Функция автофильтр в Microsoft Excel: индивидуальности использования

Посреди разнообразных функций программки Microsoft Excel в особенности следует выделить функцию автофильтр. Она помогает отсеять ненадобные данные, и бросить лишь те, в каких сейчас нуждается юзер. Давайте разберемся в особенностях работы и опции автофильтра в программке Microsoft Excel.
Включение фильтра
Для работы с опциями автофильтра, до этого всего, необходимо включить фильтр. Создать это можно 2-мя методами. Кликните по хоть какой ячейке таблицы, к которой вы желаете применить фильтр. Потом, находясь во вкладке «Основная», нажмите на клавишу «Сортировка и фильтр», которая расположена в блоке инструментов «Редактирование» на ленте. В открывшемся меню, изберите пункт «Фильтр».

Для включения фильтра вторым методом, перейдите во вкладку «Данные». Потом, как и в первом случае, необходимо кликнуть по одной из ячеек таблицы. На оканчивающем шаге, необходимо надавить на клавишу «Фильтр», размещенную в блоке инструментов «Сортировка и фильтр» на ленте.

При использовании хоть какого из данных методов, функция фильтрации будет включена. О этом будет свидетельствовать возникновение значков в каждой ячейке шапки таблицы, в виде квадратов с вписанными в их стрелками, направленными остриём вниз.

Внедрение фильтра
Для того, чтоб применять фильтр, довольно кликнуть по такому значку в столбце, значение которого необходимо отфильтровать. Опосля этого, раскрывается меню, где можно снять галочки с тех значений, которые нам необходимо упрятать.

Опосля того, как это изготовлено, нажимаем на клавишу «OK».

Как лицезреем, в таблице исчезают все строчки со значениями, с которых мы сняли галочки.

Настройка автофильтра
Для того, чтоб настроить автофильтр, находясь всё в том же меню, перебегаем по пт «Текстовые фильтры» «Числовые фильтры», либо «Фильтры по дате» (зависимо от формата ячеек столбца), а далее по надписи «Настраиваемый фильтр…».

Опосля этого, раскрывается пользовательский автофильтр.

Как лицезреем, в пользовательском автофильтре можно отфильтровать данные в столбце сходу по двум значениям. Но, если в обыкновенном фильтре отбор значений в столбце можно создавать лишь исключая ненадобные значения, то здесь можно пользоваться целым арсеналом доп характеристик. При помощи пользовательского автофильтра, можно избрать любые два значения в столбце в соответственных полях, и к ним применить последующие характеристики:
- Равно;
- Не равно;
- Больше;
- Меньше
- Больше либо равно;
- Меньше либо равно;
- Начинается с;
- Не начинается с;
- Завершается на;
- Не завершается на;
- Содержит;
- Не содержит.

При всем этом, мы можем на выбор непременно использовать сходу два значения данных в ячейках столбца сразу, либо лишь один из их. Выбор режима можно установить, воспользовавшись переключателем «и/либо».

К примеру, в колонке о зарплате зададим пользовательский автофильтр по первому значению «больше 10000», а по второму «больше либо равно 12821», включив при всем этом режим «и».

Опосля того, как нажмем на клавишу «OK», в таблице останутся лишь те строчки, которые в ячейках в столбцах «Сумма зарплаты», имеют значение больше либо равно 12821, потому что необходимо соблюдение обоих критериев.

Поставим переключатель в режим «либо», и нажимаем на клавишу «OK».

Как лицезреем, в этом случае, в видимые результаты попадают строчки надлежащие даже одному из установленных критериев. В данную таблицу попадут все строчки, значение суммы в каких больше 10000.

На примере мы узнали, что автофильтр является комфортным инвентарем отбора данных от ненадобной инфы. При помощи настраиваемого пользовательского автофильтра, фильтрацию можно создавать по еще большему количеству характеристик, чем в обычном режиме.
Мы рады, что смогли посодействовать Для вас в решении задачи.
Кроме данной статьи, на веб-сайте еще 12330 инструкций.
Добавьте веб-сайт Lumpics.ru в закладки (CTRL+D) и мы буквально еще пригодимся для вас.
Отблагодарите создателя, поделитесь статьей в соц сетях.
Опишите, что у вас не вышло. Наши спецы постараются ответить очень стремительно.
Автофильтр в Excel
Автоматический фильтр в Excel употребляется для фильтрации разных типов хотимых данных в спектре либо столбце данных, это интегрированная клавиша, которая доступна на вкладке Основная в разделе редактирования, либо мы также можем применять сочетание кнопок CTRL + SHIT + L , внедрение данной функции упрощает работу для хоть какого юзера, потому что можно отфильтровать лишь нужные данные.
Автофильтр в Excel
Автофильтр Excel — это обычный метод перевоплотить значения в столбцах Excel в особые фильтры на базе содержимого ячейки. Автоматический фильтр в Excel дозволяет нам фильтровать данные по собственному желанию в одном, 2-ух либо наиболее столбцах сразу.
Автофильтр Excel дозволяет нам разрезать наши данные в согласовании с нашими требованиями. Мы можем фильтровать на базе нашего выбора из перечня либо находить те определенные данные, которые мы желаем отыскать. Строчки, не надлежащие аспектам фильтров, будут укрыты.
Проще говоря, автофильтр в Excel дозволяет нам просматривать определенные строчки в Excel, скрывая при всем этом остальные строчки. Когда Excel AutoFilter добавляется к заголовку строчки, он дает нам раскрывающееся меню в строке заголовка. Он предоставляет нам несколько вариантов фильтров, которые мы обсудим в данной теме.
Характеристики фильтра в автофильтре в Excel
Автофильтр в Excel дозволяет нам просматривать определенные строчки в Excel, скрывая при всем этом остальные строчки. Когда Excel AutoFilter добавляется к заголовку строчки, он дает нам раскрывающееся меню в строке заголовка.
Автофильтр в Excel дает нам несколько вариантов фильтрации, таковых как:
- Равно
- Лучше чем
- Меньше, чем
- Больше либо равно
- Начинается с
- Завершается на
- Содержит
- Не содержит
1-ые четыре — это количество фильтров, а другие — текстовые фильтры.
2 метода включить автофильтр в Excel
Есть два метода применять автоматический фильтр в Excel:
1. В данных перейдите на вкладку «Фильтр» в разделе «Сортировка и фильтрация».

2. Ярлычек Excel — нажмите Ctrl + Shift + L.

Характеристики употребляются, чтоб указать, какие строчки книжки Excel должны отображаться.
Как применять автоматические фильтры Excel?
Давайте изучим внедрение автоматических фильтров Excel на нескольких примерах:
Автофильтр в Excel — Пример №1
Что касается сайта по недвижимости, у их есть данные для различных типов недвижимости — «жилая, коммерческая», также есть определенные брокеры и папарацци, которые надавливали на изображения этих объектов недвижимости. Компания также ведет учет фото в помещениях, изготовленных фотографом.

Задачка заключается в том, чтоб найти, в котором городке количество изображений 33, и у брокера Prateek есть это свойство.
- Щелкните заголовок хоть какой строчки в строке 1.

- Сейчас на вкладке «Данные» нажмите «Фильтры» в разделе сортировки и фильтрации.

- В заголовке строчки применяется фильтр, и он дает нам раскрывающееся меню.

- Отмените выбор всего количества, сняв флаг «Избрать все» и изберите 33 для количества изображений.
- Сейчас в столбце Брокер изберите брокера как Prateek, сняв отметку «Избрать все» и выбрав Prateek.
- Сейчас у нас есть городка с 33 фото, и у брокера Prateek есть эти объекты.

При помощи автоматического фильтра excel мы чипировали наши данные, и данные, которые не соответствовали нашим аспектам, другими словами количество изображений, хорошее от 33, либо брокер, хороший от Prateek, укрыты.
У нас есть желаемые данные, какими мы желали их созидать.
Автофильтр в Excel — Пример №2
В классе учителя некие ученики получили отметки на собственных каждогодних экзаменах. Учитель желает знать, какой ученик набрал по арифметике наиболее 50 баллов, а их общая сумма превосходит 300.

- Сейчас мы будем применять иной подход к использованию фильтров.
- В заголовке строчки нажмите «Ctrl» + «Shift» + «L.»

- Опосля внедрения фильтра в столбце арифметики снимите флаг «Избрать все» и изберите значения выше 50.
- Сейчас изберите значения в сумме выше 200, сняв флаг «Избрать все» и выбрав значения выше 300.
- Сейчас у нас есть те ученики, которые набрали больше 50 баллов по арифметике, а всего больше 300.

Автофильтр в Excel — Пример №3
Продолжая пример 2, мы также можем применять свой фильтр.
Но поначалу, что такое настраиваемый фильтр?
Пользовательский фильтр — это функция в фильтрах Excel, которая дозволяет нам устанавливать определенные условия для получения наших значений. К примеру, в примере 2 условие отмечено выше 50 по арифметике либо всего выше 300 по общей сумме оценок.
Давайте изучим кастомный фильтр на примере 2.
- Изберите всякую ячейку в заголовке строчки.
- Нажмите Ctrl + Shift + L.
- В арифметике фильтр нажмите на числовые фильтры. Так как данные представлены в цифрах, возникает диалоговое окно.

- Наши значения критерий выше 50, потому изберите больше, и покажется другое диалоговое окно.

Напишите 50 в поле, где стоит текст «больше чем».
- Excel автоматом фильтрует данные, в каких оценки по арифметике выше 50.

- Сейчас в столбце итогов используйте этот же подход и запишите результат больше 300.

У нас есть итог, в каком оценки по арифметике выше 50, а общая выше 300.
VBA AutoFilter
In VBA, you can create AutoFilter in order to filter a range of cells or an Excel table. In this tutorial, you will learn how to create AutoFilter for one or multiple columns and for multiple conditions.
If you want to learn how to use an advanced filter in VBA, click here: VBA advanced filter
Creating AutoFilter in VBA
First, you will see how to just create AutoFilter in a range, so a user can filter the data. The data that we will use in the examples is in Image 1:
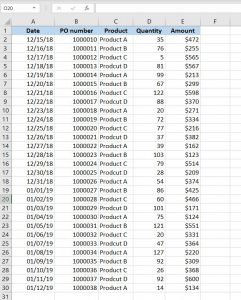
Image 1. Data for AutoFilter examples
Here is the code for creating AutoFilter:
In order to enable AutoFilter, we need to specify the header of the range, in our case A1:E1, and use the AutoFilter method of the object Range. As a result, our data range has filters activated:
Image 2. AutoFilter enabled for the data
AutoFilter with Field and Criteria Parameters
VBA also allows you to automatically filter a certain field with certain values.
In order to do this, you have to use parameters Field and Criteria1 of the method AutoFilter. In this example, we want to filter the third column (Product) for Product A only. Here is the code:
In the Field parameter, you can set the number of the column in the range (not in Excel), while in Criteria1 you can put the value which you want to filter. After executing the code, our table looks like this:
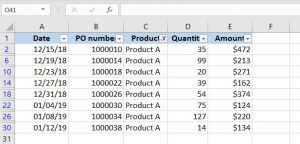
Image 3. AutoFilter with field and criteria
As you can see, only rows with Product A in the third column are displayed in the data range.
AutoFilter with Field and Multiple Criteria Values
If you want to filter one field with several values, you need to use the parameter Operator of the AutoFilter method. To filter multiple values, you need to set Operator to xlFilterValues and also to put all the values of Criteria in an Array. In this example, we filter the Product column for Product A and Product B. Here is the code example:
When we execute the code, we get only rows with Product A and Product B, as you can see in Image 4:
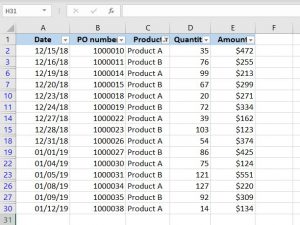
Image 4. AutoFilter with multiple criteria values
AutoFilter Data Range with Multiple Criteria
If you want to filter a field with multiple criteria, you have to use Criteria1 and Criteria2 parameters, but also the Operator xlAnd.
In the next example, we will filter the first column (Date) for dates in December 2018. Therefore, we have two criteria: a date greater than 12/01/18 and less than 12/31/18. This is the code:
When we execute the code, you can see that only dates in December are displayed in the data range:
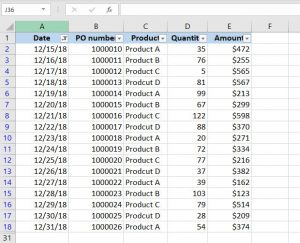
Image 5. AutoFilter with multiple criteria for the field
The Operator Parameter Values of AutoFilter method
In the next table. you can see all possible values of the Operator parameter of AutoFilter method and their descriptions:
| Operator | Description |
| xlAnd | Includes multiple criteria – Criteria1 and Criteria 2 |
| xlOr | Includes one of the multiple criteria – Criteria1 or Criteria 2 |
| xlTop10Items | Filters a certain number of highest ranked values (number specified in Criteria1) |
| xlBottom10Items | Filters a certain number of lowest ranked values (number specified in Criteria1) |
| xlTop10Percent | Filters a certain percentage of highest ranked values (% specified in Criteria1) |
| xlBottom10Percent | Filters a certain percentage of lowest ranked values (% specified in Criteria1) |
| xlFilterValues | Includes multiple criteria values with Array |
| xlFilterCellColor | Filters cells for colors |
| xlFilterFontColor | Filters cells for font colors |
| xlFIlterIcon | Filters icons |
| xlFilterDynamic | Filter dynamic values |
VBA Code Generator

VBA Code Examples Add-in
Easily access all of the code examples found on our site.
Simply navigate to the menu, click, and the code will be inserted directly into your module. .xlam add-in.









