Синонимайзер с корректировкой текста
Синонимайзер текста (уникализатор) — хороший ассистент для наиболее резвого рерайта текста.
Для синонимизации текста введите текст в текстовое поле и нажмите клавишу синонимизировать.
Как синонимайзер работает без утраты смысла в тексте?
Синонимайзер разбивает весь текст по словам и предложениям, дальше ставит слова в правильную форму, потом подбирает синоним к слову и пробует поставить его в ту форму в котором оно было вначале, тем, смысл текста и предложений сохраняется.
Оцените нашу программку ниже, оставляйте комменты, мы непременно ответим.
Знаков в тексте
Несколько слов о нашем инструменте
Синонимайзер разработан с внедрением передовых способов, чтоб он мог отлично помогать юзерам в работе. Вы сможете употреблять его онлайн с хоть какого устройства, все что для вас необходимо, это подключение к вебу, чтоб употреблять уникализатор текста.
Чем полезен сервис синонимизации текста?
Сначала сервис будет полезен тем кто занимается рерайтом, чтоб облегчить собственный труд в написании неповторимого текста. Для блоггера, который должен раз в день публиковать несколько блогов, им трудно писать неповторимый контент, в особенности при написании на одни и те же темы. В этом случае можно употреблять синонимайзер, чтоб избежать самоплагиата и повысить неповторимость текста в блоге. Наш инструмент может автоматом исправлять синонимы, но так же вы сможете избрать более пригодный синоним вручную.
Будет ли 100% неповторимый текст?
Так как перефразирование текста онлайн это автоматический процесс, существует маленькая возможность того, что какая-то часть текста станет плагиатом. Чтоб проверить неповторимость вашего текста, вы сможете употреблять инструмент проверки плагиата. Также перед тем, как выложить статью в просторы веба, не забудьте проверить грамматику вашего контента.
Использования API
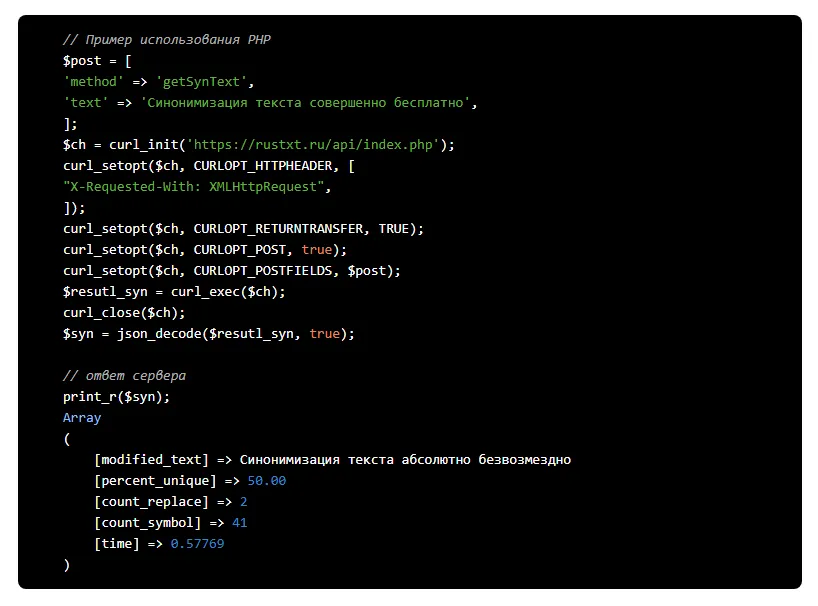
Если вы желаете заавтоматизировать процесс уникализации текста, вы сможете употреблять наш апи. На страничке API описаны способы, если у вас есть вопросцы либо пожелания сможете обратиться к нам по почте admin@rustxt.ru
Функция корректировки текста
По дефлоту функция отключена. Чтоб слова показывались с вариациями синонимов включите функцию корректировка текста, синонимы будут подсвечены красноватым цветом, при клике на слово покажется раскрывающийся перечень из которых вы сможете избрать слово и отредактировать его в подходящую форму.
Функция подсветка слов
По дефлоту функция включена. Чтоб легче было осознавать какие слова были изменены, синонимы будут подсвечены красноватым цветом. Если для вас нужен незапятнанный текст, отключите все функции.
Функция выбора словарей
По дефлоту выбраны все словари. Чем меньше вы изберите словарь, тем лучше будет переписку текста.
Автозамена и автотекст в ворд (Microsoft Word) | Пошаговая {инструкция}
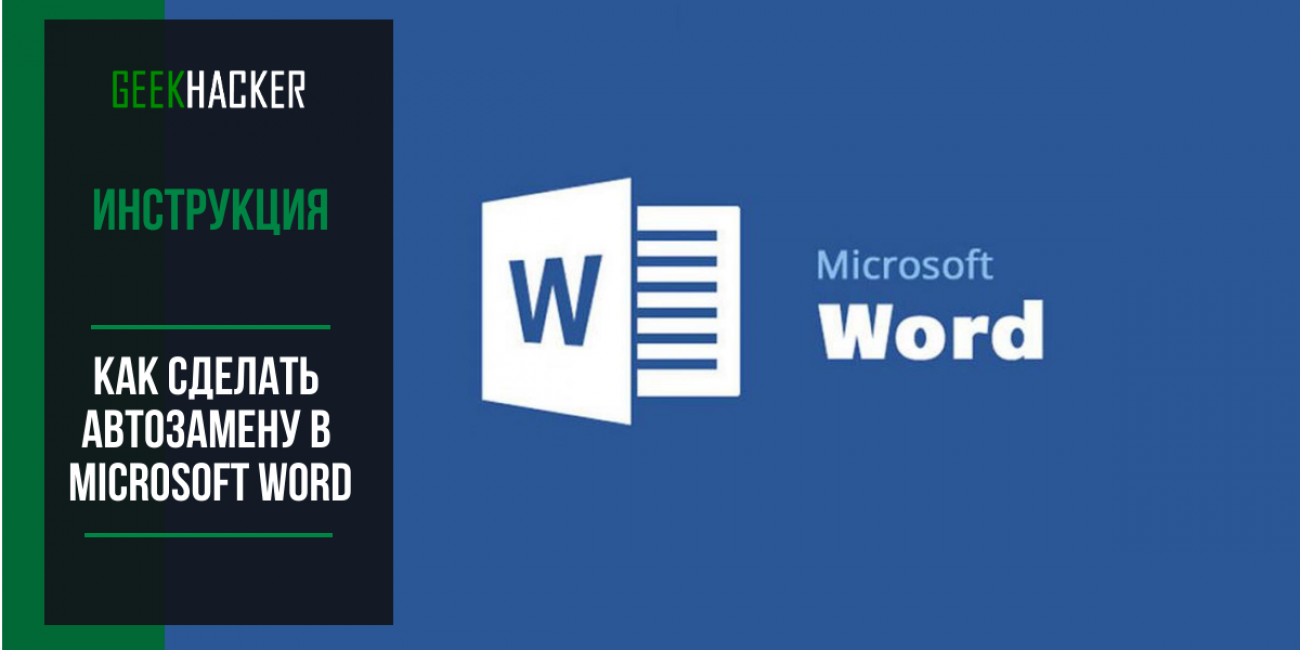
Чтоб сберечь время при разработке документов в Ворде, используйте автотекст либо автозамену. С помощью их можно стремительно подменять слова и знаки, также вставлять целые текстовые фрагменты, чтоб не набирать их всякий раз поновой.
На снимках экрана аннотации — работа с Microsoft Word, но при работе с иными версиями деяния будут подобными.
Автозамена
Эта функция дозволяет подменять буковкы либо знаки в процессе ввода текста. С её помощью можно значительно убыстрить время работы с документами Ворд:
- подменять слово, введённое на одном языке, его вариантом на другом, чтоб не переключать раскладку клавиатуры — к примеру, Ворд на Microsoft Word
- поменять сокращение либо аббревиатуру на полное слово либо словосочетание — к примеру, MSO на Microsoft Office Word
- автоматом изменять слова, при написании которых вы нередко делаете ошибки, на правильные — к примеру, если Ворд их не исправляет либо заедают клавиши клавиатуры
- стремительно вводить знаки, которые поддерживаются вордовскими документами, но отсутствуют на клавиатуре — к примеру, чтоб при вводе (с) подставлялся значок ©
Как активировать
Чтоб настроить функцию автозамены:
Нажмите Файл (либо значок MS Office ) в левом верхнем углу.
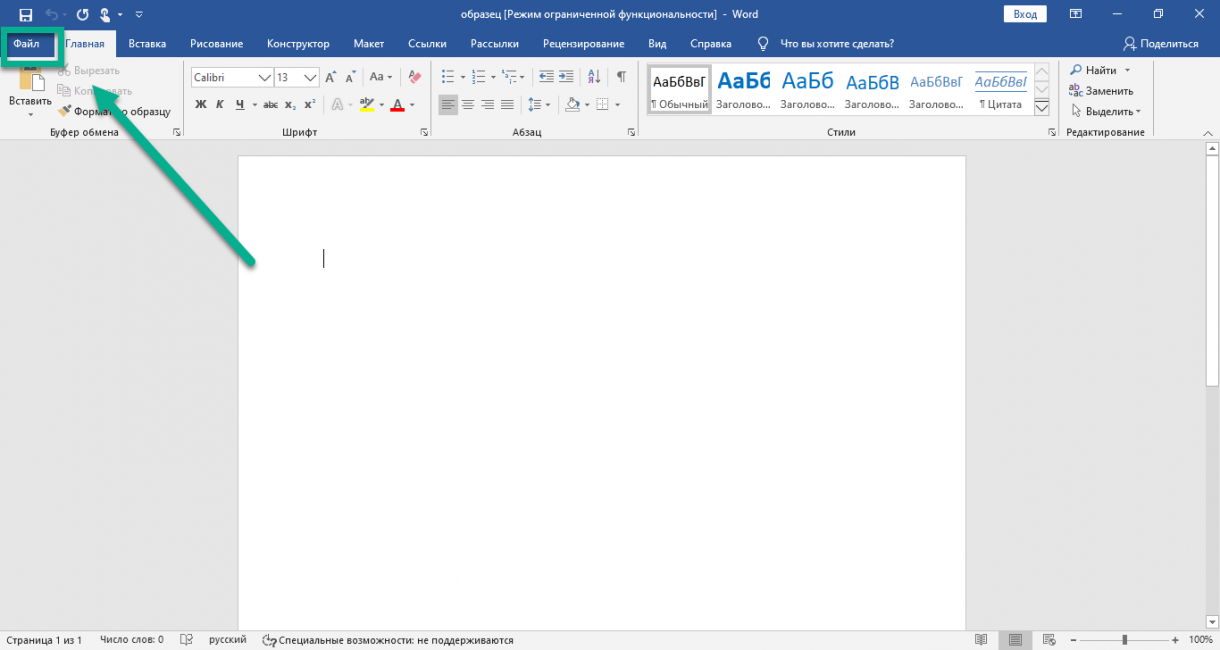
Потом кликните Характеристики .
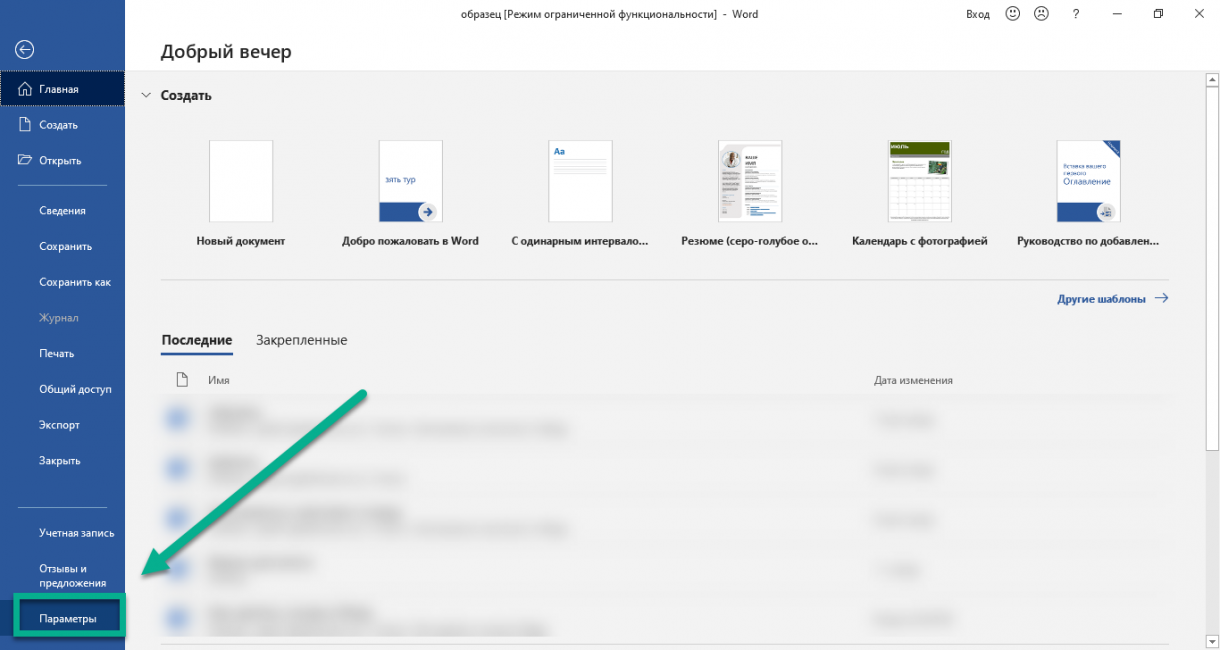
Откройте вкладку Правописание , кликните Характеристики автозамены .
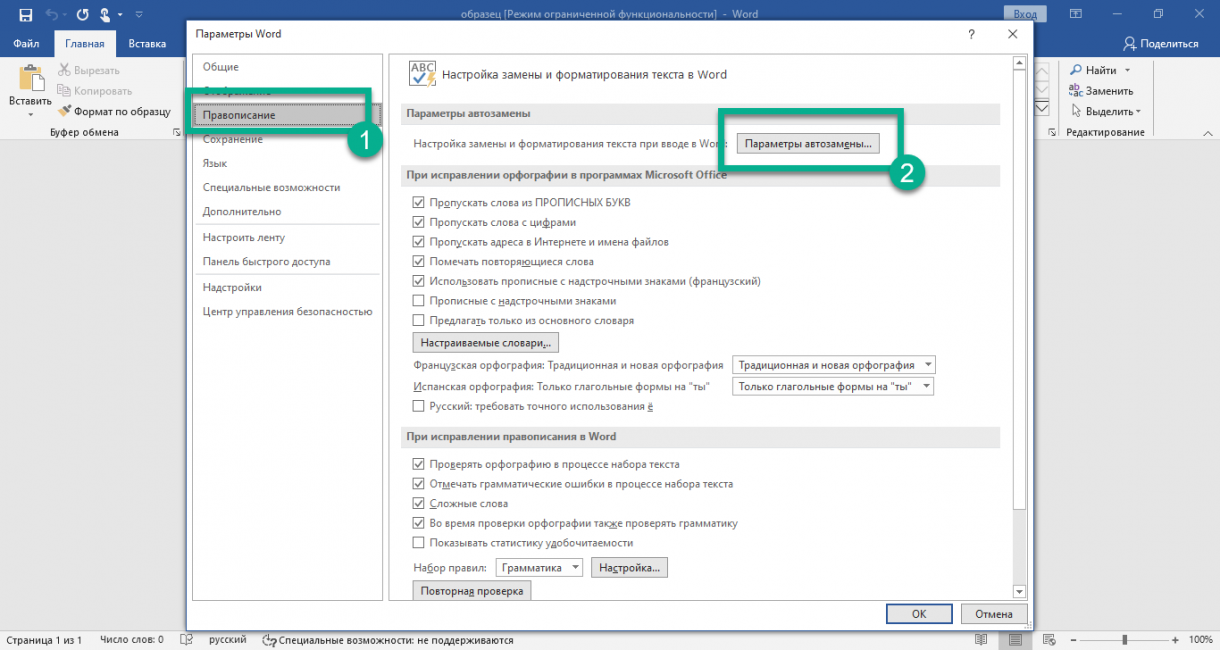
В открывшемся окне удостоверьтесь, что стоит галочка Подменять при вводе . Потом перейдите к полю поменять — там введите слово, которое вы желаете подменять. В поле на , соответственно, введите то, которое желаете подставлять заместо него. Потом нажмите Добавить — функция активизируется.
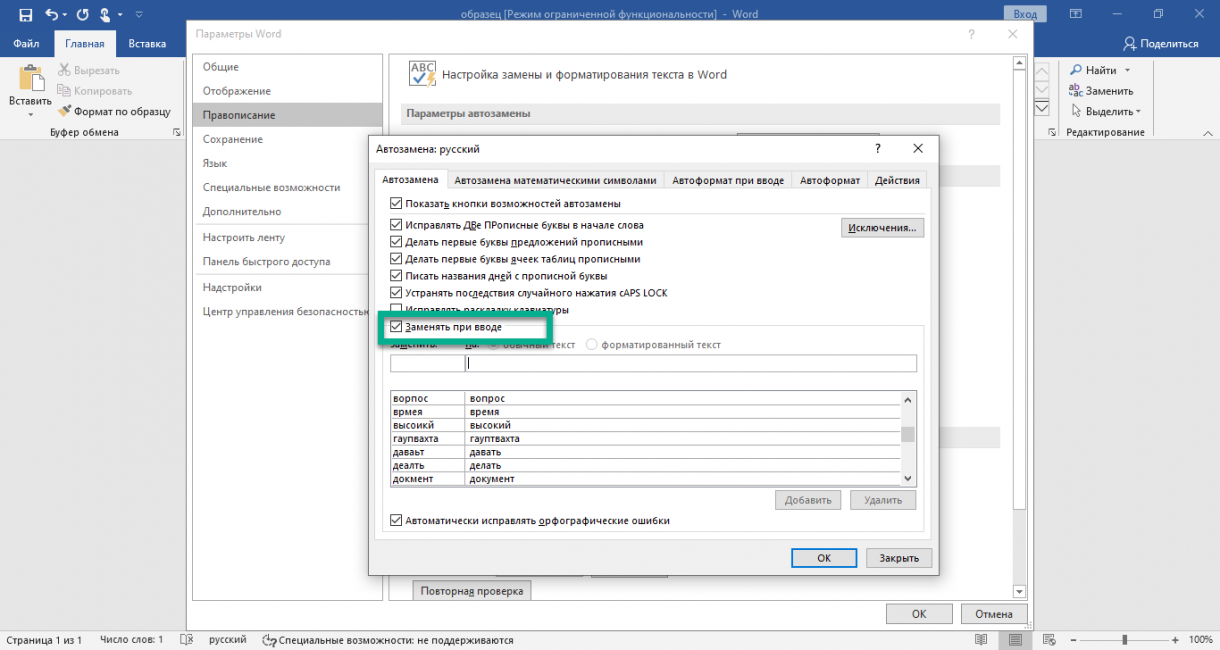
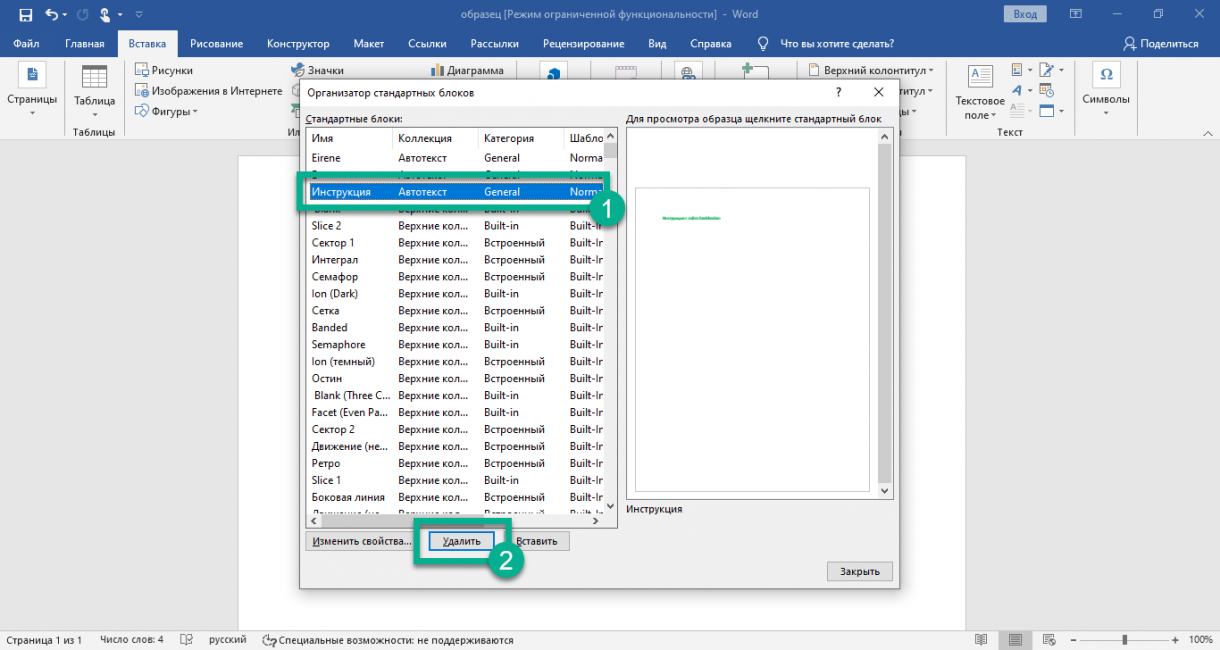
Введенное слово либо фраза будут заменяться на обозначенное опосля нажатия пробела либо клавиши Enter .
Направьте внимание, что функция чувствительна к регистру. Если при настройке ввести заменяемое слово с строчный (большенный) буковкы — при вводе его со строчной буковкы автозамена не сработает. Но если ввести его со строчной (малеханькой) буковкы — то автозамена сработает вне зависимости от того, с какой буковкы вы его напишете.
Помните, что функция будет активна для всех ваших вордовских документов, а не только лишь для текущего.
Как отключить
Для удаления автозамены:
Через обозначенные выше шаги перейдите к окну опции.
Введите в поле «поменять» слово, подмену которого вы желаете отключить, чтоб отыскать его посреди всех сохраненных в памяти Ворда автозамен.
Выделите подходящую строчку, нажмите Удалить .
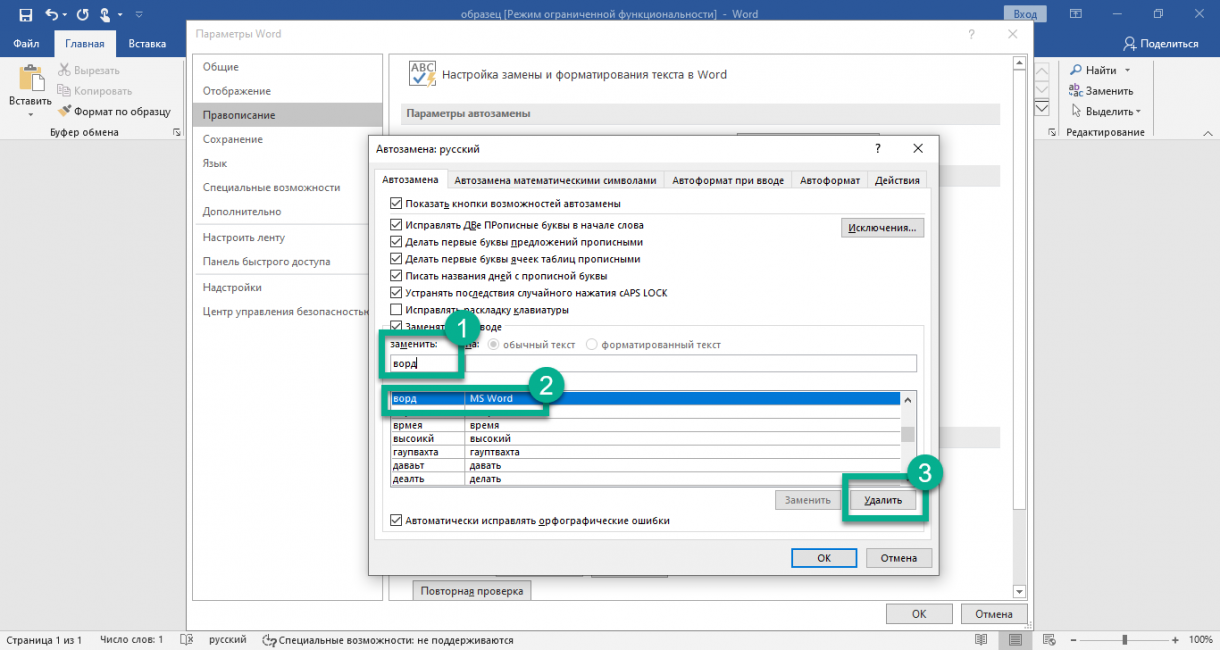
Кандидатура: отыскать и поменять
Автозамена активизируется лишь когда вы вводите текст сами, на уже набранном тексте она не сработает. Потому если необходимо, к примеру, внести исправления в текст, который был скопирован из другого источника, воспользуйтесь кандидатурой — функцией Поменять (для ранешних версий MS Office Word — Отыскать и поменять ).
Выяснить, как ей воспользоваться, можно из видео ниже.
ВИДЕО: Функция «Замена» в Word
Автозамена и автотекст в ворд (Microsoft Word) | Пошаговая {инструкция}
Автозамена и автотекст в ворд (Microsoft Word) | Пошаговая {инструкция}
Автотекст
Функция понадобится, когда при работе с документом нередко необходимо вставлять типовые, повторяющиеся фрагменты. К примеру, при составлении договоров, заявлений, инструкций, писем и остальных документов, где употребляются текстовые шаблоны.
Она работает как буфер обмена и сплетенная с ним функция Копировать-Вставить . Но содержимое буфера сбрасывается, когда вы выходите из приложения либо перезагружаете комп. А сохраненные фрагменты автотекста будут доступны в памяти пакета Microsoft Office, пока вы их не удалите.
Для вас необходимо один раз сделать шаблон, а позже сохранить его как экспресс-блок. Опосля чего же можно вставлять сохраненные фрагменты в хоть какой вордовский документ.
Шаблон может включать в себя не только лишь текстовые, да и графические элементы.
Управлять элементами автотекста можно при помощи клавиши Экспресс-блоки . Она находится на панели инструментов, вкладка Вставка , поле меню Текст .
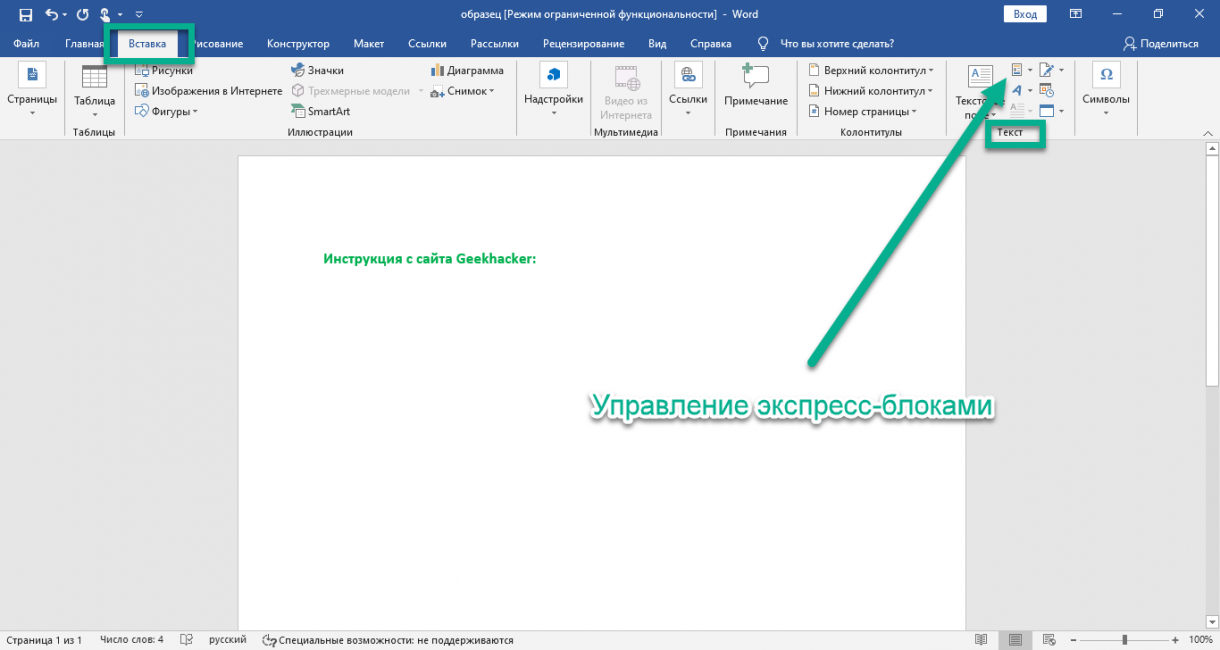
Как добавить
Наберите фрагмент текста, который желаете сохранить как экспресс-блок. Отформатируйте его, вставьте доп элементы — картинки, значки, графические знаки. Выделите готовый блок указателем мыши. Откройте меню управления автотекстом, изберите Сохранить выделенный фрагмент в коллекцию автотекста .
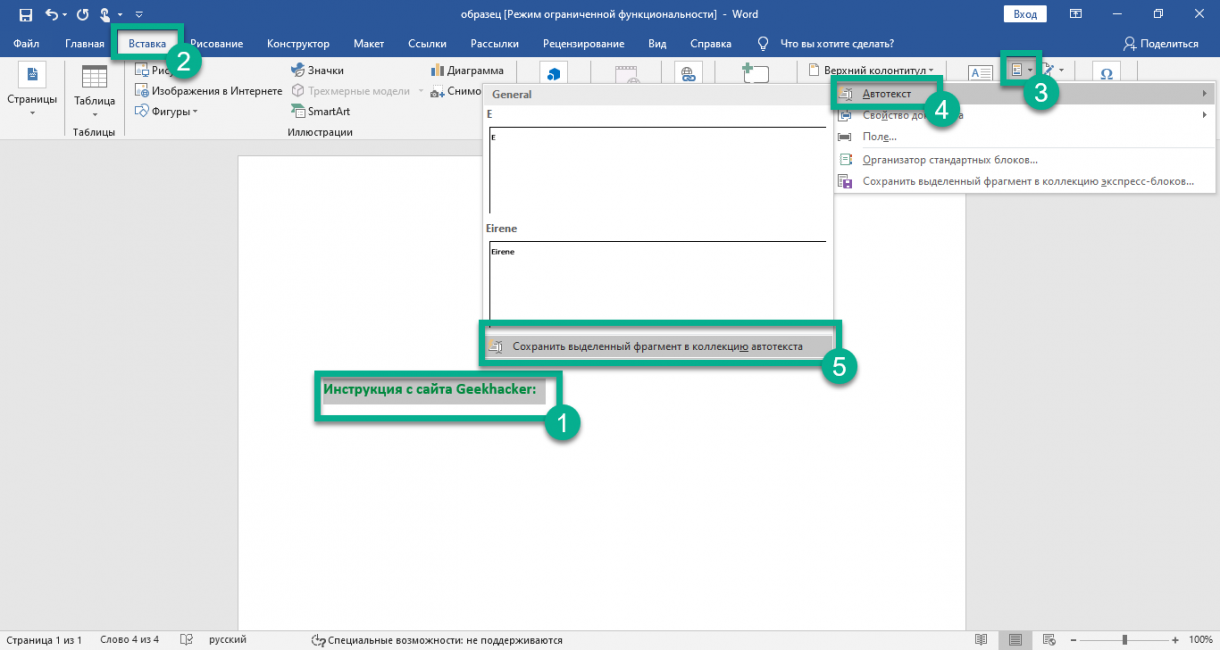
Введите характеристики сохраняемого фрагмента. Для простоты можно бросить по дефлоту все, не считая поля Имя . Имя всякого блока обязано быть неповторимым и запоминающимся — это дозволит не запутаться, также стремительно вставлять сохраненные фрагменты при вводе.
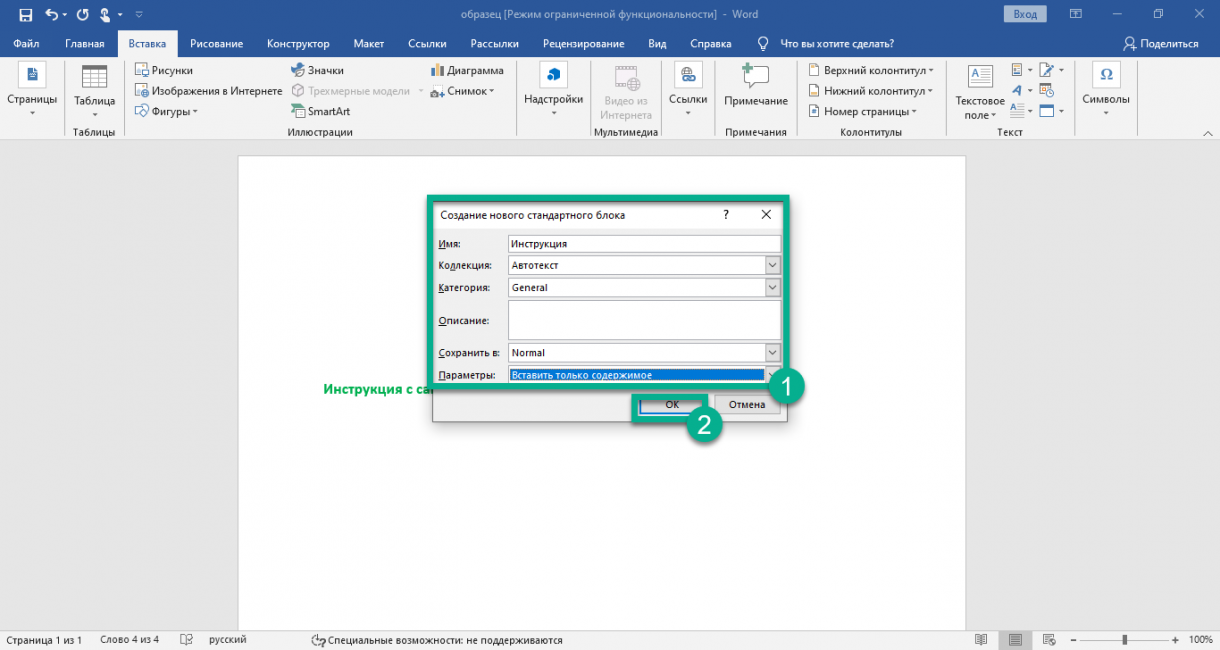
Чтоб вставить подходящий фрагмент, можно также пользоваться меню управления автотекстом на панели инструментов. При клике по значку раскрывается перечень всех сделанных вами фрагментов.

Также вы сможете начать вводить заглавие блока, которое вы указали ранее в поле Имя — отобразится примечание, где Ворд предложит вставить его автоматом по нажатию Enter .
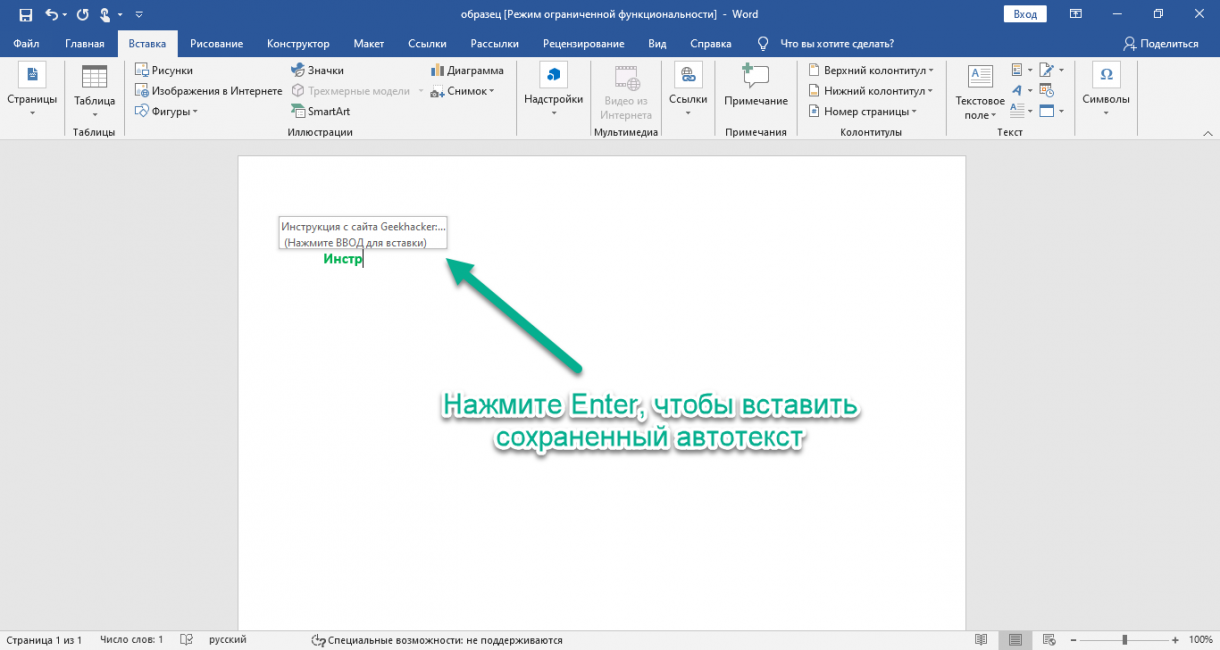
Управлять блоком можно, кликнув по нему правой кнопкой мыши, а позже выбрав подходящий пункт из контекстного меню.
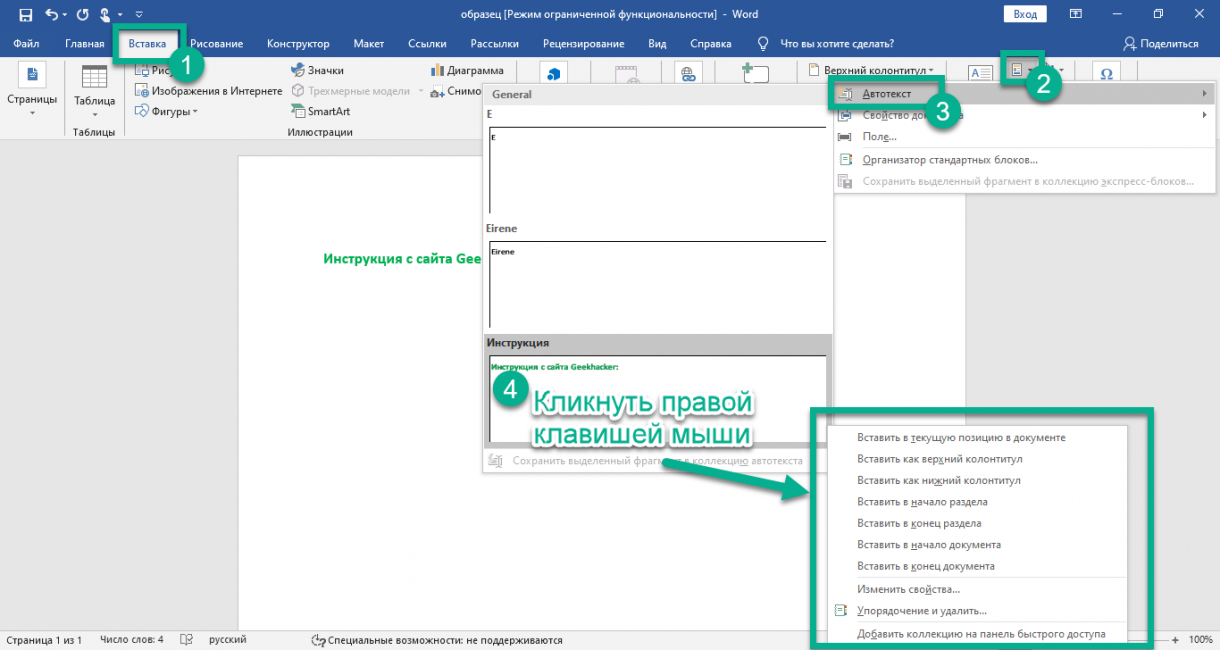
Чтоб открыть перечень всех фрагментов, которые вы сохранили — кликните Устроитель обычных блоков . Раскроется полный перечень — там будут как доступные по дефлоту вордовские блоки автотекста, так и сделанные вами.
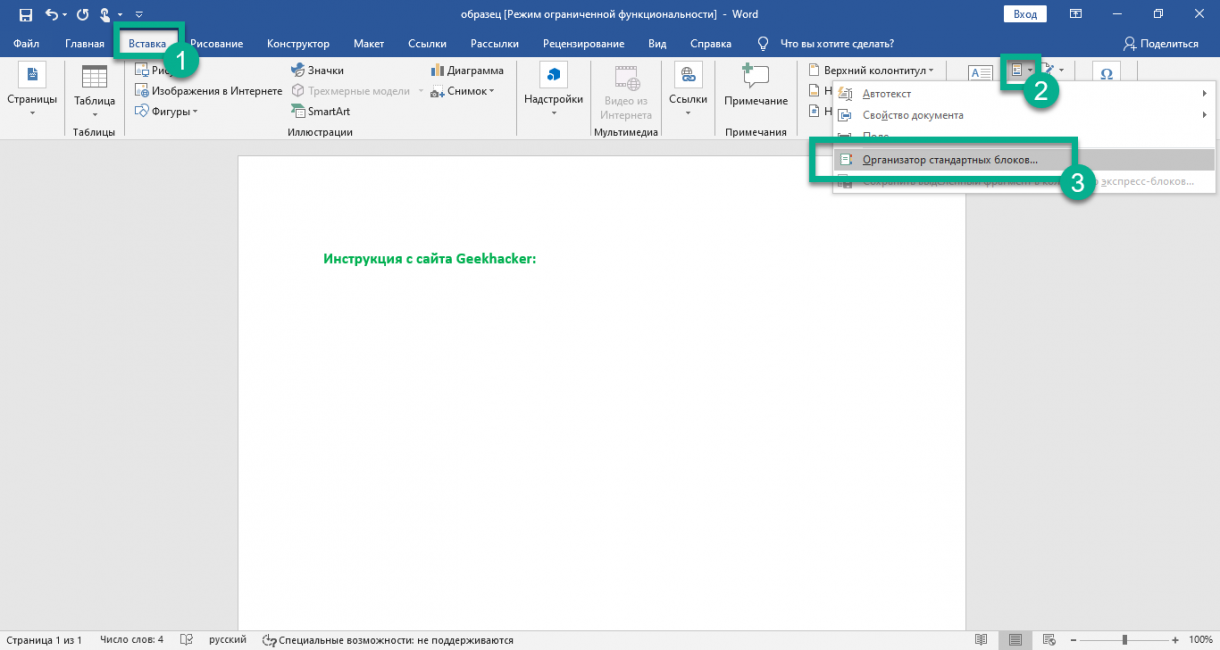
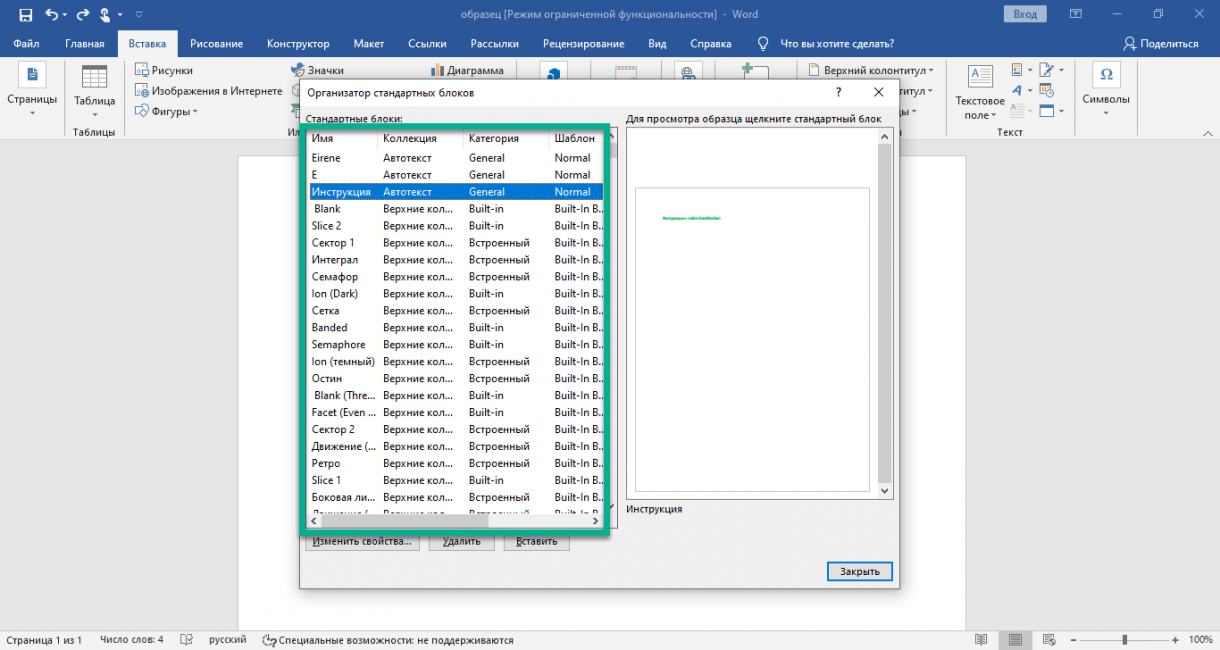
Как удалить
Откройте Устроитель обычных блоков . Создать это можно не только лишь при помощи соответственной клавиши. Можно также кликнуть правой кнопкой мыши по хоть какому элементу автотекста, который вы сохранили ранее, и избрать из контекстного меню Упорядочить и удалить .
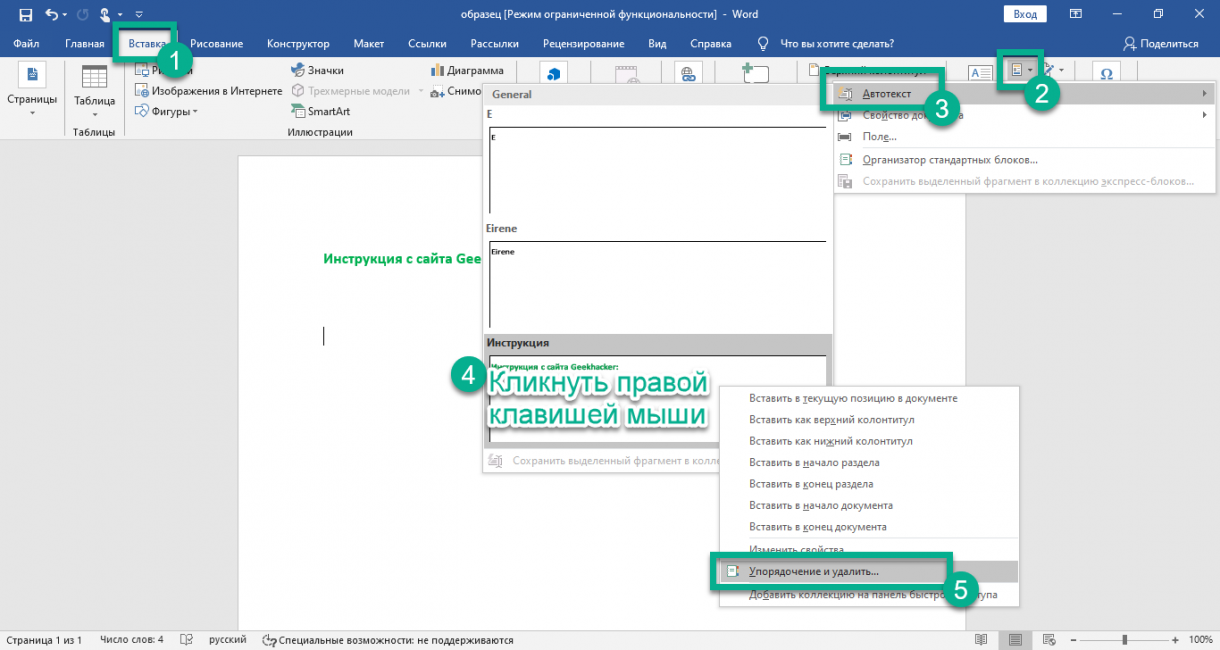
Раскроется окошко устроителя. Найдите подходящий текстовый фрагмент в перечне, выделите его указателем мыши и нажмите Удалить .
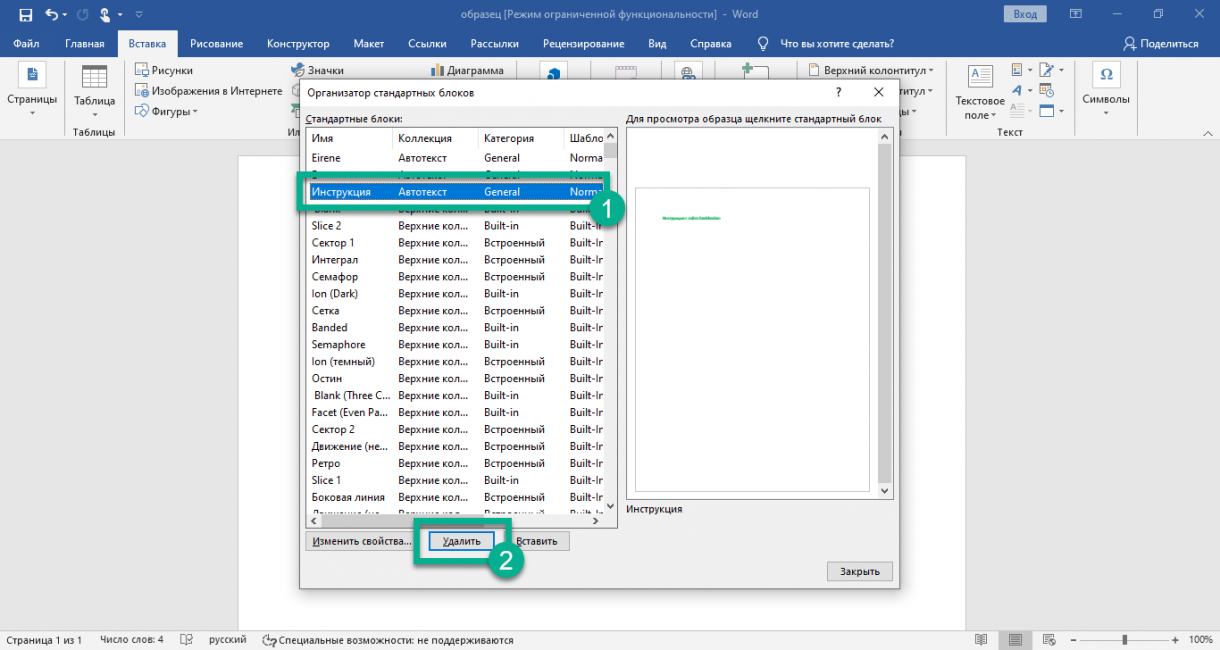
Кандидатура: особое ПО (то есть программное обеспечение — комплект программ для компьютеров и вычислительных устройств)
Если обычных интегрированных инструментов Microsoft Office недостаточно — используйте посторонние программки. Они вставляют в текст сохраненные элементы при помощи установок, введенных с клавиатуры. Сами команды и характеристики вставки гибко настраиваются, что дозволяет на сто процентов адаптировать программку под юзера.
Обычно, они содержат также доп функции. К примеру, резвое переключение языка ввода либо раскладки, изменение регистра знаков и т.д.
Значимый плюс таковых программ — то, что они работают не только лишь с редакторами текста, да и с иными приложениями, в том числе — браузерами.
UV FilesCorrector
UV FilesCorrector — программка для резвого исправления текстовых файлов, текста в буфере обмена и просто выделенного текста.
- Что созодать когда в тексте необходимо произвести сходу несколько различных замен?
- Либо необходимо поменять текст сходу в десятке-другом файлах?
- Либо необходимо отыскать и поменять многострочный текст?
- Либо отыскать (поменять на) неординарные знаки (табуляция, © и др.)?
Обыденный механизм подмены здесь не ассистент. Или длительно, или совершенно нереально. А вот с UV FilesCorrector эта задачка становится весьма обычной и резвой.
Вот неполный перечень способностей программки по работе с текстом:
- Возможность исправлять сходу огромное количество файлов
- Создавать огромное количество различных замен вереницей
- Подменять выделенный текст в хоть какой программке
- Применять в поиске и подмене неординарные знаки (к примеру ©, ® и почти все остальные)
- Применять поиск по шаблону (постоянные выражения)
- Есть возможность работать с файлами XML, используя язык запросов xPath.
- И почти все другое
И все это одним нажатием на клавишу!
Содержание
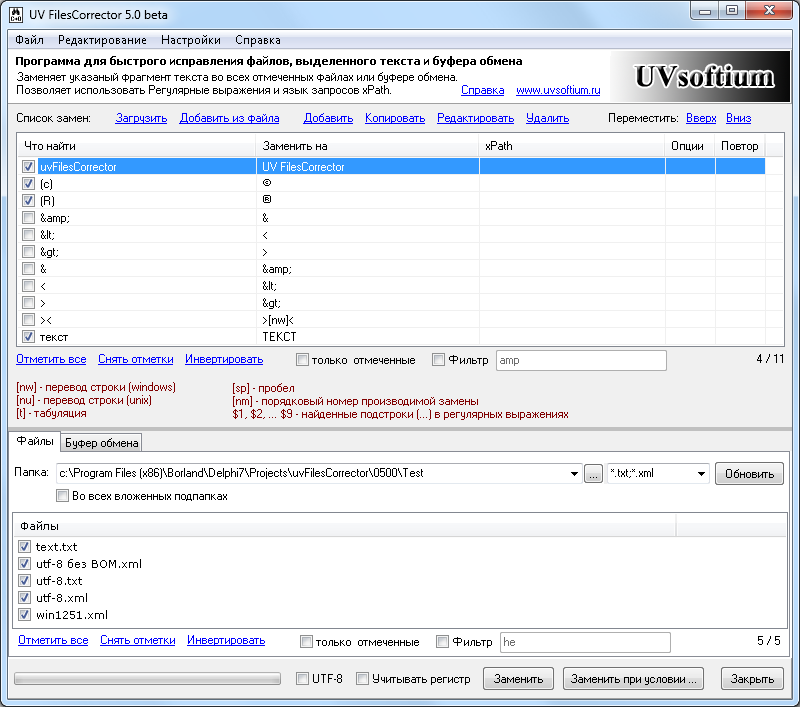
Перечень замен
Подмены выполняются в том порядке в котором они находятся в перечне. Срабатывают лишь отмеченные подмены.
Невидимые знаки обозначаются в перечне условными обозначениями в квадратных скобках. К примеру переходы на новейшую строчку обозначаются как [nw], табуляция как [t] и т.д. Условные обозначения показаны под перечнем замен.
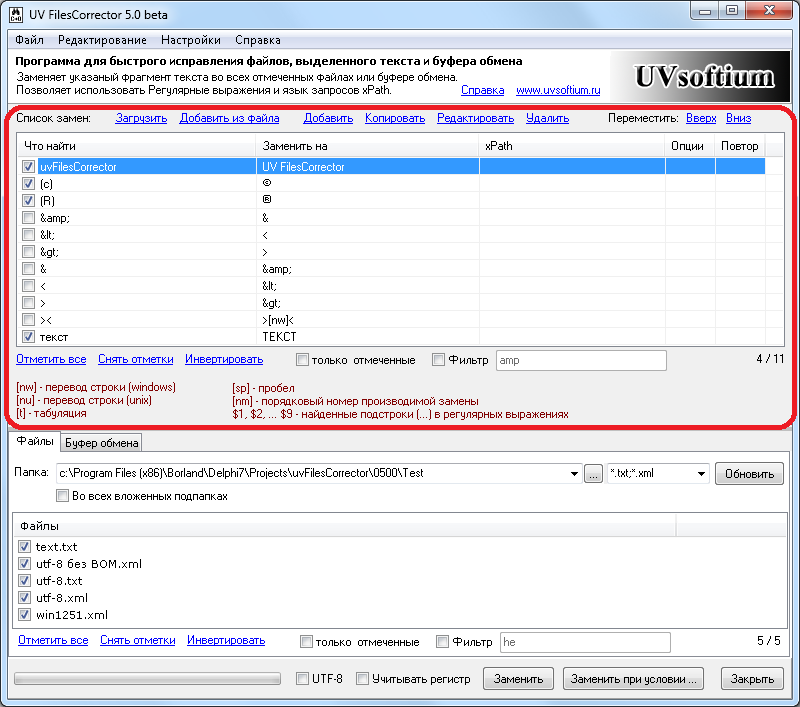
Создание и редактирование подмены
При разработке и редактировании подмены раскрывается окно, показанное ниже.
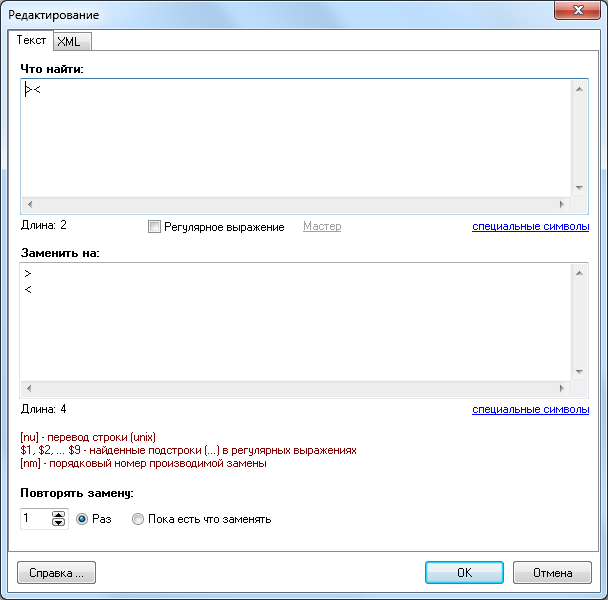
В тексте «Что отыскать» и «Поменять на» можно употреблять переход на новейшую строчку и табуляции.
В новейшей версии можно задавать количество повторений подмены. К примеру если необходимо поменять повторяющиеся пробелы, оставив один единственный. Переключаем опцию «Повторять подмену» на «Пока есть что подменять». Все излишние пробелы будут удалены.
Замена текста в файлах
Примерный порядок действий:
- Избрать папку с файлами
- Задать маску файлов, если необходимо (в примере это «*.txt;*.xml»)
- Отметить нужные файлы
- Надавить клавишу «Поменять»
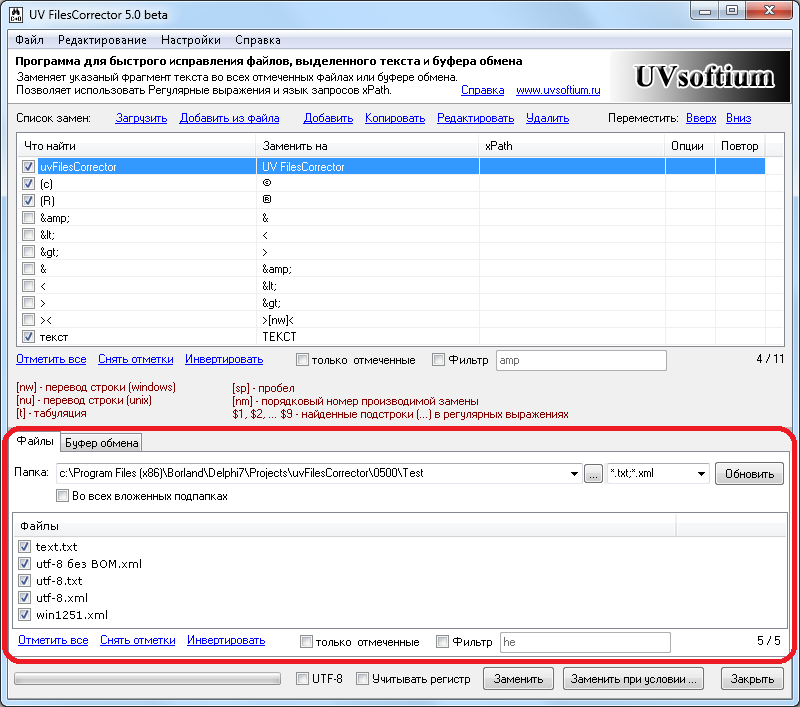
По окончанию обработки файлов будет выдано сообщение о количестве сделанных замен.

Можно поглядеть журнальчик сделанных замен.
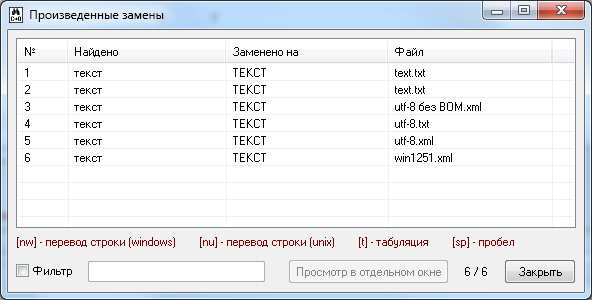
Замена текста в буфере обмена
Вкладка «Буфер обмена» указывает текст, скопированный в буфер обмена. При нажатии клавиши «Поменять» этот текст в согласовании со перечнем замен. Опосля этого можно сходу вставлять модифицированный текст при помощи Ctrl + V.
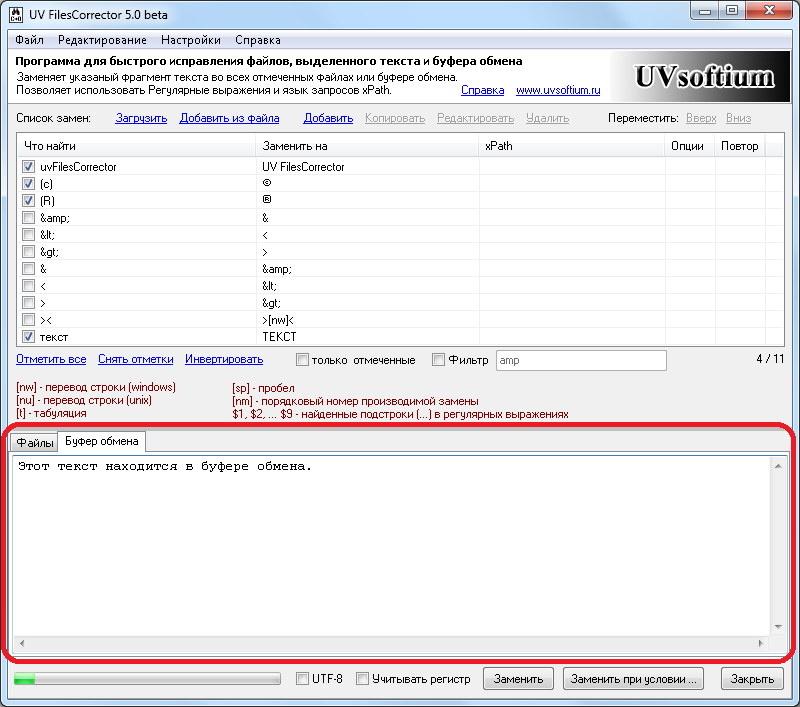
Добавлена возможность подменять текст в буфере обмена по жаркой клавише Ctrl + Shift + C.
Замена выделенного текста в хоть какой программке
Добавлена жгучая кнопка Ctrl + Shift + X для подмены выделенного текста в хоть какой программке. Не принципиально в какой программке Вы редактируете текст. Просто выделите текст и нажмите Ctrl + Shift + X.
Замена в XML файлах
Для этого нужно при редактировании подмены отметить галочку «XML» и задать xPath. Затрагивается лишь текст в атрибутах и меж тэгами (в том числе в разделе CDATA). Ищутся все элементы для которых условие xPath поистине. Текст заменяется в самом элементе и во всех дочерних элементах (см. пример 2.а). Расширение файла быть может хоть каким (необязательно xml).
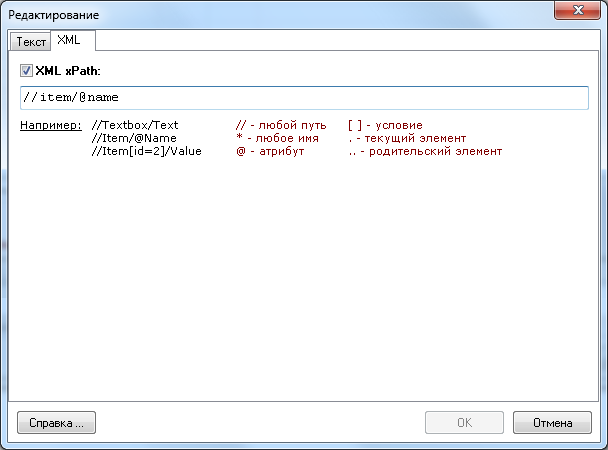
Примеры: Заменим «text» на «TEXT», но не во всем тексте, а лишь в подходящих местах
Начальный XML (фрагмент)
<item id = «1» name = «plain_text» >
<title> text color </title>
<desc> text color </desc>
</item>
1. xPath = «//item/@name»
<item id = «1» name = «plain_ TEXT » >
<title> text color </title>
<desc> text color </desc>
</item>
2. xPath = «//item»
<item id = «1» name = «plain_text» >
<title> TEXT color </title>
<desc> TEXT color </desc>
</item>
3. xPath = «//item/title»
<item id = «1» name = «plain_text» >
<title> TEXT color </title>
<desc> text color </desc>
</item>
Примечание:
Если при указании xPath не указывать «что отыскать», то будет заменен хоть какой текст по обозначенному xPath.
Работа с командной строчки
Для пуска UV FilesCorrector с командной строчки необходимы два файла:
— файл, содержащий перечень файлов для подмены
— файл, содержащий перечень замен (сделайте нужные подмены при помощи UV FilesCorrector и сохраните в файл).
Утилита запускается в сокрытом режиме и запирается опосля окончания работы. Формат команды:
«UV FilesCorrector.exe» «Files.txt» «Replaces.lst»
Пример файла Files.txt со перечнем файлов для подмены. Названия файлов должны быть на отдельных строчках. Можно употреблять полные и относительные (относительно папки в которой лежит Files.txt) пути к файлам.
c:TempTest.txt
Годичный отчет.txt
DocsДокумент1.txt
В качестве примера файла Replaces.lst можно взять файл Default.lst из каталога программки.
Внимание:
Будут произведены лишь те подмены в которых <Checked>1</Checked>
Поменять при условии
Допустим в папке много файлов в которых необходимо поправить текст. Но в неких файлах исправлять не надо (или уже исправлено, или просто не надо). В таковых вариантах бывают полезными доп условия подмены, где можно указать:
- Подменять если находится текст «. «
- Подменять если отсутствует текст «. «
- Не подменять если находится текст «. «
- Не подменять если отсутствует текст «. «
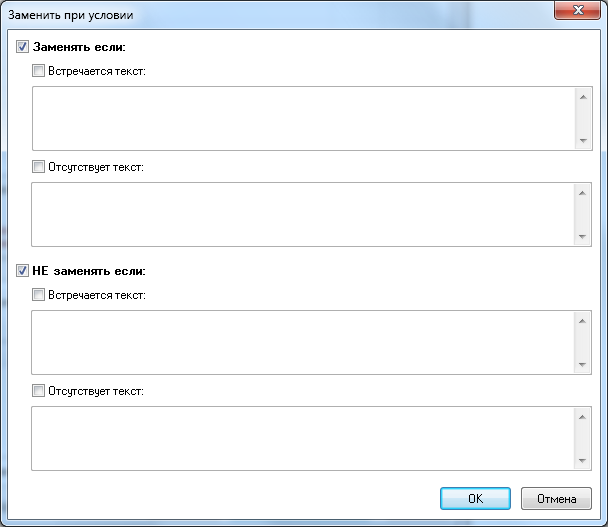
Текст будет заменен лишь при выполнении всех обозначенных критерий.
Поиск по шаблону (постоянные выражения)
Весьма мощнейший инструмент для поиска. Когда неизвестен сам текст, но известны его характеристики. К примеру отыскать и удалить из текста все e-mail адреса либо телефоны.
В качестве весьма обычного примера приведем такое постоянное выражение:
Такое выражение отыскивает в тексте три числа попорядку. Можно находить в тексте e-mail, URL, номер телефона и почти все остальные вещи.
Сейчас в UV FilesCorrector есть Мастер, помогающий в составлении постоянных выражений.
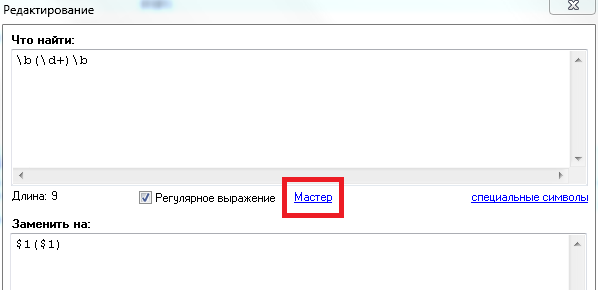
Само окно мастера содержит лаконичный справочник по постоянным выражениям и средство проверки составленных выражений
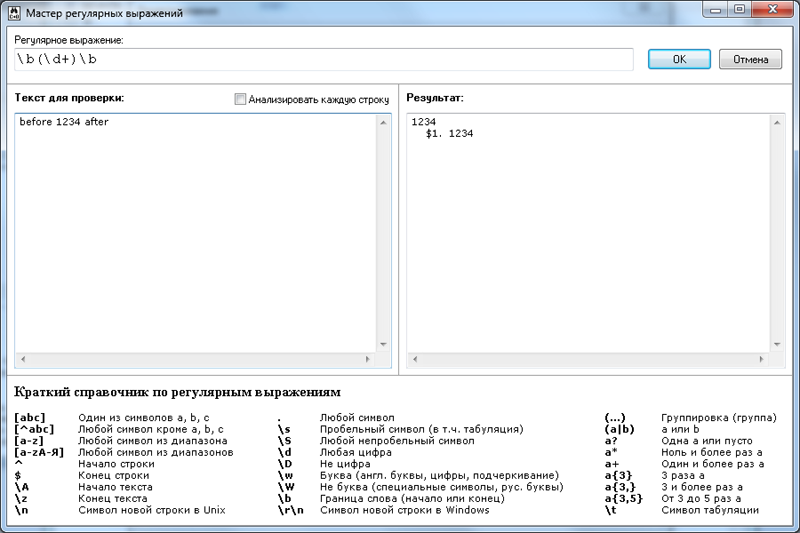
Для проверки постоянного выражения заполните текстовое поле «Текст для проверки». Если отметить галочку «Рассматривать каждую строчку», то постоянное выражение будет применяться к каждой строке. По другому ко всему тексту полностью. При проверке следует указывать как строчки, пригодные по условию, так и те которые должны быть пропущены.
Фрагмент постоянного выражения в скобках образует подмаску (подтекст) который можно употреблять в «Поменять на». $1 — 1-ая подстрока, $2 — 2-ая и т.д. Подробнее на примерах ниже.
| Начальный текст | Шаблон | Поменять на | Итог |
|---|---|---|---|
| before 1234 after | (d+) | стоимость $1 руб. | before стоимость 1234 руб. after |
| before 1234 after | (d+) | $1.00 | before 1234.00 after |
| before 1234 after | (d<2>)(d<2>) | $2$1 | before 3412 after |
| . abc@mail.ru . | s([w.]+@[w.]+)s | <a href=»mailto:$1″>$1</a> | . <a href repl»>abc@mail.ru «> abc@mail.ru </a> . |
Комфортные «фишки»
В новейшей версии добавлены:
Галочка «Лишь отмеченные» для перечня замен и перечня файлов. Показываются лишь отмеченные элементы, нередко это достаточно комфортно.
Добавлена функция «Во всех вложенных подпапках» для перечня файлов. Все отысканные файлы, удовлетворяющие условиям отбора, показываются в перечне.
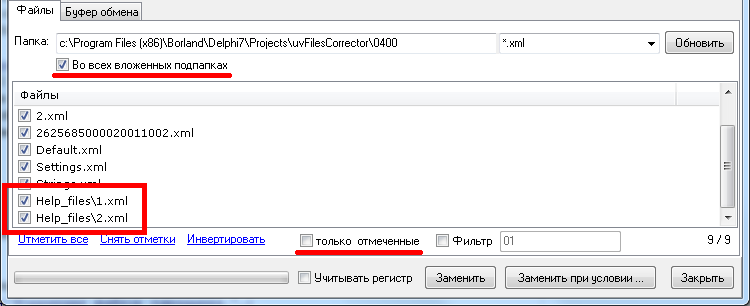
Название файла в перечне показывается относительно избранной папки.
Резвый фильтр для перечня замен и для перечня файлов. Набирая текст при включенном фильтре, Вы оставляете в перечне лишь те файлы, в имени которых встречается набранный текст.
Как поменять текст в документах Word в пакетном режиме
При редактировании текстовых документов время от времени возникает необходимость отыскать и поменять снутри их какой-либо фрагмент. Для большинства редакторов это не неувязка, фактически в хоть какой схожей программке имеется функция поиска и подмены, но что, если такую подмену необходимо выполнить в пакетном режиме? Представьте, что для вас необходимо поменять всего только одно слово, но в нескольких документах. Открывать любой файл и создавать правку занятие очень мучительное и нерациональное, благо и с данной нам задачей могут управляться текстовые редакторы. Правда, не все. Популярнейший офисный пакет Microsoft Office до сего времени не имеет понятных инструментов пакетной подмены текстовых фрагментов, потому приходится прибегать к помощи посторониих утилит, с парочкой из которых мы сейчас познакомимся.
@Text Replacer
Если вы до сего времени не слезли с Windows 7, попытайтесь утилиту @Text Replacer, скачав оную с веб-сайта tr.infortech.ru. Эта весьма обычная и легкая программка дозволяет подменять многострочные фрагменты в текстовых файлах различных типов и построчные в файлах Microsoft Word, но при условии наличия крайнего на компе. Утилитой поддерживаются работа со вложенными каталогами, различение регистров, игнорирование обозначенных знаков, вероятен поиск по содержимому файлов без подмены.
На вкладке «Текст и размещение» имеется четыре поля.

В поле «Имя» можно указать тип (формат) обрабатываемых файлов, в поле «Папка» – каталог с файлами, поля «Отыскать» и «Поменять на» служат для ввода искомого и заменяемого текста соответственно.

К огорчению, при тестировании в Windows 10 у нас появились задачи, @Text Replacer так и не смоглa ничего отыскать, может быть, поэтому что мы употребляли неоригинальный пакет Word, а быть может по той причине, что программка не поддерживает работу с данной нам версией системы (поддержка Windows 10 не заявлена разрабом).
Replace Genius
Куда большенными способностями в плане поиска, подмены и совершенно обработки текстовых файлов владеет программка Replace Genius, доступная для скачки на веб-сайте www.rlvision.com. Она всепригодна, имеет много опций, поддерживает работу с постоянными выражениями, предпросмотр результатов обработки и почти все другое. В программке нет российского языка, но разобраться всё же можно. Поиск и замена в ней делается по шаблону, который поначалу необходимо сделать. Для этого в левой колонке на вкладке «Replace» в полях «Find» и «…and replace with» для вас необходимо указать заменяемый и заменяющий текст.

Заполнив поля, нажмите F12 и кликните в открывшемся менеджере пресетов клавишу «Add».

Добавив в перечень шаблон, можно приступать к самому поиску и подмене. Нажмите на панели инструментов сверху клавишу «Batch», добавьте обрабатываемые документы Microsoft Office и укажите в окошке мастера каталог для сохранения результатов.


Также вы сможете поменять исходники новенькими файлами, но всё же будет лучше перестраховаться. Опосля нажатия «OK» и «Start» программка занесет конфигурации в ваши документы согласно данным характеристикам.


Макросы
Когда мы произнесли, что в Microsoft Office нет обычных и действенных инструментов для пакетной подмены текста, то совсем не имели ввиду, что их совершенно нет. Благодаря встроенному в офисный пакет языку программирования VBA понимающие в нём толк бывалые юзеры могут создавать макросы – такие командные файлы в формате Microsoft Office. Один из таковых макросов, сделанный некоторым Александром Витером, как раз предназначен для подмены текста сходу в нескольких файлах Word. Скачать его можно безвозмездно с ресурса wordexpert.ru/page/makros-paketnoj-zameny-ot-aleksandra-vitera.
Макрос, похоже, старенькый, раз до сего времени представлен беткой, но работает хорошо и с крайними версиями текстового микропроцессора. Приложение представляет собой DOC-файл с полями для ввода искомого и замещающего текста и клавишей «Запуск».

При первом запуске необходимо разрешить выполнение активного содержимого, что созодать далее, полагаем, догадаетесь сами. Макрос поддерживает подмену текста в ссылках, также поиск во вложенных каталогах и с учетом регистра.

Дублирование файлов с сохранением исходника как в Replace Genius не предвидено, все сеансы записываются в текстовый лог.
На этом пока всё. Возможно, есть и остальные средства и методы поиска и пакетной подмены текстового содержимого «офисных» документов, да и того, что мы тут предложили для использования, обязано полностью хватить.









