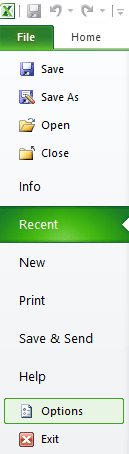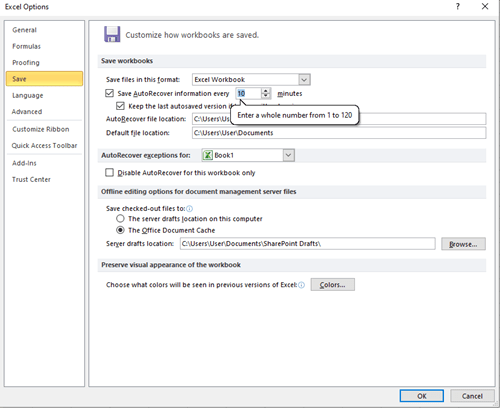Как нередко Excel Excel автосохранение
Как нередко Excel Excel автосохранение?
Как и большая часть людей, вы, возможно, используете Excel для суровых задач, таковых как школьные либо рабочие проекты. Итак, файлы, над которыми вы работаете, весьма важны. Если что-то пойдет не так, как отключение питания, либо вы случаем закроете документ, нет обстоятельств для паники.
В Office 365 есть функция автосохранения, которая сохраняет файлы Excel, Word и PowerPoint любые несколько секунд. В Office 2016 и наиболее ранешних версиях пакета есть функция автоматического восстановления, которая дозволяет восстанавливать файлы, которые не были сохранены подабающим образом.
Читайте далее и узнайте больше о функциях Excel AutoSave и AutoRecover.
Excel Автосохранение
Если вы подписаны на Office 365, ваши файлы Office будут автоматом сохранены с опцией автосохранения. Эта функция включена по дефлоту, и вы сможете узреть ее в верхнем левом углу окна Excel. Автосохранение сохранит файлы конкретно в вашу учетную запись OneDrive в Microsoft Cloud либо SharePoint Online.
Вы сможете отключить эту опцию, перемещая ползунок. Если значок автосохранения имеет сероватый цвет, ваши файлы, быстрее всего, будут сохранены в другом месте, не считая облака (к примеру, в локальной папке на вашем компе либо сервере).
Обычно, вы желаете, чтоб функция автосохранения была включена повсевременно, поэтому что вы никогда не понимаете, когда она для вас пригодится. Вы не сможете планировать такие ситуации, как нехватка электроэнергии либо неверное закрытие Excel.
Если для вас любопытно, как нередко производится Excel AutoSave, время по дефлоту – любые 10 минут. Вы сможете поменять этот параметр, хотя процесс будет объяснен опосля раздела «Автообновление», так как пути для Office 365 и наиболее ранешних версий совпадают.
Автосохранение Неувязка
Хотя функция автосохранения постоянно весьма полезна, некие юзеры сетовали на делему. Неувязка возникает, когда вы пытаетесь сохранить файл при помощи команды «Сохранить как» и включите параметр автосохранения.
Конфигурации, внесенные до использования команды «Сохранить как», обновят начальный файл, даже если вы этого не желаете. Если вы используете функцию «Сохранить как» и называете новейший файл кое-чем хорошим от начального, это может вызвать препядствия и неурядицу.
Люди сетовали на это, и Microsoft слушала. В программках Office 365, включая Excel, Microsoft представила новейшую функцию «Сохранить копию». Эта функция поможет для вас избежать ошибок с автосохранением. Сейчас файлы могут быть сохранены в точности так, как вы желали, без внесения конфигураций в оригинал.
Excel AutoRecover
Автосохранение не было в прошлых выпусках Office. В Excel 2016 и наиболее ранешних версиях заместо этого имеется параметр автоматического восстановления. Эта функция также служит защитой от неожиданных событий, которые могут удалить ваши файлы.
К примеру, когда Excel выходит из строя из-за нехватки электроэнергии, при последующем его открытии вы увидите окно восстановления документов. Потом вы сможете вернуть файл либо удалить его. Вы увидите точную дату и время файла, чтоб вы могли буквально найти, какой это файл.
Если вы утратили несколько файлов, они все будут отображаться. Вы также сможете надавить на хоть какой из их и просмотреть их, до этого чем решить, сохранять их либо нет. Совет: оставьте время восстановления на 10 минут по дефлоту либо сделайте его еще короче.
Как поменять таймеры автосохранения и автоматического восстановления
Трудности могут появиться в всякую минутку. Если вы работаете над принципиальным проектом, идеальнее всего спланировать запасное копирование файлов. Вы не желаете терять свои данные, потому таймеры автосохранения либо автоматического восстановления Excel должны быть установлены на минимум.
Ах так вы сможете поменять таймеры автосохранения и автоматического восстановления (один и этот же путь схож для хоть какой версии Excel):
- Откройте Excel на вашем компе.
- Нажмите на меню Файл в верхнем левом углу экрана.

- Изберите Options из выпадающего меню.
- Нажмите на вкладку Сохранить слева.

- Вы сможете избрать формат файла и включить либо отключить характеристики автосохранения / автоматического восстановления тут. Удостоверьтесь, что флаг рядом с AutoSave / AutoRecover отмечен, также флаг ниже – «Сохранить последнюю сохраненную версию, если я закрою без сохранения».
- Укажите, как нередко AutoSave либо AutoRecover сохраняют информацию (введите число от 1 до 120, время измеряется в минутках).
Не теряйте данные
Утрата файла Excel, над которым вы работали часами, является ужасом. Это случилось со всеми, по последней мере, один раз. Для вас больше не надо о этом волноваться, просто включите автосохранение и автосохранение, и вы будете в сохранности.
Таймер автоматического восстановления быть может установлен всего на 1 минутку, просто учтите, что это может воздействовать на производительность Excel. Тем не наименее, вы, возможно, даже не заметите разницу. Эта функция очень полезна, чтоб третировать ею.
Как настроен таймер для автоматического восстановления и автосохранения? Для вас когда-нибудь нужна была эта функция? Дайте нам знать в разделе объяснений, мы будем рады услышать от вас.
Способы восстановления потерянных либо несохраненных файлов Excel на Mac
 Обновлено Сомей Лиам / 31 декабря 2020 г. 09:20
Обновлено Сомей Лиам / 31 декабря 2020 г. 09:20
Когда программка Excel в один момент аварийно завершает работу либо перезаписывает начальный Excel случаем, что обязано быть наилучшим решением для восстановления потерянных либо несохраненных файлов Excel на Mac? Просто возвратите файлы из Временная папка or Автосохранение обязано быть неплохим решением.
Что созодать, если вы не сможете извлечь удаленные либо несохраненные файлы Excel при помощи способов? FoneLab Data Retriever и Time Machine — это проф восстановление данных Excel для возврата Excel в разных ситуациях. Просто прочитайте статью и получите решение в согласовании с вашими требованиями.
FoneLab Data Retriever — восстанавливайте потерянные / удаленные данные с компа, твердого диска, флэш-накопителя, карты памяти, цифровой камеры и многого другого.
- С легкостью восстанавливайте фото, видео, контакты, WhatsApp и остальные данные.
- Подготовительный просмотр данных перед восстановлением.
Если вы просто вставляете изображение либо используете кодек VBA для Excel, вы сможете найти, что Excel в один момент застрял и не отвечает. При повторном запуске Excel вы не можете отыскать восстановленную версию. Мы можем вернуть несохраненные файлы Excel на Mac из Временная папка or Автосохранение.

1. Вернуть несохраненные файлы Excel на Mac из временной папки
Шаг 1 Нажмите Launchpad на вашем Mac и изберите терминал от Утилиты, Если вы используете некий старенькый MacOS, вы сможете перейти к Приложения > Утилиты > терминал заместо.
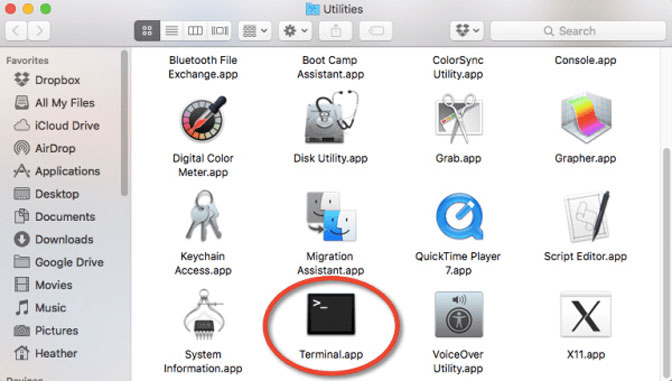
Шаг 2 Введите open $ TMPDIR и откройте папку временных файлов с несохраненными файлами Excel. Изберите папку с именованием TemporaryItems, который вы сможете отыскать много временных кэшей, заканчивающихся TMP.
Шаг 3 Отыскать несохраненный файл Excel в TemporaryItemsВы сможете щелкнуть любой файл tmp, чтоб проверить, является ли файл необходимым. Опосля этого вы сможете вернуть несохраненные файлы Excel на Mac.
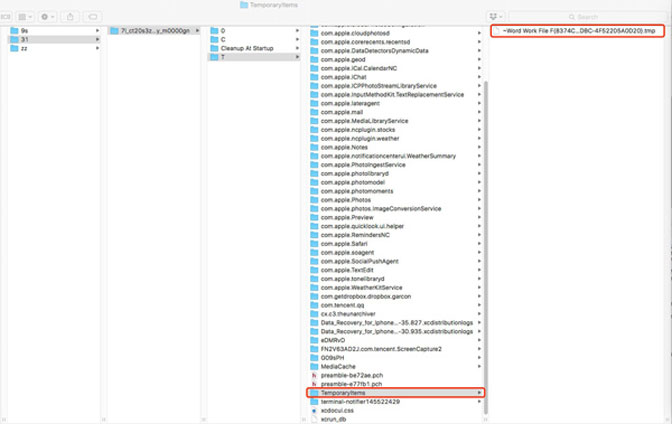
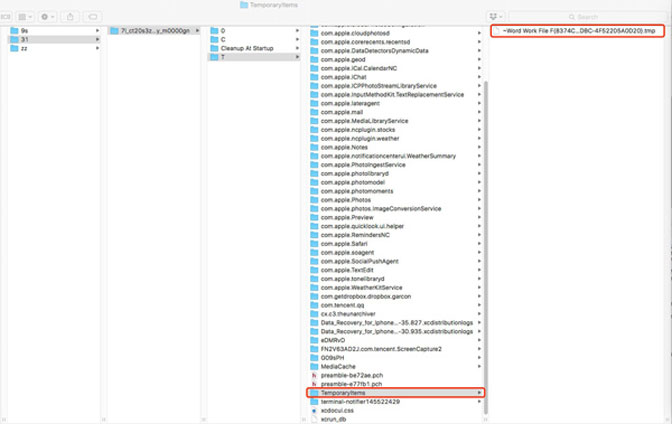
2. Получить несохраненные файлы Excel на Mac из автосохранения
Шаг 1 Просто запустите терминал на вашем Mac. Опосля этого вы сможете ввести кодек: по дефлоту напишите com.apple.Finder AppleShowAllFiles true, Он покажет все файлы на вашем Mac, включая файлы tmp и кэши.
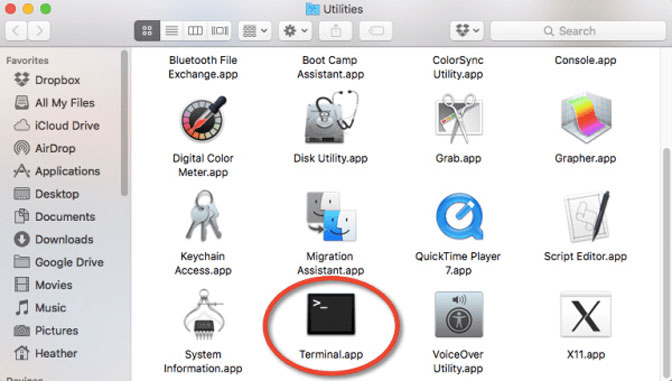
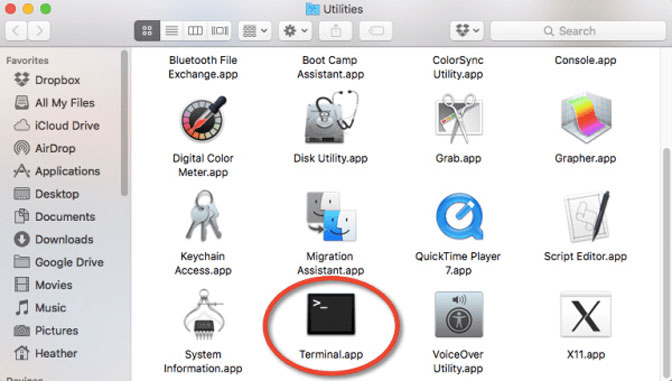
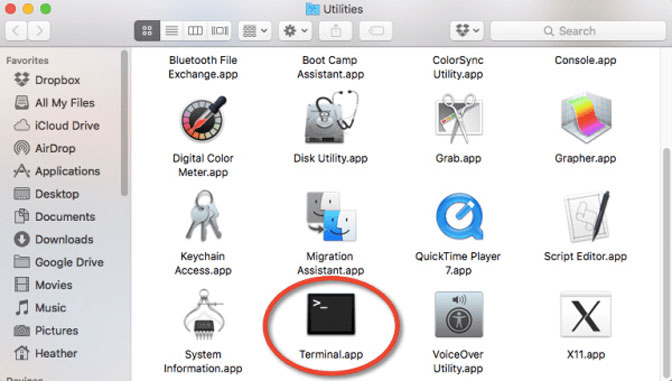
Шаг 2 Войдите в Finder и нажмите Возврат на вашем Mac. Введите информацию, как показано ниже, чтоб открыть папку автоматического восстановления Excel.
/Users/username/Library/Containers/com.microsoft.Excel/Data/Library/Preferences/AutoRecovery
Шаг 3 Сейчас вы сможете отыскать несохраненные файлы Excel с xlsx либо иными форматами файлов Excel. Просто просмотрите файл, до этого чем вы с легкостью восстановите несохраненный файл Excel на вашем Mac.
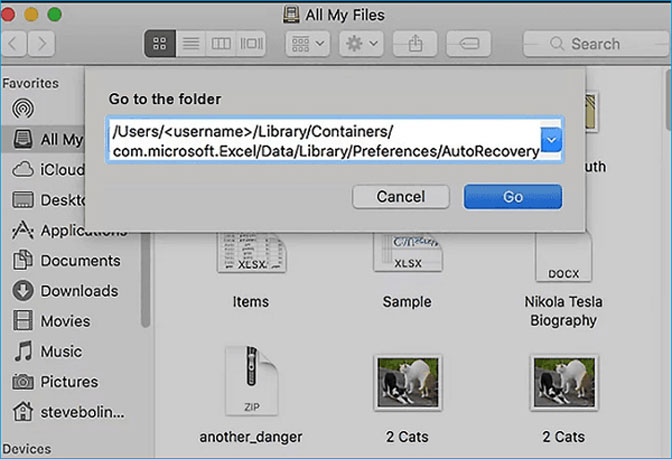
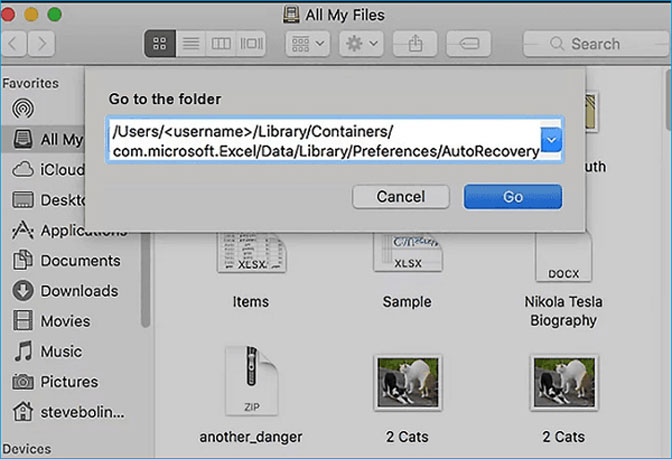
3. Восстановите утерянные файлы Excel на Mac при помощи Time Machine
Как насчет потерянных либо удаленных файлов Excel? Необходимо просто проверить какой-либо принципиальный файл Excel, который больше не доступен, Time Machine — хорошее решение для восстановления файлов Excel на Mac из запасной копии.
FoneLab Data Retriever — восстанавливайте потерянные / удаленные данные с компа, твердого диска, флэш-накопителя, карты памяти, цифровой камеры и многого другого.
- С легкостью восстанавливайте фото, видео, контакты, WhatsApp и остальные данные.
- Подготовительный просмотр данных перед восстановлением.
Шаг 1 Запустить Time Machine значок из системы Предпочтение вашего Mac. Опосля этого нажмите на ярлычек Time Machine и запустите программку с Введите Time Machine опцию.
Шаг 2 Используйте временную шкалу, чтоб избрать версию Excel, в которой файлы Excel как и раньше доступны, либо даже сделать файл Excel. Вы сможете просмотреть файлы Excel, до этого чем загружать их на Mac.
Шаг 3 Это возвратит ваш Mac к предшествующему состоянию. Вы сможете избрать и вернуть удаленный файл Excel на Mac. Просто длительно нажимай Command ключ и изберите несколько файлов Excel при помощи мыши.
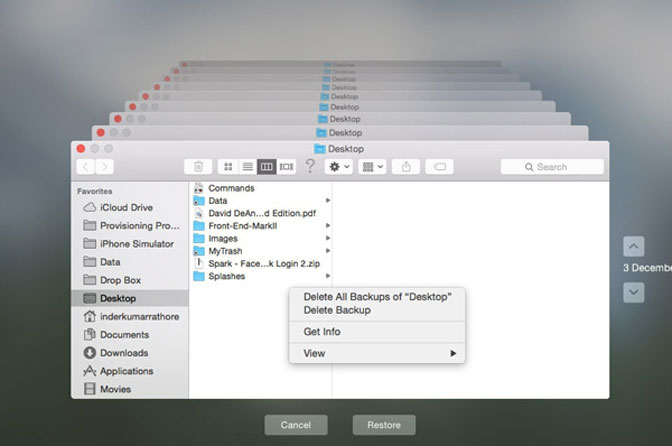
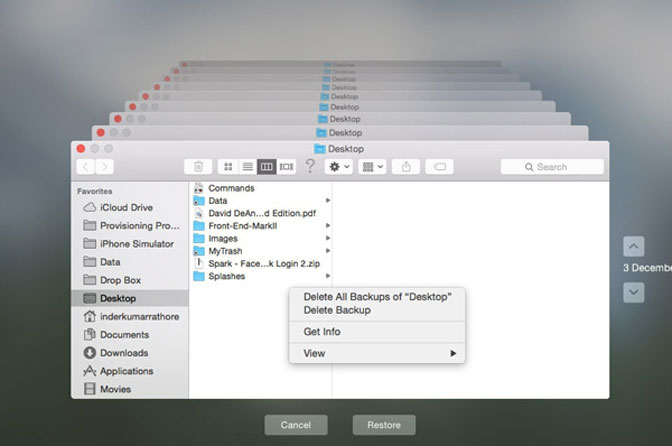
4. Проф способ восстановления удаленных файлов Excel на Mac
Что касается удаленных файлов с Mac, USB-кабеля либо SD-карты, FoneLab Data Retriever — это проф решение, которое вы должны избрать.
FoneLab Data Retriever является проф и окончательным решением для восстановления удаленных файлов Excel на Mac. Он может вернуть удаленные либо потерянные файлы Excel с Mac, твердого диска, флэш-накопителя, карты памяти, цифровой камеры и многого другого. Наиболее того, он не будет хранить либо изменять ваши данные.
- Восстановление удаленных / потерянных / перезаписанных / отсутствующих файлов Excel для разных ситуаций.
- Обеспечьте резвое сканирование и глубочайшее сканирование для восстановления удаленных либо потерянных файлов Excel.
- Получить файлы с Mac, Windows, наружного твердого диска и остальных устройств.
- Сохраняйте восстановленные данные в начальном состоянии без сохранения либо конфигурации.
FoneLab Data Retriever — восстанавливайте потерянные / удаленные данные с компа, твердого диска, флэш-накопителя, карты памяти, цифровой камеры и многого другого.
- С легкостью восстанавливайте фото, видео, контакты, WhatsApp и остальные данные.
- Подготовительный просмотр данных перед восстановлением.
Шаг 1 Загрузите и установите FoneLab Data Retriever
Опосля того, как вы установили FoneLab Data Retriever на собственный Mac, вы сможете запустить программку и избрать Mac Восстановление данных вариант. Он будет извлекать удаленные либо потерянные файлы Excel с различных устройств.
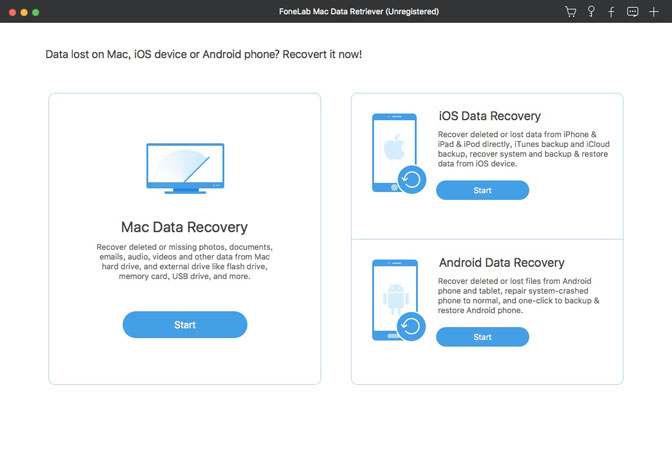
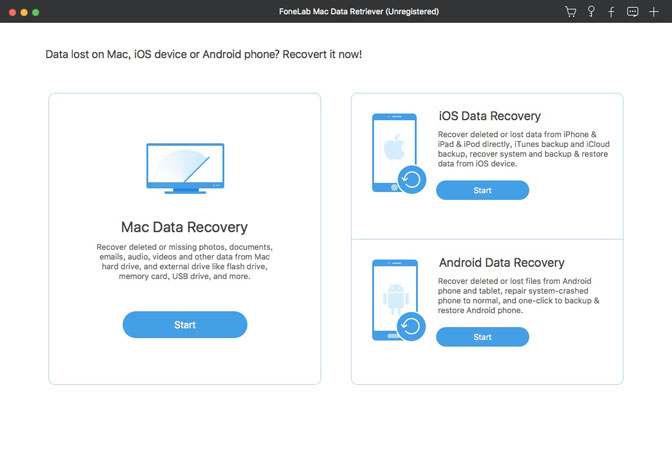
Шаг 2 Изберите опцию «Документ» и начните сканирование
Опосля этого вы сможете избрать тип файла как докуменt и твердый диск, на котором вы утратили либо удалили файлы Excel. Нажмите на Scan клавишу, чтоб начать процесс резвого сканирования на вашем Mac.


Шаг 3 Подготовительный просмотр восстановленного файла Excel на Mac
Вы сможете отыскать результаты отсканированного документа в различных категориях. Изберите файлы XLSX и просмотрите итог. Если файлы XLK доступны, вы также сможете проверить файлы запасной копии с файлами XLK.
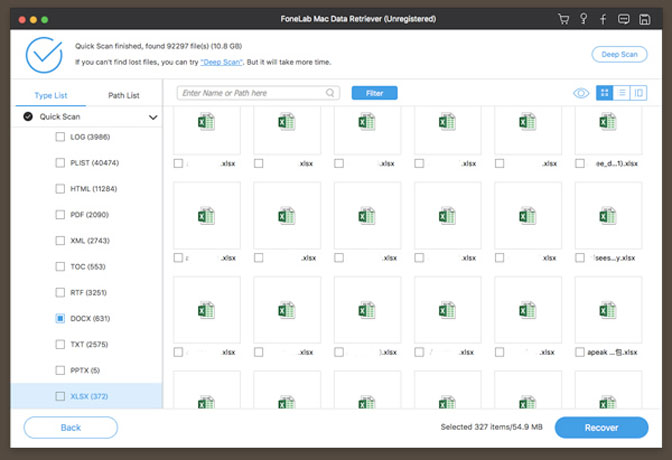
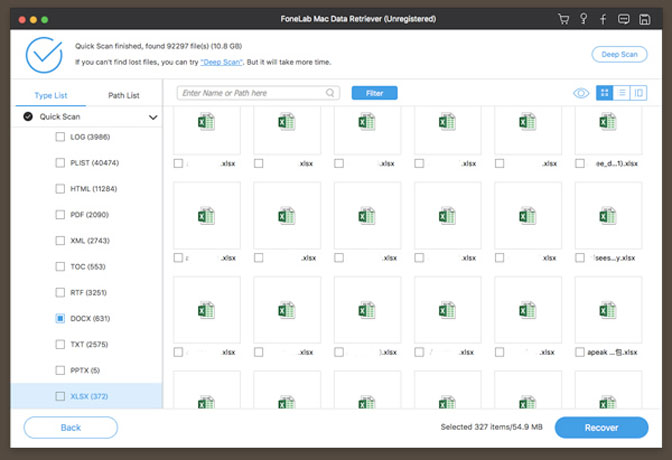
Шаг 4 Вернуть удаленный файл Excel на Mac
Если вы отыскали потерянные либо удаленные файлы Excel при помощи программки восстановления данных Excel, вы сможете избрать Recover Клавиша для восстановления файлов на вашем компе в начальном состоянии.
Заключение
Независимо от того, были ли файлы Excel удалены случаем, потеряны без ведома либо не сохранены из-за сбоя программки, вы постоянно сможете отыскать подходящее решение для восстановления файлов Excel на Mac из статьи.
FoneLab Data Retriever является хорошим решением для удаления удаленных, перезаписанных либо потерянных файлов Excel на Mac с Резвое сканирование и Глубочайший анализ режимы. Если у вас есть вопросец о том, как вернуть удаленные файлы Excel на Mac, вы сможете поделиться наиболее подробной информацией в комментах.
Как отыскать автосохраненные документы Word и открыть файл .asd как специалист
Получите ваш потерянный / несохраненный документ с автоматом сохраненными текстовыми документами прямо на данный момент.
Крайнее обновление 8 декабря 2020 г. Ян Макьюэн
Все способы тут используются к Microsoft Office Word 2003 / 2007 / 2010 / 2013
В течение некого времени Microsoft Word предоставляет юзерам функцию автосохранения, которая сохраняет документы, над которыми производится работа, без очевидного запроса от юзера. Это оказалось весьма действенным в ситуациях, когда комп выключается либо дает сбой, когда юзер еще не сохранил свою работу. Но возникает вопросец, как можно отыскать эти автосохраненные текстовые документы когда они опять входят в комп. Наиболее того, как открыть .asd файл когда вы отыщите это.
Обычно вы сможете просто вернуть потерянный документ Word опосля перезапуска. Поэтому что Восстановление документов в Word раскроется панель окна, и вы можете избрать самый крайний файл из перечня восстанавливаемых документов для возобновления работы.
Если же линия индикатора Восстановление документов не отображается либо вы юзер Mac, попытайтесь последующие способы.

Часть 1: действенные методы поиска автосохраненных документов Word на Win / Mac
Способ 1: поиск автосохраненных документов Word из папки данных приложения на Windows и Mac
Для юзеров Windows:
Местом автоматического восстановления по дефлоту для документов, которые были сохранены в MS Word, является папка «Данные приложения», расположенная в системном разделе твердого диска.
На большинстве компов это раздел с меткой «C». Путь для доступа к данной нам папке последующий C: Users * имя юзера * AppData Roaming Microsoft Word где *имя юзера* Имя юзера, который вошел в систему в момент автоматического сохранения документа.
Либо вы сможете открыть окно проводника и вставить % AppData% Microsoft Word в адресную строчку и нажмите Enter.


Принципиально отметить, что папка «Данные приложения» обычно укрыта. Потому юзеру нужно в первую очередь показать сокрытые папки на панели управления, чтоб иметь возможность их просматривать.
Для юзеров Mac:
Как и Word для Windows, Microsoft Word для Mac имеет функцию восстановления документов, которая Автосохранение, чтоб юзеры не теряли несохраненный прогресс в документе, если MS Word либо Mac нежданно закрылись (аварийно завершали работу).
Найдите на Mac сохраненный файл для восстановления несохраненного / потерянного документа Word. Все, что для вас необходимо создать, это отыскать папку AutoRecovery:
- Закройте Word для Mac и откройте Finder, потом нажмите «Перейти»> «Перейти в папку».


-
Скопировать и вставить »


- Там все файлы, которые начинаются со слов «AutoRecovery save of», — это то, что вы ищете.
Просто изберите более пригодный и измените расширение названии файла на «.doc».
Способ 2: восстановление автоматом сохраненных документов Word при помощи инструмента восстановления данных в Windows и Mac
В неких ситуациях может оказаться затруднительным отыскать принципиальные документы даже опосля выполнения обрисованных выше способов.
Таковым образом, чтоб убыстрить процесс поиска автосохраненного документа либо восстановления удаленного документа Word, внедрение безупречного инструмента восстановления данных будет нужно.
Одна вещь, которую в состоянии сделать Data Recover, — это стремительно отыскать файл автоматом сохраненных слов в режиме резвого сканирования.
Нет необходимости находить папку без помощи других либо какие-либо остальные вышеупомянутые деяния. Это обязано предложить незначительно больше духовного спокойствия.
- Просто скачайте бесплатную пробную версию и запустите ее на Win / Mac, потом нажмите Scan.
Win СкачатьMac СкачатьWin СкачатьMac Скачать - Если повезет, он покажет для вас автоматом сохраненный / потерянный файл через минутку. Если это не так, используйте «Глубочайший анализ, илиВсе вокруг ВосстановлениеФункция.
- Быстрее всего, все ваши файлы, такие как Видео, Изображения, Аудио либо Электрическая почта и т. Д., Которые были навечно удалены либо утеряны не так давно, могут быть восстановлены при помощи инструмента восстановления данных. Но вы сможете убыстрить глубочайшее сканирование, выбрав поначалу тип файла либо используя Фильтр клавишу.
- Опосля глубочайшего сканирования вы сможете просмотреть текстовый документ и надавить «RecoverЧтоб спасти его.
Так как внедрение всего программного обеспечения для восстановления данных фактически идиентично, программное обеспечение для восстановления данных 4 (Win и Mac) в 2020 вам, чтоб избрать из.
- #1 Aiseesoft Data RecoveryAiseesoft Data Recovery
- #2 Звездное Восстановление ДанныхЗвездное Восстановление Данных
- #3 Wondershare RecoveritWondershare Recoverit
- #4 Мастер восстановления данных EaseUsМастер восстановления данных EaseUs
Остальные способы, которые стоит испытать
Проверка начального каталога сохранения для файлов запасных копий Word
В неких вариантах файл автосохранения сохраняется в каталоге, в котором был сохранен начальный документ, в случае внесения в него конфигураций.
Чтоб открыть этот документ, поначалу необходимо запустить MS Word, а потом перейти к Файл, А потом нажмите Откройте, (Если вы юзер Word 2013, для вас необходимо надавить Комп и Приложения опосля этого.) Потом перейдите в каталог, в котором был сохранен начальный документ.
Удостоверьтесь, что вы изменили тип файла ‘Все документы Word‘to’Все файлы‘из раскрывающегося меню. Вы можете идентифицировать файл, так как он будет иметь ‘Запасное копирование‘в его заглавии.
Используйте функцию «Вернуть несохраненные документы»
В ситуациях, когда комп нежданно выключается либо выходит из строя, постоянно есть шанс вернуть свои несохраненные документы.
Для юзера Word 2010: 1-ый шаг — открыть MS Word, а потом перейти к Файл, А потом изберите недавнешний, потом Восстановление несохраненных документов.
Для юзера Word 2013: перейдите на Файл >Откройте > Крайние документы и нажмите Восстановление несохраненных документов в конце всего недавнешнего документа.
Там можно отыскать автосохраненные текстовые документы и, как следует, сможете избрать файл, который для вас необходимо открыть. Рекомендуется сохранить документ сходу опосля его восстановления, чтоб избежать необходимости находить его опять.
Ручной поиск
Последующим вероятным шагом будет ручной поиск на компе файлов с расширениями .asd либо .wbk.
Эти файлы являются запасными копиями документов MS Word. Этот поиск можно создать, поначалу открыв Windows Explorer, нажав клавишу Windows и буковку E сразу введите .asd либо .wbk в поле поиска в правом верхнем углу окна.
Потом вы сможете щелкнуть правой клавишей мыши по отысканному файлу и избрать опцию «Показать размещение файла». Раскроется папка, содержащая автоматом сохраненные файлы. Иной тип файлов для поиска — это файлы с расширением .tmp. Но не все файлы .tmp непременно соединены с текстовыми документами.
Связанные с MS Word смотрятся последующим образом:
waxxxx.tmp, где часть xxxx представляет серию из 4 чисел, назначенных файлам.
Вышеуказанные способы оказались весьма действенными, когда кто-то желает отыскать автосохраненные текстовые документы и потому должен быть испытан в случае утраты несохраненной работы.
Часть 2: Почему мой автосохраненный файл Word имеет формат .asd, а не .doc? Как открыть файл .asd?
Сейчас, когда вы отыскали собственный автосохраненный текстовый документ.
Но головокружительная часть функции автоматического восстановления Microsoft Word заключается в том, что автосохраненный формат слова находится в формате .asd, а не .doc.
И вы даже не сможете открыть его, если автосохраненный файл не находится в папке Recovery.
Но, если кто-то произнес для вас: «Файлы с расширением .asd могут запускаться лишь определенными приложениями». Не доверяйте им.
Для вас просто необходимо выполнить шаг ниже:
- Перейдите в папку восстановления, как показано ниже.
C: Users * ваше имя юзера * AppData Roaming Microsoft Word
- Перетащите файл .asd в эту папку и сделайте новейший документ Word.
- Откройте новейший документ, перейдите к Файл > Инфо > Управление документом
- Нажмите Восстановление несохраненных документов.
- Изберите файл .asd и нажмите клавишу «Открыть». Готово!
Часть 3: настройка автоматического восстановления
Наилучшее правило заключается в том, чтоб сохранять нередко, и вы сможете бросить его для автоматического восстановления.