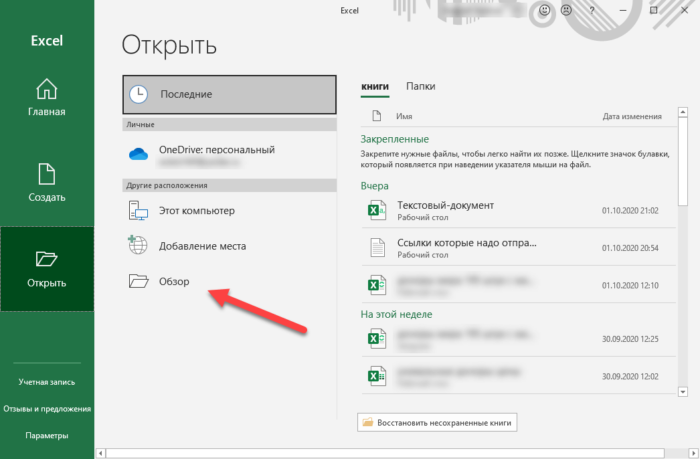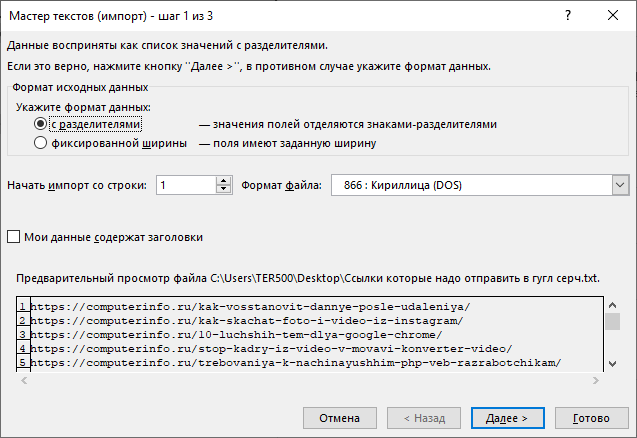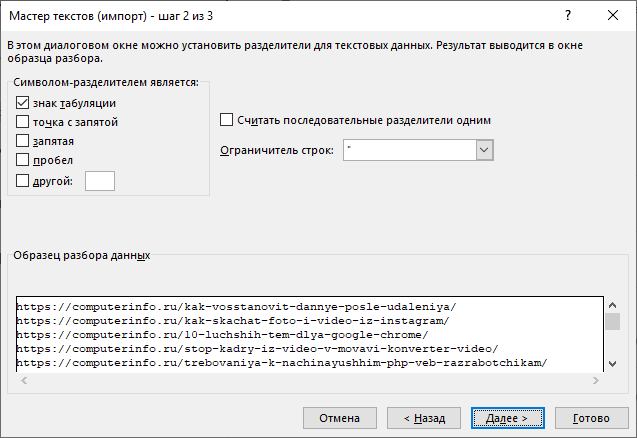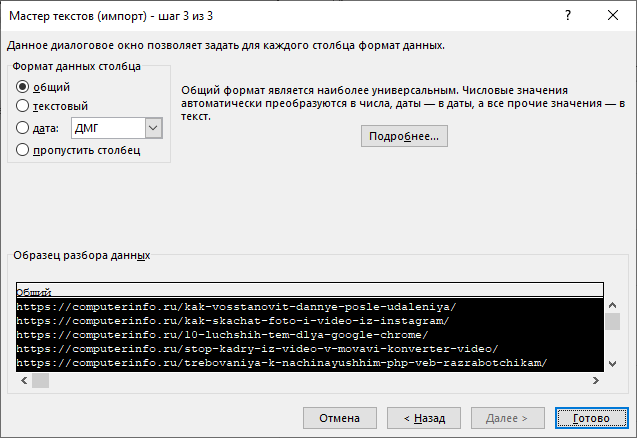Преобразование CSV-файлов в Excel книжки
Почти все службы экспортируют данные в качестве разбитых запятой файлов значения (CSV). Это решение автоматизирует процесс преобразования этих CSV-файлов в Excel книжки в формате .xlsx файла. Он употребляет поток Power Automate для поиска файлов с расширением .csv в папке OneDrive и скрипта Office для копирования данных из файла .csv в новейшую книжку Excel.
Решение
- Храните .csv и пустой файл "Template" .xlsx в OneDrive папке.
- Сделайте Office для анализа данных CSV в спектре.
- Сделайте Power Automate для чтения .csv и передать их содержимое в скрипт.
Примеры файлов
Скачайте convert-csv-example.zip, чтоб получить Template.xlsx и два примера .csv файлов. Извлечение файлов в папку в OneDrive. В этом примере предполагается, что папка именуется "выход".
Добавьте последующий сценарий и сделайте поток, используя шаги, которые даются для самостоятельной пробы!
Пример кода: Вставьте разбитые запятой значения в книжку
Power Automate потока: создание новейших .xlsx файлов
Вопишите Power Automate и сделайте новейший поток запланированных туч.
Установите поток, чтоб повторить любой "1" "Денек" и изберите Сделать.
Получите файл Excel шаблона. Это база для всех перевоплощенных .csv файлов. Добавьте новейший шаг, использующий соединителю OneDrive для бизнеса и действие контента Get. Укай путь файла в файл "Template.xlsx".
- Файл: /output/Template.xlsx
Переименуй шаг "Получить содержимое файла", переехав в меню Меню для получения контента файла (. ) этого шага (в правом верхнем углу соединитетеля) и выбрав параметр Переименование. Измените имя шага на "Получить Excel шаблон".
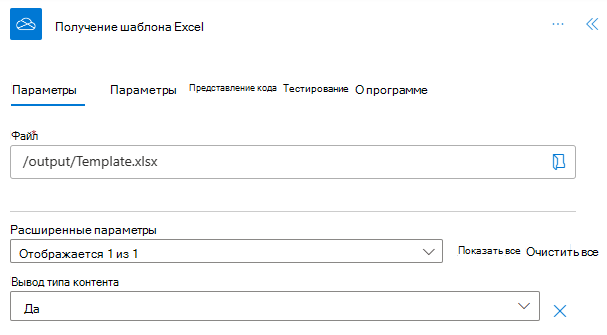
Получите все файлы в папке "выход". Добавьте новейший шаг, использующий соединителю OneDrive для бизнеса и файлы List в действии папки. Предостереть путь папки, содержащий .csv файлы.
- Папка: /выход
Добавьте условие, чтоб поток работал лишь на .csv файлах. Добавьте новейший шаг, который является управлением условием. Используйте последующие значения для условия.
- Изберите значение: Name (динамическое содержимое из файлов Перечня в папке). Направьте внимание, что этот динамический контент имеет несколько результатов, потому применение к любому контролю значений окружает условие.
- завершается (из перечня отсев)
- Изберите значение: .csv
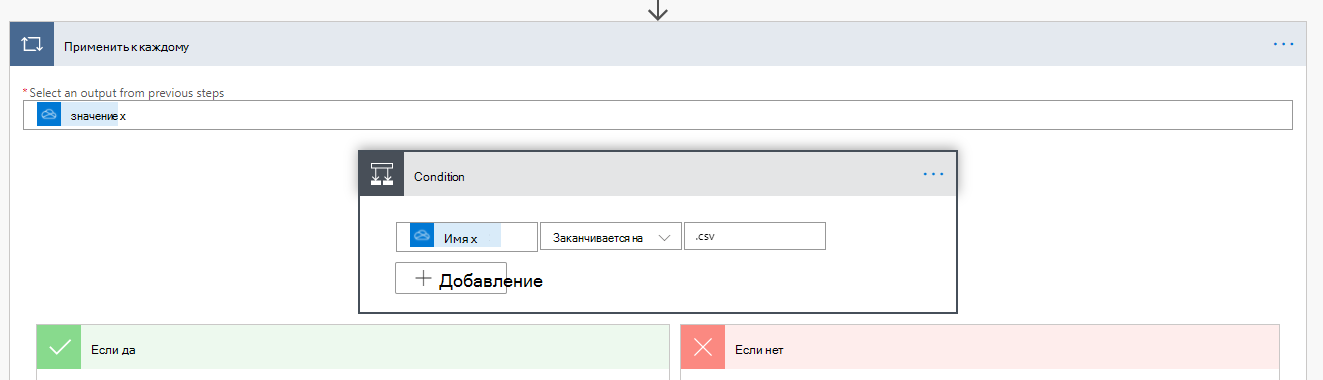
Остальная часть потока находится в разделе If Yes, потому что мы желаем действовать лишь .csv файлах. Получите отдельный .csv, добавив новейший шаг, использующий соединители OneDrive для бизнеса и действие контента Get. Используйте Id из динамического контента из файлов List в папке.
- Файл: Id (динамическое содержимое из файлов Перечня в шаге папки)
Переименуй новейший шаг Get file content в "Get .csv файл". Это помогает различать этот файл от Excel шаблона.
Сделайте новейший .xlsx файл, используя Excel в качестве базисного контента. Добавьте новейший шаг, использующий соединителю OneDrive для бизнеса и действие Create file. Используйте последующие значения.
- Путь папки:/выход
- Название файла. Имя без .xlsx (изберите имя без динамического контента расширения из файлов List в папке и вручную введите ".xlsx" опосля него)
- Содержимое файлов:содержимое файлов (динамическое содержимое из шаблона Get Excel)
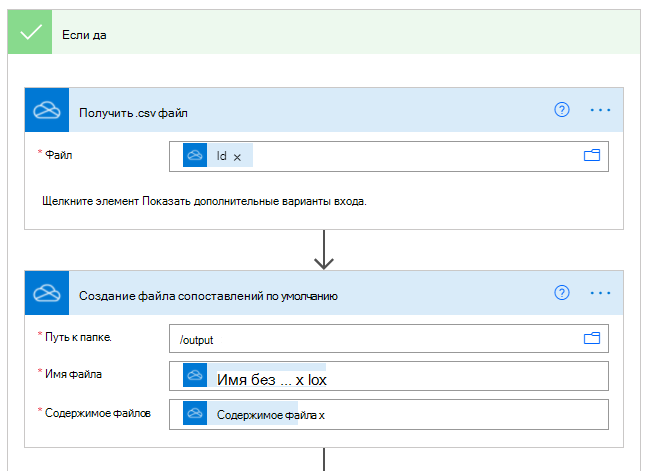
Запустите скрипт для копирования данных в новейшую книжку. Добавьте соединителю Excel Online (Бизнес) с действием сценария Run. Используйте последующие значения для деяния.
- Размещение: OneDrive для бизнеса
- Библиотека документов: OneDrive
- Файл: Id (динамическое содержимое из файла Create)
- Сценарий: преобразование CSV
- csv. Содержимое файла (динамическое содержимое из файла Get .csv)
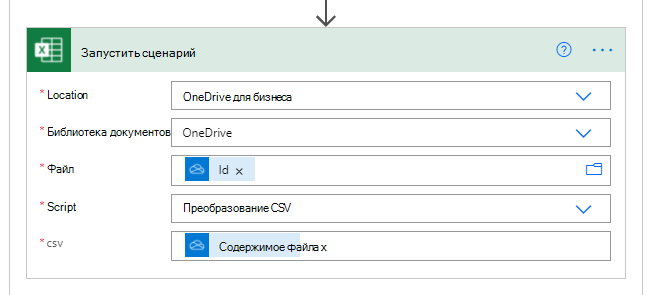
Сохраните поток. Используйте клавишу Test на страничке редактора потока либо запустите поток через вкладку Мои потоки. Не забудьте разрешить доступ при запросе.
Нужно отыскать новейшие .xlsx в папке "выход", также начальные .csv файлы. Новейшие книжки содержат те же данные, что и файлы CSV.
Csv конвертация в excel
Из этого туториала Вы узнаете, как открыть файл csv в Excel, как конвертировать файл csv в файл xls и как импортировать файл csv в Excel.
Открыть CSV-файл в Excel
Чтоб открыть файл csv в Excel, сделайте последующие деяния:
1. Включите Excel и щелкните Файл/Клавиша управления > Откройте.

В Excel 2013 необходимо надавить Файл > Откройте > Комп > Приложения. Смотрите снимок экрана:
2. Потом Откройте возникло диалоговое окно и откройте папку, в которой находится ваш CSV-файл, а потом изберите Текстовые файлы из раскрывающегося перечня рядом с Файлимя текстовое поле, потом вы сможете избрать собственный CSV-файл.
3. Нажмите Откройте клавиша. Сейчас файл csv открыт в Excel.
стремительно преобразовать либо экспортировать спектр листа для разделения файлов XLS / Word / PDF либо остальных форматов за один раз
Преобразование файла CSV в файл XLS
Конвертировать файл csv в файл xls весьма просто.
1. Откройте файл csv, потом щелкните Файл or Клавиша управления > Сохранить как. Смотрите снимок экрана:
В Excel 2013 щелкните Файл > Сохранить как > Комп > Приложения.
2. Потом в Сохранить как изберите папку, в которой необходимо расположить новейший файл, и изберите Книжка Excel из Сохранить как тип раскрывающийся перечень. Смотрите снимок экрана:
3. Нажмите скидка. Потом файл csv был преобразован в файл xls.
Импортировать CSV-файл в Excel
Если вы желаете импортировать файл CSV в книжку Excel, вы сможете создать последующее:
1. Включите лист, который вы желаете импортировать в CSV-файл, и нажмите Данные > Из текста. Смотрите снимок экрана:
2. в Импортировать текстовый файл откройте папку, в которой находится ваш CSV-файл, и изберите Текстовые файлы в раскрывающемся перечне рядом с текстовым полем «Название файла», а потом изберите файл csv.
3. Нажмите Импортировать, Потом Мастер импорта текста возникает диалоговое окно, и отметьте подходящий вариант в Изберите тип файла, который идеальнее всего обрисовывает ваши данные раздел. Тут я проверяю разграниченный поэтому что мои данные разбиты запятыми. Смотрите снимок экрана:
4. Потом нажмите Next чтоб перейти к последующему шагу, потом проверьте разделители, которые для вас необходимы для разделения данных в Разделители .
5. Нажмите Next перейти к шагу 3 Мастер импорта текста, и изберите столбец из Подготовительный просмотр данных раздел, а потом проверьте формат, который для вас необходимо применить в этом столбце в Формат данных столбца раздел. Тут я желаю отформатировать 1-ый столбец моих данных как дату. Смотрите снимок экрана:
6. Нажмите Окончить, Потом Импортировать данные Возник диалог, в котором вы сможете избрать пространство для импорта данных. Смотрите снимок экрана:
7. Нажмите OK. Сейчас файл csv импортирован в Excel.
Наконечник:
Когда данные начального CSV-файла были изменены, вы сможете надавить Данные > Обновить все чтоб опять избрать этот файл CSV, чтоб обновить данные CSV в Excel.
How to Convert a CSV File to Excel
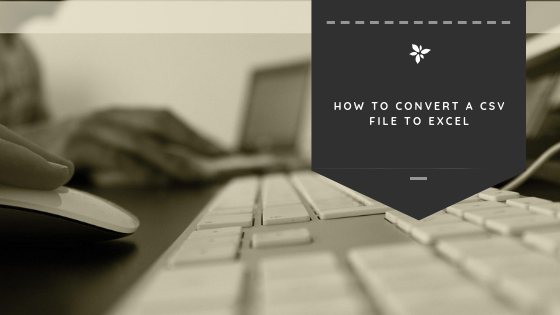
This is a common question that our customers at Organimi ask us often. In this article, we’ll cover a few quick and easy ways for you to convert a CSV file into an Excel file, complete with full columns in a single workbook. Additionally, we’ll provide some basic advice for how to handle issues when they arise, such as if the CSV file isn’t correctly displaying within the columns of the Excel sheet.
If you need to transfer data from a CSV file to an Excel workbook, it can be an annoying problem. Often, we’ll have customers of ours that attempt to do so but end up with all sorts of errors and formatting issues that they did not account for.
First, we’ll start by showing you how to open a CSV file in Excel. This is the simplest and most resistance-free way to open CSV data in an Excel worksheet.
How to Open a CSV File in Excel
If you created a CSV file in another program or database software and would like to open it in Excel, you’re in luck! You can still open it as an Excel Workbook using the “Open” command in the “File” menu. However, there are some special considerations that you need to take into account when you open it.
Keep in mind that opening a CSV file in Excel doesn’t actually change the file format. It just allows you to open your CSV file in the program and view the contents. There are other steps that you will have to take in order to create the full conversion.
Step #1 — Open Microsoft Excel
Step #2 — Go to the “File” tap and click on “Open.”
Step #3 — This will open the Open dialog box. When you see that pop up, select “ Text Files (*.prn,*.txt,*.csv) from the drop-down list. This list will be visible in the lower right-hand corner of the box.
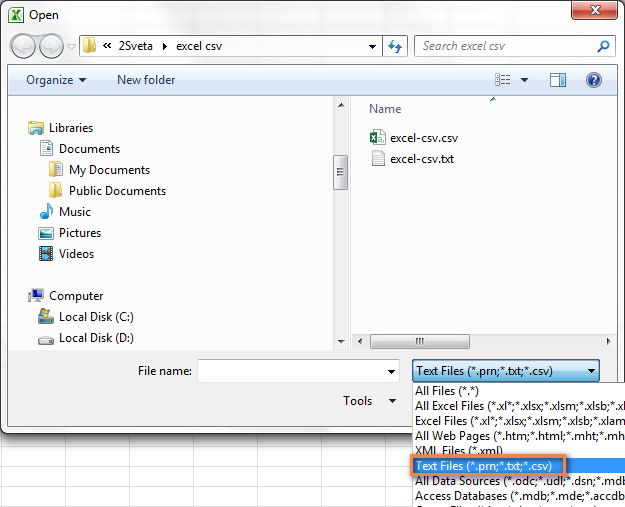
Step #4 — Browse through your files to locate the CSV file. Open it by double clicking on the file.
Once you have opened the file, Excel will try to open the file immediately. In the case of a .csv file, Excel should be able to open it and important the data into a new workbook without any problems.
If you are opening a .txt file, you’ll have to go through the Import Text Wizard for the data to be located correctly.
When Microsoft Excel opens your .csv file, it will use all of the default data from the settings to understand how to import the file and assign data to each of the columns in the workbook. If you data has different formatting than the defaults within the program, you will have to use the Import Text Wizard instead.
Issues that can arise in this process that would require you to use the Import Text Wizard include:
- Different delimiters used to separate the different data fields from one another.
- The .csv file has a different format for dates that Excel can not read with default settings.
- You have converted numbers with leading zeroes and would like to preserve those leading zeroes when you load it into the Excel sheet.
- You would like to see a preview of how the data will look once it has been loaded into Excel
- You would like to play around with the options to see what other options are available within the wizard.
Excel will automatically open the Import Text Wizard screen for any file ending in the .txt extension. You can change the filetype of your document from .csv to .txt to get the screen to open if you would like.
How to Import CSV to Excel
There are other options for importing CSV data into Excel as well. You can use this method to import the data contained in the CSV file into a new Excel Worksheet. This method is different because it does not open the file in Excel but actually converts the .csv file to .xlsx or .xls, depending on your version of Excel.
If you would like to import CSV files to Excel, follow these steps:
Step #1 — With the Excel spreadsheet open, click on the cell where you would like to import the data from the .csv. In many cases, this will be cell A1.
Step #2 — On the “Data” tab, go to the “Get External Data” group, and click “From Text.”
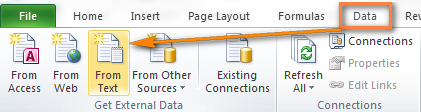
Step #3 — Find the .csv file in your system that you would like to import. Then click the “Import” button, or double click the file in the window.
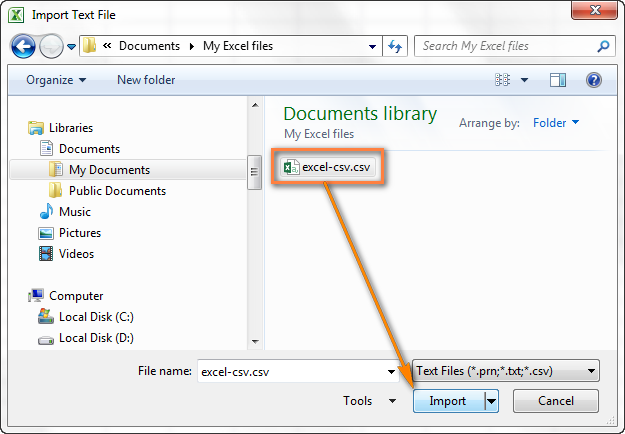
Step #4 — Now, the “Text Import Wizard” will appear. Follow the steps that are provided on the screen based on how the information in your .csv file is laid out. Then we choose the delimiter information that we will use to help Excel import the .csv data. The delimiter is the character that is used to separate data fields in your .CSV file. The most commonly used .csv delimiter is the comma.
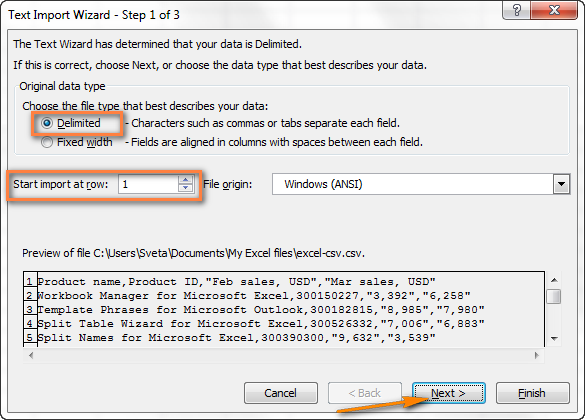
Followed by:
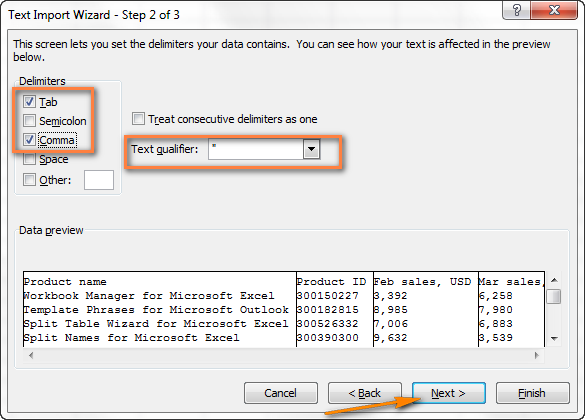
Notice how this screen provides you with a preview of the data that you can use to ensure that you are importing the data correctly, using the right delimiters.
Step #5 — Choose the destination for importing the information. This will be a cell in an existing or new worksheet. Click “OK” to finish, and you’re done importing!
Converting CSV to Excel
Converting a CSV file to an Excel (XLS) file is a relatively simple process using these two methods. These present the easiest and most straightforward ways to pull CSV data into an Excel workbook.
Creating CSV or Excel File for Import into Organimi
Organimi allows you to import any CSV or Excel file for creation of your org chart. To get started on creating a CSV file for import the CSV file must contain these columns (in any order)
- ID
- First Name
- Last Name
- Boss ID*
*You can create a “Boss ID” column that outlines reporting relationships based on IDs or you can leave the Boss ID for the topmost role (i.e. CEO) blank.
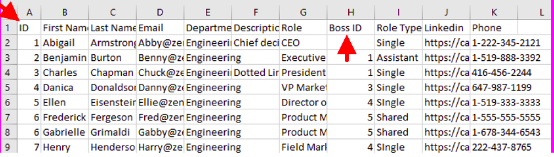
Tips:
- Ensure that the file contains the following columns: ID, First Name, Last Name, and when you use these columns shown above, Organimi automatically creates the org chart structure
- Ensure that row 1 (the top row) consist of column headings
- Place the top role (i.e. CEO or President) in row 2 directly below the column headings. Notice that the first cell under the heading Boss ID is intentionally left blank
- Ensure you include a column for the email address, as this is used as an identifier, and is important if you wish to re-upload the CSV file again to update your roster information (and chart
- Avoid having blank rows between names.
- Separate multiple role IDs in the Dottedids column with a colon
You can import a sample CSV file here. For more information on CSV to Excel, please visit our help centre for more information.
Import A CSV File into Organimi
- From your organization’s dashboard, click the BULK IMPORT button.
- Click the ROSTER + CHART button
- Click IMPORT A NEW CHART
- Drag and drop the Excel/CSV file into the grey box or click the grey tile to select the filefrom your ocmputer
- Click the NEXT button
- Review and select all column names that match the corresponding field data names
- Click the NEXT button
- Click FINISH
For a more thorough step-by-step, please visit our help centre document on Importing a CSV file into Organimi
Как конвертировать файл TXT в CSV формат конвертером
Преобразовать либо преобразовывать файлы TXT в CSV формат довольно просто. Перевести такие файлы можно при помощи конвертера либо через онлайн сервис.
Преобразовать TXT в CSV при помощи Microsoft Excel
Текстовый файл является обычным документом, содержащий обычной текст без какого-нибудь форматирования. Такие документы имеют формат «.txt». Файлы формата «.csv» могут иметь форматирование у текста. Изменение расширения у текстового файла, к огорчению, не сделает из него файл для таблиц.
Программка Excel способна открывать почти все форматы файлов, потому преобразование TXT будет весьма обычным. Чтоб форматирование, строчки и столбцы выглядели подобающим образом юзеру нужно избрать надлежащие характеристики.
- Открываем Microsoft Excel.
- Слева избираем пункт «Открыть».
- Щелкаем по подпункту «Обзор».

- Избираем текстовый файл формата TXT. Если в проводнике файл не найден, тогда в правой вкладке избрать «Все файлы».
- Раскроется мастер импорта текстов, где выставите формат данных «С разделителями». И жмем «Дальше».

- Для разделителей можно избрать один из тех вариантов. Если данные разбиты запятой, то избираем опцию «Запятая» и так дальше. Перебегаем к последующему шагу.

- Крайний шаг дозволяет избрать, какие данные будут в любом столбце. Для автоматической опции оставляем опцию «Общие».

Сейчас сохраняем приобретенный документ в формате CSV. Для этого жмем на значок сохранения, избираем «Сохранить как», указываем формат CSV и указываем пространство сохранения.
Как конвертировать TXT файл в CSV онлайн инвентарем
Может быть, на вашем компе не установлен Excel, воспользуемся онлайн обслуживанием, которые за пару секунд сделает всё за нас. Хотя даже бесплатный софт по редактированию таблиц имеет функции преобразования текстовых файлов.
1-ый сервис, который охото показать – https://convertio.co/. Данный конвертер просто сконвертирует TXT файлы в CSV безвозмездно в онлайн режиме. Наибольший размер файла – 100 МБ без регистрации.
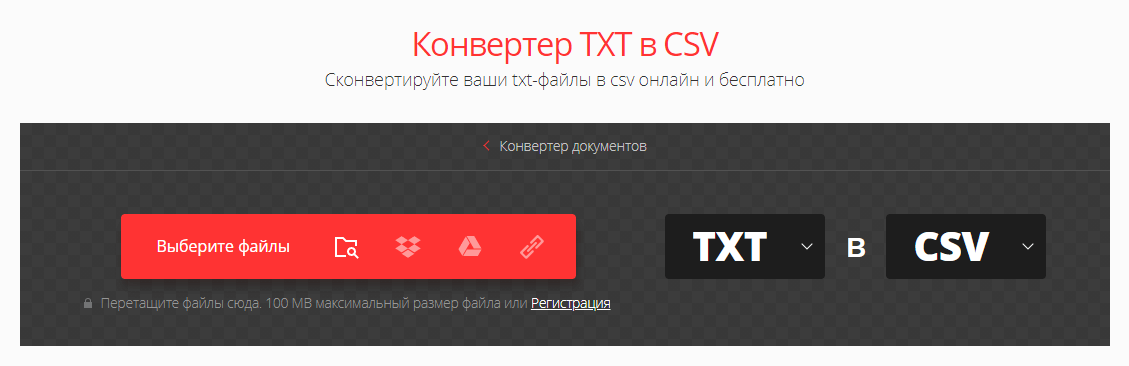
Довольно перетащить документ в окошко браузера и надавить кнопку «Преобразовать». Опосля получения файла новейшего формата вы сможете его скачать. Принципиально! Файлы на сервере хранятся день, а позже автоматом удаляются.
Также сервис может работать в оборотном режиме – CSV в TXT. И, естественно же, это не всё. Работать можно с форматами изображений, документов, электрических книжек, аудио, архивов, видео, презентаций, шрифтов, векторов и CAD. Вприбавок для Гугл Chrome имеется расширение конвертера.
Перевести TXT файл в табличный формат при помощи AnyConv
Тут всё достаточно просто. Открываете веб-сайт, и выбираете документ текстового формата. Выбираете формат преобразования. Дальше нажимаете кнопку «Преобразовать». Готово.
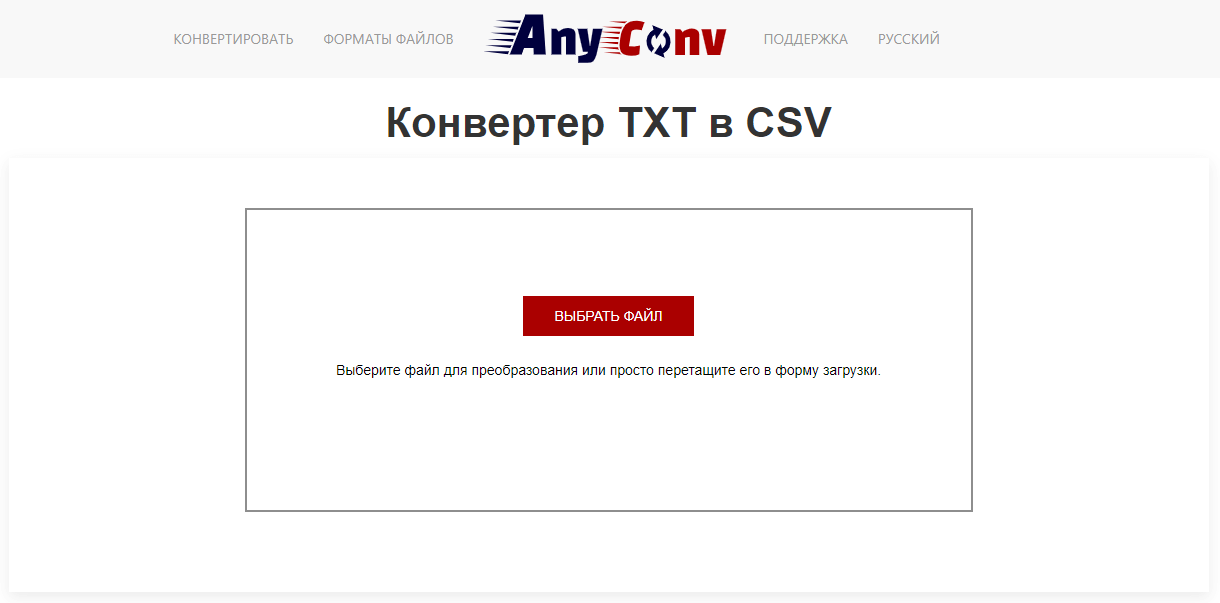
Вот еще два сервиса, способные решить наш вопросец:
Также существует способ преобразования при помощи скрипта написанного на Python. Есть два варианта скрипта, представлены ниже.