Как сделать процентную диаграмму в Excel — Вокруг-Дом — 2021
Радиальные диаграммы являются одним из более обширно применяемых типов графиков, и Microsoft Excel отлично настроен для их генерации. Радиальные диаграммы демонстрируют данные как часть целого по собственной природе, потому они отлично подступают для отображения процентов. Тем не наименее, когда вы создаете радиальную диаграмму в Excel, используя самый обычный способ, он не показывает процент для всякого среза. Эту информацию просто добавить, но для вас необходимо или избрать иной макет диаграммы, или добавить проценты к имеющейся диаграмме в качестве меток.

кредит: Hirun Laowisit / EyeEm / EyeEm / GettyImages
Сделать радиальную диаграмму в Excel
1-ое, что для вас необходимо сделать, чтоб сделать радиальную диаграмму Excel с процентными значениями, — это сделать базисную радиальную диаграмму. Найдите либо введите некие данные в соответственном формате. Радиальные диаграммы требуют наименования для всякого раздела и числового значения, связанного с каждым разделом. К примеру, у вас быть может тип продукта, таковой как фрукты, овощи, мясо и продукты из молока, в качестве заглавий для всякого куска пирога и общие реализации в каждой группы в качестве числового значения. Введите эти данные в собственный лист Excel в два столбца, один с именами и один рядом с числовыми значениями. Выделите данные.
Сделайте радиальную диаграмму, щелкнув вкладку «Вставка» в высшей части экрана, обнаружив группу «Диаграммы» и выбрав стрелку раскрывающегося перечня под значком радиальный диаграммы. (В Excel 2007 и наиболее ранешних версиях под значком написано «Круговая диаграмма».) Это вызывает разные варианты радиальный и круговой диаграмм в Excel. Изберите базисный двухмерный пирог, взорванный пирог либо хоть какой иной вариант, пригодный для ваших нужд. Нажмите на тип, который вы предпочитаете, чтоб сделать радиальную диаграмму в Excel.
Круговая диаграмма Excel с процентами
Самый обычный метод сделать радиальную диаграмму Excel с процентными значениями — щелкнуть лишь что сделанную радиальную диаграмму и перейти на вкладку «Дизайн». В Excel 2007 и наиболее ранешних версиях вы увидите группу «Макеты диаграмм». В наиболее поздних версиях Excel те же характеристики можно отыскать в разделе «Резвый макет». В данной нам группе есть несколько вариантов отображения диаграммы, и у тех, которые вы ищете, есть процентные знаки снутри радиальный иконки. Существует возможность отображения процентов в срезе либо за ее пределами вкупе с меткой, также два параметра для отдельной легенды со значениями процентов, отображаемыми в радиальный диаграмме и вокруг нее. Изберите хоть какой из их, чтоб сделать радиальную диаграмму с процентами.
Другой способ
Если вы не желаете применять «Макет диаграммы» либо «Резвый макет», чтоб добавить проценты к диаграмме, вы сможете сделать это остальным методом. Поднимите основную радиальную диаграмму ваших данных и щелкните правой клавишей мыши радиальную диаграмму. Изберите «Добавить метки данных» из показавшихся вариантов, чтоб показать числовые значения, введенные вами в диаграмму. Если это уже проценты, вы сможете тормознуть тут. Если нет, опять щелкните правой клавишей мыши и изберите «Форматировать метки данных», чтоб открыть диалоговое окно, содержащее флажки для всякого элемента, который можно добавить к меткам радиальный диаграммы. Установите флаг рядом с «Процент», чтоб добавить проценты к диаграмме.
Если вы желаете, чтоб на диаграмме Excel показывались проценты и значения для всякого раздела, используйте этот способ и отметьте «Значение» и «Процент». Вы сможете избрать, как они будут разбиты, хотя вариант «Новенькая линия», пожалуй, самый ясный.
Как высчитать процентную экономию в Microsoft Excel

Когда продукты продаются, часто это происходит лишь опосля того, как вы попадаете на кассу, до этого чем узнаете, как сберегает для вас скидка в 15 либо 20 процентов. С Microsoft Excel 2013, .
Как конвертировать диаграмму Visio в диаграмму PowerPoint
Visio — это программный пакет Microsoft для сотворения диаграмм. Он не включен в Microsoft Office, но на сто процентов совместим с программками Office, таковыми как PowerPoint. Вы сможете.
Как высчитать процентную ставку при помощи Excel

Как высчитать процентную ставку при помощи Excel. Microsoft Excel — не плохая программка для использования при принятии денежных решений. Посреди огромного количества функций, которые он может делать, Excel может посодействовать .
Как сделать радиальную диаграмму в Microsoft Excel
, Это дозволяет для вас созидать отношение данных к целому пирогу, по частям. Не считая того, если вы уже используете Microsoft Excel для отслеживания, редактирования и обмена данными, то создание радиальный диаграммы — последующий логический шаг.
Используя ординарную электрическую таблицу, мы покажем для вас, как составить полезную радиальную диаграмму. И как лишь вы освоите его, вы можете изучить варианты, используя больше данных.
Импортируйте либо введите ваши данные
Самый принципиальный нюанс вашей радиальный диаграммы — это данные. Импортируете ли вы электрическую таблицу либо создаете ее с нуля, вы должны верно отформатировать ее для диаграммы. Круговая диаграмма в Excel может конвертировать строчку либо столбец данных.
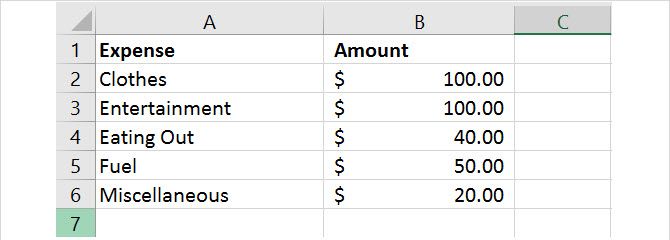
На сайте поддержки Microsoft Office описывается, когда круговая диаграмма работает идеальнее всего:
- У вас есть лишь один ряд данных.
- Ни одно из значений данных не равно нулю либо меньше нуля.
- У вас есть не наиболее 7 категорий, поэтому что наиболее 7 срезов могут затруднить чтение диаграммы.
Помните, что при любом изменении ваших данных эта круговая диаграмма автоматом обновляется.
Сделать базисную радиальную диаграмму
Вы сможете сделать радиальную диаграмму на базе ваших данных 2-мя разными методами, оба начнут с выбора ячеек. Непременно выбирайте лишь те ячейки, которые должны быть преобразованы в диаграмму.
Метод 1
Изберите ячейки, щелкните правой клавишей мыши на избранной группе и изберите Резвый анализ из контекстного меню. Под Графики, вы выберете пирог и сможете узреть подготовительный просмотр, наведя на него курсор мыши, до этого чем щелкнуть по нему. Как вы нажмете на радиальную диаграмму, это вставит главный стиль в вашу электрическую таблицу.
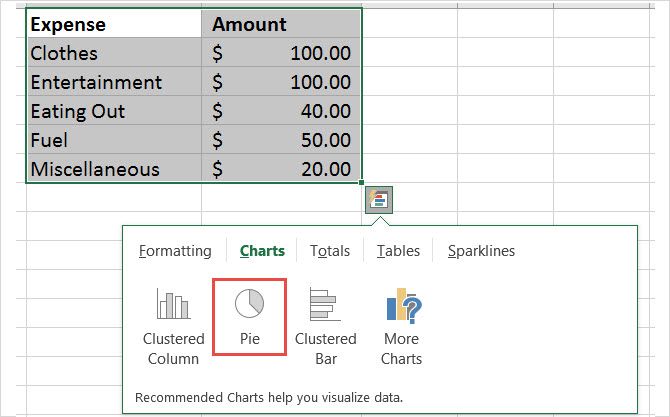
Метод 2
Изберите ячейки, нажмите Вставить и нажмите на небольшую стрелку в Диаграмма раздел ленты, чтоб открыть его. Вы сможете узреть радиальную диаграмму в Рекомендуемые графики вкладку, но если нет, нажмите Все графики вкладка и изберите пирог.
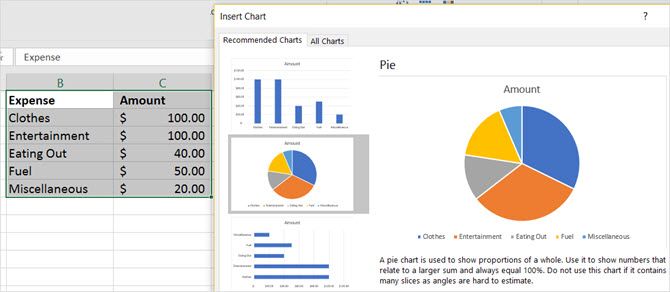
До этого чем надавить Отлично чтоб вставить собственный график, у вас есть несколько вариантов стиля. Вы сможете избрать базисный пирог, трехмерный пирог, пирог с пирогом, кусочек пирога либо пончик. Опосля того, как вы сделаете собственный выбор, нажмите Отлично и диаграмма покажется в вашей таблице.
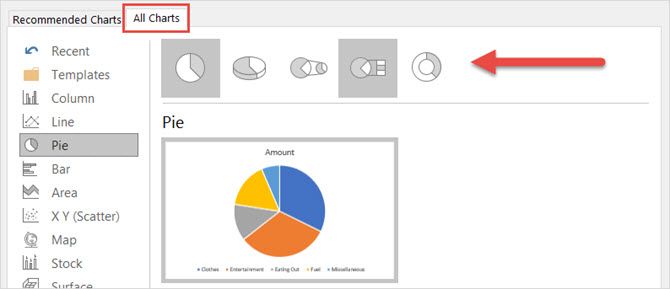
Отформатируйте радиальную диаграмму
Как вы разместите радиальную диаграмму в электрической таблице, вы можете поменять такие элементы, как заголовок, метки и условные обозначения. Вы также сможете просто настроить цвета, стиль и общее форматирование либо применить фильтры.
Чтоб начать любые конфигурации, нажмите на радиальную диаграмму, чтоб показать три квадратных меню справа.
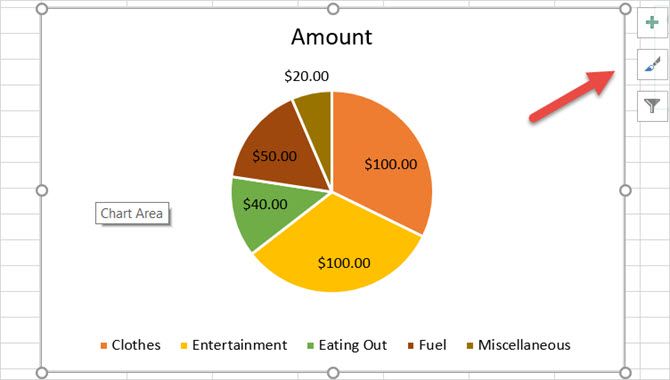
Настройте элементы диаграммы
Выбрав 1-ый пункт меню, вы сможете настроить заголовок диаграммы, метки данных и условные обозначения с разными параметрами для всякого. Вы также сможете решить показывать либо не показывать эти элементы при помощи флагов.
Чтоб получить доступ к любому из последующих частей, нажмите на диаграмму, изберите Элементы диаграммы, а потом сделайте собственный выбор.
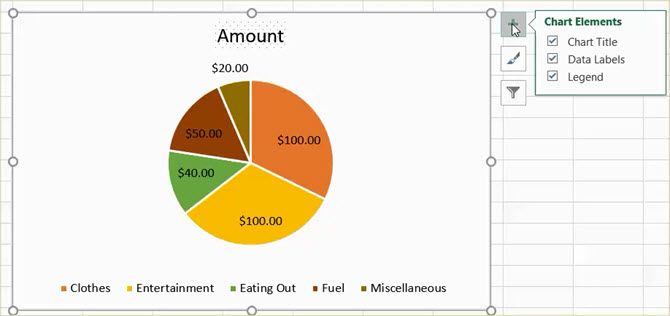
Заголовок диаграммы
Если вы желаете поменять заголовок, изберите стрелку рядом с Заголовок диаграммы в меню. Вы сможете избрать заголовок над диаграммой либо по центру.
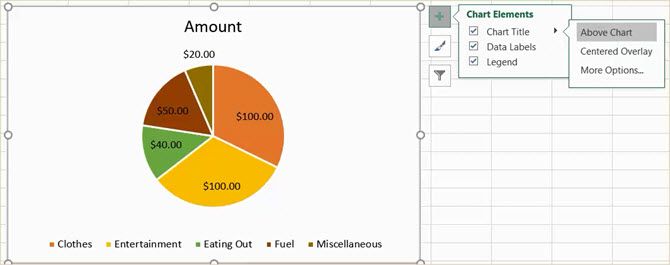
Метки данных
Чтоб поменять метки, изберите стрелку рядом с Метки данных в меню. Потом вы сможете избрать из 5 различных мест на графике для отображения ваших меток.
легенда
Как и в случае с иными элементами, вы сможете поменять пространство отображения легенды. Изберите стрелку рядом с легенда в меню. Потом вы сможете избрать отображение легенды на хоть какой из 4 сторон графика.
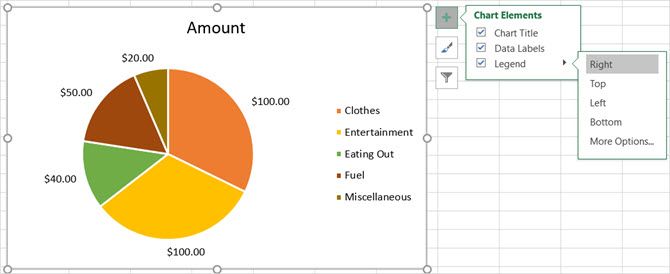
Больше вариантов
Если вы выберете Больше вариантов для хоть какого из этих частей раскроется боковая панель, где вы сможете добавить цвет заливки, рамку, тень, свечение либо остальные характеристики текста. Вы также сможете отформатировать области диаграммы на боковой панели, нажав стрелку под Область диаграммы формата название.
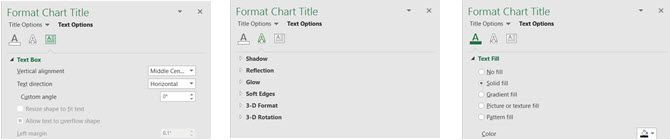
Поменять стиль диаграммы
Вы сможете поменять стиль и цветовую схему для вашего графика из огромного количества вариантов.
Чтоб получить доступ к любому из последующих пт, нажмите на график, изберите Стили диаграмм, а потом сделайте собственный выбор.
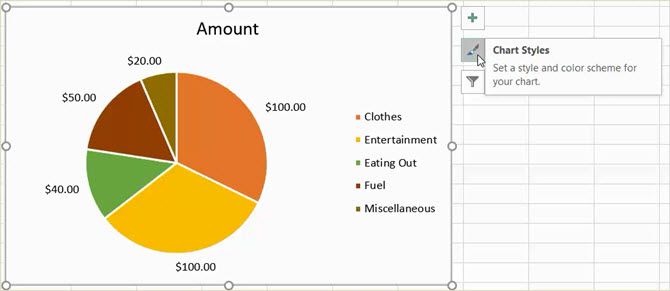
Стиль
Быть может, вы желаете добавить узоры в срезы, поменять цвет фона либо иметь ординарную двуцветную диаграмму. При помощи Excel вы сможете избрать один из 12 разных стилей радиальный диаграммы. Наведите курсор на любой стиль для резвого просмотра.
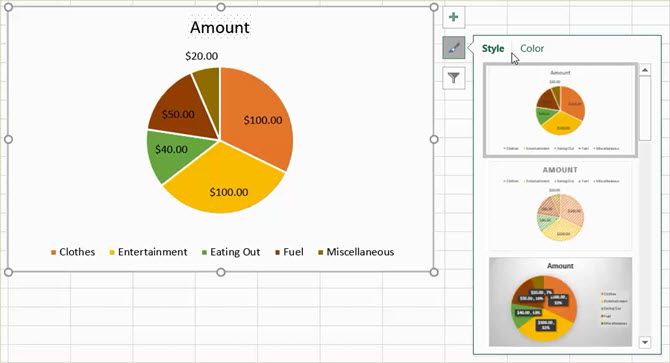
цвет
Вы также сможете избрать из огромного количества цветовых схем для вашей радиальный диаграммы. Стиль диаграммы меню показывает калоритные и монохромные характеристики в цвет раздел. Снова же, используйте мышь, чтоб узреть подготовительный просмотр всякого из их.
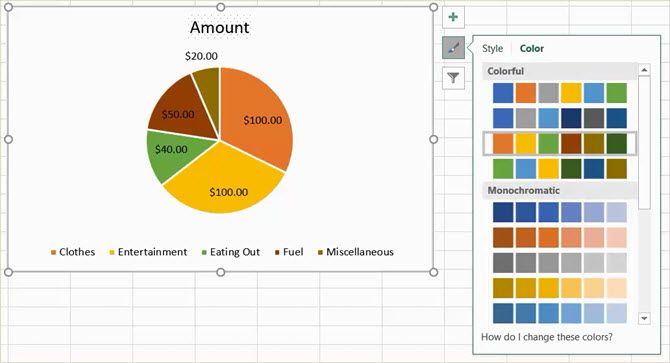
Применить фильтр диаграмм
Вы сможете столкнуться с течением времени, когда вы желали бы созидать лишь определенные части пирога либо скрывать имена в рядах данных. Это когда фильтры диаграммы понадобятся.
Чтоб получить доступ к каждой из последующих опций, нажмите на график, изберите Фильтры диаграммы, а потом сделайте собственный выбор.
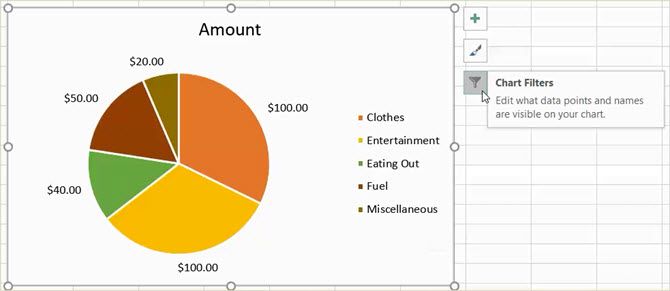
Ценности
Будьте убеждены, что вы в Ценности раздел, а потом установите либо снимите флажки для категорий, которые вы желаете показать. Когда вы закончите, нажмите Использовать.
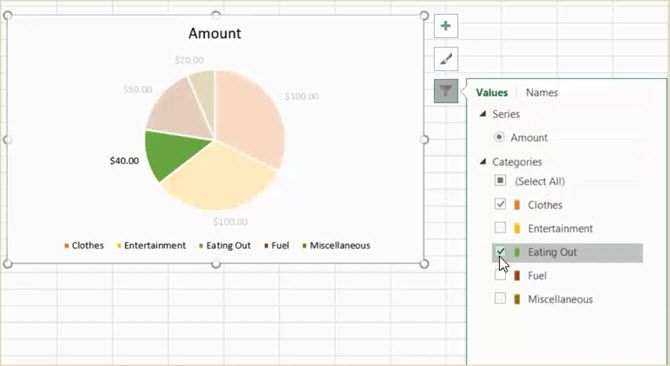
имена
Если вы желаете поменять отображение имени, нажмите на имена раздел. Потом отметьте переключатель для выбора для серии и группы и нажмите Использовать когда вы сделали.
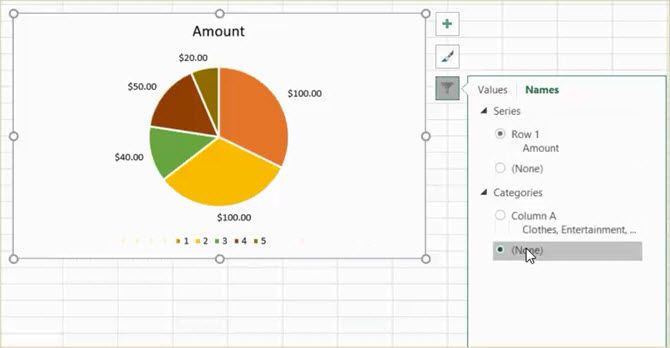
Изменение размера, перетаскивание либо перемещение диаграммы
Когда вы создадите диаграмму, Excel изменит ее размер и расположит в электрическую таблицу в открытом месте. Но вы сможете поменять его размер, перетащить его в другое пространство либо переместить в другую электрическую таблицу.
Поменять размер диаграммы
Нажмите на радиальную диаграмму, и когда на границе диаграммы покажутся круги, вы сможете потянуть, чтоб поменять размер. Удостоверьтесь, что стрелка, которую вы видите на круге, поменяется на двухсторонняя стрелка.
Перетащите диаграмму
Снова же, нажмите на радиальную диаграмму и с четырехсторонняя стрела который отображается, перетащите его на новое пространство в таблице.
Переместить диаграмму
Если вы желаете переместить диаграмму в другую электрическую таблицу, вы сможете просто это сделать. Щелкните правой клавишей мыши на графике и изберите Переместить диаграмму из контекстного меню. Потом изберите Объект в и изберите собственный лист во всплывающем окне.
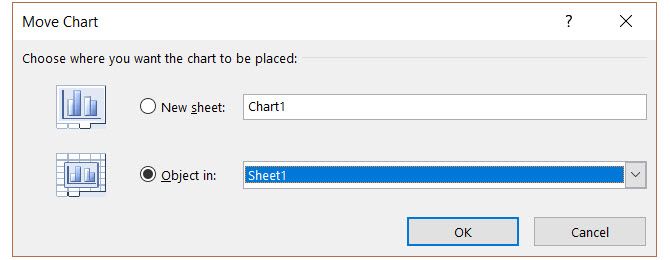
Вы также сможете сделать новейший лист для диаграммы, который будет отлично отображаться без строк и столбцов электрической таблицы. Избрать Новейший лист и введите имя во всплывающем окне.
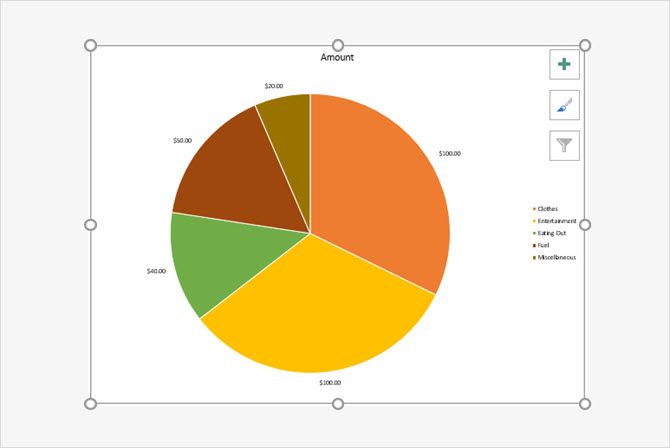
Добавить диаграмму в презентацию
Если вы желаете включить радиальную диаграмму Excel в презентацию PowerPoint
это просто сделать при помощи деяния копирования и вставки.
Скопируйте Диаграмму
В Excel изберите диаграмму и потом нажмите копия от Основная либо щелкните правой клавишей мыши и изберите копия из контекстного меню.
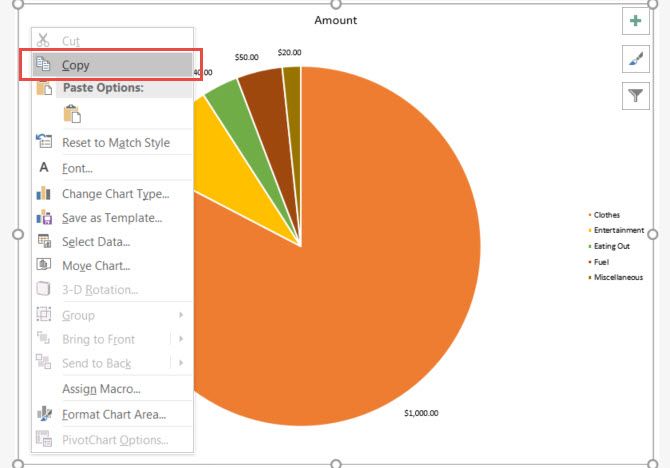
Вставить диаграмму
Потом откройте PowerPoint и перейдите к слайду, где вы желаете диаграмму. Нажмите на слайде и изберите Вставить от Основная либо щелкните правой клавишей мыши и изберите Вставить из контекстного меню.
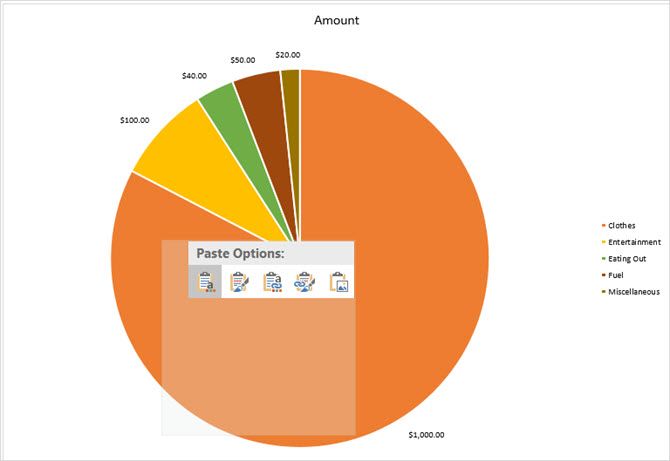
Помните, что у вас есть различные варианты вставки в приложениях Microsoft Office. Вы сможете вставить с мотивированным либо начальным форматированием, любой со встроенными либо связанными данными. Либо просто вставьте это как изображение.
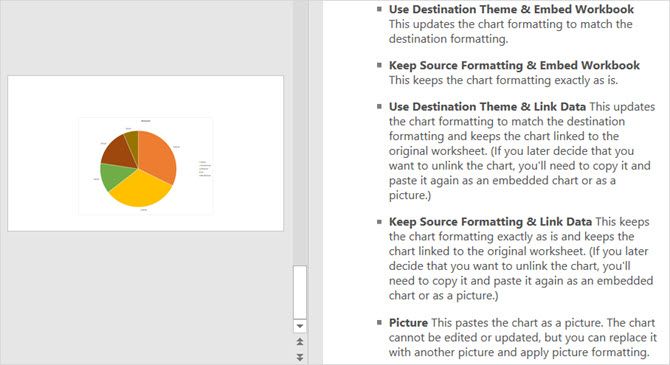
Готовы ли вы сделать радиальную диаграмму Excel?
Первоначальное создание радиальный диаграммы в Excel проще, чем кажется. И если для вас нравится экспериментировать с различными стилями и цветами, пригодными для вашего бизнеса, это весьма просто. Excel дает разные варианты сотворения радиальный диаграммы, которая соответствует вашим потребностям и предпочтениям.
Вы уже сделали радиальную диаграмму в Excel либо это ваш 1-ый раз?
? Какая ваша возлюбленная изюминка для улучшения вашего графика? Дайте нам знать ваши мысли!
Диаграмма в excel как сделать круговая
Круговая диаграмма может отражать количество отношений меж частью и частью, частью и целым, она употребляется для отображения процентного соотношения. Если есть несколько крохотных кусочков даже наименее 10 процентов вашей радиальный диаграммы, для вас будет тяжело их узреть. В этом случае вы сможете применять радиальную диаграмму либо столбик радиальный диаграммы, чтоб сделать диаграмму наиболее согласованной. Но как сделать радиальную диаграмму либо столбик радиальный диаграммы в Excel?
Сделайте радиальную диаграмму либо столбик радиальный диаграммы в Excel
Круговая диаграмма либо столбик радиальный диаграммы, он может отделять крохотные куски от главный радиальный диаграммы и показывать их на доборной радиальный либо составной столбчатой диаграмме, как показано на последующем скриншоте, чтоб вы могли созидать наименьшие фрагменты наиболее видными либо легкими . 
Последующие шаги могут посодействовать для вас сделать радиальную диаграмму либо столбик радиальный диаграммы:
1. Сделайте данные, которые вы желаете применять, последующим образом: 
2. Потом изберите спектр данных, в этом примере выделите ячейку A2: B9. А потом нажмите Вставить > фут > Пирог пирога or Бар Пирога, см. скриншот: 
3. И вы получите последующую диаграмму: 
4. Потом вы сможете добавить метки данных для точек данных диаграммы, изберите радиальную диаграмму и щелкните правой клавишей мыши, потом изберите Добавить метки данных из контекстного меню, и на диаграмме покажутся метки данных. Смотрите снимки экрана: 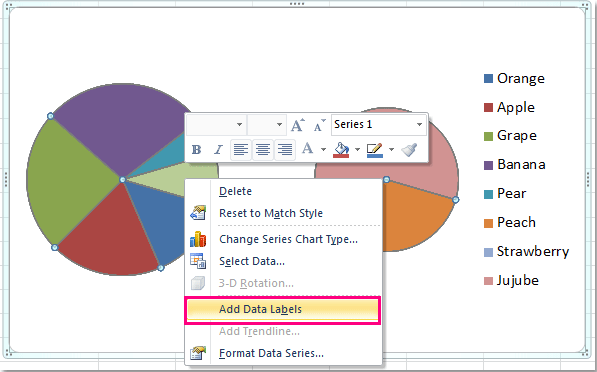
И сейчас метки добавлены для каждой точки данных. Смотрите снимок экрана: 
5. Продолжайте выбирать радиальную диаграмму и щелкните правой клавишей мыши, потом изберите Форматировать ряд данных из контекстного меню см. скриншот: 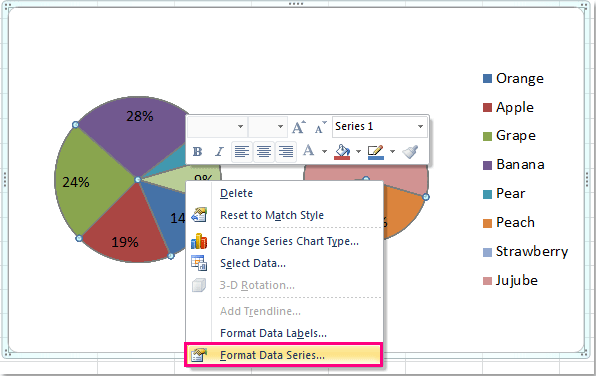
6. В Форматировать ряд данных щелкните раскрывающийся перечень рядом с Поделить серию по , чтоб избрать Процентное значение, а потом установите значение, которое вы желаете показать во 2-м круге, в этом примере я выберу 10%. Вы сможете поменять его по собственному усмотрению. 
7. Потом закройте диалоговое окно, если вы создадите радиальную диаграмму, вы получите последующее: 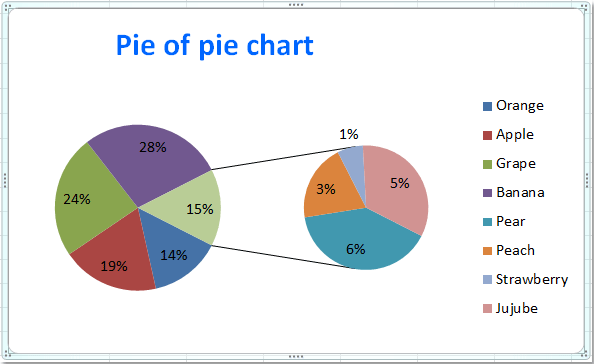
А если вы создадите столбик радиальный диаграммы, выполнив обозначенные выше шаги, вы получите последующую диаграмму: 
Демонстрация: создание радиальный диаграммы либо столбца радиальный диаграммы в Excel
Пакетное сохранение нескольких диаграмм как изображений JPEG / PNG / TIF / GIF в Excel
Kutools для Excel Экспорт графики Утилита может посодействовать юзерам Excel стремительно экспортировать и сохранять всю графику (включая изображения, фигуры и диаграммы) в виде изображений. Экспортированная графика быть может сохранена в почти всех форматах, таковых как JPEG, GIF, TIF либо PNG. Полнофункциональная бесплатная 30-дневная пробная версия! 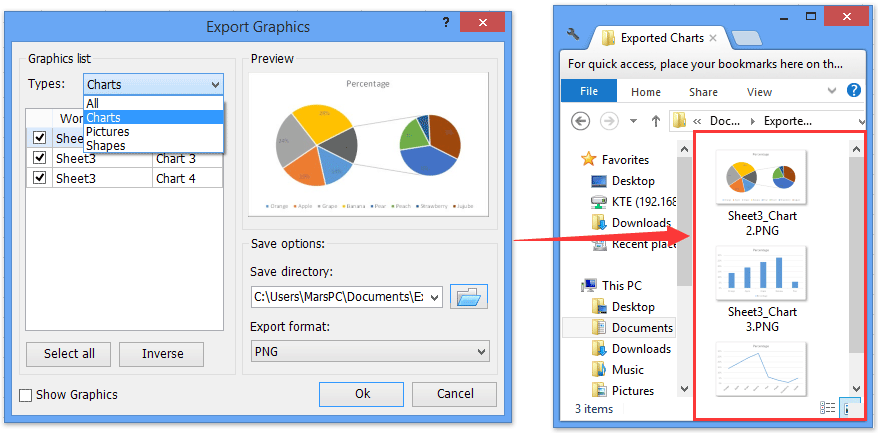
Как выстроить диаграмму по таблице в Ворде: несколько методов
Диаграммы разрешают наглядно узреть соотношение нескольких величин либо категорий. Такие изображения употребляют для анализа динамики характеристик во времени либо отражения пропорций относительно полного количества.

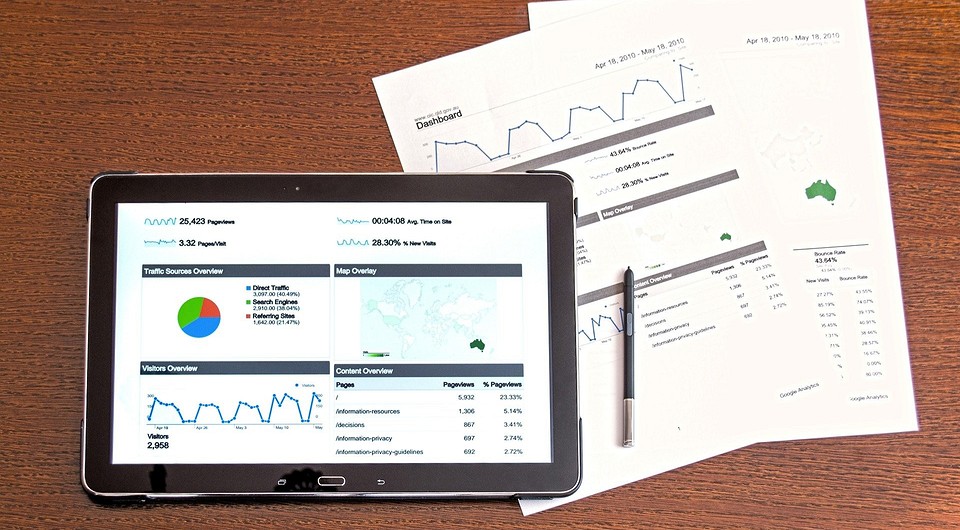
Для построения обычно используют редакторы таблиц типа MS Excel. Хотя есть возможность сотворения таковых графиков и в документах Word, что дозволяет уменьшить количество файлов и упростить восприятие инфы. Перед тем как сделать диаграмму в Ворде по таблице стоит познакомиться с несколькими методами ее сотворения.
Всераспространенные виды диаграмм и их применение
Для визуализации табличных данных используются различные виды диаграмм:
- Гистограмма, обеспечивающая отображение инфы в виде прямоугольников (столбцов). Подступает для сопоставления текущих либо планирования будущих расходов.
- График — соединенные линиями точки в прямоугольной системе координат. Один из наилучших вариантов при отображении огромного количества данных и долгих промежутков времени.
- Круговая, в которой значения представлены в виде процентного соотношения. Такие диаграммы непревзойденно подступают для сопоставления издержек.
- Линейчатая — прямоугольники, длина которых показывает значение. Подступает для сопоставления нескольких значений.
- Каскадная. Разноцветные прямоугольные столбцы, показывающие положительный либо плохой результат. Традиционный вариант для факторного анализа.
Всякую из этих диаграмм и огромное количество остальных вариантов графиков можно выстроить и при помощи Excel, и в редакторе текста Word. Их начальные данные можно вводить вручную. Но если информация уже представлена в табличной форме, можно сделать диаграмму по таблице в Ворде хоть какой версии — от практически устаревшего, но продолжающего применяться 2003, до современной 2019.
Построение диаграммы в Word 2003 и наиболее поздних версиях
Древняя версия редактора текста дозволяет выстроить диаграмму на базе таблицы в Ворде самым обычным и комфортным методом. Порядок действий юзера смотрится последующим образом:
- Избрать таблицу, по которой будет создаваться диаграмма — выделить все ее ячейки и столбцы, с числовыми и текстовыми данными.
- Избрать на верхней панели вкладку «Вставка». В выпадающем меню надавить поначалу на пункт «Набросок», потом на «Диаграмму».
- Опосля того как покажется гистограмма и таблица, отредактировать информацию. Для смены обычного графика кликнуть мало ниже изображения и избрать тип диаграммы.
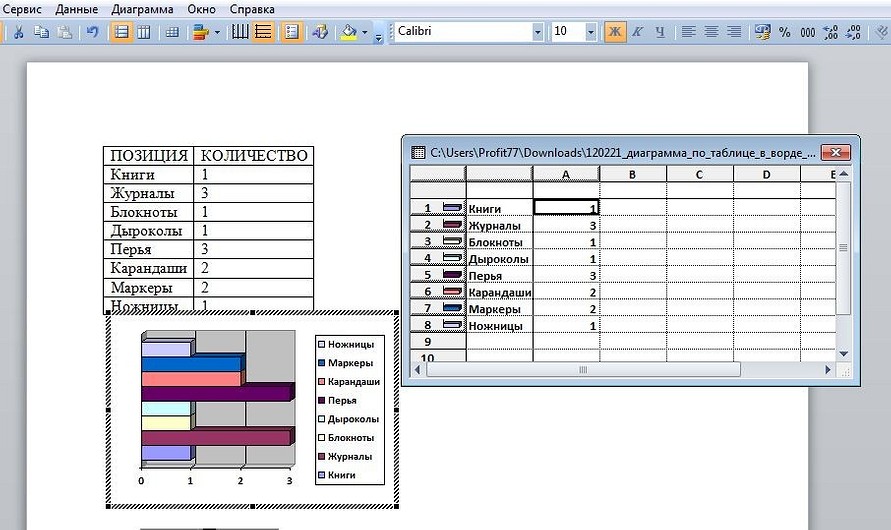
Редактировать и изменять информацию, включая число категорий, временные промежутки, подписи данных и отображение линий, можно в хоть какое время и без внедрения Excel.
Для начала редактирования стоит выделить область диаграммы, кликнуть по ней правой клавишей мыши и избрать режим таблицы. Опосля этого сокрытые по дефлоту данные в табличной форме стают доступны — юзер может поменять их формат, установив подходящий цвет текста либо фона. Еще более конфигураций дозволяет сделать контекстное меню диаграммы, вызываемое нажатием правой клавишей мыши.

Создание диаграммы вручную
Если автоматом перенести информацию из таблицы не вышло, числа и текст в шаблон придется вставлять вручную. Поэтому огромные диаграммы стоит все-же создавать не в Ворде, а в документе Эксель с следующей вставкой в текстовый редактор. Для самостоятельного сотворения диаграммы пригодится:
- Проверить корректность ввода инфы в таблице.
- Установить курсор в том месте документа, где обязана быть диаграмма.
- Перейти к вкладке «Вставка» и в группе «Иллюстрации» надавить на иконку вставки диаграммы.
- В показавшемся окне шаблона внести все данные для диаграммы. Для переноса значений их придется скопировать и вставить в окно поэтапно: раздельно для значений, заглавий категорий и рядов.
Естественно, способности Word для построения и конфигурации опций графиков уступают редактору Excel. Но чтоб сделать, сохранить и отредактировать маленькую диаграмму, их будет довольно.
Главные опции графиков
Прирастить количество рядов и категорий можно, используя вкладку «Конструктор». В этом случае наименования рядов останутся пустыми. Если редактировать таблицу на главной вкладке, новеньким колонкам автоматом присваивается наименования «Ряд 4», «Ряд 5» и дальше по списку.
Посреди остальных конфигураций стоит направить внимание на последующие:
- в группе «Макеты диаграмм» можно отыскать несколько шаблонов и добавить доп элементы — от наименования осей до меток данных;
- меню конфигурации цветов дозволяет автоматом устанавливать цветовую палитру графика;
- перечень стилей дает возможность избрать один из уже готовых шаблонов, сэкономив время на настройке вручную;
- иконка «строчка/столбец» дозволяет поменять местами группы и ряды;
- в группе «Тип» можно избрать вариант диаграммы из перечня, число частей которого не уступает MS Excel.
Для конфигурации, скрытия и возврата легенды можно использовать иконку «Элементы диаграммы» в виде крестика, появляющуюся при выделении области построения. Для конфигурации стилей и цветовой палитры — значок в виде кисти. Иконка характеристик разметки дозволяет настраивать положение диаграммы на страничке и ее обтекание текстом. А значок в виде воронки обеспечит фильтрацию данных в согласовании с установленными опциями.









