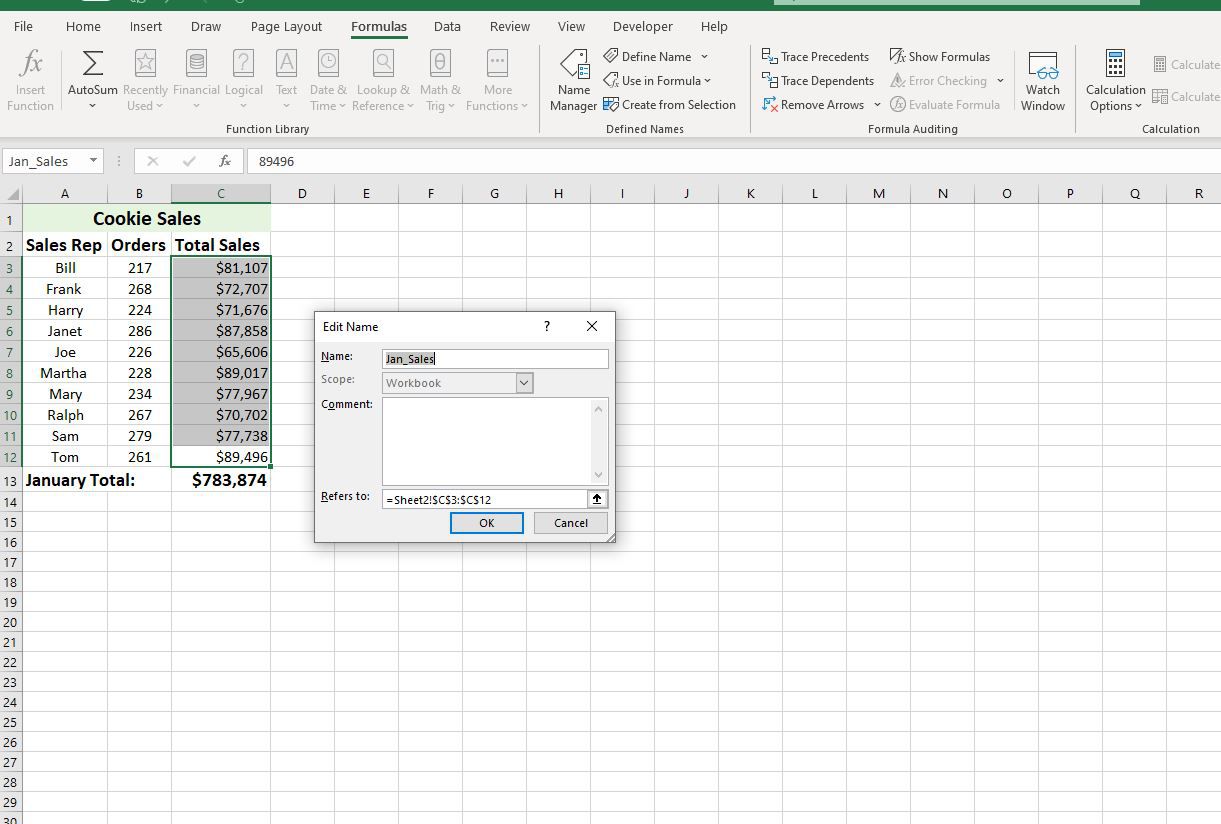Присвоение имени ячейкам Excel

Для выполнения неких операций в Экселе требуется раздельно идентифицировать определенные ячейки либо спектры. Это можно создать методом присвоения наименования. Таковым образом, при его указании программка будет осознавать, что идет речь о определенной области на листе. Давайте выясним, какими методами можно выполнить данную функцию в Excel.
Присвоение наименования
Присвоить наименование массиву либо отдельной ячейке можно несколькими методами, как при помощи инструментов на ленте, так и используя контекстное меню. Оно обязано соответствовать целому ряду требований:
- начинаться с буковкы, с подчеркивания либо со слеша, а не с числа либо другого знака;
- не содержать пробелов (заместо их можно применять нижнее подчеркивание);
- не являться сразу адресом ячейки либо спектра (другими словами, наименования типа «A1:B2» исключаются);
- иметь длину до 255 знаков включительно;
- являться неповторимым в данном документе (одни и те же буковкы, написанные в верхнем и нижнем регистре, числятся схожими).
Метод 1: строчка имен
Проще и резвее всего отдать наименование ячейке либо области, введя его в строчку имен. Это поле размещено слева от строчки формул.
- Выделяем ячейку либо спектр, над которым следует провести функцию.


Опосля этого заглавие спектру либо ячейке будет присвоено. При их выделении оно отобразится в строке имен. Необходимо отметить, что и при присвоении заглавий хоть каким остальным из тех методов, которые будут описаны ниже, наименование выделенного спектра также будет отображаться в данной нам строке.
Метод 2: контекстное меню
Достаточно всераспространенным методом присвоить наименование ячейкам является внедрение контекстного меню.
-
Выделяем область, над которой хотим произвести операцию. Кликаем по ней правой клавишей мыши. В показавшемся контекстном меню избираем пункт «Присвоить имя…».

В поле «Область» указывается та область, в которой при ссылке на присвоенное заглавие будет идентифицироваться конкретно выделенный спектр ячеек. В её качестве может выступать, как книжка в целом, так и её отдельные листы. Почти всегда рекомендуется бросить эту настройку по дефлоту. Таковым образом, в качестве области ссылок будет выступать вся книжка.
В поле «Примечание» можно указать всякую заметку, характеризующую выделенный спектр, но это не неотклонимый параметр.
В поле «Спектр» указываются координаты области, которой мы даем имя. Автоматом сюда заносится адресок того спектра, который был сначало выделен.

Заглавие избранному массиву присвоено.
Метод 3: присвоение наименования при помощи клавиши на ленте
Также заглавие спектру можно присвоить при помощи специальной клавиши на ленте.
-
Выделяем ячейку либо спектр, которым необходимо отдать наименование. Перебегаем во вкладку «Формулы». Кликаем по кнопочке «Присвоить имя». Она размещена на ленте в блоке инструментов «Определенные имена».

Метод 4: Диспетчер имен
Заглавие для ячейки можно сделать и через Диспетчер имен.
-
Находясь во вкладке «Формулы», кликаем по кнопочке «Диспетчер имен», которая размещена на ленте в группе инструментов «Определенные имена».



На этом процедура закончена.
Но это не единственная возможность Диспетчера имен. Этот инструмент может не только лишь создавать наименования, да и управлять либо удалять их.
Для редактирования опосля открытия окна Диспетчера имен, выделяем подходящую запись (если именованных областей в документе несколько) и нажимаем на клавишу «Поменять…».

Опосля этого раскрывается все то же окно прибавления наименования, в котором можно поменять наименование области либо адресок спектра.
Для удаления записи выделяем элемент и нажимаем на клавишу «Удалить».

Опосля этого раскрывается маленькое окошко, которое просит подтвердить удаление. Нажимаем на клавишу «OK».

Не считая того, в Диспетчере имен есть фильтр. Он предназначен для отбора записей и сортировки. В особенности этого комфортно, когда именованных областей весьма много.

Как лицезреем, Эксель дает сходу несколько вариантов присвоения имени. Не считая выполнения процедуры через специальную строчку, все из их предугадывают работу с окном сотворения наименования. Не считая того, при помощи Диспетчера имен наименования можно редактировать и удалять.
Мы рады, что смогли посодействовать Для вас в решении трудности.
Кроме данной нам статьи, на веб-сайте еще 12333 инструкций.
Добавьте веб-сайт Lumpics.ru в закладки (CTRL+D) и мы буквально еще пригодимся для вас.
Отблагодарите создателя, поделитесь статьей в соц сетях.
Опишите, что у вас не вышло. Наши спецы постараются ответить очень стремительно.
Как найти и поменять именованный спектр в Excel
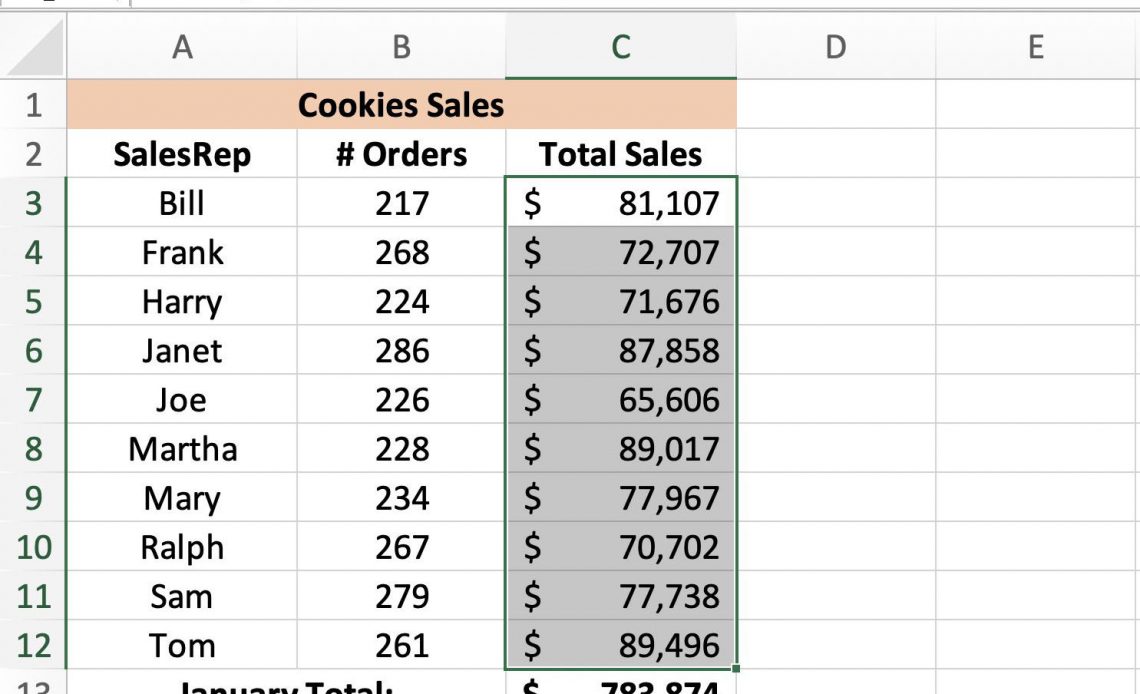
Именованный спектр , имя спектра , либо определенное имя они все относятся к одному объекту в Excel; это описательное имя, такое как Jan_Sales либо June_Precip , которое прикрепляется к определенной ячейке либо спектру ячеек в рабочей таблице либо рабочей книжке . Именованные спектры упрощают внедрение и идентификацию данных при разработке диаграмм и в формулах, таковых как:
Не считая того, так как именованный спектр не меняется при копировании формулы в остальные ячейки , он предоставляет кандидатуру использованию абсолютных ссылок на ячейки в формулах. Существует три метода определения имени в Excel: при помощи поля имени, диалогового окна новейшего имени либо диспетчера имен. Эта статья содержит аннотации для поля имени и менеджера имен.
Эти аннотации применимы к Excel для Office 365, Excel 2019, 2016, 2013 и 2010.
Определение и управление именами при помощи поля «Имя»
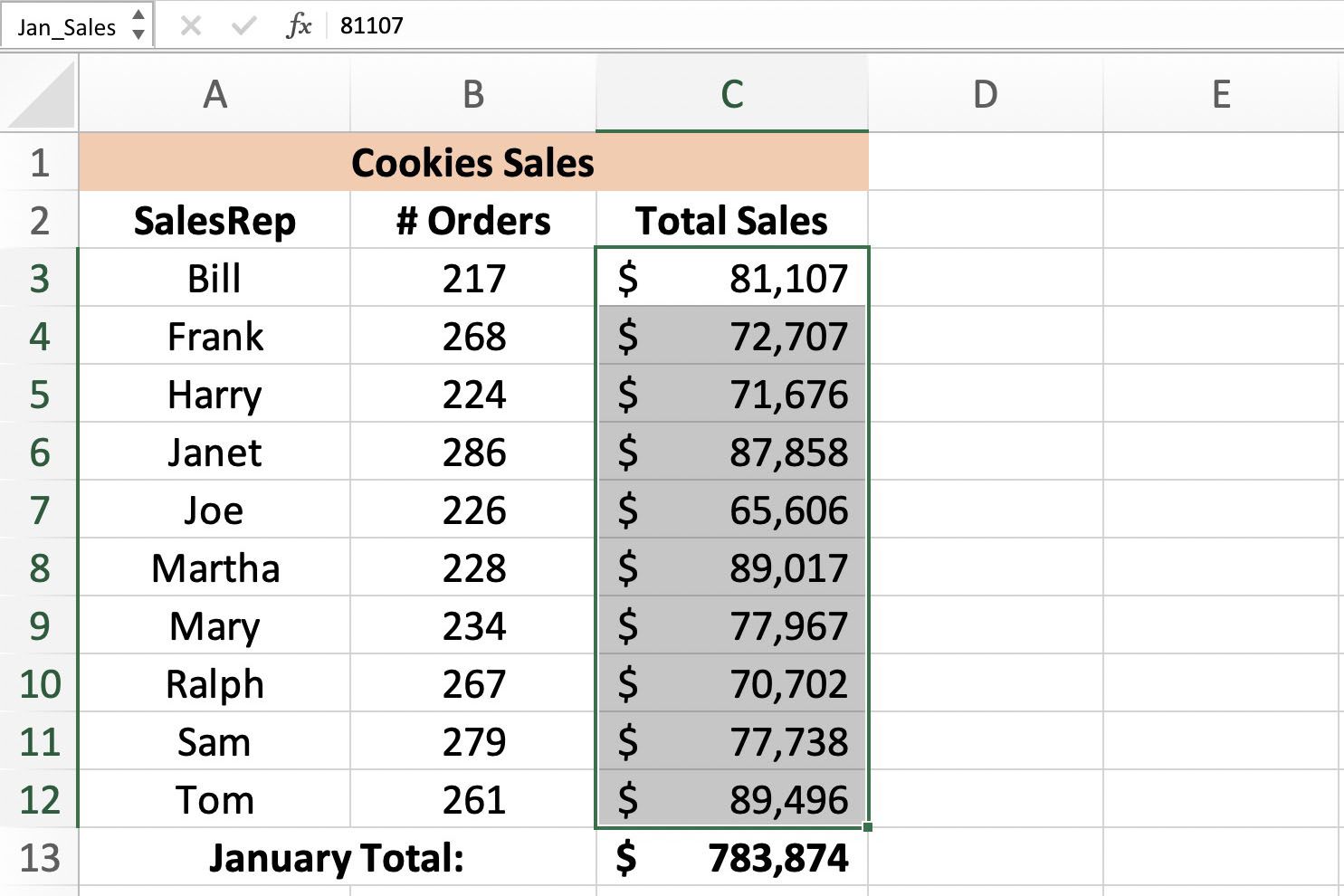
Одним из, и, может быть, самым обычным методом определения имен является внедрение поля « Имя» , размещенного над столбцом А на рабочем листе. Вы сможете применять этот способ для сотворения неповторимых имен, которые распознаются каждым листом в книжке. Чтоб сделать имя при помощи поля имени, как показано на рисунке выше:
Выделите подходящий спектр ячеек на листе.
Введите хотимое имя для этого спектра в поле « Имя» , к примеру Jan_Sales .
Нажмите кнопку ввода на клавиатуре. Имя отображается в поле имени .
Имя также отображается в поле « Имя» каждый раз, когда на листе выделяется этот же спектр ячеек. Это также отображается в диспетчере имен .
Правила именования и ограничения
Синтаксические правила, которые следует держать в голове при разработке либо редактировании имен для диапазонов:
- Имя не может содержать пробелы.
- 1-ый знак имени должен быть буковкой, подчеркиванием либо оборотной косой чертой.
- Другие знаки могут быть лишь знаками, цифрами, точками либо знаками подчеркивания.
- Наибольшая длина имени составляет 255 знаков.
- Строчные и строчные буковкы неотличимы от Excel, потому в Jan_Sales и jan_sales их имена совпадают.
- Ссылка на ячейку не может употребляться в качестве имени, такового как A25 либо R1C4 .
Определение и управление именами при помощи диспетчера имен
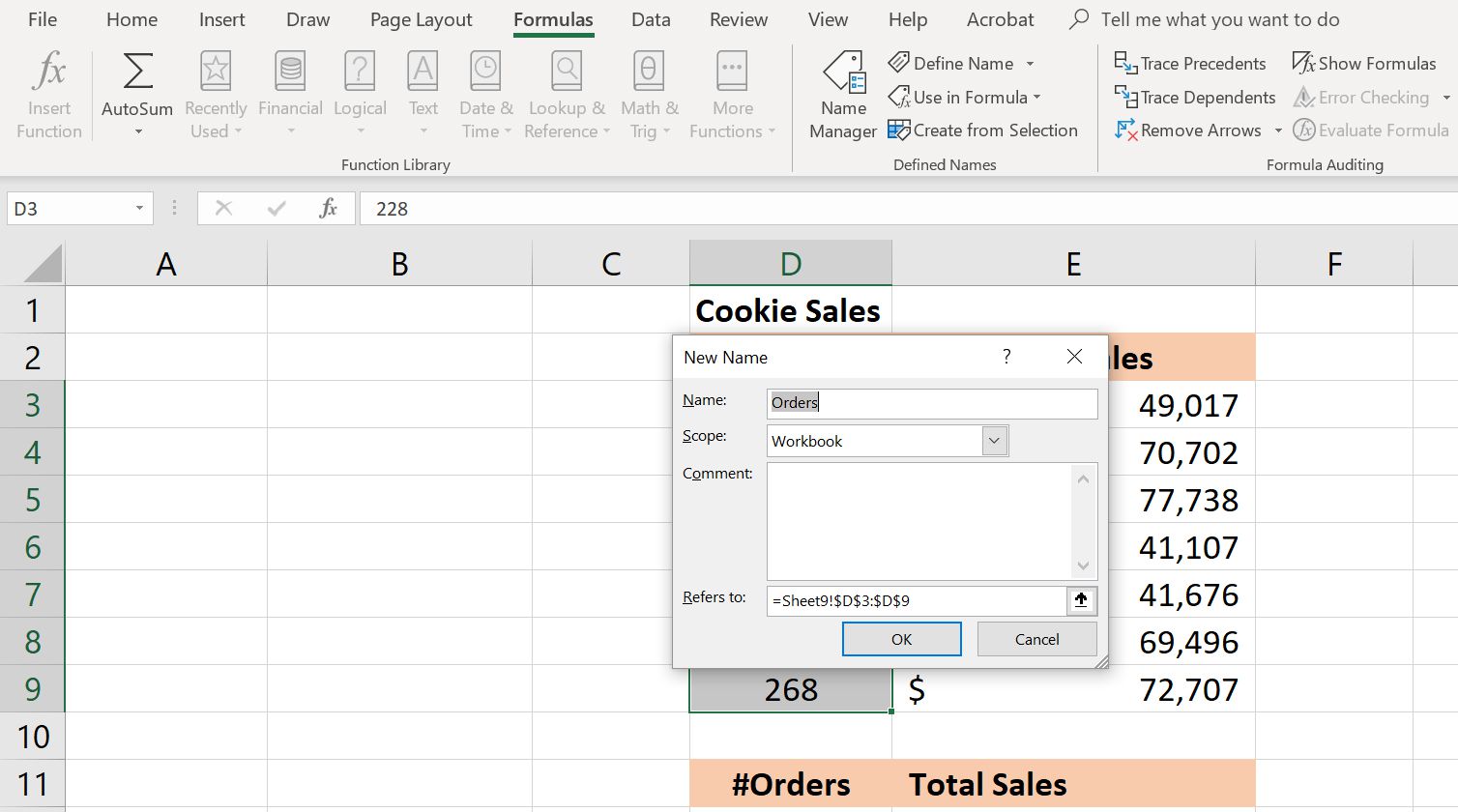
2-ой способ определения имен — применять диалоговое окно « Новое имя » ; это диалоговое окно раскрывается при помощи параметра « Найти имя», размещенного в середине вкладки « Формулы » на ленте . Диалоговое окно «Новое имя» дозволяет просто определять имена с областью уровня рабочего листа.
Чтоб сделать имя при помощи диалогового окна «Новое имя»:
Выделите подходящий спектр ячеек на листе.
Изберите вкладку «Формулы» на ленте .
Изберите опцию « Найти имя», чтоб открыть диалоговое окно « Новое имя ».
Введите Имя , Область и Спектр в диалоговом окне.
Опосля окончания нажмите OK, чтоб возвратиться к рабочему листу. Имя будет отображаться в поле имени каждый раз, когда избран определенный спектр.
Диспетчер имен может употребляться как для определения имеющихся имен, так и для управления ими; он размещен рядом с опцией «Найти имя» на вкладке « Формулы » на ленте .
При определении имени в менеджере имен раскрывается диалоговое окно « Новое имя », описанное выше. Полный перечень шагов смотрится последующим образом:
Изберите вкладку «Формулы» на ленте .
Изберите значок диспетчера имен в середине ленты, чтоб открыть диспетчер имен .
В диспетчере имен нажмите клавишу « Сделать» , чтоб открыть диалоговое окно « Новое имя ».
Введите Имя , Область и спектр . Нажмите OK, чтоб возвратиться на лист. Имя будет отображаться в поле имени каждый раз, когда избран определенный спектр.
Удаление либо редактирование имен
Когда менеджер имен открыт:
В окне со перечнем имен изберите имя, которое необходимо удалить либо отредактировать.
Чтоб удалить имя, нажмите клавишу « Удалить» над окном перечня.
Чтоб поменять имя, нажмите клавишу « Редактировать» , чтоб открыть диалоговое окно « Редактировать имя ».
В диалоговом окне «Редактировать имя» вы сможете редактировать выбранное имя, добавлять комменты о имени либо изменять существующую ссылку на спектр.
Область имеющегося имени не быть может изменена при помощи характеристик редактирования. Чтоб поменять область, удалите имя и переопределите его с правильной областью.
Фильтрация имен
Клавиша « Фильтр» в диспетчере имен дозволяет просто:
- Отыскать имена с ошибками — к примеру, недопустимый спектр.
- Обусловьте область имени — будь то уровень листа либо книжка.
- Сортировать и фильтровать перечисленные имена — определенные (спектр) имена либо имена таблиц.
Отфильтрованный перечень отображается в окне перечня в менеджере имен .
Определенные имена и область деяния в Excel
Все имена имеют область деяния, которая относится к местоположениям, где определенное имя распознается Excel. Область имени быть может для отдельных рабочих листов ( локальная область ) либо для всей рабочей книжки ( глобальная область ). Имя обязано быть неповторимым в границах его области, но одно и то же имя может употребляться в различных областях.
Область по дефлоту для новейших имен — это глобальный уровень рабочей книжки. Опосля определения область имени не быть может просто изменена. Чтоб поменять область имени, удалите имя в Диспетчере имен и переопределите его с правильной областью.
Область уровня локального рабочего листа
Имя с областью деяния уровня листа вправду лишь для листа, для которого оно было определено. Если имя Total_Sales имеет область деяния листа 1 рабочей книжки, Excel не распознает имя на листе 2 , листе 3 либо любом другом листе в книжке. Это дозволяет найти одно и то же имя для использования на нескольких рабочих листах — при условии, что область деяния для всякого имени ограничена его определенной рабочей таблицей.
Можно применять одно и то же имя для различных листов, чтоб обеспечить непрерывность меж листами и убедиться, что формулы, использующие имя Total_Sales, постоянно ссылаются на один и этот же спектр ячеек в нескольких листах в одной книжке.
Чтоб различать однообразные имена с различными областями деяния в формулах, перед именованием следует указать имя листа, к примеру:
Имена, сделанные при помощи поля « Имя» , постоянно будут иметь глобальную область уровня рабочей книжки, если лишь имя листа и имя спектра не будут введены в поле имени при определении имени.
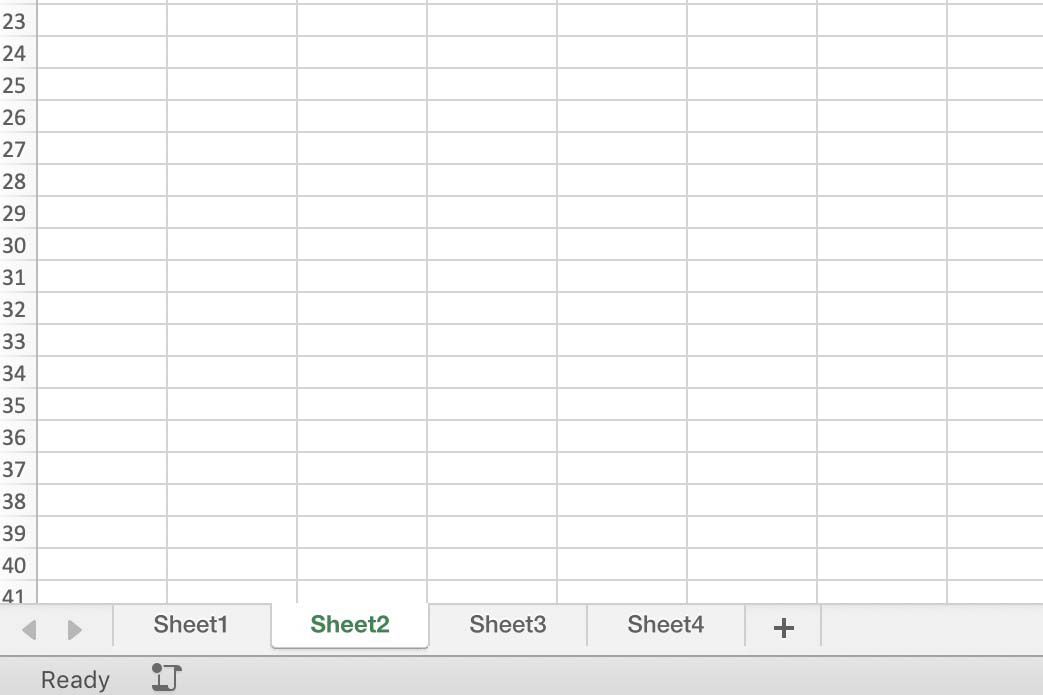
Примеры :
- Имя: Jan_Sales, Scope — глобальный уровень рабочей книжки
- Имя: Sheet1! Jan_Sales, Scope — локальный уровень рабочего листа
Глобальная область уровня рабочей книжки
Имя, определенное с областью уровня рабочей книжки, распознается для всех рабочих листов в данной нам рабочей книжке. Как следует, имя уровня рабочей книжки может употребляться лишь один раз в рабочей книжке, в отличие от имен на уровне листов, обсуждавшихся выше.
Но имя области деяния уровня книжки не распознается ни одной иной книжкой, потому имена глобального уровня могут повторяться в различных файлах Excel. К примеру, если имя Jan_Sales имеет глобальную область деяния, одно и то же имя может употребляться в различных книжках под заглавием 2012_Revenue , 2013_Revenue и 2014_Revenue .
Конфликты и приоритетность
Можно применять одно и то же имя как на уровне локального листа, так и на уровне рабочей книжки, так как область деяния этих 2-ух документов будет различной. Таковая ситуация, но, создаст конфликт (наиболее острый способ разрешения противоречий в интересах, целях, взглядах, возникающий в процессе социального взаимодействия), когда имя будет применено.
Чтоб разрешить такие конфликты, в Excel имена, определенные для локального уровня рабочей таблицы, имеют ценность над глобальным уровнем рабочей книжки. В таковой ситуации имя уровня листа 2014_Revenue будет употребляться заместо имени уровня книжки 2014_Revenue .
Чтоб переопределить правило приоритета, используйте имя уровня книжки совместно с определенным именованием уровня листа, к примеру:
Единственным исключением для переопределения приоритета является имя уровня локального рабочего листа, которое имеет область деяния листа 1 рабочей книжки. Области, связанные с листом 1 хоть какой книжки, не могут быть переопределены именами глобального уровня.
Что и где находится диспетчер имен / поле в Excel и Гугл Таблицах?

Имена диапазонов разрешают присвоить ячейке либо спектру логическое имя, что упрощает воззвание к спектру в формулах. К примеру, заместо ссылки на спектр ячеек как C5: C7, вы сможете именовать спектр Январь.
Внедрение поля имени
Поле имени в Excel показывает имя спектра текущего выделения.
1. Чтоб сделать именованный спектр, выделите ячейки, которым вы желаете присвоить имя: к примеру, C5: C7.

2. Щелкните поле в верхний левый угол экрана (в истинное время отображается адресок ячейки: к примеру, C5). Этот ящик известен как поле имени.
3. Введите текст, который вы желаете именовать сиим спектром, и нажмите Заходить.

Когда вы выбираете ячейки, которые вы окрестили, имя сейчас покажется в поле имени.
Что такое диспетчер имен?
Чтоб просмотреть именованные спектры на листе, вы сможете получить доступ Имя Менеджер.
в Лента, Избрать Формулы> Определенные имена> Диспетчер имен.

Диспетчер имен покажет все нареченные спектры в рабочий лист также рабочая тетрадь.

Создание имени спектра из диспетчера имен
1. Чтоб сделать имя спектра из диспетчера имен, щелкните Новейший…
2. Введите Имя спектра и изберите Сфера. Это быть может как для отдельного листа, так и для всей книжки.

ПРИМЕЧАНИЕ. Если вы установите имя, которое будет содержаться на отдельном листе, вы не можете применять это имя на другом листе.
3. Щелкните стрелку ввысь справа от Относится к коробке и выделите ячейки, которым желаете присвоить имя.

4. Щелкните стрелку вниз в правой части поля, чтоб возвратить Новое имя коробка и щелкните Ok.

5. Новое имя покажется в перечне имен диапазонов. Нажмите Закрывать.
6. На листе выделите ячейки, которым лишь что присвоено имя. Имя, присвоенное спектру ячеек, сейчас покажется в Поле имени.

7. Щелкните стрелку раскрывающегося перечня справа от поля имени, чтоб просмотреть перечень всех имен диапазонов в книжке.

Редактирование имени спектра
Чтоб поменять спектр ячеек в именованном спектре, используйте менеджер имени.
1. В Лента, Избрать Формулы> Определенные имена> Диспетчер имен.
2. Изберите имя для редактирования и изберите Редактировать…

3. Измените спектр ячеек, к которым относится имя, используя стрелка ввысь на право принадлежащий Относится к коробке и выбор нужного спектра ячеек.

4. Щелкните Ok , чтоб возвратиться в Диспетчер имен. Будет показан модифицированный спектр ячеек имени спектра (к примеру, F5: F8 заместо F5: F7).

АЛЬТЕРНАТИВНО
1. Открыть Имя Менеджер как обозначено выше.
2. Изберите имя спектра в диспетчере имен, а потом щелкните стрелку ввысь справа от Относится к поле прямо в диспетчере имен.

3. Настройте спектр ячеек, к которому относится именованный спектр, выбрав их на листе, а потом щелкните стрелку вниз справа от Относится к коробке.

4. Щелкните зеленоватую галочку, чтоб поменять заглавие спектра, а потом щелкните Закрывать.
Удаление имени спектра
Чтоб удалить именованный спектр, используйте менеджер имени.
1. В Лента, Избрать Формулы> Определенные имена> Диспетчер имен.
2. Изберите Имя для удаления, а потом щелкните Удалить клавиша.

3. Щелкните Ok чтоб удалить имя спектра, а потом щелкните Закрывать.
Внедрение именованных диапазонов в Гугл Таблицах
Создание именованного спектра в Гугл Таблицах
Вы сможете сделать заглавие спектра в Гугл Таблицах, используя поле именибуквально так же, как в Excel.
Выделите ячейки для имени, введите имя в поле имени и нажмите Заходить для сотворения имени спектра.

Чтоб просмотреть все имена диапазонов на листе Гугл, щелкните стрелку раскрывающегося перечня справа от поля имени.

Чтоб просмотреть в Гугл Таблицах эквивалент диспетчера имен Excel, нажмите Управление именованными спектрами.
в Меню, Избрать Данные > Именованные спектры.

Будет показан перечень всех именованных диапазонов на листе.
Редактирование именованного спектра в Гугл Таблицах
1. В Меню, Избрать Данные > Именованные спектры.
2. Чтоб отредактировать именованный спектр, щелкните имя спектра и щелкните значок Клавиша редактирования.
3. Изберите поле спектра данных.

4. Измените спектр ячеек для имени спектра, выбрав ячейки в электрической таблице, а потом щелкните Ok.

5. Щелкните Выполнено для обновления именованного спектра.
Удаление именованного спектра в Гугл Таблицах
1. В Меню, Избрать Данные > Именованные спектры.
2. Щелкните имя спектра и щелкните значок Клавиша редактирования.
Как создать выпадающий перечень в excel британская версия?
Задачка: создать в ячейке D2 выпадающий перечень, чтоб юзер мог выбирать имена из перечня (столбец А). Если подходящего имени нет в перечне, то юзер может ввести новое имя прямо в ячейку D2 — оно автоматом добавится к столбцу А и начнет отображаться в выпадающем перечне в будущем. Вот так приблизительно:
Шаг 1. Создаем именованный спектр
Поначалу сделаем именованный спектр, указывающий на заполненные именами ячейки в столбце А — сколько бы имен в перечне не находилось. Для этого:
- в Excel 2007 и новее — нажимаем на вкладке Формулы (Formulas) клавишу Диспетчер имен (Name Manager) и потом Сделать (New)
- в Excel 2003 идем в меню Вставка — Имя — Присвоить (Insert — Name — Define)
Потом вводим имя спектра (допустим People) и в строчку Ссылка (Reference) вводим последующую формулу:
в британской версии Excel это будет:
Эта формула ссылается на все заполненные ячейки в столбце А, начиная с А1 и вниз до конца — до крайнего имени.
Шаг 2. Создаем выпадающий перечень в ячейке
Выделяем ячейку D2 и
- в Excel 2007 и новее — нажимаем на вкладке Данные (Data) клавишу Проверка данных (Data Validation)
- в Excel 2003 и старше — избираем в меню Данные — Проверка (Data — Validation).
Дальше избираем из выпадающего перечня Тип данных (Allow) позицию Перечень (List) и вводим в строчку Источник (Source) ссылку на сделанный на шаге 1 именованный спектр (не забудьте перед именованием спектра поставить символ равенства!):
Чтоб Excel дозволил нам в будущем ввести в перечень и новейшие имена, снимем галочки на вкладках Сообщение для ввода (Input Message) и Сообщение о ошибке (Error Alert) и нажмем ОК. Сейчас у нас есть выпадающий перечень в ячейке D2. При этом, если, к примеру, вручную дописать новое имя в столбце А, то оно автоматом покажется в выпадающем перечне в ячейке D2, так как имена берутся из динамического спектра People, который автоматом выслеживает конфигурации в столбце А.
Шаг 3. Добавляем обычный макрос
Щелкаем правой клавишей мыши по ярлыку нашего листа и избираем Начальный текст (View Source). Раскроется модуль листа в редакторе Visual Basic, куда нужно скопировать таковой код:
Если Ваш выпадающий перечень находится не в ячейке D2 либо Вы окрестили спектр с именами не People, а как-то еще, то подправьте эти характеристики в макросе на свои.
Всё! Сейчас при попытке ввести новое имя в ячейку D2 Excel будет спрашивать
… и при утвердительном ответе юзера автоматом добавлять новое имя к списку в столбце А и в выпадающий перечень в ячейку D2.
Ссылки по теме
- 4 метода сделать выпадающий перечень в ячейке листа
- Как сделать перечень из которого будут автоматом удаляться использованные элементы
- Автоматическое создание перечня с помощью надстройки PLEX
- Связанные выпадающие списки (от того, что выбрано в первом — зависит содержимое второго)
- Выпадающий перечень для выбора изображений (фото продуктов, служащих и т.д.)
Если вы уже понимаете как в Excel создать выпадающий перечень в ячейке, то дальше о том как поменять раскрывающийся перечень либо добавить в него новейшие элементы:
- Находим уже имеющийся перечень и добавляем в него одну либо несколько позиций.
- Потому что у нашего спектра со перечнем уже есть имя «перечень», нужно включить в него новейшие данные, в Excel 2007 и новее перебегаем на вкладку Формулы → Диспетчер имен → и избираем имя таблицы которую необходимо поменять:
Для Excel 2003 либо старше
избираем в меню Вставка → Имя → Присвоить
Жмем «поменять» → в открывшемся окне меняем спектр данных → и жмем «ок»
Закрываем окно диспетчера имен и Готово!
Если для вас нередко приходиться вводить одни и те же значения в ячейки, то выпадающий перечень значительно облегчит для вас работу.
Схожий перечень так же быть может полезен когда для вас весьма принципиально, чтоб в ячейках были лишь определенные значения (без ошибок, пробелов и т.д. ). Это может потребоваться, когда у вас идет проверка на наличие того либо другого значения в ячейки и хоть какое некорректно написанное слово, излишний пробел и т.д. будут выдавать ошибку.
Сейчас мы с вами и научимся создавать выпадающие списки в Excel
Если вы уже ввели в столбце определенные значения и для вас нужно в последующую ячейку внести какое-либо значение из прошлых, то довольно надавить жаркие клавиши Alt+стрелка_вниз – покажется выпадающий перечень из значений которые вы вводили выше.
В обычных критериях данным методом комфортно воспользоваться, но у него существует несколько недочетов.
1. Выпадающий перечень состоит лишь из частей, которые вы уже вносили
2. Если для вас будет нужно внести значения не последующую ячейку, а к примеру через одну (другими словами одну ячейку бросить пустой), то у вас ничего не получится.
2-ой метод лишен этих недочетов. Давайте разберем его подробнее. Поглядите на набросок ниже. В желтоватых ячейках нам нужно создать выпадающий перечень из перечня обозначенных голубым (Страны) и зеленным (Городка)

Для начала разберемся со странами. Вставляем курсов в желтоватую ячейку B4, дальше перебегаем в панель инструментов:
В Excel 2007/2010 Данные | Работа с данными | Проверка данных (смотрите набросок ниже)

В Excel 2003 для вас нужно перейти в раздел Данные | Проверка (смотрите набросок)

Опосля этого раскроется окно проверки вводимых значений. Из раскрывающегося перечня нужно избрать пункт Перечень,

Опосля этого покажется возможность ввести источник перечня, где для вас нужно указать на начальный перечень значений. В нашем случае это голубий спектр G5:G11, заключенный в баксы, потому что спектр у нас неизменный и он не должен смещаться. Опосля нажатия на ОК вы получите выпадающий перечень, который так же как формулу можно протянуть вниз для остальных ячеек.

Аналогично поступим с городками, но сейчас источник укажем в виде именованного спектра. Для этого выделим начальный спектр H5:H9, опосля этого перейдем в поле имени (смотрите набросок) и присвоим данному спектру имя: городка (имя обязано начинаться с буковкы и не обязано содержать пробелы), непременно жмем опосля этого Enter.

В предстоящем для редактирования именованного спектра вы сможете применять диспетчер имен. Который находится в разделе Формулы | Определенные имена | Диспетчер имен

Опосля этого становимся во вторую желтоватую ячейку C4, избираем Данные | Работа с данными | Проверка данных, в раскрывающимся перечне избираем перечень, а в качестве источника указываем =городка. Жмем Ок – получаем выпадающий перечень с внедрением именованного спектра.