Что такое документ Эксель и как с ним работать
Что такое документ «Эксель» и как с ним работать?
Любая рабочая страничка документа Excel сохраняется в отдельном файле. В связи с сиим нужно научиться верно работать с файлами. В данной статье представлено несколько способов работы с ними. Для того чтоб завладеть базисными способностями, лучше опробовать все способы и избрать более понравившийся для вас. Либо использовать разные способы в комфортных вариантах.
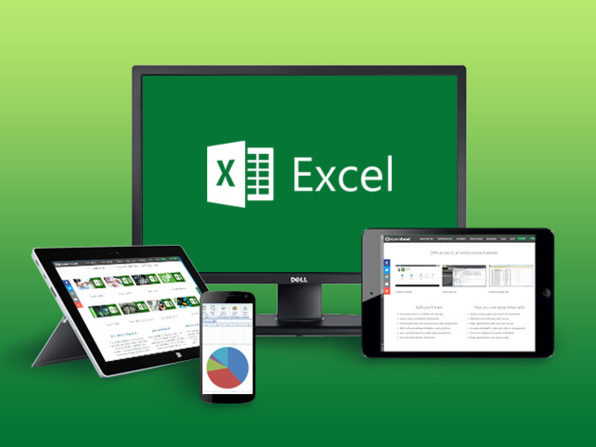
Любые наименования в данной статье приведены из Microsoft Office 2013. В случае использования другой версии заглавие установок и наружный вид окон могут некординально различаться, но сущность остается постоянной.
Как создать документ «Эксель»
Для открытия документа Excel для вас нужно надавить левой клавишей мыши дважды на иконку MS Excel на десктопе либо в меню «Запуск». Опосля входа в программку покажется 1-ое меню с вариациями работы и шаблонов. Чтоб начать работать, для вас необходимо надавить на один из их либо на шаблон с заглавием «пустая книжка».
В этом случае, если у вас уже открыт MS Excel, для сотворения документа для вас нужно выполнить одно из перечисленных ниже действий.
- Для открытия новейшей рабочей книжки нужно сразу надавить на клавиши — Ctrl+N.
- Надавить на клавишу «Файл», а потом в открывшемся окне — клавишу «Сделать». При всем этом покажется вкладка, где вы должны избрать разные варианты сотворения файла — либо из шаблона, либо чистую книжку.
Открытие документа в «Эксель»
Есть несколько способов открытия файла Excel. 1-ый употребляется в этом случае, если сама программка у вас еще не запущена. Для того чтоб открыть файл Excel, для вас нужно отыскать его с помощью поисковика Windows и два раза надавить на отысканный файл левой клавишей мыши. Программка Microsoft Excel раскроется и автоматом запустит отысканный вами файл.
2-ой способ — когда вы уже открыли программку Microsoft Excel. Вы сможете пользоваться несколькими способами открытия документа.
- Сразу нажав на клавиатуре Ctrl+O. В итоге раскроется окно, в каком будут видны крайние файлы.
- Также можно запустить файл из хранилища, находящегося на пасмурном сервере.
- Очередной путь — надавить на клавишу файл и в открывшемся окне избрать «Открыть». В левой части вы можете отыскать пространство, где находится документ. Справа – избрать нужный документ.

В этом случае, когда в окне «Открыть» вы выбираете пространство нахождения файла «Ваш комп» и позже выбираете клавишу «Обзор», раскрывается окно поисковика, в каком вы можете указать фильтр подходящего документа, и в том числе вариант его открытия:
- «Открыть» запускает подходящий файл Excel для работы с ним.
- «Открыть для чтения» — документ без способности редактирования.
- «Открыть как копию» — копию документа для редактирования.
- «Открыть в браузере» — запускает документ в браузере.
- «Открыть в режиме защищенного просмотра» — открыть файл, используя возможность защищенного просмотра.
- Открыть и вернуть пуск некорректно закрытых документов либо документов, закрытых без сохранения.
Сохранение файла Microsoft Excel
В программке MS Excel существует возможность автосохранения файлов и документов «Эксель». Также имеется функция их восстановления. При всем этом создатели рекомендуют временами, в процессе работы, делать сохранение документа для предотвращения случайных ситуаций, когда ваша работа будет утеряна по причинам, не зависящим от вас. Есть несколько способов сохранения вашей работы.
- Нажав сразу две клавиши на клавиатуре — Ctrl+S.
- Нажав сразу Shift+F12 либо F12.
- Клавиша «Сохранить» в верхней левой части рабочего окна.
- Клавиша «Файл» в открывшемся окне, а потом надавить клавишу «Сохранить».
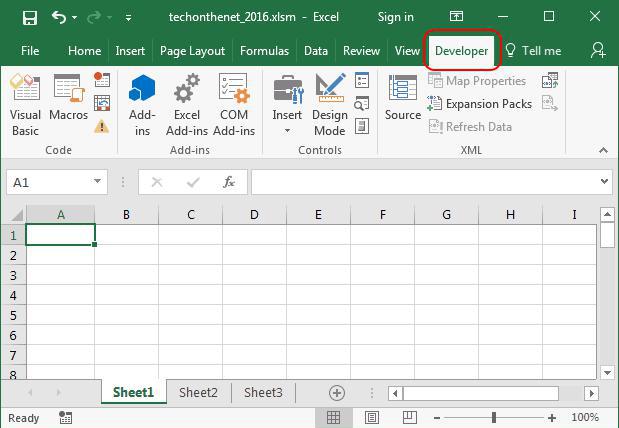
Если же вы изберите «Сохранить как», то у вас будет возможность отдать файлу другое заглавие.
При сохранении документа перечисленные выше способы откроют окно, в каком для вас нужно будет указать, куда программке следует делать это действие, также тип файла и его наименование. Чтоб это создать, для вас необходимо надавить клавишу «Обзор». Когда вы будете делать действие повторно, программка сохранит документ под этим же именованием.
Закрытие файла Microsoft Excel
Опосля окончания работы с документом «Эксель» нужно закрыть программку. Данную операцию можно выполнить несколькими способами.
-
нажмите крестик (х) в правом верхнем углу.
- Нажав клавишу «Файл» в открывшемся окне, изберите «Закрыть».
- Два раза кликните по пиктограмме системного меню в верхнем левом углу окна «Пиктограмма» системного меню «Эксель».
- Нажмите сразу на клавиатуре клавиши Ctrl+W либо Alt+F4.
В случае, когда документ не был сохранен, покажется окно, в каком программка предложит для вас нужные деяния с файлом:
Реестр документов и печатная форма в Excel
Ведение реестра документов в электрическом виде в Excel дозволит их классифицировать, обеспечит к ним резвый доступ и исключит необходимость хранить любой документ в отдельности. В хоть какое время документ из реестра можно вывести на печатную форму, сделанную на листе Excel. Ссылка для скачки файла с примером понизу.
Ведение реестра документов
Реестр документов комфортно заполнять в «Умной таблице» Excel, если не предполагается внедрение объединенных ячеек.
Дальше мы разглядим реестр с данными служащих, который может употребляться для хранения этих данных и распечатки разных документов. На практике это был реестр Трудовых договоров, из которого распечатывались: Трудовой контракт, Приложение к трудовому договору, Контракт о вещественной ответственности, Приказ о приеме на работу, Конфигурации к трудовому договору, Соглашение о расторжении трудового контракта.
В примере реестр существенно уменьшен, из печатных форм оставлен лишь Контракт о вещественной ответственности, чтоб показать сам принцип ведения реестра и наполнения данными печатной формы.

Пример реестра документов в «Умной таблице» Excel
Для наполнения реестра данными можно употреблять автоформу, подробнее о которой можно прочесть в разделе Работа с «Умной таблицей».
Создание печатной формы
Чтоб заполнить печатную форму при помощи формул, она обязана быть сотворена в Excel. Если не удалось отыскать подходящий файл в Excel, его текст можно перенести из файла иной программки на рабочий лист, беря во внимание наибольшее количество символов, умещающееся в ячейке, по другому текст будет обрезан.
В нашем примере употребляется печатная форма Контракта о вещественной ответственности, текст которого скопирован на рабочий лист Excel из документа Word:

Контракт о вещественной ответственности
Если печатная форма на рабочем листе Excel готова, остается переместить (либо скопировать) ее в книжку с реестром. Если реестр еще не сотворен, можно просто добавить новейший лист в книжку с печатной формой и именовать его «Реестр…».
Наполнение печатной формы
Для наполнения печатной формы данными из реестра будем употреблять встроенную функцию Excel — «ВПР». Ориентиром поиска по таблице будет номер записи в реестре по порядку, потому ячейку с номером контракта укажем в формулах «ВПР» печатной формы как «Искомое_значение».

Аргументы функции «ВПР»
В мастере функций набраны аргументы для формулы в ячейке «L4», которая опосля ввода воспримет последующий вид: =ВПР(‘Печать ДМО’!G1;’Реестр ДМО’!A2:J102;2;ЛОЖЬ)
Во все другие ячейки с переменными значениями копируется эта формула, и в ней заменяется лишь «Номер_столбца».
Сейчас при записи в ячейку «G1» номера подходящей строчки реестра, печатная форма Контракта о вещественной ответственности заполнится данными соответственного работника.
Вы сможете скачать файл с примером ведения реестра в Excel и автоматического наполнения печатной формы Контракта о вещественной ответственности данными избранного сотрудника.
Чем открыть XLSX-файл на Android: 8 наилучших приложений

Рассказываем, какими программками можно открыть таблицы формата .xlsx на Android. Собрали вам наилучшие приложения, которые можно скачать безвозмездно.
И школьники, и студенты, и представители взрослого поколения рано либо поздно сталкиваются с таблицами – файлами, которые в комфортном виде содержат различную информацию. К примеру, расписание в школе, график отпусков, учет доходов и расходов, заказы на поставки для торговой точки. О полезности электрических таблиц можно гласить нескончаемо, так как в их к тому же работать достаточно уютно, но мы не будем о этом.
Что созодать в ситуации, когда компа с Microsoft Excel нет под рукою, но необходимо срочно открыть либо поработать с таблицей? В статье мы поведаем, чем все-таки, фактически, можно открыть эксель-таблицу на мобильном телефоне Дроид. Под наш прицел попал формат xlsx, который возник в 2007 году и является наиболее совершенной, многофункциональной версией xls. На людском языке – это современный эталон для таблиц.
Мы разглядим особые приложения, которые сделаны для того, чтоб открыть файл xlsx, и офисные пакеты, в каких описываемая возможность – только одна из огромного количества функций.
При помощи особых приложений
Microsoft Excel
Начнем с самого тривиального – фирменного приложения компании Microsoft, которая, фактически, и изобрела эти таблицы. Их программка для телефона Android имеет аналогичное заглавие, но скачать ее можно безвозмездно. Но все таки для доступа к полному пакету функций будет нужно оформить платную подписку на Microsoft 365.
Microsoft Excel дозволяет не только лишь открывать файлы, да и редактировать их, также создавать свои по бессчетным шаблонам прямо на ходу. На телефоне вы сможете употреблять все те же формулы и функции для расчета, что и в компьютерной версии. Также находится возможность визуализации данных (к примеру, в виде графиков и диаграмм), а на устройствах с поддержкой сенсорного ввода доступна функция рисования, что помогает стремительно созодать заметки и выделять какие-либо области.
Но даже у такового бесспорного фаворита есть свои минусы. Для использования приложением нужна учетная запись Microsoft, а для доступа ко всем функциям – платная подписка Microsoft 365. Программка весит мало (65 МБ), но требовательна к оперативки (не наименее 1 ГБ), версии ОС (Android 6.0+) и микропроцессору (на базе ARM либо Intel x86).
Невзирая на недочеты, приложение остается самым пользующимся популярностью для открытия xlsx файлов (наиболее 1 миллиардов скачек), и мы также советуем его к установке.

Гугл Таблицы
Гугл Таблицы – еще одна нужная у юзеров программка, о чем можно судить по 500 млн скачек. Она также дозволяет открывать и редактировать таблицы, форматировать ячейки и вводить в их формулы, сохранять файлы. Правда, в отличие от такого же Microsoft Excel, тут отсутствует возможность визуализации данных.
В чем очевидный плюс Гугл Таблицы, так это в том, что программка работает как в онлайн, так и в офлайн режимах. Компьютерная версия дозволяет создавать таблицы и работать с ними, грубо говоря, в «вебе», а поточнее, в пасмурном хранилище. За сиим скрываются значимые плюсы – можно открыть доступ к таблицам сотрудникам для совместной работы, оставлять комменты, а сам файл хранится в облаке и сохраняется автоматом, что сводит на нет возможность его утраты либо несохранения. Приложение наследует все эти функции.
Также Гугл Таблицы могут работать в оффлайн-режиме с xlsx файлами, которые хранятся в памяти телефона. К преимуществам стоит также отнести обычный удачный интерфейс и относительно низкие требования к системе (Android 5.0+).









XLSX Viewer
К огорчению, вышеперечисленные программки – это два «титана», которые не оставляют и призрачного шанса своим соперникам. Но мы отыскали парочку остальных приложений от наименее узнаваемых разрабов, которые также управляются со своими задачками. Одно из их – это английская XLSX viewer.
Загроможденный интерфейс может отпугнуть юзера, но стоит мало разобраться, и все встает на свои места. Программка автоматом производит поиск xlsx файлов и дозволяет открывать их в один клик. Способности редактирования отсутствуют.
К плюсам XLSX Viewer следует отнести маленькой размер (19 МБ), низкие требования к системе (Android 4.4+) и то, что все функции доступны безвозмездно, без каких-то подписок. Также программка умеет открывать файлы остальных форматов (pdf, docx, ppt), но основное ее предназначение – это работа с таблицами.
Из недочетов – не самый симпатичный дизайн, также наличие рекламы, которая мешает работе.









XLSX File Reader
Подобрались к самому минималистичному и наименее пользующемуся популярностью приложению выборки. XLSX File Reader, как и XLSX Viewer, предназначен лишь для открытия (не редактирования) xlsx файлов. Программка также автоматом соберет все таблицы, что есть у вас на телефоне Android, и покажет их в комфортном окошке.
За что следует похвалить XLSX File Reader, так это за приятный дизайн приложения. Оно не перегружено излишними функциями, а реклама хоть и есть, но не отвлекает от работы. Эта программка менее требовательная в нашей подборке – ее размер составляет всего 7.9 МБ, а для пуска требуется Android 4.1. Потому, если у вас слабенький телефон и вы ищете, чем открыть на Дроид xlsx, то советуем эту программку.









При помощи офисных пакетов
В этом подразделе представлены программки, которые предусмотрены для открытия не только лишь файлов xlsx, да и остальных документов (текстовых, презентации и так дальше).
WPS Office
WPS Office является более пользующимся популярностью приложением из рассматриваемой группы – его загрузили выше 1.3 миллиардов раз. Оно превращает ваш телефон Android в подобие онлайн-офиса и дозволяет работать со различными документами, в том числе и с таблицами Excel.
Что касается крайнего, то WPS Office не только лишь открывает такие файлы, да и дозволяет их править, употреблять формулы и так дальше. Доступен обеспеченный инструментарий для решения фактически всех задач.
Открывает WPS Office xlsx таблицы стремительно, а дизайн окна приятный и не перегружен излишним. Наиболее того, можно настроить меж мобильным интерфейсом и обычным десктопным. Также, если попытаться, можно связать приложение с ПК (Персональный компьютер — компьютер, предназначенный для эксплуатации одним пользователем) для комфортного редактирования. Сохранять файлы можно как на памяти телефона, так и в пасмурном сервисе WPS.
Из минусов – богатство рекламы, наличие платной подписки (хотя для работы с таблицами она не будет нужно). Программка достаточно «томная» (119 МБ), но ее требования к системе средние (Android 5.0+).









Office Document Reader
Очередной «карманный кабинет» повеселит богатым инструментарием – кроме рассматриваемого формата, приложение способно открыть csv (тоже таблицы), epub (электрические книжки) и почти все остальные файлы.
С xlsx Office Document Reader совладевает на «ура» – программка стремительно находит их (но, необходимо отметить, не все) и без заморочек открывает. Правда, отсутствует возможность редактирования, а дизайн таковой же, как у XLSX viewer.
Из плюсов необходимо подчеркнуть «компактность» и удобство – отысканные файлы аккуратненько сложены по категориям, которые олицетворяют форматы, и здесь не заблудится даже неподготовленный юзер. Также отметим маленькой «вес» приложения – всего 28 МБ.
Есть и недочеты. Самым противным из их является богатство рекламы, что мешает удобной работе, а интерфейс можно именовать устаревшим, так как в большинстве рассматриваемых кандидатов выборки он куда симпатичнее.









Document Viewer
Document Viewer представляет собой еще одну «сборную солянку», способную открывать файлы Word, Excel, PowerPoint и остальных товаров Microsoft. Функциональность у программки малая, равно как и дизайн. Но это лишь плюс, так как интерфейс не загроможден излишними функциями.
Что касается работы с файлами xlsx, то приложение находит и открывает их все. В базисной версии возможность редактирования отсутствует – для этого необходимо скачать плагин, что Document Viewer сам предложит создать.
К плюсам мы отнесем простоту в использовании, приятный и незагроможденный дизайн и лучшую работу. К недочетам – все ту же рекламу. Но, от крайней можно избавиться, купив платную подписку.









OfficeSuite
OfficeSuite – очередной хороший кандидат в нашей подборке, который помогает не только лишь открыть xlsx файлы, да и редактировать их, используя обычную панель инструментов. В этом плане приложение совладевает на «ура» буквально также, как и его собратья.
Есть у программки ряд остальных особенностей, которые упрощают работу с таблицами в целом. Так, вы сможете безвозмездно получить 5 ГБ пасмурного хранилища и хранить там файлы. Кросс-платформенные способности разрешают связать ПК (Персональный компьютер — компьютер, предназначенный для эксплуатации одним пользователем) и Android для комфортного редактирования. Интерфейс – удачный и интуитивно понятный. Программка переведена на наиболее чем 65 языков – на российский в том числе. Размер у OfficeSuite средний (60 МБ), но зато пойдет он на слабеньких телефонах (Android 4.4+).
Реклама может подпортить воспоминание от использования, но создатели дают оформить платную подписку, которая не только лишь уберет этот недочет, да и наделит юзера разными призами (50 ГБ пасмурного хранилища, раскроется наиболее 20 доп функций). Вообщем, никто не воспрещает воспользоваться программкой безвозмездно.









Заключение
В нашей подборке 8 программ для открытия xlsx файлов на Android – и они все по-своему неплохи. Если посмотреть на особые приложения для открытия таблиц, которые разрешают только просматривать их, то направьте внимание на XLSX Viewer и XLSX File Reader. Если вы привыкли работать с онлайн-документами, то вашим неподменным ассистентом станут Гугл Таблицы. Ну а Microsoft Excel – решение всепригодное и беспроигрышное.
Что касается офисных пакетов, то они все пойдут для открытия xlsx таблиц, но не для редактирования, о чем мы обязательно упомянули при описании.









