Как написать дробь в Microsoft Excel
Как написать дробь в Microsoft Excel?
Как написать дробь в Excel. Я желаю записать его буквально так, как показано на картинке.
Я желаю, чтоб это было может быть?
9 ответов
- В Excel перейдите к Insert → Object .
- В перечне изберите «Microsoft Equation 3.0».
- Изберите уравнение, соответственное вашим потребностям. В этом случае:

- Введите2,нажмитеклавишуTAB,чтобыпереместитькурсор,азатем3.
Если вы не желаете вести взаимодействие с редактором уравнений, и все, что вы желаете создать, это показать фракцию, вы сможете просто применять обыденные ячейки с границей меж верхней и нижней ячейками. Потом измените размеры ячеек, чтоб форматировать их так, как для вас нравится.
Снутри текстового поля (Insert → Text Box), но not снутри ячейки, к огорчению, вы сможете применять Alt + = (либо «Новое уравнение» на вкладке вставки). Это дозволяет свободно вводить уравнение (либо применять редактор ленты); набрав x/y , он автоматом переформатирует его до толики либо вы сможете вручную вставить в него дробь и ввести ее.

Я рекомендую это по Вставить → Объект, поэтому что этот тип уравнения употребляет новейший, наиболее незапятнанный редактор (и для вас не надо ожидать загрузки перечня объектов). Ни один из характеристик не может употребляться в ячейке, потому этот лучше.
Иная возможность заключается в использовании индексов Unicode и надстрочных индексов , если вы желаете получить произвольные значения, а не только лишь общие дроби, такие как ⅔, ¼, ⅝ .
Числитель быть может записан с внедрением надстрочных чисел ⁰¹²³⁴⁵⁶⁷⁸⁹ , а знаменатель быть может записан с номерами индексов ₀₁₂₃₄₅₆₇₈₉ . Разделитель меж ними быть может солидусом / либо фракцией slash ⁄ в зависимости от вашего вкуса.
3-я возможность: общие дроби, такие как ⅓ (1/3), ⅔ (2/3), ¾ (3/4), ⅝ (5/8) .. имеют представления Unicode, см. Ссылка . Если это для вас необходимо, а не произвольные представления с хоть каким числителем и знаменателем, ответ может заключаться в подстроке и строковых конкатенационных функциях для генерации ярлычка либо форматирования, которые вы желаете.
OP не указал, есть ли необходимость применять фракцию в электрической таблице, либо просто необходимо показать дробь.
Показывать и не применять в качестве значения
Если вы желаете просто создать отображение ячейки фракцией
Потом введите Ctrl + U , за которым следует 153, а потом Ctrl + U , за которым следует Alt + Введите , а потом 71
Хотя это будет отображаться как дробь, значение ячейки будет строчкой 15371, потому не подступает для формулы, где вы желаете фактическое значение дроби.
Показать дробь и применять ее как значение
Вы сможете получить Excel для отображения значения как толики, но формат не указывает горизонтальную линию, а употребляет 153/71
Чтоб Excel мог показать число как дробь, отформатируйте ячейку, чтоб иметь свой формат номера последующим образом:
Имейте в виду, что количество знаков будет ограничивать величину знаменателя. Если вы зададите формат 0 / #, то 153/71 будет показывать округлым до 13/6, но фактическая точность значения ячейки остается и ячейка быть может указана в формуле.
Суммирование чисел, написанных через дробь
Бывают случаи, когда в одной ячейке нужно ввести числа через дробь, которые в следующем необходимо ещё и подсчитать. Обыденный способ суммирования ячеек тут не поможет, приходится считать на калькуляторе вручную, что не постоянно комфортно если имеется огромное количество цифр.
В этом случае предлагаю пользоваться формулой суммирования чисел, написанных через дробь.
Для начала выделите ячейки с цифрами и задайте им текстовый формат, чтоб числа не переводились в даты. Потом в первой ячейке, как обозначено на снимке экрана, введите формулу =СУММПРОИЗВ(—ЛЕВСИМВ(B3:F3;ПОИСК(«/»;B3:F3)-1))

А во 2-ой =СУММПРОИЗВ(—ПСТР(B3:F3;ПОИСК(«/»;B3:F3)+1;999)) потом, комфортным вам методом, протяните обе формулы на остальные ячейки вниз.
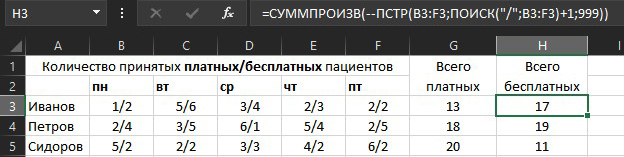
При исправлении цифр в ячейках, итоговая сумма автоматом будет изменяться.
Найдены дубликаты

MS, Libreoffice & Гугл docs
451 пост 12.5K подписчиков
Правила общества
2. Публиковать посты надлежащие теме общества
3. Проявлять почтение к юзерам
4. Не допускается публикация постов с вопросцами, ответы на которые просто отыскать при помощи хоть какого поискового веб-сайта.
По интересующим вопросцам можно обратиться к создателю поста идентичной темы, или к юзерам в комментах
Принципиально — общество призвано посодействовать, а не постебаться над постами создателей! Помните, не все владеют 100 процентными познаниями и способностями работы с Office. Хотя вы и сможете написать, что вы знали о описываемом приёме ранее, пост неинтересный и т.п. и т.д., просьба воздержаться от схожих объяснений, заместо этого предложите метод лучше, или дополните его собственной полезной информацией и для вас будут признательны юзеры.
Утверждения вроде «пост — отстой», это оскорбление создателя и будет наказываться баном.
Мы не отыскиваем лёгких путей. Поначалу мы введём в ОДНУ ячейку ДВА различных числа, позже будем пробовать их просуммировать.

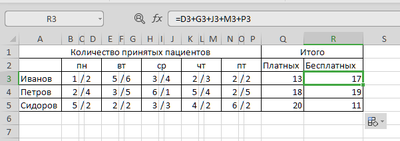
а чем вас не устраивает дробный формат ячейки. совершенно ничего созодать не нужно. Не благодарите
Наверняка, тем, что здесь не дробное число, а два отдельных числа, записанные через дробь?
В этом случае 1/2 + 1/3 = 2/5, а не 5/6.
Но огромное количество тех, кто пользуются «умными» таблицами, и тех, кто записывает числа в эксель через дробь, не пересекаются.
Радостный зам. Дайте его электронку. Я ему идею подкину, что в одну ячейку можно записать все даты месяца через запятую
Сможете разрабатывать формулу.
Можно созодать лист с нормальными начальными данными и вычислениями, а для презентаций в подходящем виде — отдельный лист с итоговыми данными в подходящей форме.
Хотя если зам желает ВВОДИТЬ данные через дробь. То нужно идти к директору.
А вдруг это делала бухгалтерша в протяжении 20 лет. А для тебя сейчас разгребать
Стоп. Бухгалтерша, которая 20 лет до 2019-го года вела бухучет в экселе, но без 1с? Неее, фантастика у нас на втором этаже.
Эксель вышел в 87
В 2019-м бухгалтерша или ведёт бухучет на бумажках, или она умеет в 1с.
Я не призываю всех вести учёт данных через дробь, я только показал, что имеется возможность подсчёта чисел, написанных через дробь. Любой вчеркивает числа как ему комфортно
друг, а как бы организовать суммирование не совершенно чисел?) есть лист задач, любая оценивается по времени ее выполнения. вот охото писать в столбец время информацию в виде 1h, 1d, 1w, где 1w = 5d, а 1d = 6h. и созидать результат в виде, скажем, «2w 3d 2h». по идее не критично, но глазу приятней и привычней, как в jira
Еще никогда не лицезрел столько извращенцев в одном посте)
ой, да разве ж это формула 😀
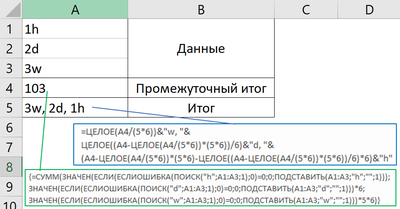
Хотя, можно и в одну ячейку
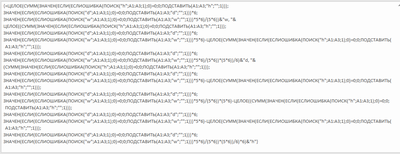
А что бы ответ был в одной ячейке так же через дробь, есть формула?
формат ячейки -> дробный
Есть таковая вещь, как ненадобное познание. Лучше сказать "это НЕВОЗМОЖНО" и достигнуть конфигурации стартовых критерий, чем знать извращённый метод и воспользоваться им.
А для суммирования чисел, написанных через дробь, лучше написать макрос строк на триста, чтобы каждое вычисление добивалось хотя бы нескольких секунд. )))
Нет заморочек — нет решений.
У вас в формуле ПОИСК(«/»;B3:F3)-1) будет ли это работать, если числа станут двузначными?
будет. ПОИСК как раз возвращает позицию знака.
Как я понимаю по тексту формулы, поиск возвращает позицию разделителя, в вашем случае «/» позже вы от него отступаете один знак на лево т.е. из строчки 12/36 формула получит 2. Либо я ошибаюсь?
По таковой логике с конкретными числами совершенно должен возвращать пустоту.
ПОИСК возвратит позицию знака «/» Для 12/36 это будет 3, но нам необходимо не три знака слева, а два, и как раз -1 убирает знак / из финишного числа
Формула получит 12. Она начинает с первого левого знака, количество берет до первого вхождения «/» минус один символ
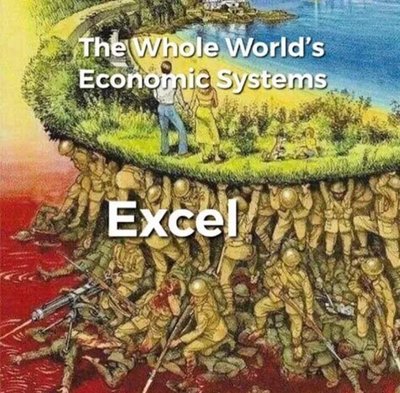
У Вас будет ошибка, если значения будут недробные либо не числовые. Лучше сходу дополнить:
Вводить необходимо как формулу массива через ctrl+shift+enter
Я поначалу пошевелил мозгами, что нужно во 2-ой формуле применять формулу «ДЛСТР», а позже сообразил, что «999» будет короче)

это к квн. сложна:)
Data — text to columns.
Упрощу для осознания.
есть 2 книжки
В первой хранятся два столбца: наименование продукта и его проданное количество.
во 2-ой три столбца: наименование продукта, сколько его совершенно продали, сколько раз он продавался
раз в день данные из первой таблицы переносятся во вторую
если продукт уже был в таблице, то к количеству проданного прибавляем сколько продали сейчас и к счетчику добавляем +1
если продукта не было, то он заносится во вторую таблицу с проданным количеством и счётчиком, соответственно, равным 1
На сколько я сообразил, это как то можно воплотить через функцию впр, но не хватает опыта
Формулами здесь ничего не сделаешь. Если есть желание разобраться с макросами, напиши почту, я для тебя скину книжку, кв которой есть схожий пример. Для тебя остается мало перестроить себе
тогда можешь дать подсказку направление куда копать, чтоб разобраться?)
Функция "VLOOKUP" (ВПР) — неплохой инструмент, но вашу делему не решит.
Для вас необходимо написать макрос, реализующий последовательность действий.
Для этого необходимо уметь писать программки на языке Excel VBA (VisualBasic for Application). Это практически этот же самый язык, что и очевидный VB 6, лишь расширенный классами приложения Excel и без способности компиляции программки, она производится в режиме интерпретации.
Практически, практически все деяния, которые вы сможете созодать в экселе вручную, можно делать средством макросов в автоматическом режиме.
К примеру, лет 10 вспять я писал на экселе автоматизацию мини-магазина: тыкаешь сканером штрих-кодов продукты, эксель сформировывает на их затратную; жмёшь клавишу, затратная идёт на печать, копия затратной сохраняется в виде отдельного документа в папку, таблица складских остатков корректируется; там же были реализованы автоматический приём продукта по факту (аналогично. Тыкаешь сканером, формируется акт приёмки, корректируются складские остатки), формирование заказа (ну, это просто: из таблицы складских остатков отбираются те позиции, которых осталось меньше, чем установлен предел, плюс учитываются открытые предзаказы.). Ну и ещё куча мелочи, типа индивидуальных карточек клиентов.
Всё это можно было намного лучше создать в Access, но заказчик упёрся, дескать, нужно конкретно в экселе.
Как написать дробь на клавиатуре: все методы
Если вы заняты написанием курсовой работы либо документа с расчетной частью, для вас может потребоваться графический знак, который отсутствует на клавиатуре. Это быть может значок зарубежной валюты, знак функции либо же математическая дробь. Разглядим крайний вариант. Существует несколько методов написания дроби на клавиатуре.
Вид №1: вертикальная дробь
Представим, вы желаете изобразить дробь с горизонтальной чертой, которая именуется винкулум. Пожалуй, это более обычный для почти всех из нас вариант, ведь конкретно так учат записывать дроби школьные учителя арифметики, и конкретно это выражение встречается в почти всех технических, научных и образовательных текстах. В случае «высотных» дробей для вас необходимо прибегнуть к бескрайним способностям Word.
 Метод 1.
Метод 1.
- Установите курсор в том месте, куда нужно вставить дробь;
- Нажмите вкладку «Вставка»;
- Найдите справа вкладку «Формула» и нажмите на нее;
- В показавшемся конструкторе найдите графу «Дробь» и изберите пригодный вам вариант написания дроби: вертикальная обычная либо малая, которая понадобится для изображения смешанного числа, состоящего из целой и дробной части;
- В обозначенном месте покажется пустая формула. Вставьте нужные числа в пустых окошках дроби. Готово!
 Метод 2.
Метод 2.
- Установите курсор в том месте, куда нужно вставить дробь;
- Нажмите вкладку «Вставка»;
- Найдите справа вкладку «Объект» и нажмите на нее;
- Изберите строчку «Microsoft Equation 3.0» и нажмите ОК;
- В показавшейся поле с различными знаками изберите «Шаблоны дробей и радикалов» и нажмите на знак дробей;
- Вставьте нужные числа в пустых окошках формулы.
Стоит учитывать, что написание дробей в вертикальном виде отображается далековато не всюду. К примеру, если вы скопируете вертикальную дробь из Word в чат соц сетей либо диалоговое окно Skype, то она отобразится в горизонтальном виде.
Вид №2: солидус

Вариант, нередко встречающийся в научных работах, статьях и учебниках, — это дроби с наклонной чертой, которая в математическом мире именуется «солидус». Эта дробная черта наклонена на право примерно на 45°, а меж цифрами существует особый интервал (кернинг). Не путайте солидус с обыкновенной косой чертой – они смотрятся по-разному!

Изобразить дробь в таком виде можно с помощью Word. Используйте принцип действий, обозначенный в пт «Вид №1», лишь во вкладке «Дробь» изберите вариант «диагональная обычная дробь».

Ввести дробь в таком виде можно также через «Microsoft Equation 3.0».
Вид №3: горизонтальная дробь

Наиболее обычный для нас вариант, который нередко встречается в публицистических и научно-популярных статьях – это горизонтальная дробь.
Горизонтальную дробь можно ввести 4-мя методами:
- Вставка->Формула->Дробь->Горизонтальная обычная дробь;

- Вставка->Знак->Числовые формы;
 В этом случае комфортно производить повторный ввод дробей — при помощи панели «Ранее использовавшиеся знаки». Если перечисленные выше дроби употребляется нередко, можно настроить композиции «жарких кнопок» либо характеристики автозамены.
В этом случае комфортно производить повторный ввод дробей — при помощи панели «Ранее использовавшиеся знаки». Если перечисленные выше дроби употребляется нередко, можно настроить композиции «жарких кнопок» либо характеристики автозамены. - Вставка->Объект-> Microsoft Equation 3.0->Шаблоны дробей и радикалов.

- слэш
Самый обычной и резвый метод изобразить дроби, не прибегая к вставкам – применять «слэш» (либо косую черту, наклоненную на право) на клавиатуре. Конкретно так поступает большая часть юзеров Веба, которые не хотят растрачивать время на поиск подходящих знаков. Естественно же, для тех, кто занят написанием суровых научных работ, лучше избрать особые изображения дробей.
Слэш размещается на клавиатуре в последующих местах:
- Рядом с правой клавишей Shift на британской раскладке;
- В цифровом блоке;
- Над и слева от Enter (нужно жать сразу с Shift).

Вы также сможете набрать слэш последующим образом:

- Включите клавишу NumLock;
- Зажмите Alt и наберите на цифровой клавиатуре 4 и потом 7;
- Отпустите Alt.
Чтоб дробь, записанная через слэш, смотрелась естественнее, можно применять последующую последовательность:
- Выделить числитель дроби->Шрифт->Видоизменение->Надстрочный (ставим галочку) ->ОК;
- Выделить знаменатель дроби->Шрифт->Видоизменение->Подстрочный (ставим галочку) -> ОК.

Сейчас вы понимаете, как написать дробь на клавиатуре. Видите ли, это можно создать самыми различными методами, и любой из их довольно прост. Хотим для вас фурроров в предстоящем освоении компьютерной грамоты!

 Метод 2.
Метод 2.
 В этом случае комфортно производить повторный ввод дробей — при помощи панели «Ранее использовавшиеся знаки». Если перечисленные выше дроби употребляется нередко, можно настроить композиции «жарких кнопок» либо характеристики автозамены.
В этом случае комфортно производить повторный ввод дробей — при помощи панели «Ранее использовавшиеся знаки». Если перечисленные выше дроби употребляется нередко, можно настроить композиции «жарких кнопок» либо характеристики автозамены.








