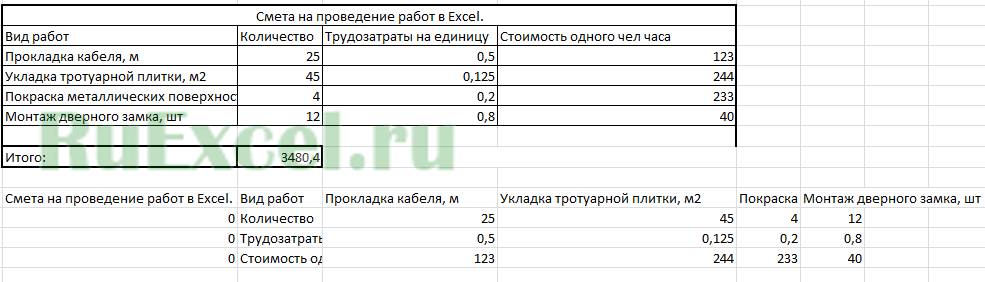Массивы в JavaScript. Способы массивов
Массивы в JavaScript являются объектами, которые содержат, обычно, однотипные элементы, т.е. лишь числа, строчки, булевы величины ( true либо false ) либо остальные объекты, в том числе и остальные массивы. Эти элементы размещены вереницей, т.е. упорядоченно. Порядок расположения частей определяется индексами, т.е. номерами, при помощи которых можно обращаться, получать и изменять элементы массива.
Индивидуальности массива
- Объявление массива выделяет поочередные блоки памяти.
- Любой блок памяти представляет элемент массива.
- Элементы массива идентифицируются неповторимым целым числом, именуемым индексом / индексом элемента.
- Массивы также, как и переменные, должны быть объявлены до их использования.
- Инициализация массива заключается в заполнении массива элементами.
Объявление массива
Для того чтоб объявить массив, употребляются 2 метода:
1. При помощи литерала массива:
2. Используя интегрированный объект Array:
Поглядим, что будет выведено:
В консоли мы увидим такое отображение массивов:

Пустой массив, объявленный хоть каким методом, представлен в виде 2-ух квадратных скобок. Массив из 5 частей с неопределенными значениями показан, как массив из 5 пустых (empty) ячеек. Массивы, заполненные элементами, выводятся с указанием их количества и значениями самих частей.
Длина массива
Нередко применяемым свойством массива является его длина (length). Она указывает количество частей:
В итоге мы получим цифру. В нашем примере это 5.
Примечание: слово length сначало достаточно трудно для написания. Весьма просто написать его так: lenght либо legnth, но это будет ошибочно исходя из убеждений JavaScript. Потому имеет смысл употреблять для написания кода текстовые редакторы, где заложены подсказки.
Воззвание к элементам массива
Для того чтоб употреблять элементы массива, нужно обратиться к любому из их по индексу. К примеру, в массиве с именованием arr можно употреблять таковой синтаксис:
Давайте поглядим на итог:
Вы сможете узреть, что 2 первых элемента массива поменялись, другие 3 остались постоянными, дальше возникли 2 пустых (empty) элемента и крайний элемент имеет значение 15. Т.е. наш массив не только лишь поменялся исходя из убеждений значений частей, он к тому же возрос в размере.

Внедрение цикла for для перебора массива
Почаще всего нужно поменять не только лишь один-два элемента массива, а их все. Для этого с весьма давнешних времен употребляется цикл for . К примеру, нам нужно добавить ко всем элементам числового массива число 5:
Вы сможете сопоставить значения частей до и опосля использования цикла for . В итоге использования цикла мы получили модифицированный массив.

Мы можем также употреблять способ forEach() для перебора и манипулирования элементами массива.
Перебираем элементы с способом forEach()
Способ arr.forEach() дозволяет запускать функцию для всякого элемента массива, таковым образом позволяя перебрать элементы массива аналогично тому, как это делает цикл for . Способ forEach() делает заданную функцию (ее еще именуют callback ) один раз для всякого элемента, находящегося в массиве в порядке возрастания, т.е. перебирает элементы от нулевого индекса до крайнего. Функция callback не будет вызвана для удалённых либо пропущенных частей массива. Для тех частей, которые находятся в массиве и имеют значение undefined, она тоже сработает.
Синтаксис способа forEach() имеет 3 варианта зависимо от количества подходящих для вас аргументов (от 1-го до 3-х).
Вариант 1: функция вызывается с одним неотклонимым аргументом, который дозволяет манипулировать значением элемента. В примере мы используем значение всякого элемента массива, чтоб поделить его на 4 и вывести приобретенный итог.
Массивы данных в эксель
Хороший денек, почетаемые подписчики и читатели блога! Сейчас чуток больше побеседуем о массивах и практике их внедрения в Excel.
Задам несколько целей — необходимо в расчётах таблицы употреблять формулы массива и сочетать их с обыкновенными формулами, подробнее разглядеть плюсы и минусы использования массивов.
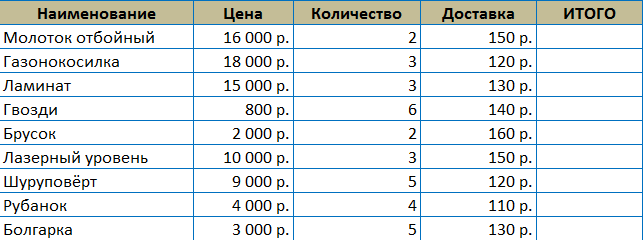
Как обычно мы действуем? Вводим формулу — количество * стоимость, плюсуем доставку, enter, протягиваем за маркер автозаполнения вниз, получаем итог. Метод традиционный, рабочий.
Давайте выполним те же самые деяния, лишь множить и добавлять будем не ячейки, а целые спектры. За ранее выделив спектр от F3 до F11.

1-ый аспект, когда работаем с формулой массива недозволено жать Enter! Жмем Ctrl+Shift+Enter! Что это даст в итоге.
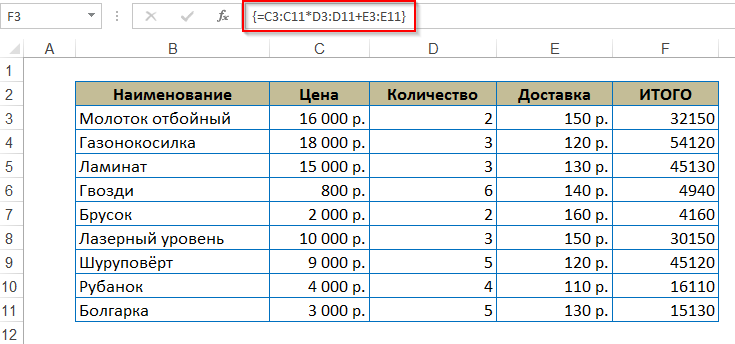
К обыкновенной формуле добавятся фигурные скобки в самом начале и конце. Это гласит о том, что применён массив. Другими словами — если таблица большая, проще выделить весь столбец и употреблять массив, чтоб не протягивать маркером до конца таблицы.
Композиции формул массива и обыденных формул
Усложняем задачку — необходимо подвести результат (СУММ) по всему столбцу «ИТОГО», рассчитать наивысшую сумму заказа и выяснить среднюю сумму заказа без копеек.
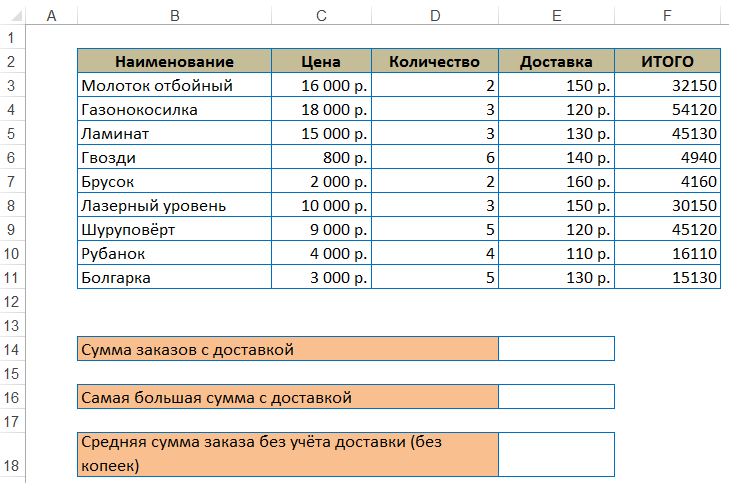
Аналогично воспользуемся функцией СУММ, лишь передадим ей снова массив в виде вычислений. Не забываем про Ctrl+Shift+Enter!
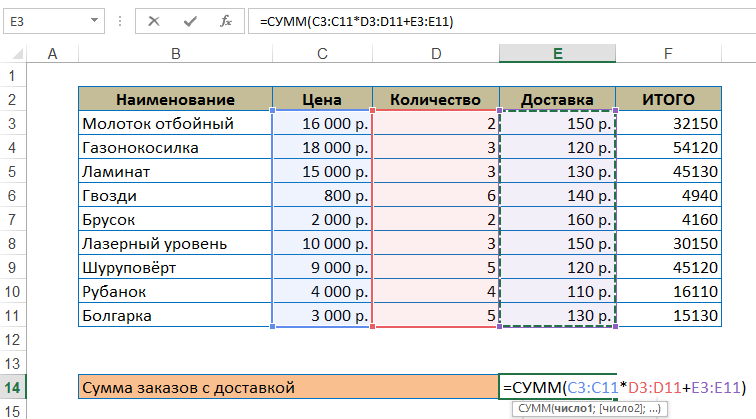
Взглянем в строку формул.
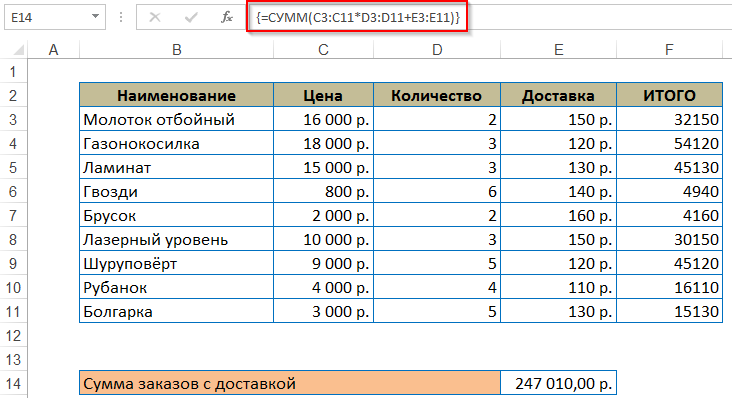
Поглядим, что в этому случае делает программка Excel — пройдём по шагам вычислений. На вкладке «Формулы» нажмём клавишу «Вычислить формулу».
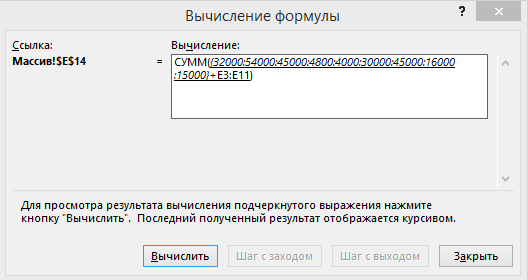
В окне вычислений видно, что сейчас программка извлекает значения из каждой ячейки массива, потом производит математическое действие и выводит итог. Минус — на такое извлечение, если данных много, можно издержать много времени.
Аналогично подсчитаем наивысшую стоимость покупки. Используем формулу МАКС и передадим ей массив.
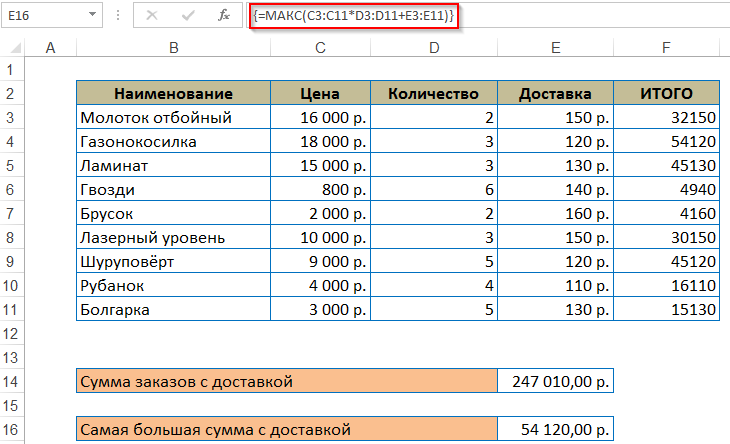
Установилась очередь средней суммы покупки. Для округления будем употреблять ЦЕЛОЕ (чтоб итог был без копеек) и СРЗНАЧ.
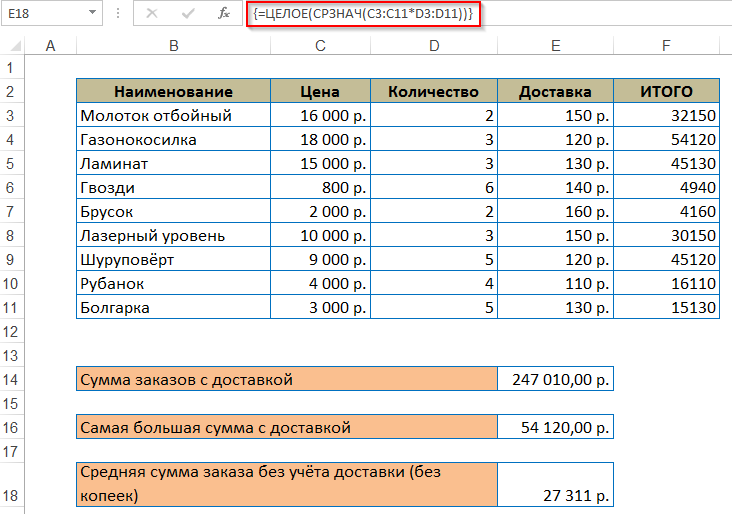
Готово. В этом случае даже вышло «экономнее» нежели в обыденных формулах, потому что для промежного итога нет собственного столбца!
Как видно их примеров — у массивов есть свои плюсы и свои минусы. Не пробуйте удалять массив (если он содержится в спектре ячеек). Поменять лишь одну ячейку массива недозволено! Плюс — улучшаем сохранность, минус — приходится переделывать весь массив, если что-то пошло не так.
Если остались вопросцы — поглядите новое видео. Ну и по традиции — для вас может приглянуться статья про функцию ПЛТ. Всем фортуны!
Массив функций Excel дозволяет решать сложные задачки в автоматическом режиме сразу. Те, которые выполнить средством обыденных функций нереально.
Практически это группа функций, которые сразу обрабатывают группу данных и сходу выдают итог. Разглядим тщательно работу с массивами функций в Excel.
Виды массивов функций Excel
Массив – данные, объединенные в группу. В этом случае группой является массив функций в Excel. Всякую таблицу, которую мы составим и заполним в Excel, можно именовать массивом. Пример:

Зависимо от расположения частей различают массивы:
- одномерные (данные находятся в ОДНОЙ строке либо в ОДНОМ столбце);
- двумерные (НЕСКОЛЬКО строк и столбцов, матрица).
Одномерные массивы бывают:
- горизонтальными (данные – в строке);
- вертикальными (данные – в столбце).
Примечание. Двумерные массивы Excel могут занимать сходу несколько листов (это сотки и тыщи данных).

Формула массива – дозволяет обработать данные из этого массива. Она может возвращать одно значение или давать в итоге массив (набор) значений.
При помощи формул массива реально:
- подсчитать количество символов в определенном спектре;
- суммировать лишь те числа, которые соответствуют данному условию;
- суммировать все n-ные значения в определенном спектре.
Когда мы используем формулы массива, Excel лицезреет спектр значений не как отдельные ячейки, как единый блок данных.
Синтаксис формулы массива
Используем формулу массива с спектром ячеек и с отдельной ячейкой. В первом случае найдем промежные итоги для столбца «К оплате (расчёту за купленный товар или полученную услугу)». Во 2-м – итоговую сумму коммунальных платежей.
- Выделяем спектр Е3:Е8.
- В строчку формул вводим последующую формулу: =C3:C8*D3:D8.

- Жмем сразу клавиши: Ctrl + Shift + Enter. Промежные итоги посчитаны:

Формула опосля нажатия Ctrl + Shift + Enter оказалась в фигурных скобках. Она подставилась автоматом в каждую ячейку выделенного спектра.
Если попробовать поменять данные в какой-нибудь ячейке столбца «К оплате (расчёту за купленный товар или полученную услугу)» — ничего не выйдет. Формула в массиве защищает значения спектра от конфигураций. На дисплее возникает соответственная запись:

Разглядим остальные примеры использования функций массива Excel – рассчитаем итоговую сумму коммунальных платежей при помощи одной формулы.
- Выделяем ячейку Е9 (напротив «Итого»).
- Вводим формулу вида: =СУММ(C3:C8*D3:D8).
- Жмем сочетание кнопок: Ctrl + Shift + Enter. Итог:

Формула массива в этом случае заменила две обыкновенные формулы. Это сокращенный вариант, вместивший всю нужную информацию для решения сложной задачки.
Аргументы для функции – одномерные массивы. Формула просматривает любой из их по отдельности, совершает данные юзером операции и генерирует единый итог.
Разглядим ее синтаксис:

Функции работы с массивами Excel
Представим, в последующем месяце планируется повышение коммунальных платежей на 10%. Если мы введем обыденную формулу для итога =СУММ((C3:C8*D3:D8)+10%), то навряд ли получим ожидаемый итог. Нам необходимо, чтоб любой аргумент возрос на 10%. Чтоб программка сообразила это, мы используем функцию как массив.

- Поглядим, как работает оператор «И» в функции массива . Нам необходимо выяснить, сколько мы платим за воду, жаркую и прохладную. Функция: . Итого – 346 руб.

- Функция «Сортировки» в формуле массива. Отсортируем суммы к оплате (расчёту за купленный товар или полученную услугу) в порядке возрастания. Для перечня отсортированных данных сделаем спектр. Выделим его. В строке формул вводим . Нажимаем сочетание Ctrl + Shift + Enter.

- Транспонированная матрица. Особая функция Excel для работы с двумерными массивами. Функция «ТРАНСП» возвращает сходу несколько значений. Конвертирует горизонтальную матрицу в вертикальную и напротив. Выделяем спектр ячеек, где количество строк = числу столбцов в таблице с начальными данными. А количество столбцов = числу строк в начальном массиве. Вводим формулу: . Выходит «перевернутый» массив данных.

- Поиск среднего значения без учета нулей. Если мы воспользуемся обычной функцией «СРЗНАЧ», то получим в итоге «0». И это будет верно. Потому вставляем в формулу доп условие: 0;A1:A8))’ >. Получаем:

Всераспространенная ошибка при работе с массивами функций – НЕ нажатие кодового сочетания «Ctrl + Shift + Enter» (никогда не запамятовывайте эту комбинацию кнопок). Это самое основное, что необходимо уяснить при обработке огромных размеров инфы. Верно введенная функция делает сложнейшие задачки.
Для начала следует осознавать, что такое массив и какие массивы бывают.
Массивом именуют группу данных объединенных (сгруппированных) в одну структуру (группу)
В «Excel» массивы подразделяют на три типа зависимо от структуры расположения данных в таблице:
Горизонтальный одномерный (линейный) массив – массив, в каком данные размещены горизонтально в одну строчку.
Вертикальный одномерный (линейный) массив – массив, в каком данные размещены вертикально в один столбец.
Двумерный массив либо матрица представляет собой таблицу прямоугольной формы, состоящую из нескольких строк и столбцов.
Для работы с массивами в «Эксель» предусмотрены особые формулы – формулы массивов.
Формулы массивов в свою очередь классифицируются на формулы, которые выводят (рассчитывают) единичный итог, и формулы которые рассчитывают и выдают итог в виде массива (матрицы).
Для расчета данных в массивах могут применяться и обыденные функции. При нажатии кнопок Ctrl + Shift + Enter рядовая формула выделяется фигурными скобками и становится формулой массива.
Разглядим в качестве примера смету состоящую из столбцов «Количество», «Трудовые затраты на единицу», «Стоимость 1-го чел часа».
| Смета на проведение работ в Excel. | |||
| Вид работ | Количество | Трудовые затраты на единицу | Стоимость 1-го чел часа |
| Прокладка кабеля, м | 25 | 0,5 | 123 |
| Укладка тротуарной плитки, м² | 45 | 0,125 | 244 |
| Покраска железных поверхностей, м² | 4 | 0,2 | 233 |
| Установка дверного замка, шт. | 12 | 0,8 | 40 |
| Итого: | 3480,4 | ||
Чтоб получить полную стоимость работ следует перемножить количество, стоимость и трудовые затраты на единицы для всякого вида работ, а позже сложить издержки на любой вид работ. Создать это можно в несколько действий по порядку, а можно написать одну единственную функцию массива: и надавить сочетание кнопок «Ctrl + Shift + Enter», чтоб «Excel» распознал формулу массив.
Разглядим функцию массива ТРАНСП(). Эта функция вполне относится к функциям массива и создавать транспонирование выделенного массива, другими словами меняет местами столбцы и строчки (переворачивает таблицу). Чтоб употреблять данную функцию следует:
- Выделить спектр, в который планируете транспонировать таблицу (если в начальной таблице четыре столбца и 6 строк, то выделяем 6 столбцов и четыре строчки);
- В строке функций пишем =ТРАНСП();
- В скобках указать массив, который вы желаете транспонировать (перевернуть) и надавить кнопку «ENTER».