5 Ways to Convert Excel Files to PDF
There’s a good chance you’ve probably needed to convert your Excel file into a PDF.
In this post, I’ll show you 5 ways you can easily convert your Excel file into a PDF.
Table of Contents
Video Tutorial
This is the most commonly used method and you might have already used this once or twice already.
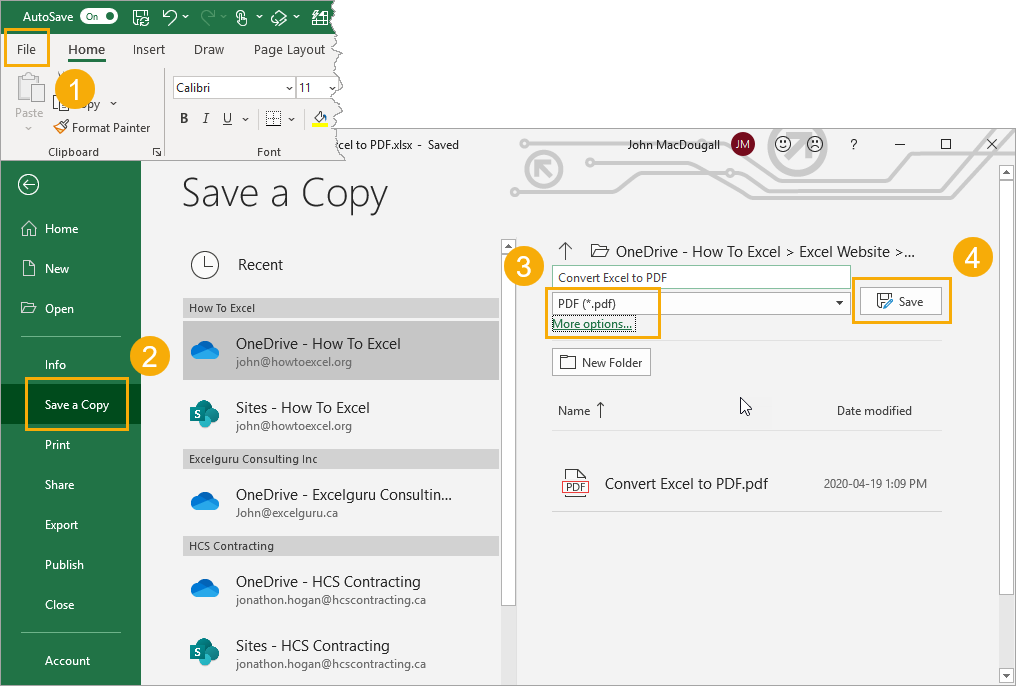
Save a copy of the file as PDF.
- Go to the File tab.
- Go to the Save a Copy tab.
- Select PDF as the file type.
- Press the Save button.
Easy enough, and your new PDF file will be saved in the same location as the Excel file is saved.
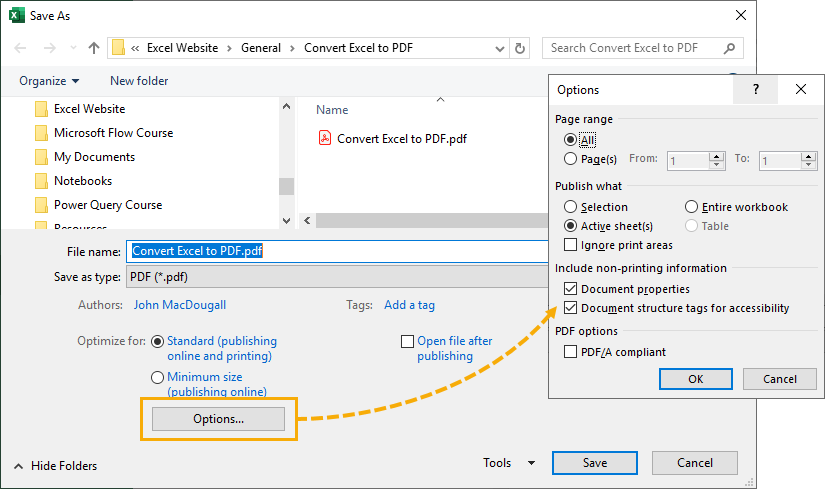
If you want to change the save location or access other advanced PDF file options then you can click on the More options link just below the file type selection.
This will open up a the Save As menu and you can navigate to a new save location as well as access the advanced Options for PDF files.
Export as PDF
I never really noticed this, but there’s an Export option in the File menu.
It turns out, you can use this to export your file as a PDF!

To Export your Excel file as a PDF.
- Go to the File tab.
- Go to the Export tab.
- Select Create PDF/XPS Document.
- Press the Create PDF/XPS button.
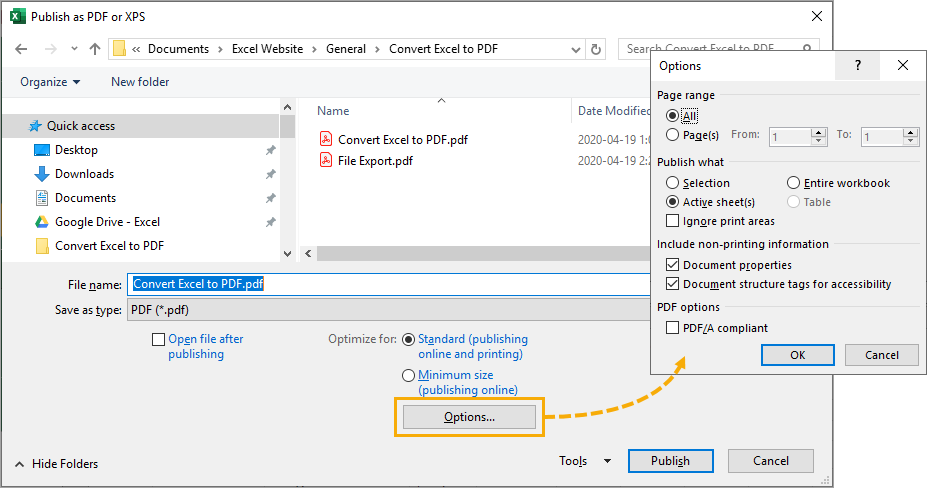
This will open up the Publish as PDF or XPS menu, which is exactly like the Save As menu and you can choose the location to publish as well as access advanced PDF Options.
Publish as PDF Quick Access Toolbar Command
You can add the publish as PDF command to the quick access toolbar to avoid the step of going to the File tab.
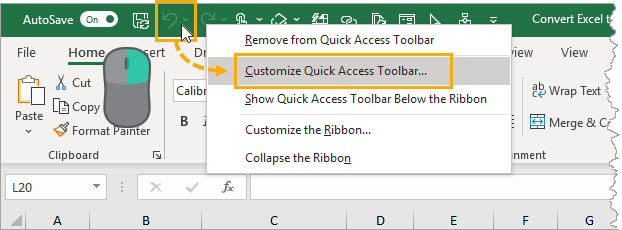
Right click anywhere on the quick access toolbar and choose Customize Quick Access Toolbar from the menu.
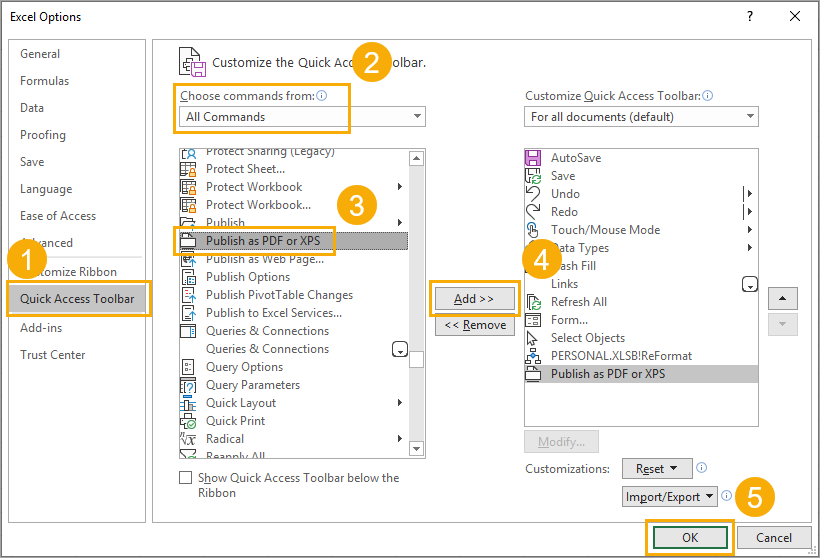
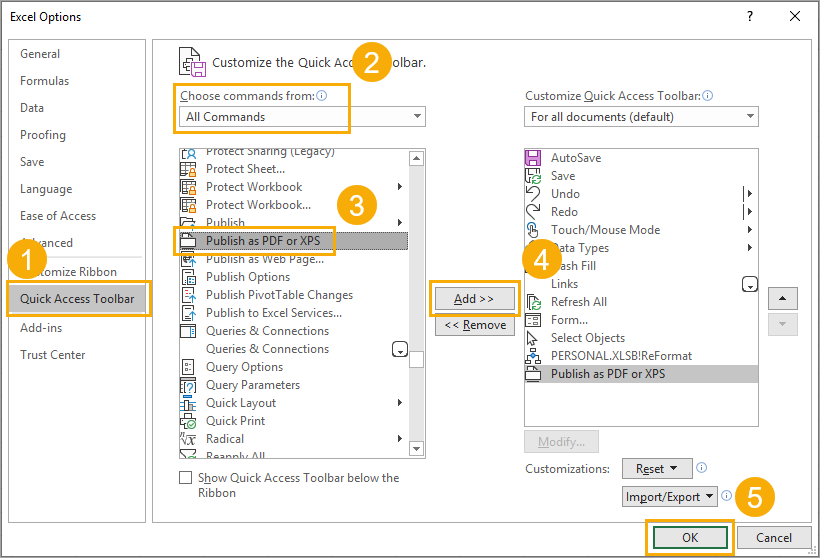
This will open up the Excel Options menu and you can add the Publish as PDF or XPS command from here.
- Make sure you’re on the Quick Access Toolbar tab in the Options menu.
- Select All Commands.
- Scroll down and select Publish as PDF or XPS.
- Press the Add button to add the command into your selection of Quick Access Toolbar commands.
- Press the OK button.
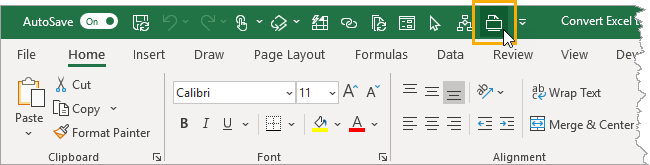
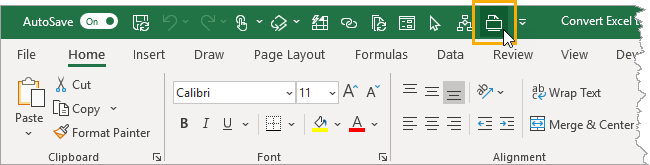
You can now use this command from the Quick Access Toolbar to publish your Excel file as a PDF document.
Email as PDF Attachment Quick Access Toolbar Command
This is one of my favourites on the list as it does two things for you. It will convert your Excel file to PDF and then create a new email message with the PDF attached.
All without any code needed!
This is super useful if you need to email your files as PDF’s.
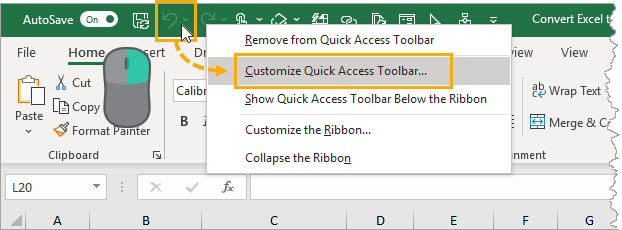
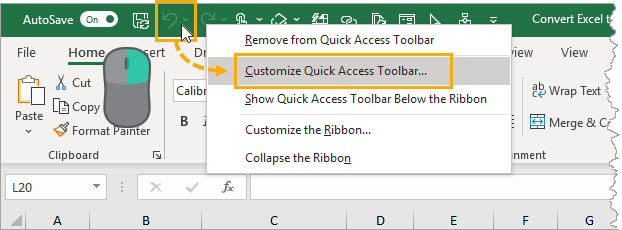
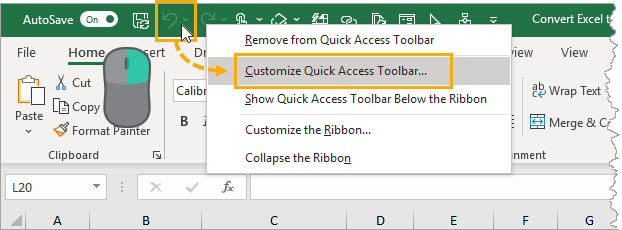
Again, right click on the quick access toolbar and choose Customize Quick Access Toolbar from the menu.
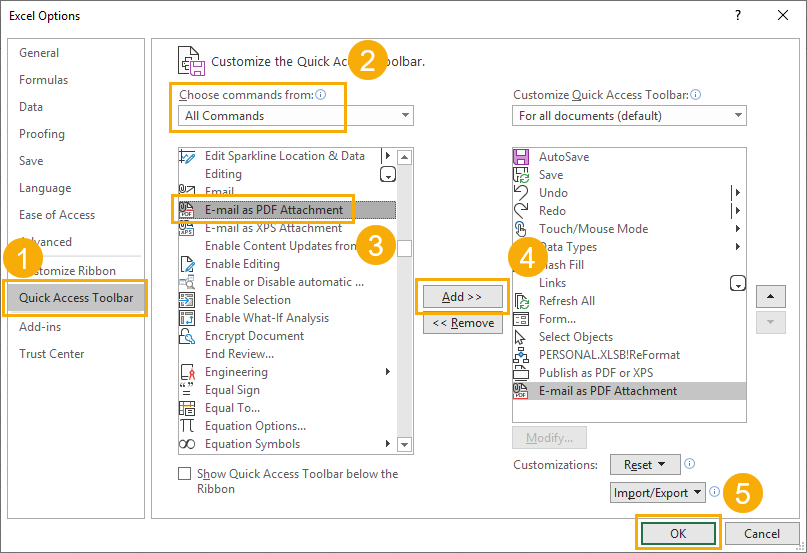
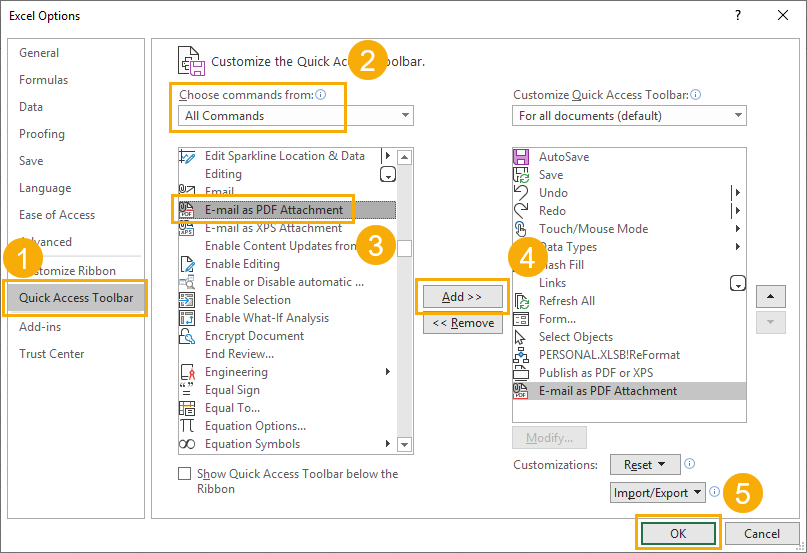
In the Excel Options menu and you can add the E-mail as PDF Attachment command.
- Make sure you’re on the Quick Access Toolbar tab in the Options menu.
- Select All Commands.
- Scroll down and select E-mail as PDF Attachment.
- Press the Add button to add the command into your selection of Quick Access Toolbar commands.
- Press the OK button.
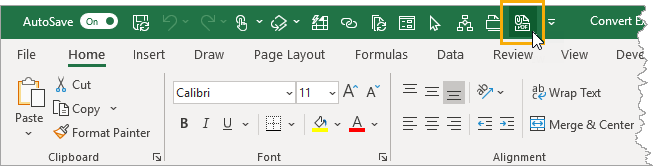
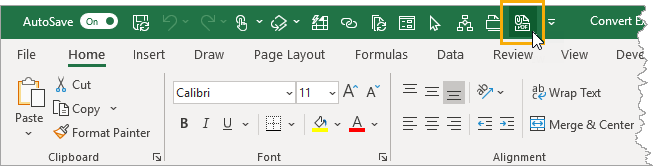
This will place the E-mail as PDF Attachment command into your quick access toolbar.
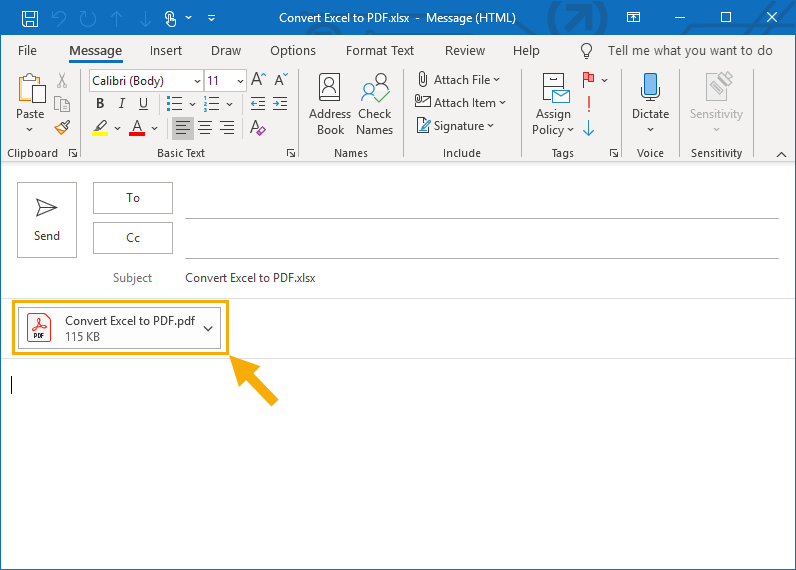
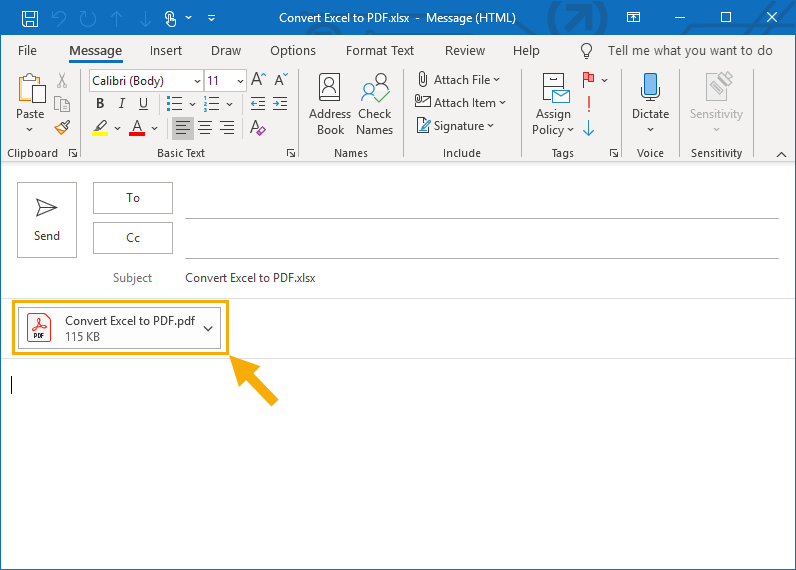
When you press this command, it will automatically create a new Outlook email with a subject line of the Excel workbook name. The PDF of the converted Excel file will also be added as an attachment.
This will save you many clicks.
Convert File to PDF in Power Automate
All the previous options to convert your Excel file to PDF are great and they will save you valuable clicks, but they are not automated.
There is a Power Automate action that can convert files to PDF. This means you can convert PDF files as part of some automated process.
You could use this to do things like automatically create and send PDF invoices by email at the end of the month.
The file you want to convert will need to be saved in OneDrive.
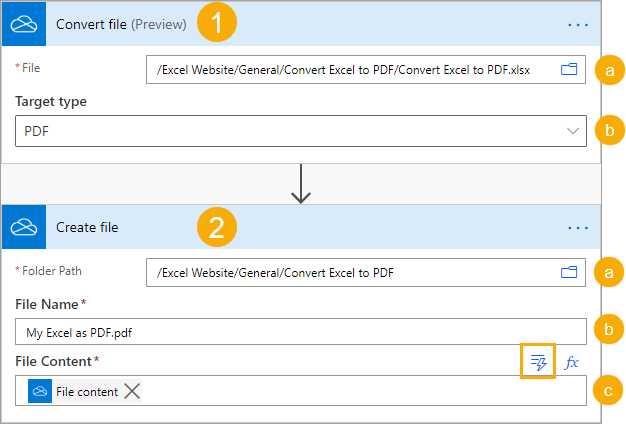
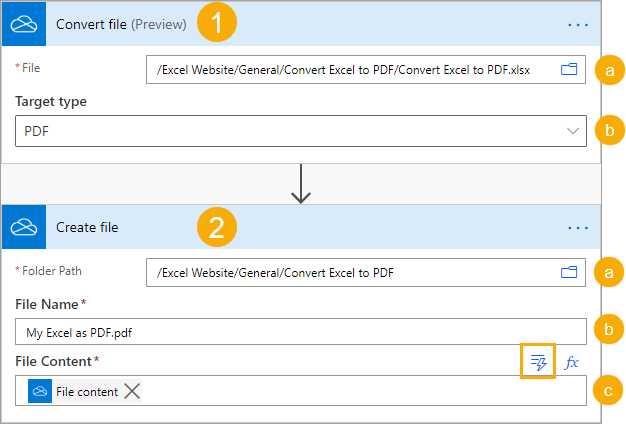
You’re going to need to add two actions to your automation. The first to convert the file and the second to create the file.
- Add a Convert file action from the OneDrive connector.
- Select the file you want to convert.
- Select PDF as the Target type for the conversion.
- Select the folder where you want to create the PDF.
- Give your PDF file a name. Make sure to end the name with the .pdf extention.
- Press the dynamic content button and add dynamic content for the File content using the content created from the Convert file OneDrive action.
Conclusions
Converting your Excel files to PDF is a common task.
Luckily it’s pretty easy and there are a few options available.
There is also a Power Automate option for converting Excel to PDF which means you can create automated processes that convert your files to PDF.
7 наилучших (и бесплатных) редакторов PDF для Mac и iOS в 2019 году
PDF как и раньше остается одним из самых фаворитных форматов для обмена документами, так как он различается эргономичностью и удобством в использовании. А если у вас установлен особый инструмент для раскрытия всего потенциала этого формата, то вы можете творить с ним чудеса. Естественно, для всего этого нужна мощная утилита, которая дозволит редактировать надлежащие документы. Сейчас как раз о таковых мы и побеседуем.


PDFelement 6 и PDFelement 6 Pro для Mac
PDFelement 6 для Mac является одним из наилучших инструментов для работы с PDF. Приложение соединяет в для себя огромное количество нужных функций, которые включают редактирование, создание, преобразование, аннотирование, защиту паролем и подпись документа. У него удачный и обычный в использовании интерфейс, а юзеры Microsoft Word совершенно будут ощущать себя как дома и не должны испытывать особенных заморочек при исследовании функций программки.


Вы сможете сделать PDF с нуля и редактировать его так же, как документ в Word, либо загрузить уже сделанный документ PDF обычным нажатием клавиши «Загрузить». Есть поддержка Word, Excel и PowerPoint, так что вы не ограничены лишь PDF-файлами. Испытать PDFelement 6 для iOS можно тут, при этом полностью безвозмездно.




В режиме редактирования PDFelement дозволяет изменять текст и изображения, также просто сохранять макет начального документа, используя функцию редактирования строк и абзацев.
PDFelement также дает профессиональную версию собственного программного обеспечения для редактирования PDF под заглавием PDFelement 6 Pro для Mac. Приложение обойдется дороже, но включает в себя ряд доп функций.
PDFelement 6 Pro поставляется с теми же базисными функциями, что и рядовая версия: редактирование текста, добавление изображений и так дальше. Доп функции включают в себя определение форм из Word, Excel либо остальных приложений Office в формы PDF по нажатию всего одной клавиши. Pro-версия также быть может применена для сотворения PDF-файлов из всех типов документов, включая текстовые файлы .rft и .txt.


Еще одна функция, доступная лишь в Pro-версии PDFelement 6, — это возможность создавать и редактировать PDF-файлы из отсканированных документов.
PDFelement 6 Pro также поддерживает автоматическое определение полей формы и извлечение огромных размеров данных. Все это помогает повысить скорость обработки данных и работать с PDF, как специалист.
PDF Expert


PDF Expert — одно из приложений Readdle для редактирования PDF на iOS. Версия для Mac, выпущенная в 2015 году, получила отличные отзывы и высшую рекомендацию редакторов Apple.
Стоит наслаждение дорого, но с его помощью вы сможете поменять опции чтения PDF-документа, чтоб расслабить глаза, с возможностью выбора дневных, ночных и остальных фильтров. Не считая того, при помощи поиска можно просто отыскивать документы и текст снутри, также объяснять документы. Если работаете на iPad Pro, вы даже сможете употреблять Apple Pencil.
При редактировании текста на Mac PDF Expert автоматом описывает шрифт, размер и остальные характеристики. Вы сможете просто поменять хоть какой текст и употреблять его для цифровой подписи документов. Отредактированные PDF-файлы могут быть загружены практически в любые «облака», такие как Dropbox и Гугл Drive, где остальные могут получить к ним доступ для совместной работы.
Стоимость: Безвозмездно/$79.99
Adobe Acrobat Pro DC


Создание проф PDF-документов, которыми вы сможете поделиться с сотрудниками либо предоставить клиентам, является весьма принципиальным. Adobe Acrobat Pro DC дает подписку на программное обеспечение для редактирования PDF с различными функциями, чтоб посодействовать для вас работать с файлами PDF в любом месте с вашего Mac.
Кроме сотворения PDF, приложение умеет много чего же еще:
- Экспорт PDF-файлов в Word и остальные форматы Microsoft, такие как Excel и PowerPoint
- Редактирование изображений и текста для прибавления фото, конфигурации шрифтов и исправления опечаток
- Защиту принципиальных PDF-файлов
- Электрическая подпись
- Преобразование форм Excel, Word либо картонных документов в формы PDF, которые вы сможете подписать и заполнить
- Подготовка PDF-файлов к печати с возможностью редактирования
Adobe Acrobat Pro DC — полнофункциональный и мощнейший PDF-редактор для Mac, он также предоставляет бесплатную пробную версию, но за внедрение полной версии приложения придется заплатить.
Стоимость: Безвозмездно/837 руб. в месяц
PDF Editor 6


PDF Editor 6 дозволяет творить с вашими PDF-файлами истинные чудеса. Недозволено не отметить возможность объединения нескольких документов в один PDF-файл. Открываете соответственный режим, перетаскиваете в особое окошко нужные файлы (PDF, рисунки, документы Office и другое), нажимаете на клавишу — и на выходе получаете один большенный файл в формате PDF. Это быть может полезно, если вы желаете выслать кому-нибудь несколько документов для ознакомления, но опасаетесь, что некий из их будет упущен из вида.
Если для вас нужно внести в собственный PDF-файл элементы интерактива, вы сможете добавить в него интегрированные формы, которые могут быть организованы как ячейки для отметки, выпадающие списки, клавиша, переключатель либо текстовый блок. В приложении вы сможете избрать, как будете потом распоряжаться приобретенными данными.
Готовый файл можно экспортировать в любом из фаворитных форматов: как в PDF либо графическом, так и Microsoft Office. Ведь если вы желаете выслать его сотрудникам для предстоящего редактирования, формат Word тут будет более пригодным.
Приложение PDF Editor 6 для Mac доступно в 2-ух версиях: пробной и платной. Чтоб ознакомиться с базисной функциональностью и интерфейсом приложения, рекомендуется поначалу загрузить испытательную версию, и если все понравится — приобрести полную.
Стоимость: Безвозмездно/$89.95
Просмотр


Просмотр — это предустановленный инструмент, который поставляется с каждым Mac. Хотя он в основном употребляется для просмотра изображений, он также быть может применен для просмотра и редактирования PDF-файлов.
Количество функций для редактирования тут не так велико, как у остальных редакторов в нашем перечне, но его можно употреблять для выделения текста, прибавления разных фигур и экспорта в заметки. Вы также сможете добавить цифровую подпись, используя «Просмотр», через присоединенный трекпад, или написав ее на бумаге и поднеся к интегрированной камере Mac.
Стоимость: Безвозмездно


Тоже хорошая утилита для редактирования, чтения и прибавления инстракций в PDF. Не таковая продвинутая, как этот же PDFelement 6 Pro либо Adobe Acrobat, но при всем этом дозволяет добавлять заметки, защищать документы паролем и встраиваться с SyncTex, LaTeX и PDFSync. Что-то меж обычным «Просмотром» и проф решениями.
Стоимость: Безвозмездно
Без приложений на iPhone
Почти все обладатели iPhone, когда получают по почте файлы PDF, почему-либо сходу впадают в ступор — не знают, как внести в документ конфигурации без использования посторониих приложений. Если идет речь о маленьких правках, внести их можно прямо из приложения «Почта», «Сообщения», iCloud Drive и остальных обычных программ.
Создать это достаточно просто. Нажмите на приобретенный PDF файл (не открывайте его в другом приложении) — в правом нижнем углу вы увидите иконку, похожую на портфель. Чтоб добавить текст либо подписать документ, воспользуйтесь показавшимися иконками на нижней панели (для текста, соответственно, буковка «Т»). Это меню резвого редактирования PDF, когда для вас необходимо внести маленькие косметические конфигурации.




Опосля окончания редактирования нажмите на клавишу «Готово». Если вы производили его в приложении «Почта», для вас будет предложено сходу выслать новое письмо с отредактированным файлом.
Стоимость: Безвозмездно
Видите ли, редактировать PDF без заморочек можно как на Mac, так и на iOS — основное, отыскать необходимое приложение, а время от времени возможно обойтись и без него. Как вы работаете с PDF в экосистеме Apple? Поведайте в нашем Telegram-чате.
ITGuides.ru
Вопросцы и ответы в сфере it технологий и настройке ПК (Персональный компьютер — компьютер, предназначенный для эксплуатации одним пользователем)
Как и чем импортировать документы формата PDF в Excel


Преобразование документа из PDF в Excel нужна для внесения правок
Формат PDF разработан для хранения электрической документации. Файлы, сохраненные в этом формате, могут быть открыты на любом компе независимо от установленной операционной системы. Но для редактирования данных нужен экспорт в Excel всего документа-pdf либо его части. Опосля работы с данными возникает и оборотная задачка — конвертирование Excel в PDF.
Существует много конвертеров, позволяющих конвертировать pdf-файлы в .xls (.xlsx), сохранив при всем этом структуру начального документа. Работа с конвертерами обычно не вызывает затруднений даже у неподготовленного юзера. Экспорт производится за три шага. Требуется:
- Указать конвертеру путь к избранному документу.
- Настроить функции обработки текста, изображений, таблиц.
- Избрать конечный формат.
Все другое конвертер сделает автоматом.
Преобразование с помощью Adobe Acrobat XI
Запустите приложение и откройте в нем избранный документ. На вкладке «Инструменты» изберите меню «Редактирование содержимого» и пункт «Экспорт файла». Из предложенных вариантов изберите строчку «Экспортировать файл в рабочую книжку Microsoft Excel».
В открывшемся диалоговом окне укажите название файла и папку для его сохранения. Понизу размещена клавиша «Опции», нажав на которую вы сможете задать доп характеристики экспорта. По дефлоту все данные будут помещены на одном листе. По мере необходимости отметьте пункт «Создавать отдельный лист для каждой странички».
Если для вас нужен экспорт лишь определенных частей исходника, скопируйте интересующие данные и вставьте их прямо в рабочую книжку Excel, это значительно сбережет время.
Solid Converter PDF
Конвертер Excel дает три варианта экспорта:
- «Достоверный» — сохраняет странички, восстанавливает форматирование текста и графические элементы.
- «Поочередный» — описывает размещение текста, сохраняет форматирование документа и графика.
- «Близкий к реальности» — применяет функцию Word «Надписи» для четкого проигрывания исходника.
При выбирании достоверного либо поочередного режима активируйте пункт «Определять таблицы» для их правильного отображения опосля экспорта.
Для экспорта в .xls откройте конвертер и в меню «Файл» изберите команду «Открыть PDF». Нажмите на функцию «Извлечь таблицы в файл Excel». Настройте характеристики конвертера.
Документ будет преобразован и раскроется автоматом. Конвертер может употребляться и для оборотной операции — конвертации Excel в PDF.
Онлайн-сервисы для конвертации PDF

Онлайн-сервисы для перевода PDF в эксель далековато не постоянно приносят неплохой итог
Главным недочетом рассмотренных программ является их высочайшая стоимость. Чтоб безвозмездно конвертировать PDF в формат .xls, можно пользоваться одним из онлайн-сервисов, к примеру, Nitro Cloud либо FreePDFConvert.
Загрузите файл на сайт-конвертер и укажите адресок вашей электрической почты. Начнется экспорт, который в зависимости от размера данных и избранного сервиса может продлиться до 30 минут. Итог будет выслан на обозначенный адресок.
Скачайте приобретенный документ и откройте его в Excel. В неких вариантах таблицы придется редактировать вручную, потому что при экспорте их формат быть может нарушен. Воспользовавшись услугами онлайн-конвертера, опосля обработки данных вы сможете опять преобразовать Excel в PDF.
Практически все онлайн-конвертеры имеют ограничения по количеству бесплатного экспорта. Если вы планируете воспользоваться обслуживанием нередко, то лучше зарегистрироваться на избранном веб-сайте и оформить подписку на его платные услуги.
Экспортируем данные из PDF с помощью Python

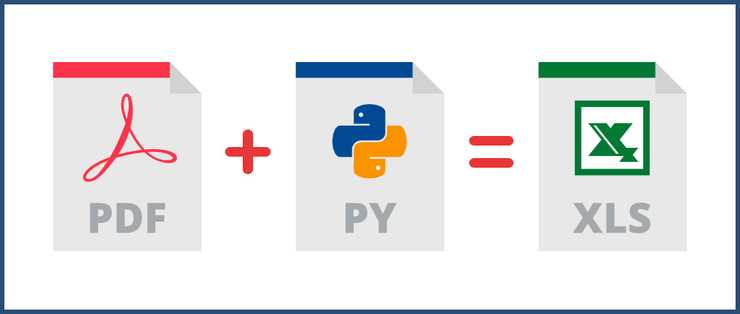
Существует много случаев, когда для вас необходимо извлечь данные из PDF и экспортировать их в иной формат с помощью Python. К огорчению, на нынешний денек доступно не так много пакетов Python, которые делают извлечение наилучшим образом. В данной статье мы разглядим разные пакеты, которые вы сможете употреблять для извлечения текста. Мы также научимся извлекать изображения из PDF. Потому что в Python нет определенного решения для этих задач, для вас необходимо уметь употреблять эту информацию. Опосля извлечения нужных данных, мы разглядим, как мы можем взять эти данные и извлечь её в другом формате.
Есть вопросцы по Python?
На нашем форуме вы сможете задать хоть какой вопросец и получить ответ от всего нашего общества!
Telegram Чат & Канал
Вступите в наш дружный чат по Python и начните общение с единомышленниками! Станьте частью огромного общества!
Паблик VK
Одно из самых огромных сообществ по Python в социальной сети ВК. Видео уроки и книжки вам!
Начнем с того, как извлекать текст!
Извлечение Текста с PDFMiner
Наверняка, самым известным является пакет PDFMiner. Данный пакет существует, начиная с версии Python 2.4. Его изначальная задачка заключалась в извлечение текста из PDF. В целом, PDFMiner может указать для вас четкое размещение текста на страничке, также родительскую информацию о шрифтах. Для версий Python 2.4 – 2.7, вы сможете ссылаться на последующие веб-сайты с доборной информацией о PDFMiner:
- Github – https://github.com/euske/pdfminer
- PyPI – https://pypi.python.org/pypi/pdfminer/
- Webpage – https://euske.github.io/pdfminer/
PDFMiner не совместим с Python 3. К счастью, существует вилка для PDFMiner под заглавием PDFMiner.six, которая работает аналогичным образом. Вы сможете отыскать её тут: https://github.com/pdfminer/pdfminer.six
Аннотации по установке PDFMiner как минимум можно именовать устаревшими. Вы сможете употреблять pip для проведения установки:
Если для вас необходимо установить PDFMiner в Python 3 (что вы, быстрее всего, и пытаетесь создать), то для вас необходимо провести установку последующим образом:
Документация PDFMiner довольно скудная. По большей части для вас пригодится google и StackOverflow, чтоб осознать, как употреблять PDFMiner эффективнее в вариантах, не обрисованных в данной статье.
Извлекаем весь текст
Может быть, для вас необходимо будет извлечь весь текст из PDF. Пакет PDFMiner предоставляет несколько различных способов, которые разрешают это создать. Мы разглядим несколько программных способов для начала. Попробуем считать весь текст из формы W9 для внутренних доходов. Копию вы сможете отыскать тут: https://www.irs.gov/pub/irs-pdf/fw9.pdf
Опосля успешного сохранения PDF файла, мы можем посмотреть на код:
PDFMiner имеет тенденцию быть через чур подробным в тех либо других вариантах, если вы работаете с ним впрямую. Тут мы импортируем фрагменты из разных частей PDFMiner. Потому что для этих классов нет документации, как и docstrings, углубляться в то, чем они являются, мы в данной для нас статьей не будем. Вы сможете ознакомиться с начальным кодом лично, если для вас вправду интересно. Но, я думаю мы можем следовать примеру кода.
1-ое, что мы делаем, это создаем экземпляр ресурсного менеджера. Дальше, мы создаем файловый объект через модуль io в Python. Если вы работаете в Python 2, то для вас может пригодиться модуль StringIO. Наш последующий шаг – создание конвертера. В этом случае, мы выберем TextConverter, но вы сможете также употреблять HTMLConverter либо XMLConverter, если возжелаете. В конце концов, мы создаем объект интерпретаторв PDF, который употребляет наш диспетчер ресурсов, объекты конвертера и извлечет текст.
Крайний шаг, это открыть PDF и ввести цикл через каждую страничку. В конце мы захватим весь текст, закроем несколько обработчиков и выведем текст в stdout.
Извлечение текста постранично
Если честно, брать весь текст из многостраничного документа далековато не постоянно оказывается полезным. Обычно, для вас может пригодиться работать с отдельными фрагментами документа. Давайте перепишем код таковым образом, чтоб он извлекал текст постранично. Это дозволит нам проверить текст (страничка за раз):









