Как вставить в примечание картинку эксель
В программке эксель в примечаниях можно не только лишь писать различный текст, да и вставлять рисунки. Так как нередко появляются вопросцы, а как это создать. То давайте разглядим подробную аннотацию, как вставить в примечание картинку в программке эксель.
1-ый шаг. Откроем новейший лист и добавим примечание в ячейку «А1». Для этого курсор поставим в данную ячейку и нажмем на правую кнопку мыши, чтоб возникло меню, в нем выберем строку «Вставить примечание».
2-ой шаг. В ячейке «А1» покажется примечание, необходимо его показать. Тогда опять ставим в эту ячейку курсор мыши и нажмем на правую клавишу, в показавшемся меню выберем «Показать либо скрыть примечание».
3-ий шаг. На дисплее отобразится примечание, выделяем его и нажимаем на правую кнопку мыши, покажется меню опций, в котором выберем строчку «Формат примечания».
4-ый шаг. На дисплее отобразится меню «Формат примечания», в котором войдите в закладку «Цвета и полосы», в нем отыскиваете блок «Заливка». Нажмите на стрелочку, где изображен текущий цвет примечания, чтоб на дисплее отобразилась гамма цветов.
5-ый шаг. Покажется очередное доп меню «Методы заливки», в нем вы должны войти во вкладку «Набросок», где в центре есть кнопка «Набросок». Нажав на неё, программка предложит отыскать на компе подходящий для вас набросок, найдите его и вставьте.
Опосля можно закрывать оба меню и в итоге на дисплее будет находиться примечание с рисунком.




Сейчас обсудим каким образом можно вставить в таблицу изображения, гиперссылки и примечания. Может появиться резонный вопросец. Для чего это созодать, если основное предназначение электрических таблиц — расчеты? Как и в любом другом документе, картинки, ссылки и пояснения
, предусмотрены для иллюстрации «сухих» числовых данных и содействуют наилучшему пониманию и запоминанию излагаемых сведений.
Как вставить картинку в таблицу?
Гугл таблицы разрешают добавлять изображения в форматах GIF (без анимации), JPG и PNG. При всем этом размер файла не должен превосходить 2 Мб.
Можно выполнить ординарную вставку рисунки. В этом случае доступно изменение ее положения и размера. Либо добавить изображение при помощи специальной функции. Тогда набросок будет вписан и агрессивно закреплено в ячейке.
Чтоб добавить изображение в таблицу сделайте последующие деяния.
- Установите курсор мыши в то пространство, куда желаете добавить иллюстрацию.
- В меню «Вставка» изберите «Изображение».
- В открывшемся диалоге укажите один из вероятных источников изображения:
- «Загрузка» — добавить изображение из файла на вашем ПК (Персональный компьютер — компьютер, предназначенный для эксплуатации одним пользователем).
- «Создать снимок» — получить картинку с web-камеры.
- «По URL» — загрузить по ссылке в веб.
- «Диск Гугл» — взять иллюстрацию с вашего Гугл хранилища.
- «Поиск» — отыскать фотографию в веб. Для вас предоставляется возможность поиска посреди изображений Гугл, фото «LIFE» либо в фотобанке.
- Изберите объект и нажмите клавишу «Избрать». Если набросок вставляется из поисковых результатов, щелкните по нему дважды левой клавишей мыши.


В фотобанке можно отыскать фото в неплохом качестве. Но для их обычного отображения для вас придется уменьшить размер рисунка.
В коллекции изображений «LIFE» есть весьма эффектные ретро фото Америки 30-60-х годов. Лучше находить по английским словам и фразам, итог будет лучше.
Измените размер изображения, захватив и перетащив его край при помощи мыши. Для восстановления начального размера рисунки, ее удаления либо подмены, воспользуйтесь особым меню в верхнем правом углу рисунка, которое возникает при его выделении.


Для вставки изображения в ячейку применяется особая функция «=IMAGE(«URL»)«, где URL это ссылка на изображение.
В полном формате функция имеет вид «IMAGE(ссылка; [режим]; [высота]; [ширина])». Ссылка, режим, высота, ширина это все характеристики. Те из их, что указаны в квадратных скобках, являются не неотклонимыми, другими словами их можно пропустить. С высотой и шириной и так все ясно. Что все-таки такое режим? Он воспринимает значения от 1 до 4 и описывает, как будет отображаться набросок в ячейке: полностью с сохранением пропорций сторон, будет обрезан по ячейке, растянут либо сжат.
Не нужно запоминать все характеристики и их предназначение. Если задержать указатель мыши в строке формулы над таблицей, система выдаст подробную подсказку.


Добавляем в таблицу ссылки
Ссылки разрешают связать информацию из таблицы с информацией во наружных источниках. К примеру, с определенными страничками на веб-сайтах в веб либо с файлом на вашем Гугл Диске.
Выделите ячейку, для которой создается ссылка. Зайдите в меню «Вставка» и укажите «Ссылка». Потом введите адресок объекта, на который она будет указывать.
Если в ячейке был какой-нибудь текст, система попробует употреблять его в качестве поисковой фразы, чтоб отыскать схожий контент в веб и предложит добавить на него ссылку. Вы сможете согласиться либо отрешиться.
Нужно держать в голове, что Гугл Таблицы не разрешают добавлять гиперссылки к рисункам и отдельным словам в ячейке.
В хоть какой момент ссылку можно удалить либо поменять. Для этого встаньте в подобающую ячейку и воспользуйтесь одной из установок, которые предложит для вас система.
Как добавить примечание в таблицу?
Основная задачка примечаний объяснить данные, которые содержаться в ячейке. Особое, если в таблице употребляются сложные расчеты, имеется огромное количество коэффициентов, характеристик, результатов вычислений.
Чтоб вставить примечание нужно выделить ячейку, для которой оно добавляется, и в меню пользоваться командой «Вставка» — «Примечание». Опосля чего же ввести поясняющий текст.
Наверное почти все из вас задавались вопросцем: а можно ли в Excel, наведя мышь на ячейку, например, с наименованием продукта, сходу получить всплывающую подсказку с изображением, связанным с содержимым ячейки?
Так создать можно, и достаточно просто!
Кликните правой клавишей мыши на ячейке и изберите «Вставить примечание» (рис. 1).
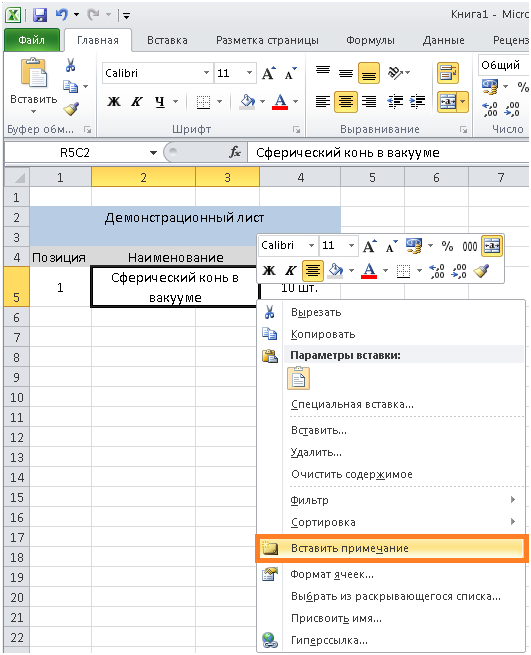
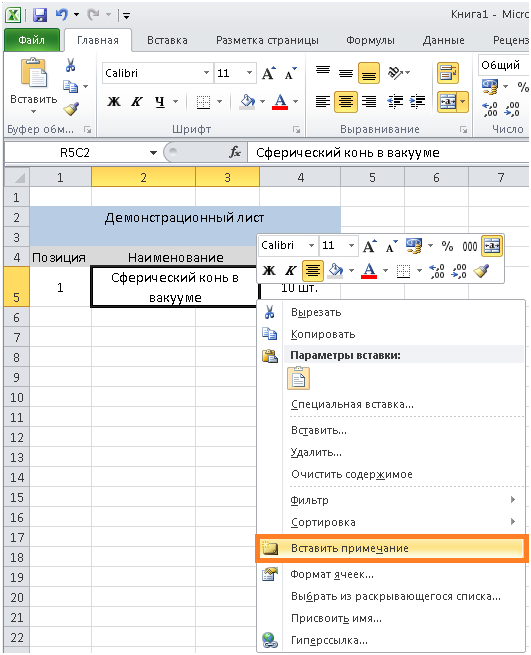
Щелкните правой клавишей мыши на границе примечания и изберите «Формат примечания» (рис. 2).
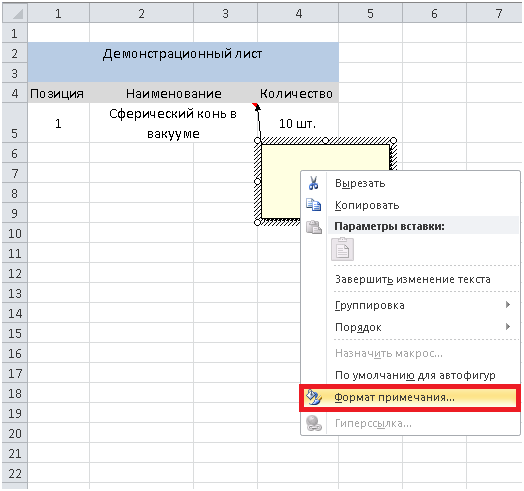
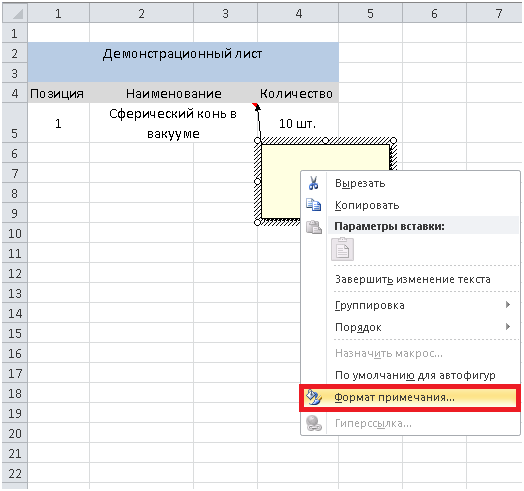
В открывшемся окне перебегаем на вкладку «Цвета и полосы», раскрываем выпадающий перечень «Цвет» и избираем пункт меню «Методы заливки» (рис. 3).


В открывшемся окне «Методы заливки» жмем клавишу «Набросок», отыскиваем интересующий файл изображения и подтверждаем собственный выбор (рис. 4).
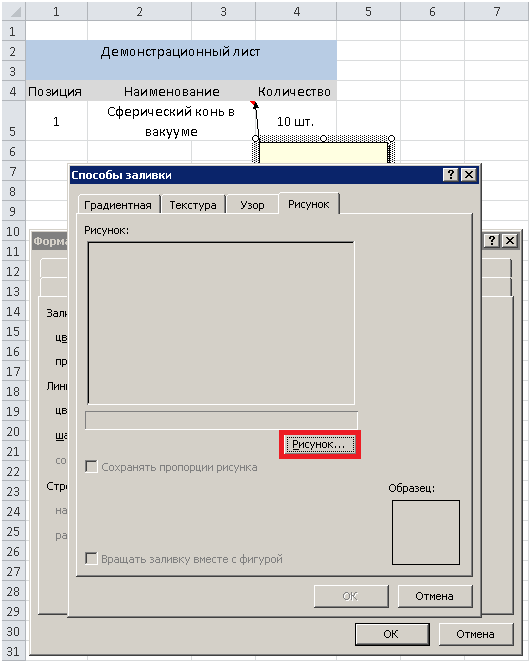
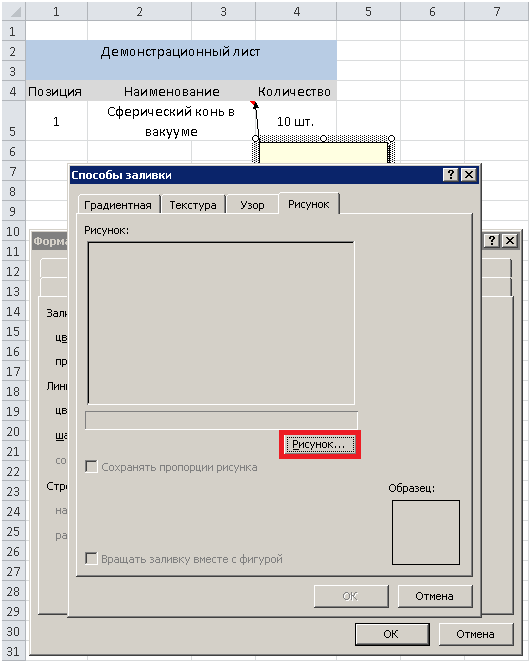
Опосля выбора изображения ставим галочку «Сохранять пропорции рисунка» и жмем «ОК» (рис 5.).
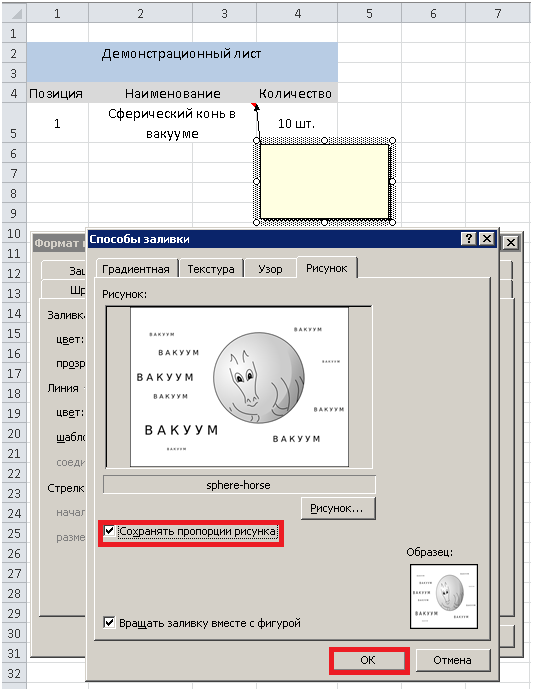
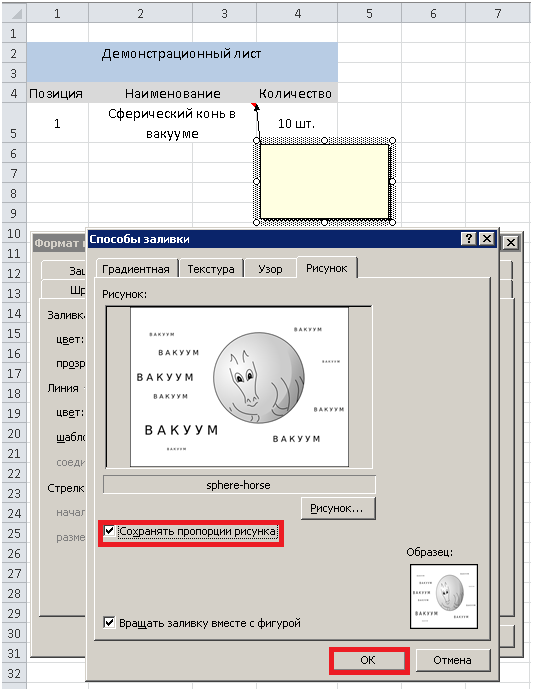
Мышью регулируем размер примечания, чтоб картина была отлично видна. Потом, щелкаем на ячейке правой клавишей мыши и избираем «Скрыть примечание» (рис. 6)
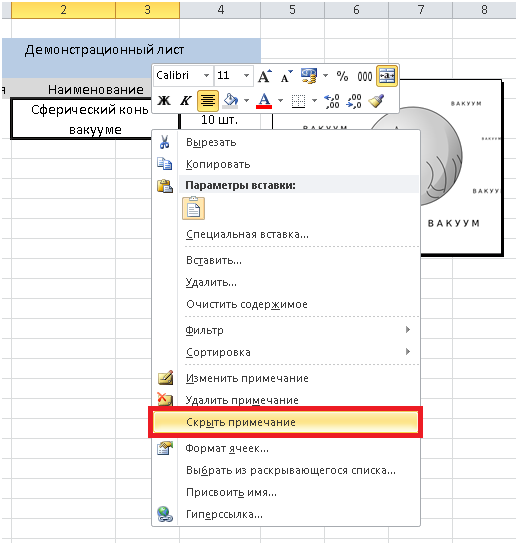
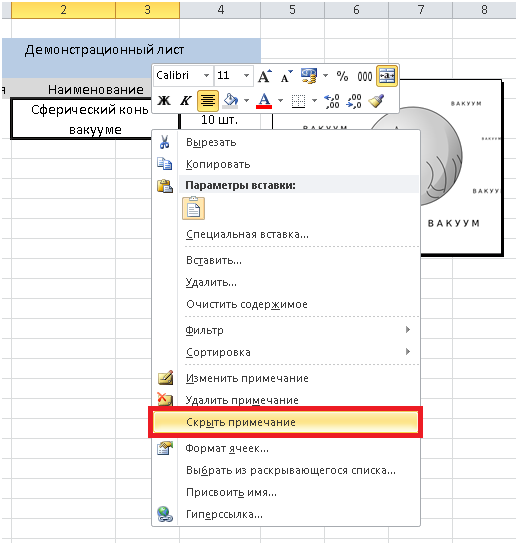
Сейчас, при наведении курсора на ячейку мы лицезреем связанное с ней изображение (рис.7).
Как вставить примечание в Ворде
Примечание — это пометки, которые показываются на полях документа. Примечания могут быть укрыты или отображены.

Как вставить примечание в Ворде
Создание примечания
Шаг 1. Для того, чтоб создать примечания, поначалу необходимо выделить фрагмент (предложение или элемент), к которому будет использовано примечание, или поставить указатель в конце файла.


Выделяем фрагмент, к которому будет использовано примечание
Шаг 2. Дальше нужно перейти во вкладку «Рецензирование», которая размещена на верхней панели.


Перебегаем во вкладку «Рецензирование»
Шаг 3. В открывшейся вкладке находим группу «Примечания» и жмем клавишу «Сделать примечание». Примечание также быть может сотворено с помощью сочетания кнопок Ctrl+Alt+A. Это сочетание кнопок можно поменять в параметрах Word.


Находим группу «Примечания» и жмем клавишу «Сделать примечание»
Шаг 4. В Word 2016 примечание вводится в показавшемся поле, в Word 2013 и 2010 его также можно ввести в область проверки.


В поле «Примечание» вводим текст
Включение отображения примечания
Перед тем, как перейти к изменениям, нужно убедиться, что примечания отображены:
- в Word 2016 нужно опять перейти в «Рецензирование» и отыскать подгруппу «Примечания»;
Изменение примечания и ответ
Ответы на примечания в различных версиях Word также мало различаются:
-
в Word 2007, 2010 и 2013 для того, чтоб ответить на примечание его необходимо выделить, далее опять перейти в раздел «Рецензирование» и надавить «Сделать примечание». Или употреблять сочетание Ctrl+Alt+A;
На заметку! Для конфигурации примечания необходимо просто надавить на него и внести нужные конфигурации.
Как удалить примечание
Шаг 1. Чтоб удалить нужно кликнуть правой клавишей мыши на определенном примечании и надавить «Удалить примечание».


Щелкаем правой клавишей мыши и надавить «Удалить примечание»
Шаг 2. Чтоб удалить на сто процентов в файле все примечания, нужно:
-
Зайти в «Рецензирование», отыскать подгруппу «Примечания».
Как удалить примечания определенного рецензента
В Word 2016 нужно:
-
Зайти в раздел «Рецензирование», подраздел «Отслеживание».
Изменение имени юзера (инициалов) в примечаниях
Шаг 1. Перейдите во вкладку «Рецензирование», группу «Отслеживание».


Перебегаем во вкладку «Рецензирование», группу «Отслеживание»
Шаг 2. Нажмите клавишу «Характеристики исправлений» (в Word 2016) либо «Исправления» (в Word 2013 и 2010) чтоб вызвать диалоговое окно.


Жмем клавишу «Исправления»
Шаг 3. В открывшемся окне нажмите клавишу «Поменять имя юзера» либо «Поменять юзера».


Жмем клавишу «Поменять юзера»
Шаг 4. В разделе «Личная настройка Microsoft office» введите нужные имя юзера, опосля чего же нажмите клавишу «ОК».


В разделе «Личная настройка Microsoft office» вводим имя юзера, жмем «ОК»
На заметку! Если вы желаете употреблять их постоянно, то установите соответственный флаг на «Постоянно употреблять эти значения независимо от состояния входа в Office».
Видео — Вставка примечания в документ Word
Как в ворде вставить и поменять примечание
В прошлых статьях разглядывали вопросцы электрической цифровой подписи, также совместного редактирования 1-го текстового документа. Таковой формат работы неосуществим без замечаний и дополнений нескольких юзеров. Microsoft Office Word дозволяет добавлять собственные метки, к которым стоит возвратиться в процессе работы с текстом. Нынешний материал о том, как в ворде вставить примечание.
Вставка примечаний
В версиях офисного редактора 2007 и 2010 года методика прибавления замечаний схожа. Для наиболее поздних серий различаются наименования вкладок и размещение клавиш, но сущность та же. Чтоб вставить примечание в тексте делаете последующее:
- Выделяете часть текста, слово либо предложение.


- Перебегайте во вкладку Рецензирование на Панели инструментов и нажимаете Сделать примечание в одноименном блоке.


- На полях возникает особый флаг, в который сможете записать собственный комментарий.


Изменение примечаний
В MS Word нет ограничений на количество меток в тексте, что дозволяет детально проработать документ всеми участниками редактирования.
Чтоб поменять текущее замечание наводите курсор на поле и нажимаете один раз. Опосля этого возникает соответствующий знак, который дозволяет изменять и форматировать текст дополнения.


Индивидуальностью будет то, что примечания можно вставлять куда угодно, будь то главный текст, колонтитулы либо сноски. Для наиболее детализированного отображения всех меток необходимо избрать Область проверки в блоке Отслеживание во вкладке Рецензирование.


Чтоб структура была понизу странички нужно избрать горизонтальную панель рецензирования.


Нажимая по красноватым строчкам можно передвигаться по документу к месту исправления. Данная панель содержит подробную информацию о замечаниях: имя юзера, текст правки, дату и время прибавления.
Изменение юзера
Как было сказано выше, над документом может работать несколько юзеров. Ворд дозволяет изменять имя рецензента в квадратных скобках, при всем этом буковка есть имя, а цифра –номер примечания.


Чтоб поменять псевдоним делаете последующее:
- Во вкладке Рецензирование перебегайте к кнопочке Исправления и из выпадающего перечня выбираете строчку Поменять юзера.


- Раскрывается меню опций ворд, где можно вписать новое имя либо поменять инициалы.
Принципиально! В примечании показываются лишь инициалы.


Впишем заместо U новое значение и добавим примечание.




При всем этом порядковый номер замечания не поменялся. Если вписать новое имя юзера, то цвет выноски станет иным. Таковым образом, можно по цвету найти рецензента.


Чтоб удалить все примечания из документа, поначалу выбираете замечание, а потом нажимаете специальную клавишу в одноименном блоке и выбираете требуемую строчку.


Видите ли, работать с примечаниями легко. Microsoft Office Word владеет широкими опциями данной функции. Она будет полезна при работе с огромным документом, в котором необходимо добавлять либо редактировать текущую информацию. Также таковой инструмент будет комфортен для рецензирования 2-мя, 3-мя и наиболее людьми, при условии обеспечения совместного доступа.









