Задать точность как на экране в excel
Итак, давайте создадим обычной расчет. Поделим 1 на 3.
Наложим на ячейку формат числовой с 2-мя знаками опосля запятой.
А рядом просто введем 0,33. И помножим оба числа на 10000.
Видите ли разница на 33. Сможете представить что это руб. либо $. Как ошибочка? Когда будете выставлять счет клиенту, вспомяните про это. Он может и перечесть. Естественно, что эта разница будет скапливаться по мере роста количества расчетов в Вашей таблице. Но такового быть не обязано. В этом случае Excel считает по научному. Другими словами завлекает огромное количество символов опосля запятой. В настоящей жизни расчеты обыденные и мы ограничиваемся 2-мя знаками опосля запятой. Решается все просто. Необходимо установить точность как на экране. Тогда и таблицу можно пересчитывать и все совпадет. Нам необходимо пойти в сервис характеристики на вкладку вычисления. В параметрах книжки установить точность как на экране.
Показаться диалоговое окно с предупреждением о том, что точность будет понижена.
И опосля доказательства нажав на ОК произойдет пересчет.
Настройка Excel на выполнение вычислений
Внесение новейших данных в ячейки приводит к автоматическому пересчету всех формул. Если открытые листы содержат огромное количество формул, которые требуют много времени на автоматический пересчет, то можно уменьшить временные издержки. Чтоб отменить автоматический пересчет опосля всякого внесения конфигураций в таблицу, изберите команду Характеристики (Options) в меню Сервис (Tools), а потом откройте вкладку Вычисления (Calculation) (рис. 16.14).
В группе Вычисления (Calculation) можно установить переключатель в одно из положений:
- автоматом (Automatic) – обеспечивает вычисление значений формул при любом внесении конфигураций в данные, формулу либо заглавие. Эта установка употребляется по дефлоту;
- автоматом не считая таблиц (Automatic except tables) – обеспечивает вычисление всех зависящих формул, кроме таблиц данных. Пересчет таблиц данных будет выполняться лишь при нажатии клавиши Вычислить (Calc Now), отображенной на вкладке, либо клавиши F9;
- вручную (Manual) – выполнение вычислений на всех открытых листах будет выполняться опосля нажатия клавиши Вычислить (Calc Now), отображенной на вкладке Вычисления либо клавиши F9. Для выполнения расчетов лишь на активном листе нажмите клавиши SHIFT + F9. Опосля установки переключателя в это положение Excel автоматом устанавливает флаг Пересчет перед сохранением (Recalculate before save) с тем, чтоб обеспечить сохранение и учет всех введенных данных.
Установив флаг Итерации (Iterations), в поля Предельное число итераций (Maximum iterations) и Относительная погрешность (Maximum change) можно ввести числовые значения.
Предназначение неких флагов в разделе Характеристики книжки (Workbook options):
- обновлять удаленные ссылки (Update remote references) – обеспечивает вычисление и обновление формул, содержащих ссылки на остальные приложения;
- точность как на экране (Precision as displayed) – понижает точность вычислений с внутреннего представления чисел (15 символов опосля запятой) до точности, применяемой при отображении ячеек на экране. Эта операция приводит к потере означающих разрядов, и отменить ее нереально;
- сохранять значения наружных связей (Save external link values) – сохраняет копии значений, содержащихся во наружном документе, соединенном с листом Microsoft Excel. Если лист, связанный с огромным спектром ячеек во наружных документах, просит огромного количества дисковой памяти либо раскрывается весьма длительно, снимите флаг, чтоб сделать лучше эти характеристики.
Упражнение
Найдите значения 24, З4 и 44, используя способ копирования формулы перетаскиванием.

Производя разные вычисления в Excel, юзеры не постоянно думают о том, что значения, выводящиеся в ячейках, время от времени не совпадают с теми, которые программка употребляет для расчетов. В особенности это касается дробных величин. К примеру, если у вас установлено числовое форматирование, которое выводит числа с 2-мя десятичными знаками, то это ещё не означает, что Эксель так данные и считает. Нет, по дефлоту эта программка производит подсчет до 14 символов опосля запятой, даже если в ячейку выводится всего два знака. Этот факт время от времени может привести к противным последствиям. Для решения данной для нас трудности следует установить настройку точности округления как на экране.
Настройка округления как на экране
Но до этого, чем создавать изменение опции, необходимо узнать, вправду ли для вас необходимо включать точность как на экране. Ведь в неких вариантах, когда употребляется огромное количество чисел с десятичными знаками, при расчете вероятен кумулятивный эффект, что понизит общую точность вычислений. Потому без излишней надобности данной для нас настройкой лучше не злоупотреблять.
Включать точность как на экране, необходимо в ситуациях последующего плана. К примеру, у вас стоит задачка сложить два числа 4,41 и 4,34, но неотклонимым условиям будет то, чтоб на листе отображался лишь один десятичный символ опосля запятой. Опосля того, как мы произвели соответственное форматирование ячеек, на листе стали отображаться значения 4,4 и 4,3, но при их сложении программка выводит в качестве результата в ячейку не число 4,7, а значение 4,8.
Это как раз соединено с тем, что реально для расчета Эксель продолжает брать числа 4,41 и 4,34. Опосля проведения вычисления выходит итог 4,75. Но, так как мы задали в форматировании отображение чисел лишь с одним десятичным знаком, то делается округление и в ячейку выводится число 4,8. Потому создается видимость того, что программка допустила ошибку (хотя это и не так). Но на распечатанном листе такое выражение 4,4+4,3=8,8 будет ошибкой. Потому в этом случае полностью оптимальным выходом будет включить настройку точности как на экране. Тогда Эксель будет создавать расчет не беря во внимание те числа, которые программка держит в памяти, а согласно отображаемым в ячейке значениям.

Для того, чтоб выяснить истинное значение числа, которое берет для расчета Эксель, необходимо выделить ячейку, где оно содержится. Опосля этого в строке формул отобразится его значение, которое сохраняется в памяти Excel.

Включение опции точности как на экране в современных версиях Excel
Сейчас давайте выясним, как включить точность как на экране. Поначалу разглядим, как это создать на примере программки Microsoft Excel 2010 и ее наиболее поздних версий. У их этот компонент врубается идиентично. А позже узнаем, как запустить точность как на экране в Excel 2007 и в Excel 2003.
-
Перемещаемся во вкладку «Файл».


Запускается доп окно характеристик. Перемещаемся в нем в раздел «Добавочно», наименование которого числится в списке в левой части окна.

Опосля того, как перебежали в раздел «Добавочно» перемещаемся в правую часть окна, в какой размещены разные опции программки. Находим блок опций «При пересчете данной для нас книжки». Устанавливаем галочку около параметра «Задать точность как на экране».

Опосля этого в программке Excel 2010 и выше будет включен режим «точность как на экране».
Для отключения данного режима необходимо снять галочку в окне характеристик около опции «Задать точность как на экране», позже щелкнуть по кнопочке «OK» понизу окна.

Включение опции точности как на экране в Excel 2007 и Excel 2003
Сейчас давайте кратко разглядим, как врубается режим точности как на экране в Excel 2007 и в Excel 2003. Данные версии хотя и числятся уже устаревшими, но, тем не наименее, их употребляют относительно много юзеров.
До этого всего, разглядим, как включить режим в Excel 2007.
- Нажимаем на знак Microsoft Office в левом верхнем углу окна. В показавшемся перечне избираем пункт «Характеристики Excel».
- В открывшемся окне избираем пункт «Добавочно». В правой части окна в группе опций «При пересчете данной для нас книжки» устанавливаем галочку около параметра «Задать точность как на экране».
Режим точности как на экране будет включен.
В версии Excel 2003 процедура включения подходящего нам режима различается ещё больше.
- В горизонтальном меню кликаем по пт «Сервис». В открывшемся перечне избираем позицию «Характеристики».
- Запускается окно характеристик. В нем перебегаем во вкладку «Вычисления». Дальше устанавливаем галочку около пт «Точность как на экране» и нажимаем на клавишу «OK» понизу окна.
Как лицезреем, установить режим точности как на экране в Excel достаточно нетрудно вне зависимости от версии программки. Основное найти, стоит в определенном случае запускать данный режим либо все-же нет.
Exceltip
Блог о программке Microsoft Excel: приемы, хитрости, секреты, трюки
Планки погрешностей в Excel — необычное внедрение
Ряды данных диаграмм могут включать планки погрешностей, которые предоставляют доп информацию о данных. Например, вы сможете употреблять планки погрешностей для отображения количества ошибок либо неопределенностей для каждой точки ряда данных.
На рисунке отображен график Excel с планками погрешностей, которые указывают на спектр ошибок для каждой точки. В этом случае погрешность базирована на процентах – плюс/минус 10 процентов. Планка для первой точки ряда данных (значение 100) находится в границах от 90 до 110.
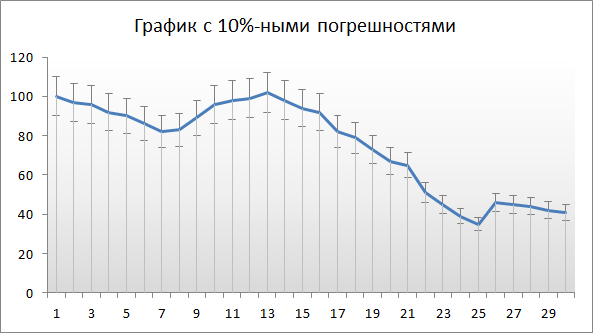
Добавление планки погрешности к ряду данных
Чтоб добавить планку погрешности, выделите ряд данных на диаграмме, перейдите по вкладке Работа с диаграммами –> Конструктор в группу Макеты диаграмм, щелкните по кнопочке Добавить элемент диаграммы -> Предел погрешностей –> Доп характеристики предела погрешностей. К ряду данных будут добавлены планки погрешностей с фиксированным значением (по дефлоту равно 1), слева экрана покажется диалоговое окно Формат предела погрешностей.
Если у вас точечная либо пузырьковая диаграмма, вы сможете определять значения планок погрешностей как для вертикальных, так и для горизонтальных пределов. Чтоб переключиться меж ними, нужно в диалоговом окне Формат предела погрешностей щелкнуть по треугольнику рядом с полем Характеристики предела погрешностей и избрать соответственный.
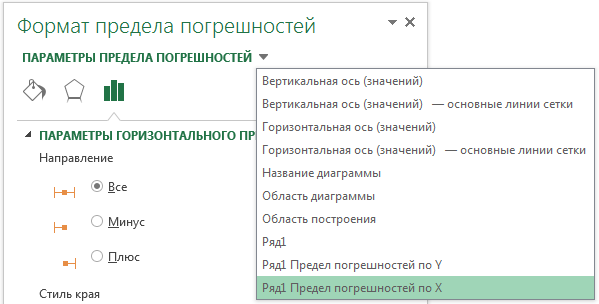
Сначала нужно обусловиться с направлением планок погрешностей: выше, ниже либо в обе стороны от точки ряда данных. Для горизонтальных пределов погрешностей доступны те же функции, лишь в горизонтальном направлении. Дальше определяемся со стилем края, будет ли она ограничиваться чертой на конце планки, или нет. И избираем одну из 5 вариантов величины погрешности:
Фиксированное значение: Планка погрешности будет смещена на, обозначенную вами, фиксированную величину от точки ряда данных. Любая планка будет схожей высоты (либо ширины для горизонтальных планок).
Относительное значение: Планка погрешности будет смещена от точки ряда данных на данных процент от значения точки. Например, если вы задали относительное значение равным 5%, а точка ряда данных равна 100, предел погрешности будет находиться в спектре от 95 до 105. Т.е. зависимо от значения точки ряда данных, предел погрешности будет различаться.
Обычное отклонение: Планки погрешностей будут центрированы по невидимой полосы, которая представляет среднее значение ряда данных, выше либо ниже на то значение, которое было обозначено в поле. Для данной для нас функции величина планки погрешностей не зависит от значения точки ряда данных и постоянно параллельна оси.
Обычная погрешность: Размер планки погрешности задается в единицах среднеквадратичной ошибки, которую Excel вычисляет для ряда данных.
Пользовательская: Планки погрешностей определяются значениями спектра данных, который вы указали. Обычно они содержат формулы.
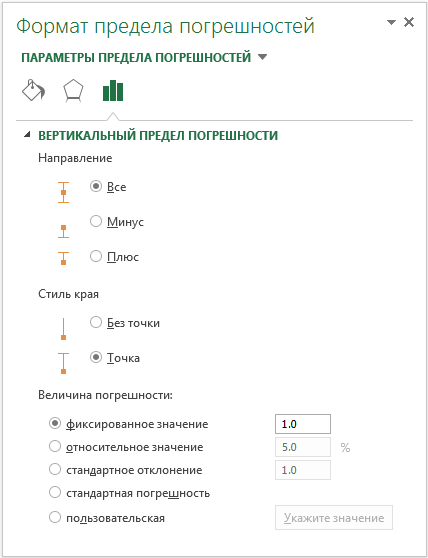
В Excel 2013 пределы погрешностей можно добавить еще одним методом. Изберите ряд данных и щелкните по иконке справа от диаграммы в виде плюсика. В показавшемся справа, выпадающем меню Элементы диаграммы, поставьте галочку напротив поля Предел погрешностей. По мере необходимости сможете задать уточняющие характеристики, нажав по стрелке рядом с полем.
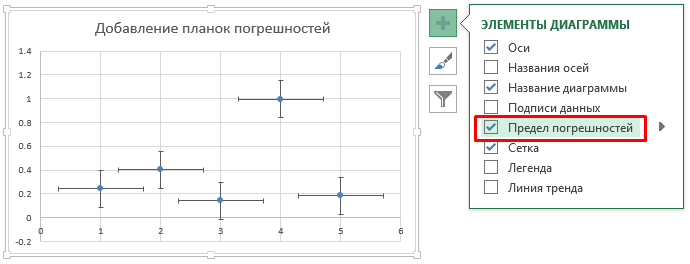
Необычное внедрение планок погрешностей в Excel
По сути, за все свое знакомство с Excel, я никогда не пользовался планками погрешностей по их прямому предназначению. Наиболее того, никогда не встречал людей, которые бы ими воспользовались. Если уж далее развивать данную тему, скажу, что их употребляют как угодно, но лишь не так, как думало вначале.
Более всераспространенный метод использования планок погрешностей в Excel – в виде мотивированных значений. Например, у вас есть 5 KPI (характеристик эффективности) со своими мотивированными значениями и вы желаете показать текущее и целевое значение на одном графике. Строим гистограмму с 2-мя рядами данных.
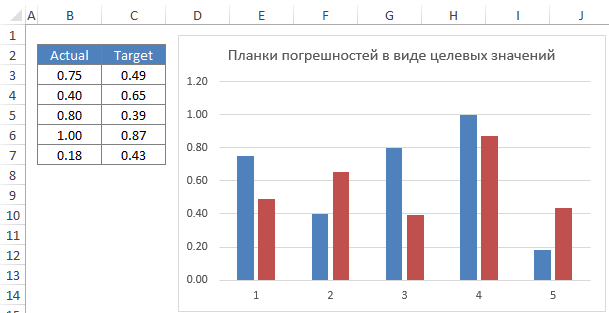
Меняем тип диаграммы для мотивированного ряда данных на точечный, чтоб была возможность строить горизонтальные планки погрешностей. Для этого щелкаем правой клавишей по мотивированному ряду данных, из выпадающего меню избираем Поменять тип диаграммы для ряда. В показавшемся диалоговом окне, меняем тип диаграммы на точечный. Дальше к нему добавляем планки погрешностей, хоть каким из обрисованных выше методов. Удаляем вертикальные пределы. Форматируем планку и точку ряда данных по нашему усмотрению. Получаем диаграмму с пятью фактическими и мотивированными значениями.
Данный подход применялся в одной из прошлых статей, когда мы с вами распределяли характеристики на дашборде.
Для вас также могут быть увлекательны последующие статьи
6 объяснений
Хороший денек!Подскажите,пож-та,как можно выстроить диаграмму с внедрением планки погрешностей,для данных в прикрепленном файле?На Ваш веб-сайт забрела случаем,нахожу его увлекательным!
Не совершенно сообразил, для каких данных, вы желаете выстроить планку погрешностей. Пришлите, пожалуйста, файл с диаграммой, куда для вас нужно добавить планки погрешностей, там поглядим
Здрасти.
Мне требуется вычислить и добавить к графику данные, вычисленные по последующим формулам (на фото, вставлен в excel — по другому не прикрепляется).
Как я понимаю, обычная погрешность в статье совпадает с функцией среднеквадратичной ошибки, которая рассчитывается по формуле среднего квадратичного отличия.
Есть ли обычные деяния для вычисления средней квадратичной ошибки из фото?
Буду признательна за Ваш ответ.
Подскажите, пожалуйста, как добавить погрешность для всякого значения, если для графика я беру среднее.
К примеру, мoи числа 5, 6, 7. Среднее 6, но я желала бы показать на графике персональную погрешность, другими словами не +/- 5%, а конкретно, что это среднее меж 3-мя числами.
Необходимо вбить значение погрешностей строчкой в соотвествии за значениями средних. И когда будете задавать значения погрешностей через «пользовательское», избрать весь рядзначений погрешностей. Тогда эксель расставит таковым образом, что любая линейка погрешностей будет соответствовать среднему









