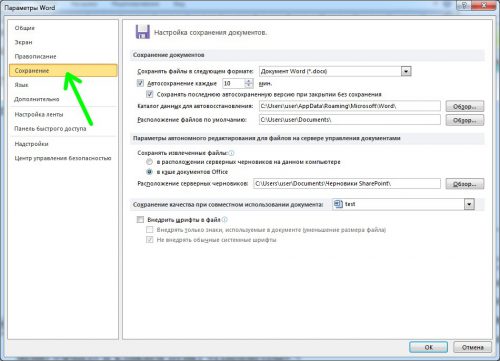Как в Windows 10 настроить автоматическое сохранение запасной копии
Как сделать автоматическую систему сохранности компа

Создание запасных копий — это необходимость, потому что непонятно, когда не станет работать твердый диск. Это действующий инструмент, который помогает при ненамеренном удалении файлов либо поражении твердого диска вредоносными программками. Запасное копирование выручает важную информацию. Сделать такую функцию на базе «10-ки» не составит задачи.
Создание копий, на самом деле, является формированием истории файлов. Это сохранение нескольких вариантов папок, их содержимого, что дает возможность восстанавливать версии до внесения конфигураций. В особенности животрепещуща таковая функция для документов, которые временами дорабатываются и меняются. Это текстовые файлы либо изображения.

Ранешние сборки ОС Windows включали функцию запасного копирования и восстановления. Она создавала запасные копии крайних версий файлов по обозначенному таймфрейму. Практически это «образ системы» либо снимок всей ОС. Конкретно с его помощью восстанавливаются все файлы при сбоях. Эта функция как и раньше доступна в десятой версии Виндоус, хотя и считается устаревшей.
Сейчас есть возможность сохранять информацию в облаке, на съемный носитель или на удаленный ПК (Персональный компьютер — компьютер, предназначенный для эксплуатации одним пользователем) либо ноутбук. Восстановление документов и папок из локальной запасной копии производится наиболее оперативно. С копии ОС файлы восстанавливаются в той конфигурации, которая была до сбоя. Для сотворения таковых запасных копий употребляется съемный носитель либо комп в локальной сети. На нем и будут записываться «бэкапы». Отсюда они и восстанавливаются по мере необходимости.

Со всех документов и папок раздела учетной записи юзера (десктоп, загрузка, изображения и музыка) снимаются образы. Конфигурации, вносимые в данной директории, отслеживаются автоматом. И при любом обновлении создается образ файлов.
Метод подключения и опции истории файлов:
- в меню «Запуск» необходимо отыскать вкладку «Опции», а потом «Обновление и сохранность»;




Сейчас необходимо перейти во вкладку «Остальные характеристики». Тут выставляются опции запасного копирования. Указывается, с какой частотой оно осуществляется, срок и пространство хранения документов.

Одна из принципиальных опций — установка времени хранения бэкапов. По дефлоту установлено значение «Навечно». Это означает, что создание копий продолжится, пока дозволит место на диске либо другом носителе — до занятия всей памяти. В таком случае чистка производится в ручном режиме по последующей цепочке: «Обновление и сохранность», «Служба архивации», «Остальные характеристики».
Очередной вариант — подключение другого носителя для сохранения инфы. Если переключиться на опцию «Пока не будет нужно пространство», то более устаревшие файлы автоматом удалятся. Когда устанавливается определенный таймфрейм, к примеру неделька либо несколько месяцев, то скопированные версии автоматом удаляются по достижении этого срока. Этот метод именуется работой в фоновом режиме и является более удобным.
Сейчас необходимо надавить на «Сделать запасную копию на данный момент», чтоб запустить процесс фиксации образов операционной системы.
Восстановление файлов
Для возврата подходящих файлов и папок из общего перечня вводится команда «Вернуть файлы» на панель задач и нажимается «Вернуть файлы при помощи истории файлов». Опосля этого раскрывается перечень сохраненных документов, где находится подходящий. Если необходимо поместить папку либо файл в другую директорию, активизируется соответственная команда.
Очередной метод восстановления документов из запасной копии — щелкнуть правой клавишей мыши на файл, избрать «Характеристики» и перейти на вкладку «Прошлые версии».
Как созодать полные запасные копии операционной системы
Существует функция сотворения вида всей системы. Ее рекомендуется использовать вкупе с историей файлов. Для сохранения всех данных необходимо создавать копию системы на съемном либо удаленном носителе. Таковая мера предосторожности не будет излишней. Это даст возможность стремительно запускать и настраивать ОС при сбоях. Копирование вида системы и сохранение ее обеспечивает возможность делать обновления без переустановки, с сохранением опций.
Как нередко производится автосохранение в Excel?
Как и большая часть людей, вы, возможно, используете Excel для суровых задач, к примеру для учебы либо работы. Итак, файлы, над которыми вы работаете, весьма важны. Если что-то пойдет не так, к примеру, о
Содержание
Как и большая часть людей, вы, возможно, используете Excel для суровых задач, к примеру для учебы либо работы. Итак, файлы, над которыми вы работаете, весьма важны. Если что-то пойдет не так, к примеру, отключится электричество, либо вы случаем закроете документ, нет обстоятельств для паники.
В Office 365 есть функция автосохранения, которая сохраняет файлы Excel, Word и PowerPoint любые несколько секунд. В Office 2016 и наиболее ранешних версиях пакета есть функция автоматического восстановления, которая дозволяет восстанавливать файлы, которые не были сохранены подабающим образом.
Прочтите и узнайте больше о функциях автосохранения и автосохранения Excel.
Автосохранение Excel
Если вы подписаны на Office 365, ваши файлы Office будут автоматом сохраняться с опцией автосохранения. Этот параметр включен по дефлоту, и вы сможете узреть его в верхнем левом углу окна Excel. Автосохранение сохранит файлы прямо в вашу учетную запись OneDrive Microsoft Cloud либо SharePoint Online.
Вы сможете отключить эту опцию, перемещая ползунок. Если значок автосохранения сероватый, ваши файлы, быстрее всего, сохраняются не в облаке (к примеру, в локальной папке на вашем компе либо на сервере).
Обычно, вы желаете, чтоб функция автосохранения была включена повсевременно, поэтому что никогда не знаешь, когда она для вас пригодится. Вы не сможете планировать такие ситуации, как перебои в подаче электроэнергии либо неверное закрытие Excel.
Если для вас любопытно, как нередко производится автосохранение Excel, время по дефлоту — любые 10 минут. Вы сможете поменять этот параметр, хотя процесс будет объяснен опосля раздела «Автовосстановление», так как пути для Office 365 и наиболее старенькых версий совпадают.
Неувязка автосохранения
Хотя функция автосохранения весьма полезна в хоть какое время, некие юзеры сетовали на делему. Неувязка возникает, когда вы пытаетесь сохранить файл при помощи функции «Сохранить как» и включили параметр «Автосохранение».
Конфигурации, внесенные вами до использования команды «Сохранить как», обновят начальный файл, даже если вы этого не желаете. Если вы используете функцию «Сохранить как» и назовете новейший файл как-то по другому, чем начальный, это может вызвать задачи и неурядицу.
Люди сетовали на это, и Microsoft их слушала. В программках Office 365, включая Excel, Microsoft представила новейшую функцию «Сохранить копию». Эта функция помогает избежать ошибок при автосохранении. Сейчас файлы можно сохранять конкретно так, как вы замыслили, без внесения конфигураций в оригинал.
Автовосстановление Excel
Автосохранение отсутствовало в прошлых выпусках Office. Заместо этого в Excel 2016 и наиболее ранешних версиях есть функция автоматического восстановления. Эта функция также служит защитой от неожиданных событий, которые могут привести к удалению ваших файлов.
К примеру, когда Excel выходит из строя из-за нехватки электроэнергии, в последующий раз, когда вы откроете его, вы увидите окно восстановления документа. Потом вы сможете вернуть файл либо отрешиться от него. Вы увидите точную дату и время файла, чтоб вы могли буквально найти, что же это все-таки за файл.
Если вы утратили несколько файлов, все они будут отображаться. Вы также сможете щелкнуть по хоть какому из их и просмотреть их, до этого чем решить, сохранять ли их. Маленький совет: оставьте время восстановления равным 10 минуткам по дефлоту либо сделайте его еще короче.
Как поменять таймеры автосохранения и автосохранения
Задачи могут появиться в всякую минутку. Если вы работаете над принципиальным проектом, лучше спланировать запасное копирование файлов. Вы не желаете утратить свои данные, потому таймеры автосохранения либо автосохранения Excel должны быть установлены на минимум.
Ах так вы сможете поменять таймеры автосохранения и автосохранения (один и этот же путь схож для хоть какой версии Excel):
- Откройте Excel на собственном компе.
- Щелкните меню «Файл» в верхнем левом углу экрана.

- В раскрывающемся меню изберите Характеристики.
- Щелкните вкладку Сохранить слева.
- Тут вы сможете избрать формат файла и включить либо отключить характеристики автосохранения / автосохранения. Удостоверьтесь, что флаг рядом с «Автосохранение / автосохранение» отмечен, также установленный ниже флаг «Сохранять последнюю автоматом сохраненную версию, если я закрою без сохранения».
- Укажите, как нередко автосохранение либо автосохранение будет сохранять информацию (введите число от 1 до 120, время измеряется в минутках).
Не теряйте данные
Утрата файла Excel, над которым вы работали часами, — это ужас. Это случилось со всеми, хоть раз. Для вас больше не надо о этом волноваться, просто включите автосохранение и автосохранение, и вы будете в сохранности.
Таймер автосохранения быть может установлен всего на 1 минутку, просто направьте внимание, что это может воздействовать на производительность вашего Excel. Даже в этом случае вы, возможно, даже не заметите различия. Эта функция очень полезна, чтоб ею третировать.
Как у вас установлен таймер для автосохранения и автосохранения? Для вас когда-нибудь пригодилась эта функция? Дайте нам знать в разделе объяснений, мы будем рады услышать от вас.
Автоматическое сохранение документов Word
При работе в Word юзеры стараются временами сохранять редактируемый текстовый файл. Но бывает весьма грустно, если опосля работы над сложным документом зависает система либо нежданно теряется электричество, и файл приходится создавать поновой. Давайте разглядим несколько методов, как реально избежать таковой ситуации.
Функция автовосстановления в Word
Запомните: если с вами произошла описанная выше проблема, а документ вы не сохраняли, 1-ое что не стоит созодать – это отчаиваться. Мы с вами удостоверились в том, что Word по праву можно отнести к «умным» программкам, и ее создатели предусмотрели опцию восстановления документов в случае несанкционированного окончания работы.
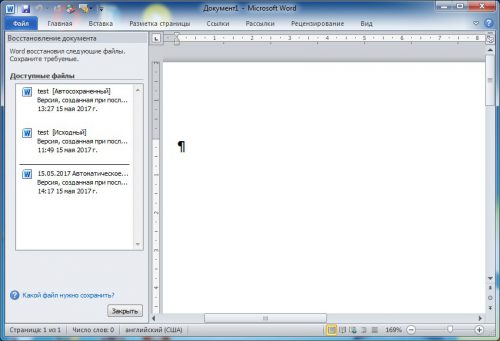
Открыв Word опосля сбоя и аварийного закрытия, мы увидим предложение вернуть крайние редактируемые документы. Учтите – предложение по восстановлению файлов возникает лишь опосля первого пуска редактора опосля аварийного закрытия. Потому если вы вдруг решите пошевелить мозгами, то возможность сохранения аварийно закрытых документов больше не представится.
Поиск файлов в папке автосохранения Word
В Microsoft Word имеется еще одна функция, позволяющая временами сохранять редактируемые файлы в папку для запасных копий. Потому еще одним полностью логичным шагом будет проверка данной папки. Чтоб отыскать, где Word сохраняет запасные копии, также для того чтоб добраться к остальным настройкам автосохранения, открываем вкладку меню «Файл» и кликаем пункт «Характеристики».
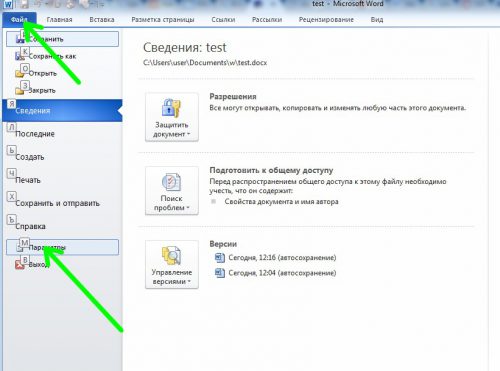
Разыскиваемые опции находятся в разделе «Сохранение»:
- По дефлоту файл сохраняется автоматом любые 10 минут, этот параметр будет лучше поменять на 5 минут.
- Путь, где хранятся автосохраненные копии.

В Проводнике Windows перебегаем по адресу, обозначенному в настройках (для резвого перехода можно надавить клавишу «Обзор»),- в данной папке время от времени удается отыскать крайние редактируемые файлы.
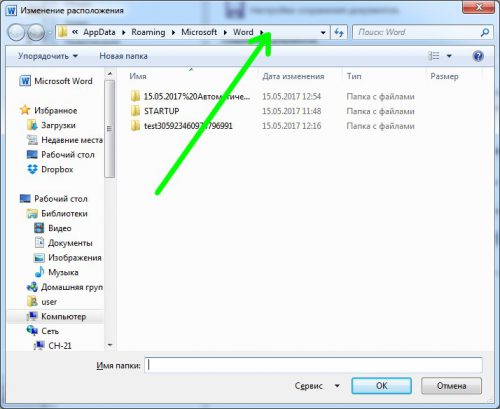
Как еще можно вернуть документы Word
Если при помощи обрисованных выше инструментов вернуть файл Word не вышло, можно испытать к тому же такие методы:
- Попытайтесь отыскать все файлы с пригодным именованием и расширением *.docx, посреди их полностью быть может разыскиваемый файл (смотрите на дату);
- Отыскиваем файлы с расширением *.asd в папке для автосохранения, пытаемся открыть их как документ Word.
- Если функция автоматического сохранения включена, отыскиваем файлы с расширением *.wbk.
- И, в конце концов, пытаемся отыскать документ во временных *.tmp файлах. Также можно поглядеть файлы, имена которых начинается с знака «
Заместо послесловия
Мы с вами разобрали опции времени сохранения запасных копий в Word, также методы восстановления автосохраненных файлов. Возлагаем надежды, с нашей помощью вы не будете больше сожалеть о утраченных не сохраненных документах Word.