Как настроить автосохранение в фаворитных офисных пакетах

Вы старательно набираете текст, форматируете таблицу либо верстаете слайды. Но вдруг происходит неожиданный скачок напряжения либо ошибка системы. Все ваши труды насмарку. К счастью, современные офисные пакеты поддерживают автосохранение документов, которое включено по дефлоту. Но не излишним будет настроить интервал автосохранения, поэтому что время от времени утратить даже маленькой объём данных бывает очень неприятно.
Microsoft Office
Откройте вкладку «Файл» и изберите «Характеристики». Найдете пункт «Сохранение».
По дефлоту Word сохраняет документ любые 15 минут. Если для вас этот просвет кажется очень долгим, вы сможете установить параметр «Автосохранение любые x минут», введя подходящую для вас цифру. Удостоверьтесь, что функция «Сохранять последнюю автосохранённую версию при закрытии без сохранения» включена. Тут же можно поглядеть и поменять положение папки с запасными копиями.
Документы сохраняются в формате ASD. Просто найдите папку с запасными копиями, откройте подходящую версию и изберите «Вернуть».
Не считая того, вы сможете просмотреть автосохранённые версии документа, выбрав «Сведения» на вкладке «Файл» и перейдя в раздел «Версии».
Настройка автосохранения в Excel и PowerPoint подобна.
LibreOffice и OpenOffice
В Telegram-канале «Лайфхакер» лишь наилучшие тексты о разработках, отношениях, спорте, кино и многом другом. Подписывайтесь!
В нашем Pinterest лишь наилучшие тексты о отношениях, спорте, кино, здоровье и многом другом. Подписывайтесь!
В LibreOffice опции автосохранения можно отыскать, открыв «Сервис» → «Характеристики» → «Загрузка/сохранение» → «Общие». Тут можно установить хотимый интервал автосохранения. Установите флаг «Постоянно создавать запасную копию», чтоб при сохранении новейшей версии файла предшествующая версия сохранялась в папке запасных копий.
Чтоб поглядеть, где LibreOffice хранит запасные копии, откройте «Сервис» → «Характеристики» → LibreOffice → «Пути» и найдете пункт «Запасные копии».
LibreOffice сохраняет запасные копии документов в формате BAK. Чтоб вернуть копию, довольно открыть её и сохранить ещё раз.
В OpenOffice опции полностью такие же.
Kingsoft WPS Office
Откройте WPS Office, войдите в основное меню и изберите «Характеристики». Потом найдете пункт «Характеристики запасного копирования».
По дефлоту в WPS Office активировано умственное запасное копирование, которое делает запасные копии опосля всякого конфигурации, внесённого в файл. Но если желаете, можно включить обычное периодическое автосохранение.
Тут же вы сможете поглядеть, где WPS Office хранит запасные копии ваших документов, и при желании поменять этот адресок.
Чтоб получить доступ к автоматом сохранённым версиям документов, зайдите в основное меню WPS Office и изберите пункт «Запасные копии».
FreeOffice
В FreeOffice от SoftMaker опции автосохранения можно отыскать, открыв «Сервис» → «Характеристики» → «Файлы». Изберите пункт «Создавать файлы запасных копий BAK». Ниже вы сможете установить частоту, с которой FreeOffice будет созодать запасные копии ваших документов.
Как настроить автосохранение в Word
До чего же же бывает грустно, когда с таковым трудом сделал документ, все отредактировал, и на для тебя… Комп нежданно начал двигаться на перезагрузку. Другой раз такое отчаяние наступает, что просто охото все кинуть и уйти. Но как бросишь, если это приказ начальника, и его совершенно не заинтересовывают, твои трудности с компом. Ему нужен готовый документ и ВСЕ! И ты, пересиливая себя, начинаешь все поначалу. И такие ситуации не уникальность. А ведь можно заблаговременно обезопасить себя от таковых нежданных и грустных ситуаций. Довольно просто настроить функцию Автосохранения. Как настроить автосохранение в Word? Вот сиим мы на данный момент и займемся.
По дефлоту функция Автосохранения в Word уже работает. Любые 10 минут происходит автоматическое сохранение документа, просто мы этого не лицезреем. Но если вы создаете весьма принципиальный документ, то лучше поменять опции по дефлоту, и уменьшить время автосохранения документа.
Автосохранение в Word 2003
Зайдите в меню Сервис – П араметры .

В последующем окне перейдите на вкладку Сохранение , и измените Автосохранение любые 10 минут на свое значение.
Сможете установить 2 либо 3 минутки. А если вы работаете весьма стремительно, то смело ставьте одну минутку.
Эти перемены никак не воздействую на быстродействие компа, а для вас может весьма посодействовать в критических и неожиданных ситуациях.
Настройка Автосохранения в Word 2007
Щелкните левой клавишей мышки по цветному круглому значку Microsoft Word (в верхнем левом углу окна).
В открывшемся перечне изберите Сохранить как , и перейдите в самый низ открывшегося рядом окошка Сохранить копию документа .
Нажмите клавишу Характеристики Word (стрелка 3).
Перейдите на вкладку Сохранение и в правой части окна измените значение в минутках. Не забудьте сохранить ваши конфигурации, нажав на клавишу ОК .
Настройка Автосохранения в Word 2010
Для опции автосохранения в Word 2010 зайдите в меню Файл . Изберите Характеристики .

В открывшемся окне перейдите на запись Сохранение и в правом окне измените значение автосохранения на свое усмотрение. Нажмите в самом низу на клавишу ОК .
Автосохранение в Ворде (Microsoft Word): как верно настроить и восстанавливать документы
Почти все юзеры Word сталкивались с противной неувязкой – этот редактор текста может нежданно закрыться, сам либо из-за перезагрузки операционной системы. Но что произойдет с текстом, который вы не успели сохранить? К счастью, Word владеет интегрированной функцией автосохранения. Почти все юзеры не знают о ней либо не могут воспользоваться.
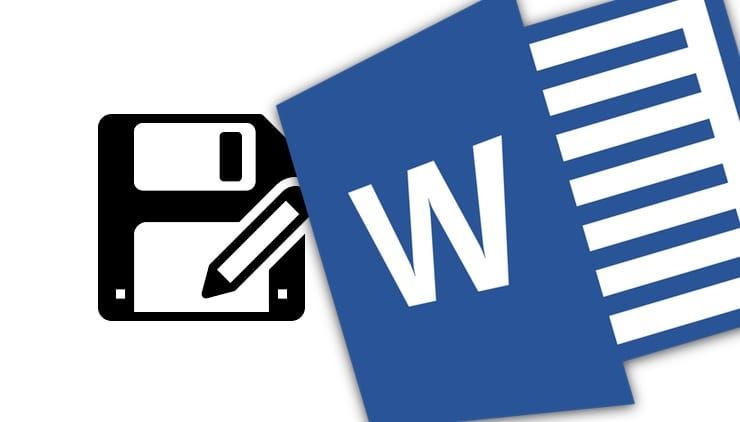
Как работает функция автосохранения в Ворде?
При редактировании тех либо других документов текстовый редактор автоматом будет создавать их копии. Благодаря им можно будет вернуть файл, который вы не успели сохранить до неожиданного окончания работы Word, в том числе и из-за отключения компа. Сама программка может «вылететь» из-за некий собственной либо системной ошибки, а комп может погаснуть из-за отключения света либо разряда батареи.
Обычно в Word функция автосохранения уже включена. Вот лишь по дефлоту запасные копии создаются любые 10 минут. Но может случиться так, что комп отключится через 9 минут опосля сотворения крайней копии. В итоге все внесенные в текст за 9 минут конфигурации потеряются, а их за этот период времени опытнейший юзер может сделать много.
При запуске Word опосля нежданного окончания работы будет предложено вернуть файл из крайней его копии либо из какой-либо предшествующей. Но даже если программка и не предложила для вас выполнить восстановление – отчаиваться не стоит. Эту функцию можно сделать и вручную, используя папку для сохранения запасных копий.
Как активировать и настроить автосохранение в Word, включая выбор папки для хранения запасных копий?
Давайте на примере Word 2010 разглядим, как можно сделать наиболее частым автоматическое сохранение запасных копий. {Инструкция} подойдет и для остальных версий программки, в том числе версий Word 2007 либо Word 2016 (и Microsoft Word для Mac), правда, наименования и положение неких частей меню может различаться, но сущность сохраняется.
1. Для начала щелкните по самой первой вкладке «Файл» в строке меню Word.
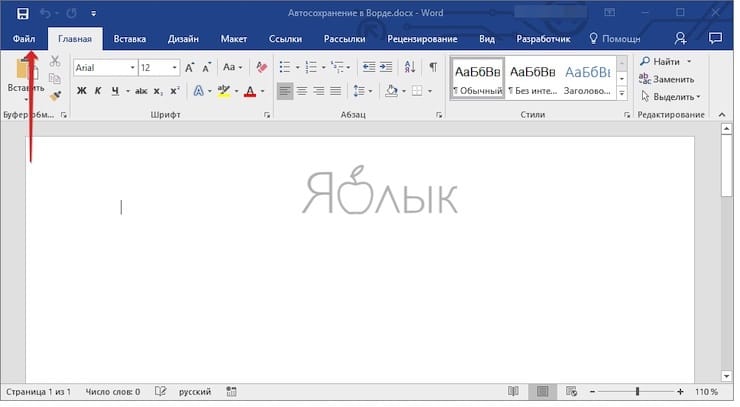
2. Перейдите в раздел «Характеристики».
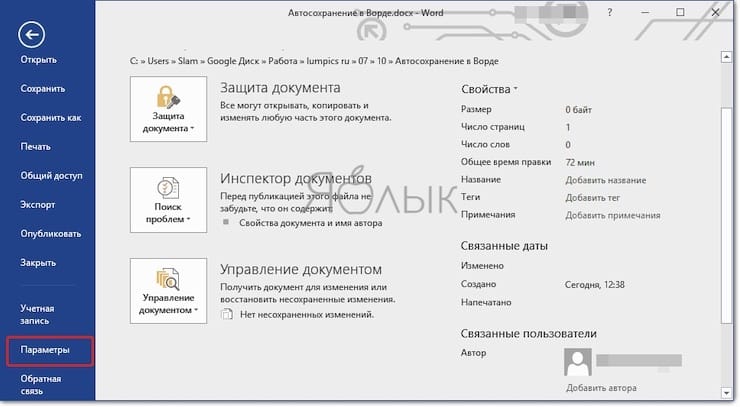
3. В перечне вкладок слева изберите «Сохранение».
4. В правом окне найдите опцию «Автосохранение любые» и поставьте рядом с ней галочку, если она отсутствует. Рядом нужно указать число минут, через которые будет осуществляться автосохранение. Идеальнее всего задать 1 минутку, чтоб копии создавались как можно почаще.
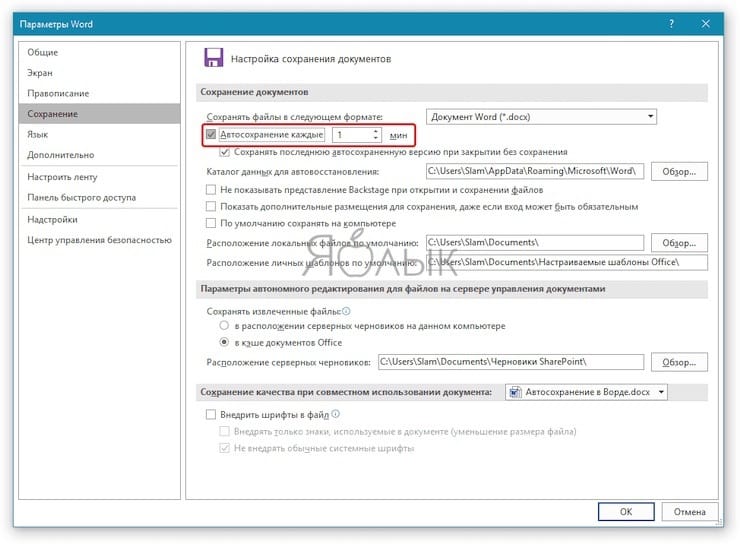
5. Поставьте галочку рядом с параметром «Сохранять последнюю автосохраненную версию при закрытии без сохранения». Чуток ниже можно будет избрать папку, в которой Word будет хранить запасные копии. Если для вас требуется поменять это пространство, то щелкните клавишу «Обзор» и изберите в Проводнике подходящую папку. По дефлоту копии хранятся в профиле юзера и особенного смысла поменять это пространство нет. Также в этом разделе вы сможете избрать, в каком формате будет сохраняться как сам документ, так и его копии.
6. Для сохранения внесенных конфигураций не забудьте надавить клавишу ОК понизу.
Как отключить автосохранение в Word?
Для отключения автосохранения в Word нужно перейти в этот же раздел, где активизируется подходящая функция. Но там просто будет нужно деактивировать опцию «Автосохранение любые». Опосля этого деяния на твердый диск уже не будут сохраняться запасные копии редактируемого вами документа.
Как вручную вернуть текст из файла автосохранения, если документ не сохранился?
Может случиться так, что опосля повторного пуска Word не будет предложено восстановиться из крайней запасной копии. Но сделать это можно и вручную:
1. Откройте обозначенный ранее раздел «Сохранение» в настройках Word.
2. Найдите там, в какую папку приложение сохраняет запасные копии. Запомните этот путь либо скопируйте его.
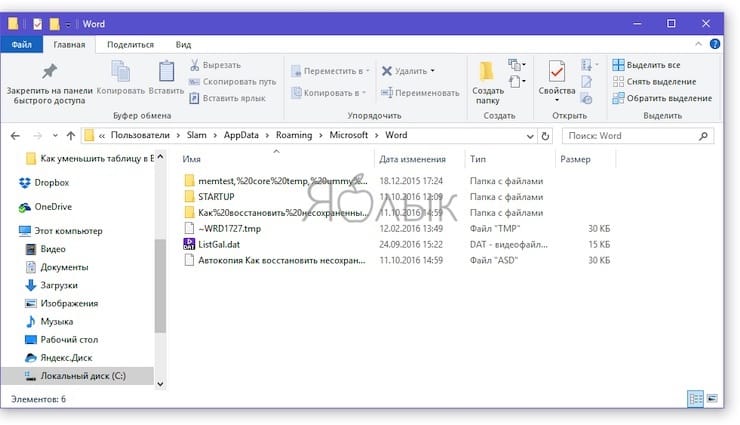
3. В адресной строке Проводника вставьте либо введите этот путь либо же откройте вручную подходящую папку.
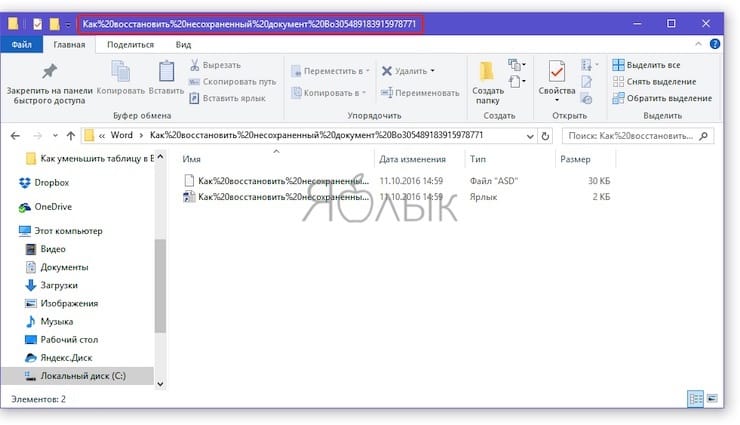
4. В перечне файлов с запасными копиями изберите подходящую для вас с учетом даты и времени (что в особенности принципиально) сотворения. Почаще всего таковых файлов будет незначительно, и подходящий для вас окажется самым первым. Запустите его при помощи двойного щелчка мыши.
5. В окне «Восстановление документов» Word изберите последнюю копию и пересохраните ее.
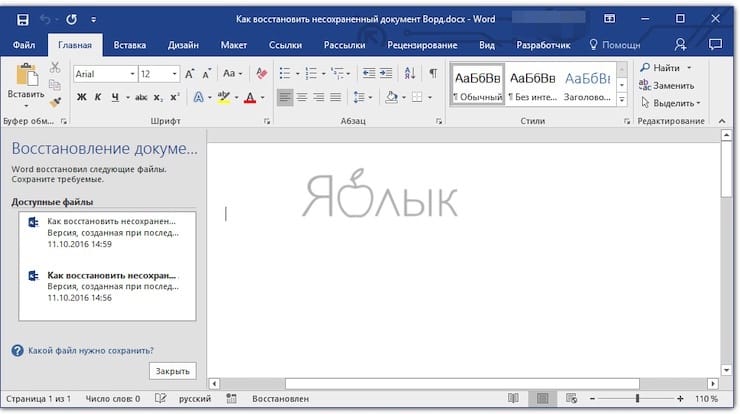
Стоит увидеть, что Word очень старается сохранить данные юзера даже при аварийном окончании собственной работы. При работе над документом в фоновом режиме повсевременно создаются и сохраняются запасные копии. От юзера только требуется выставить подходящий интервал времени сохранения, идеальнее всего – 1 минутку. И если вдруг Word закроется либо комп выключится, вы постоянно можете воссоздать относительно животрепещущий документ. Это предложит сделать либо сам текстовый редактор, либо же можно выполнить операцию и вручную, используя Проводник.
Как настроить автосохранение в Ворде (Microsoft Word)
Утрата данных, в итоге форс-мажорных событий, очень противная ситуация. В связи с сиим создатели программки Microsoft Word советуют как можно почаще воспользоваться функцией «Сохранение».
Таковым образом, Вы обезопасите себя от утраты данных в случае незапланированного выключения компа либо зависания программки.
Сохранить файл можно с помощью кнопок «CTRL+S», но в данной нам статье побеседуем про очередной метод, который именуется автосохранение документов Word.
Для чего же нужна функция «Автосохранение документов»
Представим, вы печатаете со средней скоростью около 300 знаков в минутку. Это несколько строчек текста, которые вы отлично помните и сможете без усилий повторить. За 10 минут вы успеваете положить на бумагу солидный объём материала в 3 000 знаков, детали которого не так просто вернуть. И конкретно раз в 10 минут Word автоматом сохраняет ваши труды.
За этот период времени может случиться случай: к примеру, сядет батарея, «прыгнет» электричество, произойдёт сбой оборудования либо флешка вывалится из гнезда. Постоянное сохранение файла является самым надежным методом сохранить сделанную работу, но время от времени текстовый редактор Microsoft Word запирается ранее, чем юзер успевает сохранить конфигурации в файле, с которым он работает. Это может произойти по последующим причинам:
- нежданного исчезновения напряжения в сети;
- сбоя в системе Windows, вызванного работой остальных программ;
- наличия ошибок в приложениях Microsoft Word;
- случайного закрытия файла без сохранения.
В этом случае будет весьма отлично, если вы уже настроили функцию автосохранение документа в файл.
Как настроить автосохранение в Ворде
Чтоб включить и настроить функцию автосохранение в ворде, нужно открыть вкладку «Файл» и избрать пункт меню «Характеристики». Раскроется новое меню, в котором необходимо избрать пункт «Сохранение».
Дальше следует установить галочку на параметр «Автосохранение любые» и указать то количество минут, как нередко нужно сохранять конфигурации в документе.
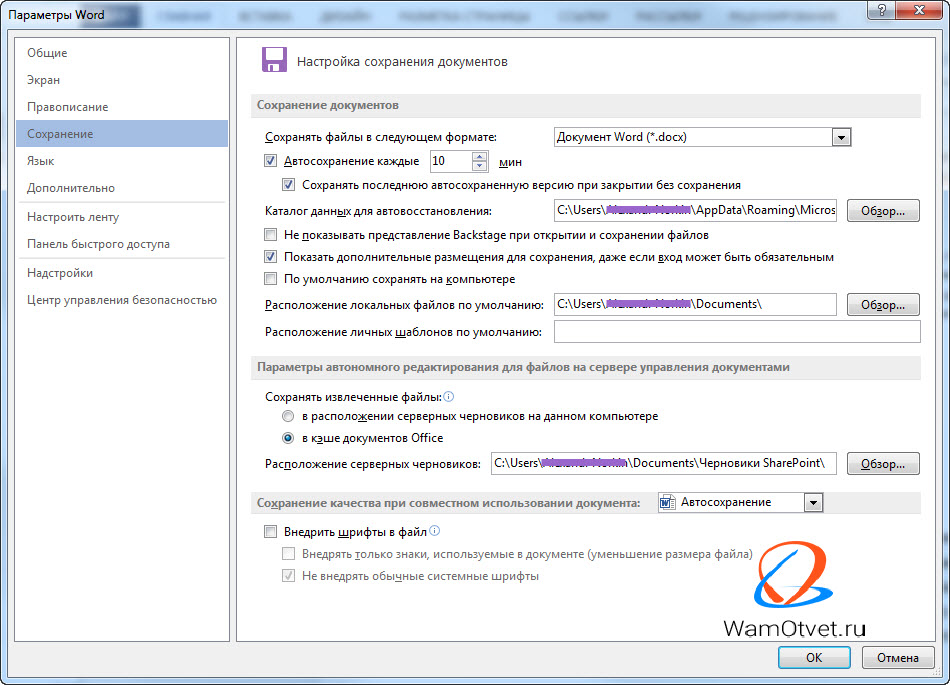
Чем меньше интервал установлен, тем больше убежденности, что текст сохраниться очень освеженный.
Не устанавливайте очень большенный интервал автосохранения, чтоб обезопасить себя от проблем. Пары минут будет полностью довольно. И не стоит переживать, что Word во время сохранения будет чувствительно подвисать: те времена издавна прошли. И не забудьте разрешить сохранение крайней автосохранённой версии при закрытии без сохранения!
Опосля выполнения этих опций, Ваш документ будет, автоматом сохранятся через необходимое Для вас количество минут.
Как настроить автосохранение в Word 2016, 2013, 2010
- Изберите «Файл» -> «Характеристики» -> «Сохранение».
- Установите флаг «Автосохранение любые» и назначьте время в минутках.
- Установите флаг «Сохранять последнюю автоматом восстановленную версию при закрытии без сохранения».
Как настроить автосохранение в Word 2007
- Изберите «Файл» -> «Характеристики» -> «Сохранение».
- Установите флаг «Автосохранение любые» и назначьте время в минутках.
- Установите флаг «Сохранять последнюю автоматом восстановленную версию при закрытии без сохранения».
Как отключить автосохранение в Ворде
Мы уже разобрали всю полезность функции автосохранение документов в Ворде, но все таки, в неких варианта, бывает нужно отключить эту функцию.
Сделать это весьма просто. В окне «Характеристики Word», которая находится по адресу «Файл» -> «Характеристики», опять находим пункт «Сохранение».
В разделе «Сохранение документов» снимите галочку напротив строчки «Автосохранение любые». На этом все, автосохранение документов отключено.
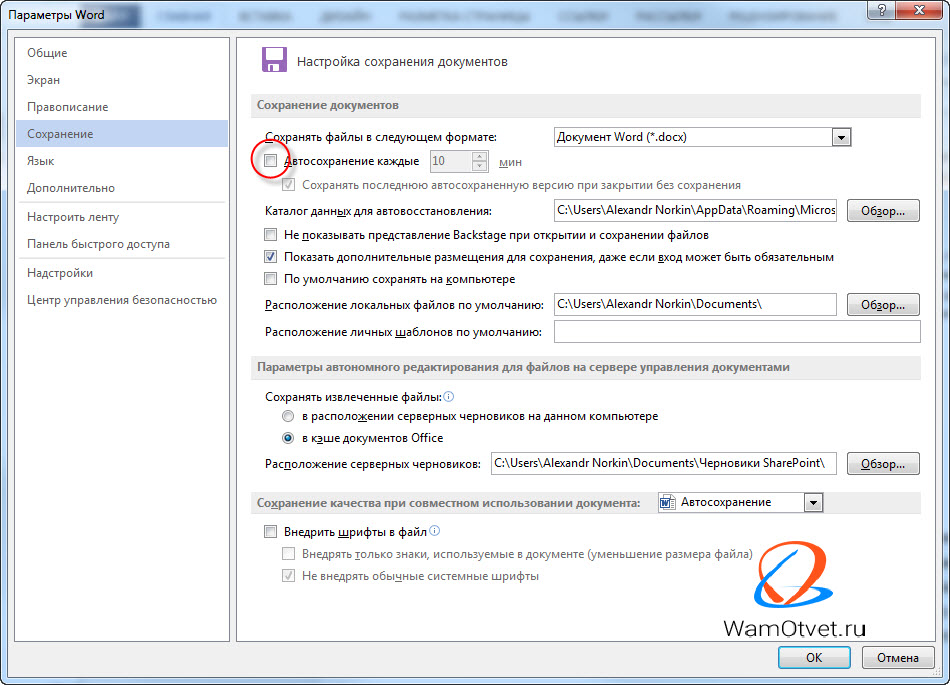
Где хранятся файлы автосохранения
Если же проблема всё-таки произошла и Вы не успели сохранить документ над которым работали, не отчаивайтесь. Файлы автосохранения, постоянно можно вернуть, основное знать где они лежат.
Зайдите в меню «Файл» и перейдите во вкладку «Характеристики». Изберите уже узнаваемый нам пункт «Сохранение».
В пт меню «Каталог файлов для автовосстановления», по дефлоту задана папка, в которую ворд хранит автосохраненные документы.
В случае, если вас не устраивает путь к папке с автосохраненными документами, ее постоянно можно поменять на свою.
В данной нам папке можно поглядеть автосохраненные документы и, по мере необходимости, открыть интересующую версию.
Как вернуть текст из файла автосохранения
Что бы открыть автосохраненный документ, перейдите в меню «Файл» и изберите вкладку «Крайние».
В различных версиях Microsoft Word последующие деяния могут различаться, но сущность их остается схожей, нужно избрать пункт меню «Вернуть несохраненные документы» и избрать его.
В итоге Ваших действий раскроется папка, в которой сохранены все наиболее ранешние копии Вашего документа. Для вас остается только избрать последнюю либо более пригодную копию. Открыть ее при помощи Microsoft Word, а потом сохранить в подходящую Для вас папку.
Если же Вы желаете поглядеть наиболее ранешние копии уже сохраненного документа, то Для вас нужно в меню «Файл» открыть вкладку «Сведения» и отыскать в ней пункт меню «Управление версиями».
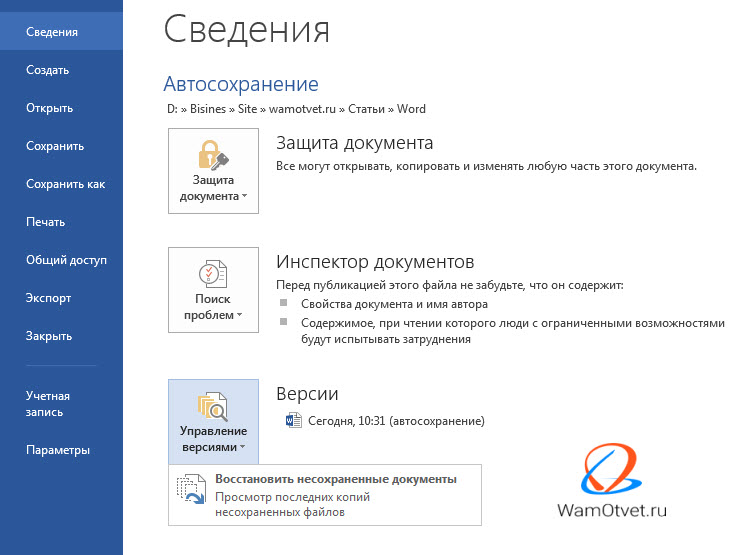
Рядом с ним будут расположены все ранее сохраненные копии Вашего документа. Выбрав одну из их, Вы можете не только лишь поглядеть автосохраненный документ, да и провести сопоставление с крайней копией Вашего документа.









