Автозаполнение ячеек в excel – пошаговая {инструкция}
Как понятно, в Microsoft Office Excel можно создавать огромные массивы данных и проводить с ними разные математические операции. Но при заполнении ячеек монотипной информацией почти все юзеры сталкиваются с неувязкой монотонности и огромного количества затраченного времени. В редакторе от Microsoft есть отдельная функция, позволяющая убыстрить этот процесс, и сейчас разберемся, как создать автозаполнение в excel.
Маркером
При выделении ячейки табличной области в правом нижнем углу находится руль в виде жирного темного квадратика. Если навести на него, то покажется особый крестик, так именуемый маркер автозаполнения.
Чтоб заполнить таблицу, тянете крестик вниз, зажав левую кнопку мыши, до подходящего количества строк.

На заметку! Если необходимо наполнение по порядку, то нажимаете на клавишу Характеристики автозаполнения и выбираете опцию Заполнить. Либо сразу с клавишей мышки нажимаете на клавиатуре кнопку Ctrl.

Формат наполнения ячеек зависит от содержимого. Текст будет просто повторяться, а числа можно как копировать, так и создавать последовательность.

Функция «Заполнить»
Автозаполнение ячеек можно создать с помощью отдельного инструмента. Он находится на Главной вкладке Панели управления в блоке Редактирование.

Разглядим механизм работы:
- Записываете данные в таблице.
- Выделяете спектр наполнения.
- Нажимаете клавишу Заполнить, выбираете одно из 4 направлений и информация копируется в избранную область построчно.

Раздельно необходимо отметить функцию Прогрессия:
- Выбираете подходящую строку из выпадающего перечня инструмента заполнить.

- В показавшемся диалоговом окне настраиваете характеристики расположения, типа прогрессии, задаете шаг и вводите предельное значение.

- Получаете математическую последовательность чисел с данными параметрами.

На заметку! Если уже известен шаг прогрессии, то можно ввести 1-ые два значения и пользоваться маркером автозаполнения, остальное сделает программка.
Наполнение с формулами
В excel весьма комфортно проводить расчеты с внедрением формул. Если таблица состоит из перечня данных, которые необходимо обработать с внедрением математических функций, автозаполнение придет на помощь.
- Для одной ячейки задаете формулу.

- Заполняете ячейки, потянув за маркер вниз.

- Получаете итог расчетов формулой из первой ячейки со значениями слагаемых из остальных ячеек. Таковой способ расчета именуется относительным.
Аналогичного результата можно добиться, если зафиксировать коэффициент с помощью значка бакса либо нажатием клавиши F4. Таковой расчет является абсолютным и формула воспримет последующий вид:

Доп функции
Содержимое ячеек быть может различным, и принципы наполнения будут работать. К примеру, если поставить дату и протянуть вниз, получится столбец со серьезной последовательностью дат. То же самое можно создать с деньками недельки либо месяцами. Кроме этого Excel распознает числа в тексте и может наращивать их значение на единицу и схожее.

Наиболее свежайшие версии Microsoft Excel 2013 и 2016 годов разрешают создавать свои собственные списки. Для этого нужно зайти в опции программки, избрать строчку Добавочно, в правой части отыскать клавишу Поменять списки и сделать свою последовательность.
Видите ли, автозаполнение употребляется при вводе значений, которые можно повторить либо расположить по порядку. Этот инструмент весьма помогает при работе с большенными размерами данных и при однотипных расчетах, когда необходимо посчитать итог для огромного количества схожих ячеек.
5 хитростей автозаполнения в Excel, чтоб резвее создавать электрические таблицы
Функции автозаполнения Excel дают более действенные методы экономии времени при заполнении электрических таблиц.
Большая часть людей не соображают, что почти все вещи, которые они делают вручную, можно заавтоматизировать. К примеру, быть может, вы желаете применить формулу лишь к каждой 2-ой либо третьей строке, когда вы перетаскиваете вниз до автозаполнения. Либо, быть может, вы желаете заполнить все пробелы в листе.
В данной статье мы покажем для вас, как выполнить 5 самых действенных автоматизаций для автозаполнения столбцов.
1. Заполните все другие ячейки
В главном хоть какой, кто употреблял Excel в течение некого времени, понимает, как применять функцию автозаполнения.
Вы просто нажимаете и удерживаете мышь в правом нижнем углу ячейки и перетаскиваете ее вниз, чтоб применить формулу в данной ячейке к каждой ячейке под ней.
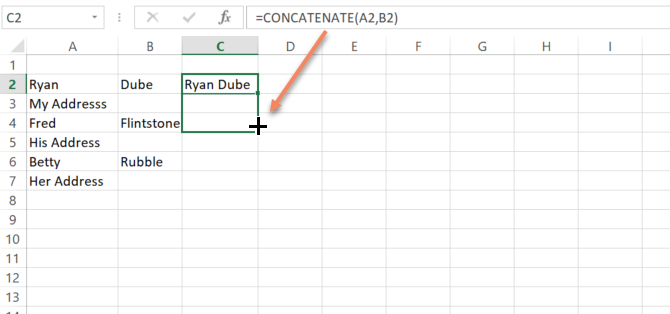
В случае, когда 1-ая ячейка является просто числом, а не формулой, Excel просто автоматом заполнит ячейки, посчитав ввысь на единицу.
Но что созодать, если вы не желаете использовать формулу автозаполнения к каждой ячейке под ней? К примеру, что если вы желаете, чтоб любая иная ячейка соединяла воединыжды имя и фамилию, но вы желаете бросить адресные строчки без конфигураций?
Применить формулу к каждой иной ячейке
Вы сможете создать это, слегка изменив функцию автозаполнения. Заместо того, чтоб щелкнуть первую ячейку, а потом перетащить ее из нижнего правого угла, заместо этого вы выделите 1-ые две ячейки. Потом расположите мышь в нижний правый угол 2-ух ячеек, пока курсор не поменяется на «+».
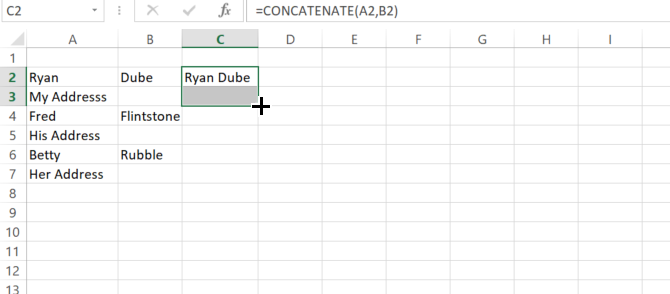
Сейчас удерживайте и перетащите его вниз, как обычно.
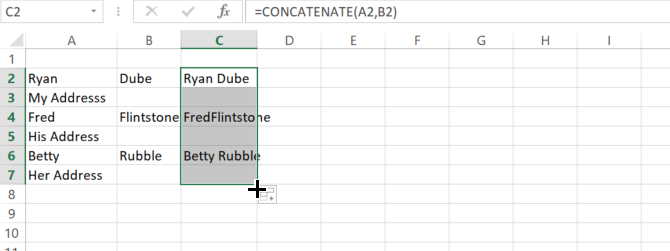
Вы заметите, что сейчас заместо автозаполнения каждой ячейки, Excel делает автозаполнение лишь каждой 2-ой ячейки в любом блоке.
Как обрабатываются остальные клеточки
Что если эти 2-ые ячейки не пустые? Ну, в этом случае Excel будет использовать те же правила во 2-ой ячейке первого блока, который вы выделили, также и ко всем остальным ячейкам. К примеру, если во 2-ой ячейке есть «1», то Excel будет автоматом заполнять все другие ячейки, считая на 1.
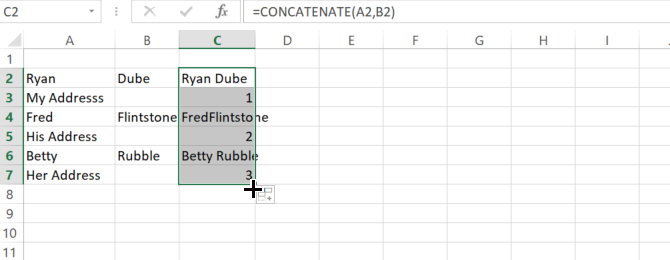
Вы сможете просто представить, как эта упругость может существенно повысить эффективность автоматического наполнения данных в листах. Это один из почти всех методов, которыми Excel помогает для вас сберечь время
имея дело с огромным количеством данных.
2. Автозаполнение до конца данных
При работе с рабочими листами Excel в корпоративной среде люди нередко сталкиваются с большенными листами.
Довольно просто перетащить курсор мыши сверху вниз из набора от 100 до 200 строк, чтоб автоматом заполнить этот столбец. Но что, если по сути в таблице 10 000 либо 20 000 строк? Перетаскивание курсора мыши вниз на 20000 строк займет весьма много времени.
Есть весьма резвый метод создать это наиболее действенным. Заместо того, чтоб перетаскивать весь столбец вниз, просто удерживайте кнопку Shift на клавиатуре. Сейчас вы заметите, когда вы помещаете указатель мыши в нижний правый угол ячейки, заместо значка «плюс» это значок с 2-мя горизонтальными параллельными линиями.
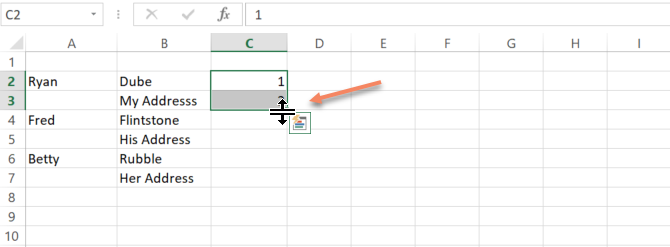
Сейчас все, что для вас необходимо создать, это два раза щелкнуть по этому значку, и Excel автоматом автоматом заполнит весь столбец, но лишь там, где в примыкающем столбце вправду есть данные.
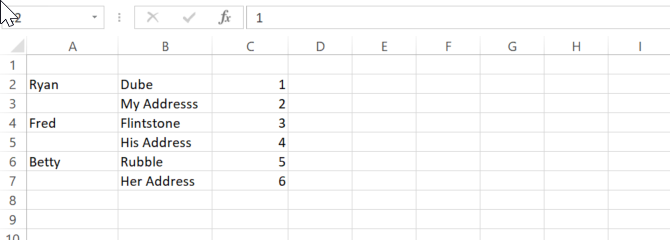
Этот трюк может сберечь бессчетные часы
впустую пытаясь перетащить мышь вниз через сотки либо тыщи строк.
3. Заполните пробелы
Представьте, что для вас доверено очистить электрическую таблицу Excel, и ваш шеф желает, чтоб вы применили определенную формулу
каждой пустой ячейке в столбце. Вы не сможете созидать какой-нибудь прогнозируемый шаблон, потому вы не сможете применять трюк автозаполнения «любой 2-ой х» выше. Плюс таковой подход убьет все имеющиеся данные в столбце. Что ты можешь создать?
Ну, еще есть один трюк, который вы сможете применять лишь для наполнения пустые клеточки с чем угодно.
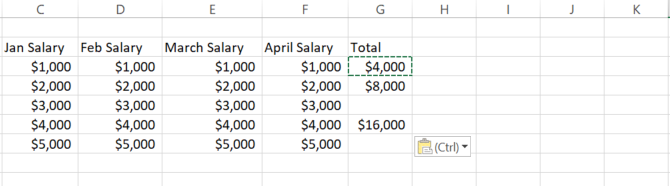
На приведенном выше листе ваш шеф желает, чтоб вы заполнили всякую пустую ячейку строчкой «N / A». На листе с несколькими строчками это будет обычной ручной процесс. Но на листе с тыщами строк это займет у вас целый денек.
Так что не делайте этого вручную. Просто изберите все данные в столбце. Потом перейдите к Основная изберите отыскать Избрать значок, изберите Перейти к особым.
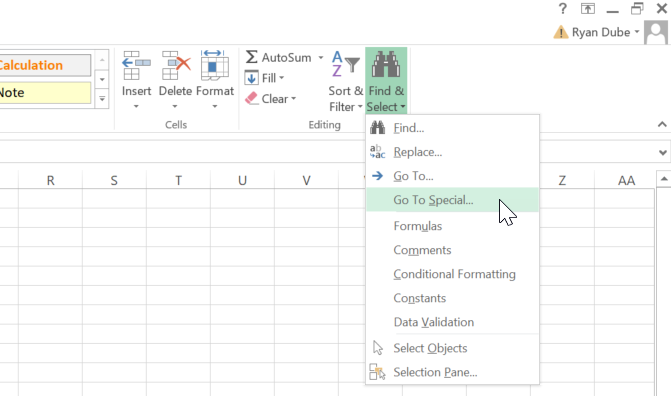
В последующем окне изберите Пробелы.
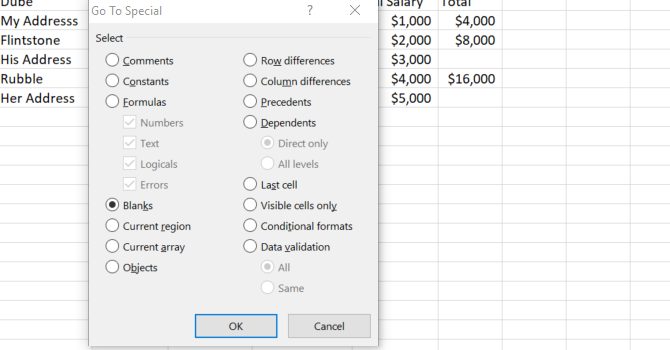
В последующем окне вы сможете ввести формулу в первую пустую ячейку. В этом случае вы просто наберете N / A а потом нажмите Ctrl + Enter так что то же самое относится к каждой отысканной пустой ячейке.
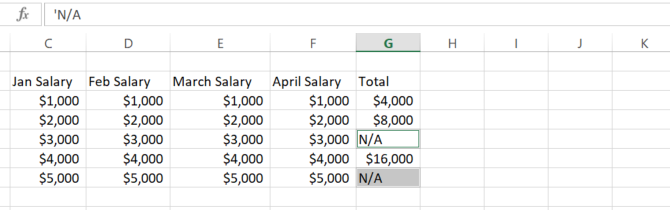
Если вы желаете заместо «N / A», вы сможете ввести формулу в первую пустую ячейку (либо щелкнуть предшествующее значение, чтоб применять формулу из ячейки чуток выше пустой), и когда вы нажмете Ctrl + Enter, он будет использовать ту же формулу ко всем остальным пустым ячейкам.
Эта изюминка в состоянии сделать чистку грязной таблицы весьма резвой и обычной.
4. Заполните предшествующим значением макрос
Этот крайний трюк по сути занимает пару шажков. Для вас необходимо щелкнуть несколько пт меню, и сокращение количества кликов — это то, что значит увеличение эффективности, правильно?
Итак, давайте создадим крайний трюк на шаг впереди. Давайте заавтоматизировать это при помощи макроса. Последующий макрос в главном делает поиск в столбце, инспектирует наличие пустой ячейки и, если он пуст, копирует значение либо формулу из ячейки над ней.
Чтоб сделать макрос, нажмите на разраб пункт меню, и нажмите макрос значок.
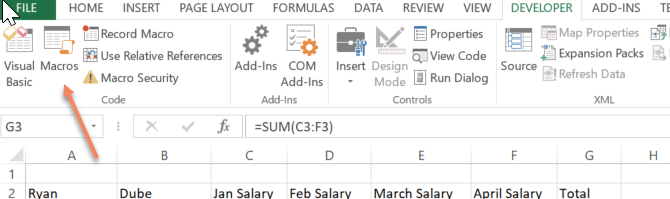
Назовите макрос и потом нажмите Сделать макрос клавиша. Это откроет окно редактора кода. Вставьте последующий код в новейшую функцию.
Подход в приведенном выше сценарии заключается в том, чтоб создать его гибким, чтоб юзер листа мог указать, с какого столбца и строчки начинать. Так что сейчас, когда у вас есть лист, который смотрится так:
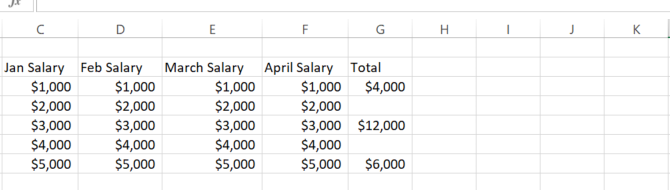
Вы желаете заполнить пробелы в столбце G, заполнив пустую ячейку той же формулой, что и ячейка над ней, вы сможете просто запустить собственный макрос. Опосля того, как вы ответите на запросы о начале столбца и строчки, он заполнит все пробелы в этом столбце, не затрагивая имеющиеся данные.
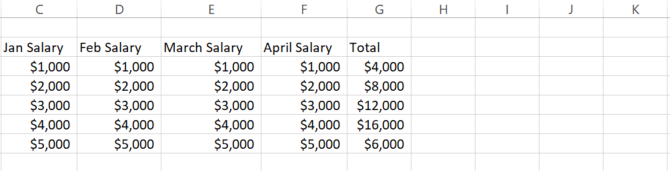
На самом деле, это автозаполнение столбца, оставляя имеющиеся данные в покое. Это не то, что просто создать, просто перетаскивая мышь вниз по столбцу, но используя описанный чуть повыше подход, основанный на меню, либо подход макроса, описанный в этом разделе, это может быть.
5. Макрос итерационных вычислений
Итеративный расчет — это расчет, выполненный на базе результатов предшествующего ряда.
К примеру, прибыль компании в последующем месяце может зависеть от прибыли предшествующего месяца. В этом случае для вас необходимо включить значение из предшествующей ячейки в расчет, который включает данные со всего листа либо рабочей книжки.
Выполнение этого значит, что вы не сможете просто скопировать и вставить ячейку, а заместо этого выполнить вычисление на базе фактических результатов снутри ячейки.
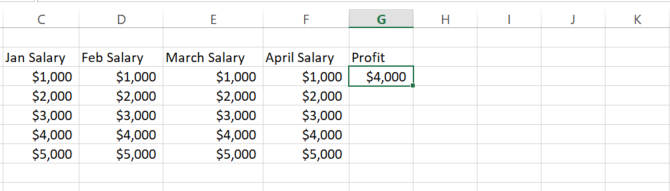
Давайте изменим предшествующий макрос, чтоб выполнить новейший расчет на базе результатов предшествующей ячейки.
В этом сценарии юзер предоставляет номер первой и крайней строчки. Так как в оставшейся части столбца нет данных, сценарий не понимает, с чего же начать. Как сценарий предоставит спектр, он выполнит интерактивный расчет с внедрением предшествующего значения и заполнит весь столбец новенькими данными.
Имейте в виду, что это всего только другой подход к итерационным вычислениям. Вы сможете создать то же самое, введя формулу конкретно в последующую пустую ячейку и включив предшествующую ячейку в формулу. Потом, когда вы автоматом заполните этот столбец, он будет включать предшествующее значение таковым же образом.
Преимущество использования макроса в том, что если вы желаете, вы сможете добавить некую продвинутую логику к интерактивным вычислениям, чего же недозволено создать снутри обычной формулы ячейки.
Вы сможете выяснить больше о этом в нашей статье о автоматизации ваших электрических таблиц
с макросами Excel.
Автозаполнение столбцов Excel — это просто
Как вы сможете созидать, подход, применяемый вами при автозаполнении столбцов, может реально понизить нагрузку. Это в особенности правильно, когда вы имеете дело с громоздкими электрическими таблицами с тыщами столбцов либо строк.
Как включить / выключить функцию автозаполнения Excel

Параметр автозаполнения в Microsoft Excel будет автоматом заполнять данные при вводе, но это не полезно в всех обстоятельствах.
К счастью, вы сможете отключить либо включить автозаполнение в хоть какое время.
Когда вы должны и не должны применять автозаполнение
Эта функция полезна при вводе данных в таблицу, которая содержит много дубликатов. Когда автозаполнение включено, когда вы начинаете печатать, он автоматом заполняет остальную информацию из окружающего контекста, чтоб убыстрить ввод данных.
Допустим, вы вводите одно и то же имя, адресок либо другую информацию в несколько ячеек. Без автозаполнения для вас пришлось бы перепечатывать данные либо копировать и вставлять их опять и опять, что растрачивает время.
К примеру, если вы набрали «Мэри Вашингтон» в первой ячейке, а потом много остальных в последующих, к примеру «Джордж» и «Гарри», вы сможете опять набрать «Мэри Вашингтон» намного резвее, просто набрав «М» и потом нажмите Enter, чтоб Excel автоматом набрал полное имя.
Вы сможете создать это с хоть каким количеством текстовых записей в хоть какой ячейке в хоть какой серии, что значит, что вы могли бы потом напечатать «H» понизу, чтоб Excel предложил «Гарри», а потом опять набрать «M», если для вас необходимо это Заглавие автозаполнено. Там нет необходимости копировать либо вставлять какие-либо данные.
Но автозаполнение не постоянно ваш друг. Если для вас не надо ничего дублировать, он все равно будет автоматом давать это всякий раз, когда вы начнете печатать что-то, что имеет ту же первую буковку, что и прошлые данные, что нередко быть может быстрее неприятностью, чем помощью.
Включить / отключить автозаполнение в Excel
Деяния по включению либо отключению автозаполнения в Microsoft Excel различаются зависимо от применяемой версии:
В Excel 2019, 2016, 2013 и 2010
Перейдите в меню « Файл» > « Характеристики» .
В окне характеристик Excel откройте Advanced слева.
В разделе « Характеристики редактирования » включите либо отключите параметр « Включить автозаполнение» для значений ячеек зависимо от того, желаете ли вы включить либо отключить эту функцию.
Нажмите либо коснитесь OK, чтоб сохранить конфигурации и продолжить внедрение Excel.
КАК: Как включить либо отключить автозаполнение в Excel — 2021
Параметр AutoComplete в Microsoft Excel автоматом заполняет данные по мере ввода, но это не постоянно полезно при всех обстоятельствах.
К счастью, вы сможете отключить либо включить AutoComplete, когда возжелаете.
Когда вы должны и не должны применять автозаполнение
Эта функция прекрасна при вводе данных в рабочий лист, содержащий много дубликатов. Когда AutoComplete включен, когда вы начнете вводить текст, он автоматом заполнит остальную информацию из контекста вокруг нее, чтоб незначительно убыстрить ввод данных. Информация быть может автоматом предложена для вас на базе того, что было написано конкретно перед ней.
Этот тип конфигурации неплох, когда вы вводите одно и то же имя, адресок либо другую информацию в несколько ячеек. Без автозаполнения для вас придется повторно указывать данные, которые вы желаете дублировать, либо копировать и вставлять их опять и опять, что может занять весьма много времени в неких сценариях.
К примеру, если вы набрали «Мэри Вашингтон» в первой ячейке, а потом много остальных вещей в последующих, к примеру «Джордж» и «Гарри», вы сможете набрать «Мэри Вашингтон» опять намного резвее, просто набрав «М», и потом нажмите Enter, чтоб Excel автоматом установил полное имя.
Это можно создать для хоть какого количества текстовых записей в хоть какой ячейке в хоть какой серии, что значит, что вы сможете ввести «H» понизу, чтоб Excel предложил «Harry», а потом опять введите «M», если для вас необходимо, чтоб имя автозаполнение. Ни при каких обстоятельствах не надо копировать либо вставлять какие-либо данные.
Но автозаполнение не постоянно является вашим другом. Если для вас не надо дублировать что-либо, он все равно будет автоматом давать его всякий раз, когда вы начнете вводить что-то, которое делит ту же первую буковку, что и прошлые данные, что нередко быть может наиболее проблематическим, чем помощь.
Включить / отключить автозаполнение в Excel
Шаги по включению либо отключению автозаполнения в Microsoft Excel незначительно различаются зависимо от применяемой вами версии:
Excel 2016, 2013 и 2010 гг.
Перейдите кфайл > Функции меню.
вХарактеристики Excel окно, открытьпродвинутый влево.
ПодХарактеристики редактирования раздел, переключениеВключить автозаполнение для значений ячейки вкл. либо выкл. зависимо от того, желаете ли вы включить эту функцию либо отключить ее.
Нажмите либо коснитесьОтлично для сохранения конфигураций и продолжения использования Excel.
Excel 2007
Нажмите Клавиша управления.
изберите Характеристики Excel воспитывать (Ни одно животное не затрачивает так много сил на воспитание детёныша, сколько на это необходимо человеку для воспитания ребёнка) Характеристики Excel диалоговое окно.
изберите продвинутый в панели слева.
Щелкните поле рядом сВключить автозаполнение для значений ячейки чтоб включить либо отключить эту функцию.
изберите Отлично для закрытия диалогового окна и возврата на рабочий лист.
Excel 2003
Перейдите к инструменты > Функции в строке меню, чтоб открыть Функции диалоговое окно.
ИзбратьредактироватьВкладка.
Включить / выключить автозаполнение при помощи флага рядом сВключить автозаполнение для значений ячейки вариант.
НажмитеОтлично для сохранения конфигураций и возврата на рабочий лист.
Как включить либо отключить Apple TV Closed Captions

У Apple TV есть субтитры и субтитры, которые вы сможете надзирать. Узнайте, как включить либо отключить субтитры и поменять зрительный стиль.
Как включить либо отключить мой iPad

Функция Apple Find My iPad непревзойденно подступает для поиска потерянного iPad либо восстановления украденного iPad. Включение либо выключение «Отыскать мой iPad» просто.
Как отключить автозаполнение формы в Гугл Chrome

Пошаговые аннотации о том, как отключить функцию автозаполнения формы в браузере Гугл Chrome на компах и мобильных устройствах.









