Макросы Excel; Пуск макроса
Макросы Excel — Пуск макроса
Есть несколько методов выполнения макроса в вашей книжке. Макрос был бы сохранен в вашей рабочей тетради с макросами либо в вашей личной макрокоманде, к которой вы сможете получить доступ из хоть какой рабочей книжки, как вы узнали ранее.
Вы сможете запустить макрос последующими методами:
- Пуск макроса из вкладки «Вид»
- Пуск макроса нажатием клавиши Ctrl и сочетания кнопок
- Пуск макроса нажатием клавиши на панели резвого доступа
- Пуск макроса нажатием клавиши в пользовательской группе на ленте
- Пуск макроса, нажав на графический объект
- Пуск макроса из вкладки разраба
- Пуск макроса из редактора VBA
Пуск макроса из вкладки «Просмотр»
Вы уже научились запускать макрос на вкладке «Вид» на ленте. Лаконичный обзор —
- Нажмите вкладку VIEW на ленте.
- Нажмите Макросы.
- Изберите View Macros из выпадающего перечня.
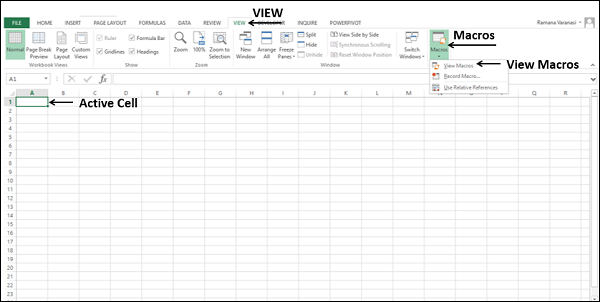
Раскроется диалоговое окно «Макрос».
- Нажмите на имя макроса.
- Нажмите клавишу «Выполнить».
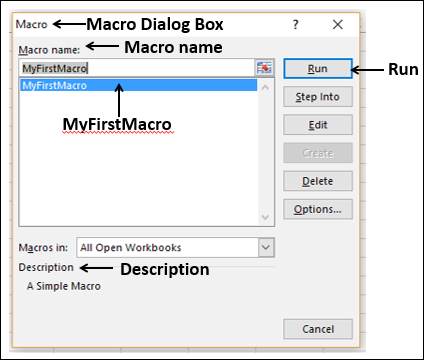
Пуск макроса при помощи сочетания кнопок
Вы сможете назначить сочетание кнопок (Ctrl + кнопка) для макроса. Вы сможете создать это во время записи макроса в диалоговом окне « Создание макроса ». В неприятном случае вы сможете добавить это позднее в диалоговом окне « Характеристики макроса ».
Добавление сочетания кнопок во время записи макроса
- Нажмите на вкладку VIEW.
- Нажмите Макросы.
- Изберите Record Macro из выпадающего перечня.
Раскроется диалоговое окно «Создание макроса».
- Введите имя макроса
- Введите буковку, скажем q, в поле рядом с Ctrl + под сочетанием кнопок.
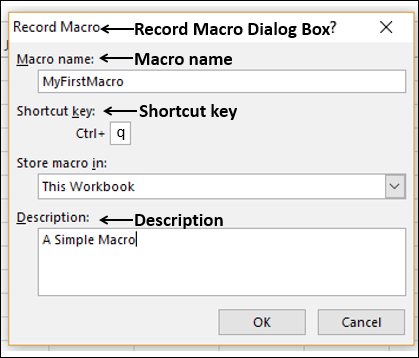
Добавление сочетания кнопок в характеристики макроса
- Нажмите на вкладку VIEW.
- Нажмите Макросы.
- Изберите View Macros из выпадающего перечня.
Раскроется диалоговое окно «Макрос».
- Изберите имя макроса.
- Нажмите клавишу «Характеристики».
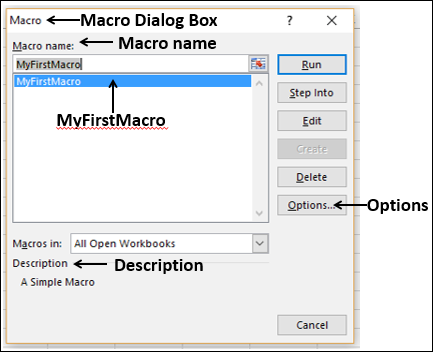
Раскроется диалоговое окно «Характеристики макроса». Введите буковку, скажем q, в поле рядом с Ctrl + под сочетанием кнопок. Нажмите ОК.
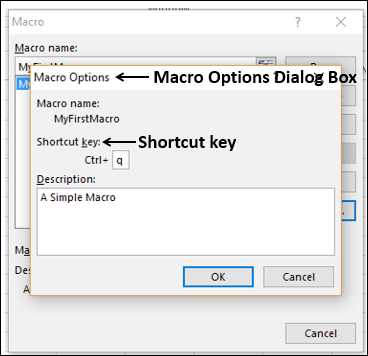
Чтоб запустить макрос при помощи сочетания кнопок, сразу нажмите кнопку Ctrl и кнопку q. Макрос будет работать.
Примечание. Для сочетания кнопок макроса можно применять любые строчные либо строчные буковкы. Если вы используете комбинацию кнопок Ctrl + буковка, которая является сочетанием кнопок Excel, вы переопределите ее. Примеры содержат в себе Ctrl + C, Ctrl + V, Ctrl + X и т. Д. Как следует, используйте вашу юриспунденцию при выбирании букв.
Пуск макроса через панель резвого доступа
Вы сможете добавить клавишу макроса на панель резвого доступа и запустить макрос, щелкнув ее. Эта функция будет полезна, когда вы храните свои макросы в личной книжке макросов. Добавленная клавиша покажется на панели инструментов резвого доступа в хоть какой рабочей книжке, которую вы откроете, что упростит пуск макроса.
Представим, у вас есть макрос с именованием MyMacro в вашей личной книжке макросов.
Чтоб добавить клавишу макроса на панель резвого доступа, сделайте последующие деяния:
Щелкните правой клавишей мыши на панели резвого доступа.
Изберите « Настроить панель резвого доступа» в раскрывающемся перечне.
Щелкните правой клавишей мыши на панели резвого доступа.
Изберите « Настроить панель резвого доступа» в раскрывающемся перечне.
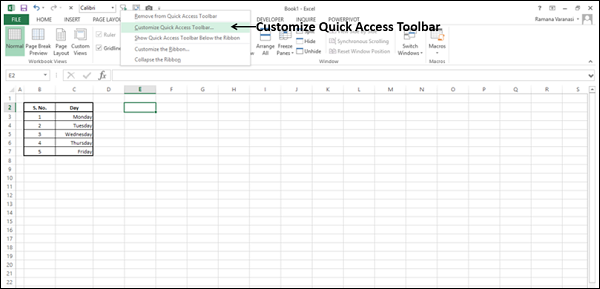
Раскроется диалоговое окно «Характеристики Excel». Изберите Macros из выпадающего перечня под группой — Изберите команды из .
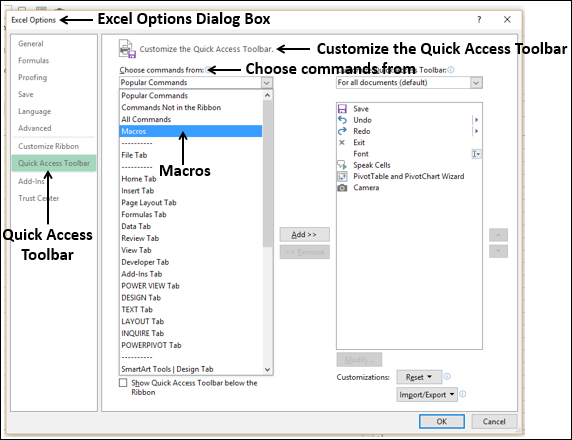
Перечень макросов возникает в разделе Макросы.
- Нажмите PERSONAL.XLSB! MyMacro.
- Нажмите клавишу Добавить.

Имя макроса отображается справа с изображением клавиши макроса.
Чтоб поменять изображение клавиши макроса, сделайте последующие деяния:
- Нажмите на имя макроса в правом поле.
- Нажмите клавишу Поменять.
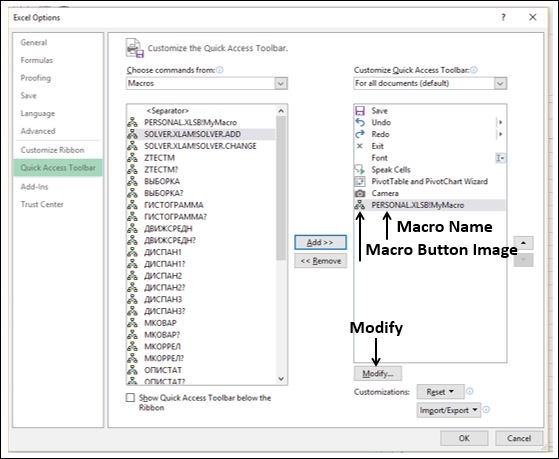
Раскроется диалоговое окно « Поменять клавишу ». Изберите один знак, чтоб установить его в качестве значка клавиши.
Документация
Жаркие клавиши полезны для того, чтоб получить доступ к настольным функциям стремительно. Чтоб улучшить ваш опыт, можно настроить текущий набор жарких кнопок в MATLAB ® .
Существует несколько методов, которыми можно поменять текущий набор жарких кнопок. Вы сможете:
Сделайте новейшие жаркие клавиши либо измените имеющиеся единицы.
Изберите посреди доступных наборов жарких кнопок.
Сделайте настроенные наборы жарких кнопок либо используйте имеющиеся персонально настраиваемые наборы.
Чтоб просмотреть либо поменять текущий набор жарких кнопок, используйте функции Keyboard Shortcuts Preferences в Окне Опций. Чтоб открыть страничку Keyboard Shortcuts Preferences в Окне Опций, перейдите к вкладке Home, и в разделе Environment, нажмите Preferences. Потом изберите MATLAB> Keyboard> Shortcuts.
Просмотрите жаркие клавиши
Для действий, выполняемых с пт меню, жаркие клавиши возникают в самом меню. Это правильно, является ли пункт меню в панели инструментов либо в контекстном меню. Если пункт меню не показывает жаркую кнопку, то жгучая кнопка для деяния не существует.
Для действий, которые не производятся с пт меню, чтоб отыскать жаркие клавиши, открывают страничку Keyboard Shortcuts Preferences в Окне Опций. Потом в поле поиска введите имя инструмента либо деяния, для которого вы желаете созидать жаркие клавиши. К примеру, введите Editor clear отыскать жаркую кнопку для чистки выделенного текста в Редакторе.
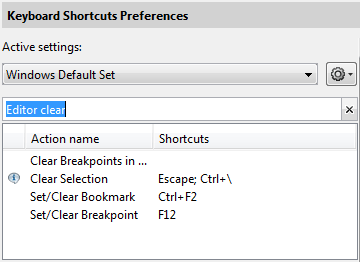
Чтоб просмотреть ярлычки для деяния, изберите имя деяния. К примеру, изберите Clear Selection. MATLAB показывает жаркие клавиши для избранного деяния. К примеру, жгучая кнопка для деяния Clear Selection в Редакторе является ключом Escape.
Сделайте перечень всех жарких кнопок в наборе
Можно сделать перечень всех жарких кнопок в текущем наборе методом копирования их в буфер обмена и вставки их в текстовый файл либо приложение для обработки электрических таблиц, таковых как Microsoft ® Excel ® . Для наилучшего форматирования используйте приложение для обработки электрических таблиц. Чтоб скопировать все жаркие клавиши, откройте страничку Keyboard Shortcuts Preferences в Окне Опций. Нажмите клавишу Actions и в выпадающем меню, изберите Copy to Clipboard . Вставьте данные в требуемое приложение.
Настройте жаркие клавиши для отдельных действий
Настройка жаркой клавиши полезна, если вы нередко выполняете действие, и действию не задали жаркую кнопку, либо если заданную жаркую кнопку тяжело применять либо конфликты с разным ярлычком. Для обзора опции жарких кнопок поглядите Настраиваемый ролик Жарких кнопок. У вас обязано быть интернет-соединение, чтоб поглядеть ролик.
Настроить жаркую кнопку:
Откройте страничку Keyboard Shortcuts Preferences в Окне Опций и, в поле поиска, введите существующую жаркую кнопку либо имя деяния, инструмента либо меню.
К примеру, можно ввести Ctrl+R (ярлычек), Delete (действие), Command Window (инструмент) либо File меню.
Можно ввести большая часть жарких кнопок либо мимо нажимающих нажатий кнопок либо мимо введения главных имен. Если внедрение нажатий кнопок для жаркой клавиши не работает, пробует ввести главные имена заместо этого. К примеру, при нажатии клавиши Ctrl и потом R не работает, пробует ввести текст Ctrl+R .
MATLAB показывает перечень соответствия с действиями, для которых можно настроить либо задать жаркую кнопку. Если вы задаете имя инструмента, деяния отображений MATLAB, сопоставленные с инвентарем либо меню, также какими-либо именами деяния, которые содержат данный текст.
Изберите имя деяния, для которого вы желаете задать либо поменять жаркую кнопку.
Нажмите клавишу Add .
Доступное для редактирования текстовое поле раскрывается в столбце Shortcut.
Задайте нажатия кнопок, которые вы желаете применять для жаркой клавиши.
Нажатие клавиши быть может одним ключом либо композицией модификатора (Alt, Shift либо Ctrl) и иным ключом. Задайте нажатие клавиши методом выполнения его, не методом введения имен главного знака эмблемой. К примеру, нажмите кнопку Ctrl и ключ Y. Не вводите C-t-r-l-+- Y.
В качестве кандидатуры можно избрать ярлычек от выпадающего меню.
Чтоб задать несколько нажатий кнопок для 1-го деяния либо ограничить количество нажатий кнопок для деяния, кликают по стрелке вниз рядом со значком клавиши в поле Shortcuts. Потом изберите Limit to 1 keystroke , Limit to 2 keystrokes , либо Limit to 3 keystrokes . К примеру, чтоб задать Ctrl +Y, Shift +Z, F9 как три нажатий кнопок для деяния, выбирает Limit to 3 keystrokes и потом введите нажатия кнопок.
В столбце Tools with shortcut кликните по стрелке вниз и выбору, к каким инструментам вы желаете присвоить жаркую кнопку.
Оцените и разрешите любые конфликты, обозначенные и значки. Значок показывает, что два разных деяния в том же инструменте имеют этот же ярлычек. Значок показывает, что два разных деяния в 2-ух разных инструментах имеют этот же ярлычек.
Нет никакого требования, чтоб разрешить конфликты жаркой клавиши. Но, если этот же ярлычек задает два разных деяния, ярлычки могут сбить с толку применять. Решение всех конфликтов, обозначенных значком ошибки , рекомендуется, невзирая на то, что в неких ситуациях, разрешая конфликт (наиболее острый способ разрешения противоречий в интересах, целях, взглядах, возникающий в процессе социального взаимодействия) быть может ненадобным. К примеру, решение конфликта быть может ненадобным, если конфликт (наиболее острый способ разрешения противоречий в интересах, целях, взглядах, возникающий в процессе социального взаимодействия) является временным, либо эти два деяния сопоставлены с разными режимами такого же инструмента. Решение конфликтов, обозначенных информационным значком , рекомендуется, если вы нередко используете оба инструмента, и вы нередко выполняете оба деяния.
Чтоб разрешить конфликт (наиболее острый способ разрешения противоречий в интересах, целях, взглядах, возникающий в процессе социального взаимодействия), измените либо удалите ярлычки, таковым образом, что существует взаимно-однозначное соответствие меж ярлычками и нередко применяемыми действиями.
Нажмите OK либо Apply.
Новейшие либо измененные жаркие клавиши стают доступными сходу. Модифицированные ярлычки, которые соответствуют пт меню сходу, возникают в меню.
Чтоб удалить жаркую кнопку для избранного деяния, изберите жаркую кнопку, что вы желаете удалить и надавить клавишу Delete .
Восстановление наборов жаркой клавиши по дефлоту
Если вы изменяете жаркие клавиши, и потом решаете, что не желаете сохранять конфигурации, можно вернуть ярлычки по дефлоту. Чтоб вернуть состояние по дефлоту жаркой клавиши, нажмите клавишу Actions и изберите Undo Modifications to <Set Name> (Модифицированный) Набор по дефлоту, где <Set Name> имя измененного набора по дефлоту.
Примечание
Отменение модификаций откатывает все конфигурации жарких кнопок, которые вы занесли в набор. Вы не сможете отменить модификации на базисе ярлычка мимо ярлычка.
Ограничения при настройке жарких кнопок
Есть некие деяния и инструменты, для которых вы не сможете поменять жаркие клавиши. Деяния, для которых не быть может настроена жгучая кнопка, не возникают, когда вы ищете их на страничке Keyboard Shortcuts Preferences в Окне Опций. Примеры этих действий включают отмену текущего деяния (Esc), прерывая выполнение MATLAB (Ctrl+C), и некие навигационные деяния, описанные в Жарких кнопках Использования, чтоб Переместиться по MATLAB.
Не считая того, вы не сможете поменять жаркие клавиши, сопоставленные с этими инструментами либо фрагментами инструментов:
Окна рисунка — К примеру, вы не сможете поменять жаркую кнопку, Ctrl+S, для сохранения .fig MATLAB файл.
Тулбоксы — К примеру, вы не сможете поменять жаркие клавиши в десктопе SimBiology ® .
Инкрементный поиск — можно поменять жаркие клавиши для того, чтоб инициировать прямой либо оборотный инкрементный поиск. Но вы не сможете поменять жаркие клавиши, которые вы используете в инкрементном режиме поиска, таком как Ctrl+Shift+S, чтоб находить вперед.
Диалоговые окна — К примеру, вы не сможете сделать жаркую кнопку для клавиши OK.
Управляйте наборами жарких кнопок
Изберите Set of Keyboard Shortcuts
По дефлоту MATLAB употребляет опции жаркой клавиши для вашей текущей платформы. Чтоб избрать разный набор жарких кнопок, откройте страничку Keyboard Shortcuts Preferences в Окне Опций и, в Active settings, изберите из доступных характеристик. Чтоб применять файл опций жаркой клавиши, который находится в вашей системе, но не в перечне Active settings, изберите Browse. отыскать и избрать хотимый файл.
Эта таблица приводит файлы опций жаркой клавиши, установленные с MATLAB.
Windows Default Set (Значение по дефлоту)
Emacs Default Set
Emacs Default Set (Значение по дефлоту)
Windows Default Set
Macintosh Default Set (Значение по дефлоту)
Также можно загрузить файлы опций жаркой клавиши с Обмена файлами. К примеру, чтоб вернуть жаркие клавиши значения по дефлоту MATLAB, которые существовали для MATLAB Version 7.9 (R2009a) и наиболее ранешних релизов, перейдите к Обмену файлами и отыскиваете MATLAB Desktop R2009a Default Keyboard Shortcut sets . Загрузите и извлеките набор и потом изберите его как активный файл опций. Допустимый файл опций жаркой клавиши возникает со значком клавиши на клавиатуре .
Сопоставление наборов жарких кнопок
Сопоставить текущий набор жарких кнопок к другому набору:
Откройте страничку Keyboard Shortcuts Preferences в Окне Опций и нажмите клавишу Actions .
В выпадающем меню изберите набор жарких кнопок, с которыми вы желаете сопоставить текущий набор.
Инструмент Сопоставления открывает и показывает два набора жаркой клавиши рядом вместе. Для получения доборной инфы о том, как считать результаты, смотрите, Ассоциируют Текстовые файлы.
Сохраните набор жарких кнопок к файлу
Сохранение набора жарких кнопок к файлу опций полезно, если вы желаете:
Сохраните конфигурации, которые вы вносите в набор жаркой клавиши по дефлоту к новенькому набору.
Используйте набор персонально настраиваемых жарких кнопок в иной системе рабочий MATLAB.
Перезапишите ранее сохраненный набор жарких кнопок.
Вместе используйте набор жарких кнопок с иными, к примеру, на Обмене файлами.
Чтоб сохранить файл опций жаркой клавиши, откройте страничку Keyboard Shortcuts Preferences в Окне Опций. Потом нажмите клавишу Actions и изберите Save As . MATLAB сохранил файл как .xml файл в папке, которую вы задаете.
Вы не сможете перезаписать файлы опций по дефлоту та установка с MATLAB. MATLAB сохраняет модификации, которые вы делаете к набору по дефлоту при помощи имени набора по дефлоту, добавленного с текстом (modified) , к примеру, Windows default (modified) .
Удалите набор жарких кнопок
Чтоб удалить ранее сохраненный набор жарких кнопок, откройте страничку Keyboard Shortcuts Preferences в Окне Опций и в Active settings, изберите набор жарких кнопок, которые вы желаете удалить. Нажмите клавишу Actions и изберите Delete filename , где filename имя жаркой клавиши, устанавливает вас, желают удалить. Вы не сможете удалить наборы жаркой клавиши по дефлоту, такие как Windows Default Set .
6 методов поставить знак градуса с помощью композиции кнопок и без клавиатуры
В данной статье мы разберемся, как поставить символ градуса на клавиатуре компа либо ноутбука. Так же разглядим, как напечатать знак градуса Цельсия в Ворде либо Экселе с помощью таблиц знаков.
Данный знак представляет собой небольшой кружок [⁰], который выводится справа вверху над цифрой либо буковкой. К примеру, температура на улице равна (t=25⁰С).
Значок градуса употребляется не только лишь для обозначения температуры, будь то в единицах Цельсия, Фаренгейта либо Реомюра. Он так же проставляется при написании географической широты, долготы либо при замере углов.
Его нередко можно увидеть в заглавиях западных компаний. Его употребляют при подмене слова “Компания” буковкой «К». К примеру, “Саймон и К⁰”.
Используем Alt и комбинацию жарких кнопок цифрового блока клавиатуры
Вставка разных знаков с помощью сочетания кнопок, более действенный и резвый метод. Так же он является всепригодным, потому что таковым методом можно вставить хоть какой знак, в том числе и градус, в необходимое пространство текста в хоть какой программке либо приложении.
Все непревзойденно работает в Ворд, Ecxel, PowerPoint, всех остальных текстовых редакторах, электрической почте, браузере и т.п.
Alt+248
Самый обычной метод поставить символ градуса при помощи клавиатуры компа — с помощью композиции кнопок Alt+248 ⇒
- Чтоб набрать значок градуса, разместите курсор в подходящем месте текста.
- Дальше зажмите кнопку Alt и не отпуская ее наберите число 248 на цифровом блоке доп кнопок, находящимся с правой стороны клавиатуры. Данный блок врубается и выключается клавишей Num Lock, которая размещается выше него.
- В том месте, где был установлен курсор, покажется символ градуса.

Буквально такового же результата можно достигнуть, нажав и не отпуская Alt и набрав опосля него числа «2», «4», «8», получив 248. Тогда и над заявленной крепостью лишь что выгнанного и очищенного самогона опосля замера спиртометром вы смело сможете поставить «крепость 72°»
Alt+0176
Еще одна композиция кнопок Alt+0176 . Процедура ввода знака градуса буквально таковая же, как и в прошлом варианте ⇒
- Устанавливаем курсор в том месте текста, где необходимо поставить символ градуса Цельсия
- Зажимаем Alt и не отпуская набираем 0176 на доп цифровом блоке клавиатуры.
- Опосля этого, в обозначенном вами месте, покажется символ градуса.
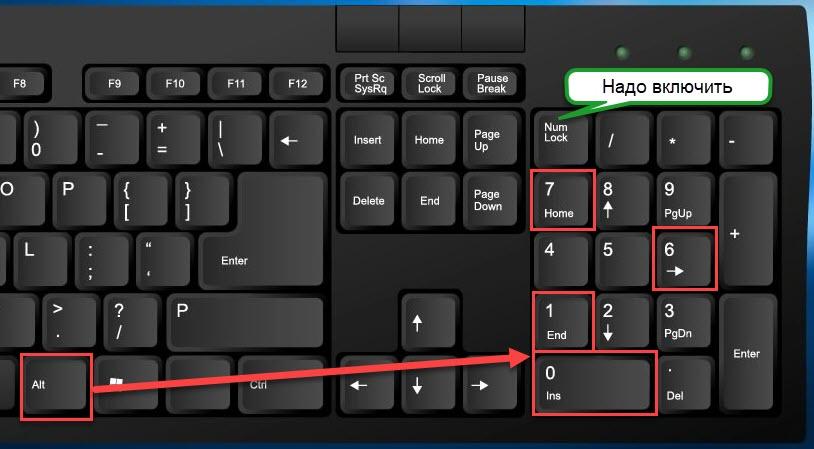
А мы поступим так: проставив в тексте необходимое число градусов (те же 36,6 либо когда необходимо обозначить крепость алкогольного напитка, скажем, 40) жмем сенcор на клавиатуре Alt, удерживаем его и продолжаем набор, нажимая числа в последовательности «0», «1», «7», «6», другими словами 0176, отпускаем Alt, и над обозначением числа у нас выскакивает знак (⁰).
Эта и предшествующая композиция кнопок работает ТОЛЬКО при вводе цифр с бокового блока кнопок, включаемый NumLock.
Ставим символ градуса в Ворд
Есть два варианта, как написать градусы Цельсия в тексте вордовского документа ⇒
Ctrl+Shift+2
Чтоб поставить значок градуса сиим методом, нужно ⇒
- Надавить Ctrl+Shift+2.
- Дальше отпускаем эти клавиши.
- Жмем ОДИН раз по клавише Пробел.
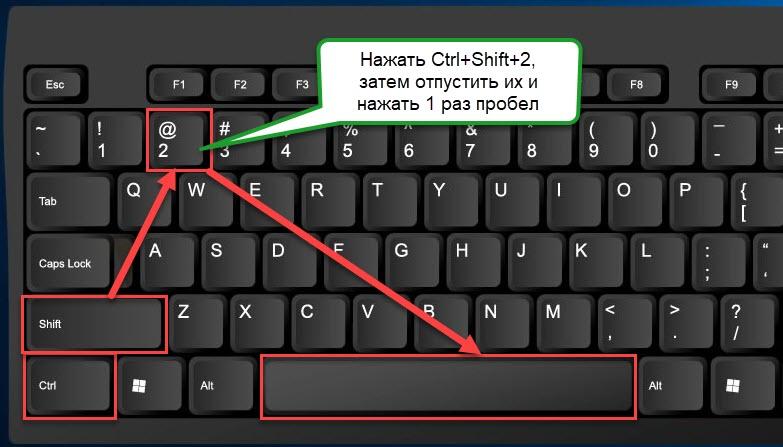
Данная композиция работает лишь в редакторе текста Mictosoft Word.
С помощью надстрочного знака X²
Последующий метод получения знака «градус» над цифрами либо знаками в Word, справа вверху⇒
- Опосля набора числового значения величины температуры либо остальных данных, нажимаете в ленте управления Word, во вкладке “Основная” знак X² .
- Дальше, при той же величине размера шрифта (кегля) нажмите буковку «О» либо “0”.
- Получаете подходящий итог. К примеру, 37°.
Направьте внимание, что значок градуса «°» при использовании клавиатурой и этот же значок, получаемый из таблицы знаков Word, различаются. Приобретенный из вордовской таблицы выходит несколько крупнее, и смотрится вот так «⁰». Сравниваем ° и ⁰.
Без цифровой клавиатуры на ноутбуке
Любая клавиатура ноутбука имеет многофункциональную кнопку Fn . Она употребляется для доступа к доп функциям ноутбука, которые ему недосягаемы из-за отсутствия цифрового блока как на обычной клаве.
Если у вас такового блока нет, то попытайтесь последующее ⇒
- Сразу удерживайте клавиши Alt+Fn .
- Найдите клавиши, надлежащие многофункциональным кнопкам (могут иметь те же цвета, что и клавиши Fn).
- Наберите 0176 либо 248, а потом отпустите Alt и Fn, чтоб вставить знак градуса.
Данный метод работает не на всех ноутбуках.
Поставить символ градуса с помощью сенсорной (экранной) клавиатуры в Windows 10
Этот метод работает всюду на компе либо ноутбуке. Хороший вариант конкретно для тех, кто употребляет клаву без цифрового блока.
Включаем экранную клавиатуру на ОС Виндовс 10. Как это создать, см. это изображение

Дальше следуем аннотации на галереи из снимков экрана. Для роста, кликните по скрину ⇒
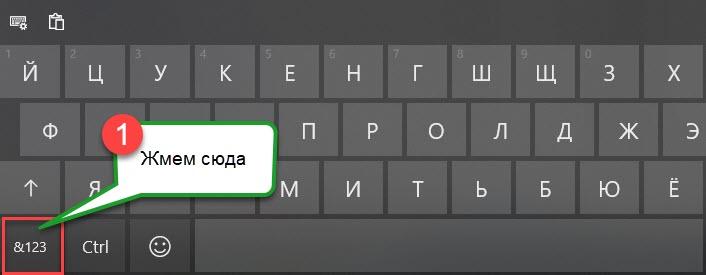
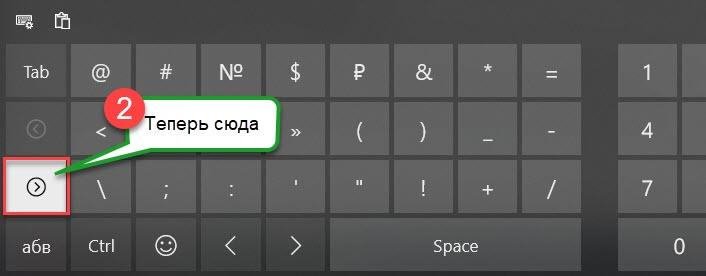
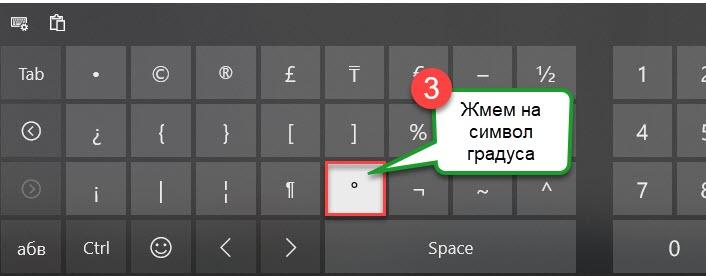
Ставим значок градуса с помощью таблиц знаков
Вставка знаков композицией кнопок естественно самый наилучший и резвый метод, но для этого их нужно держать в голове. Если у вас это не выходит, то хорошей подменой будет возможность пользоваться “Таблицей знаков”. Она есть во всех версиях Windows.
Чтоб ее открыть, нажмите 🔎 поиск и начните набирать фразу “таблица знаков” либо нажмите Win+R и сделайте команду charmap.exe.

Находим в таблице символ градуса ⇒ кликаем по нему мышкой и жмем клавишу «Избрать».
Опосля этого копируем его и вставляем в необходимое пространство текста либо хоть какого другого документа с помощью композиции кнопок Ctrl+V .

Таковым методом можно поставить символ градуса в любом документе либо программке.









