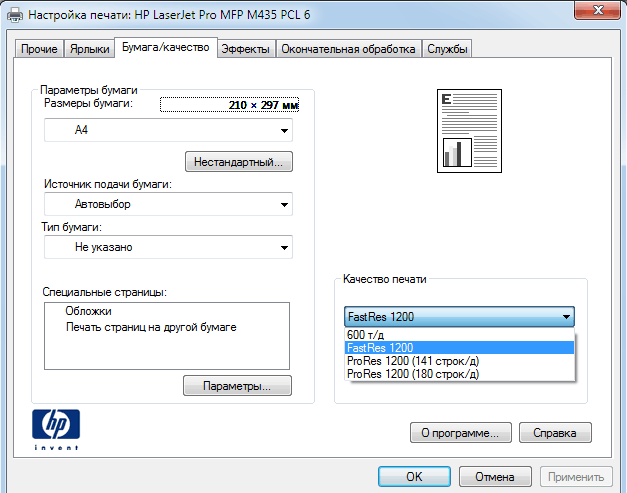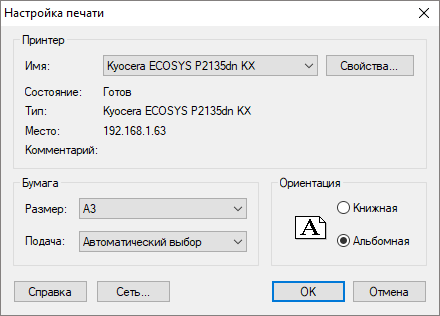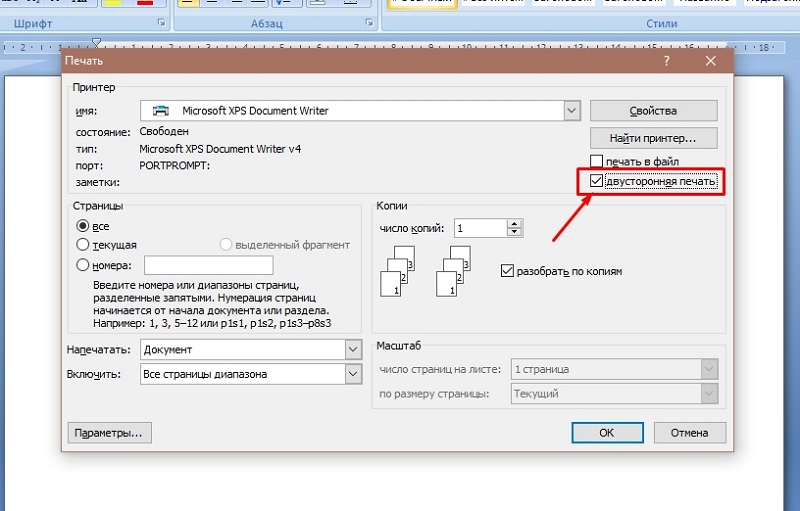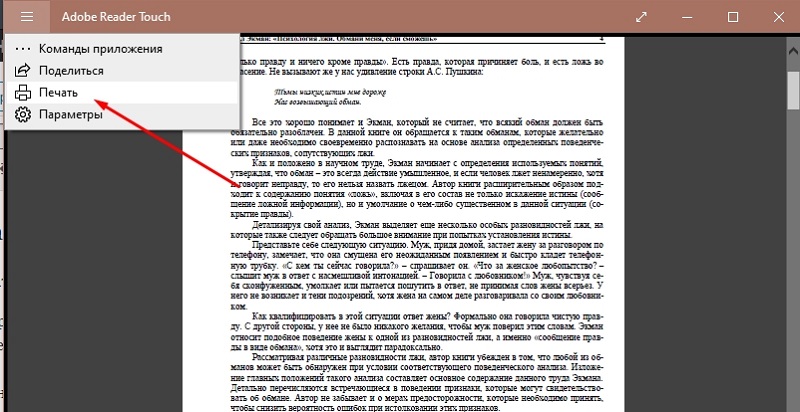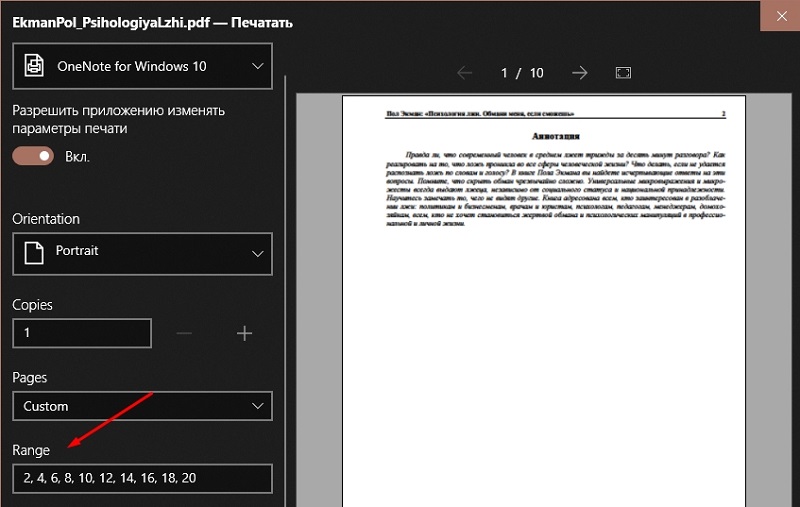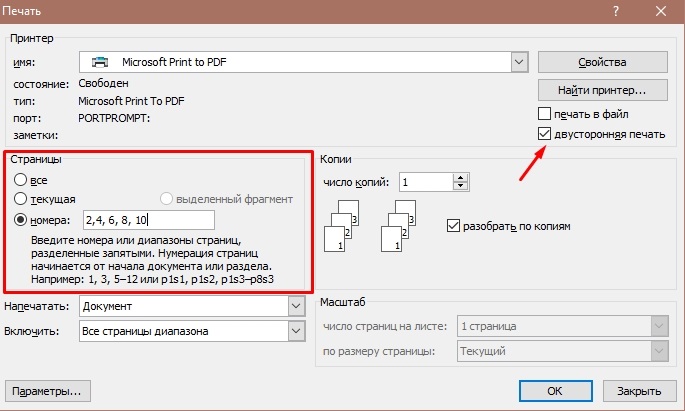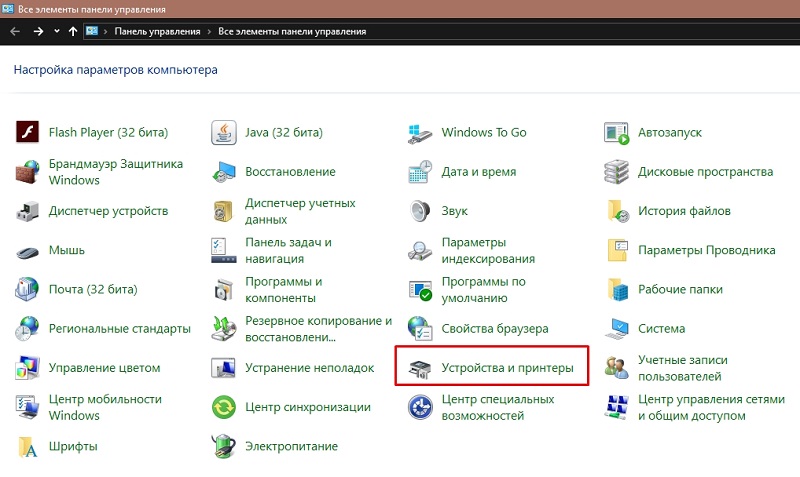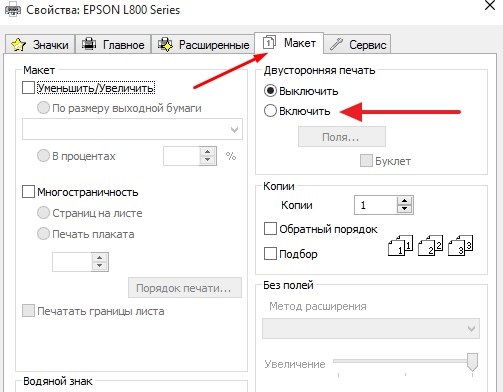Excel обоесторонняя печать всех листов
Обычно авансовые отчеты, бухгалтерские сводные таблицы и т.д. ведутся в документах Еxcel, при всем этом двусторонняя распечатка листов может вызывать некие трудности. Заморочек не бывает, когда необходимо распечатать данные из 1-го листа – печать автоматом производится на 2-ух сторонах листа (при условии, что модель оргтехники поддерживает функцию двухсторонней печати). Но если необходимо распечатать содержимое, к примеру, 1-го и 2-го листов из документа Еxcel, принтер будет упрямо печатать на одной стороне листа. С данной неувязкой сталкиваются почти все, но решается она достаточно просто.
Как настроить обоестороннюю распечатку листов в Еxcel?
- В настройках принтера отмечаем подходящий режим «Печать на 2-ух сторонах листа» (он быть может установлен по дефлоту в неких моделях).
- Заходим в документ, избираем подходящий лист и заходим в характеристики печати. Тут указываем «Двусторонняя печать».
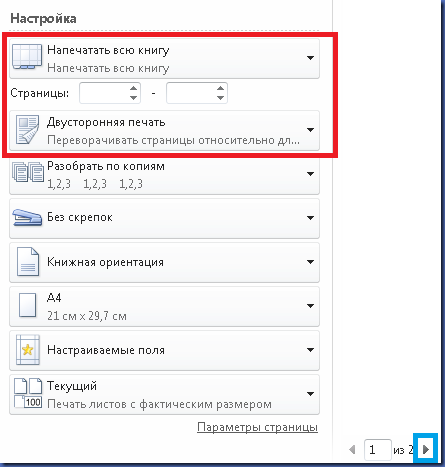
- Далее выделяем 2-ой лист для распечатки и исполняем подобные деяния, что и с первым листом.
- Выделяем оба эти листа, удерживая левой кнопкой CTRL, и отправляем на распечатку.
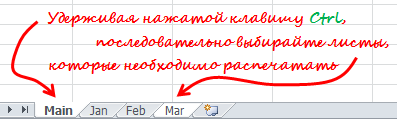
Почему настолько не мало манипуляций? Для всякого отдельного листа Еxcel есть свои индивидуальные опции. Один лист распечатывается на 2-х сторонах без усилий, а если нам нужно распечатать сходу два листа, да к тому же на 2-ух сторонах (почаще всего это корпоративные бланки), тогда необходимо уточнить, что двухстороннюю печать необходимо делать для всякого листа.
Мои мысли на различные темы
пн, 4 марта 2013 г.
Двусторонняя печать многолистовых документов в Excel 2010 и Excel 2013
13 объяснений:
Дай бог Для вас здоровья! 🙂
Дмитрий, вы просто спасатель. Перерыла весь веб в поисках решения, отыскала лишь у вас.
Просто потрясающе. Сейчас я пореже буду подступать к принтеру )))
Дельный совет .
В Excel 2013 не везет. У меня принтер настроен поумолчанию на обоесторонний режим. Потому любой лист сходу указывает в параметрах печати «Обоесторонняя печать». А листы так и печатаются по одному!
В Excel 2013 всяко перепробовал — не выходит. Выхожу из положения сохранением в pdf. Когда выбираешь этот формат, возникает клавиша Характеристики. В разделе «Опубликовать» нужно избрать «всю книжку» либо «выделенный спектр».
Большущее человеческое спасибо.
Огромнейшее спасибо. Все эллементарное просто! Но мозгов все таки не хватило))))
двусторонняя печать из различных листов книжки EXCEL
Нежданно столкнулся с неувязкой невозможности напечатать на 2 сторонах 1-го листа бумаги (принтер должен поддерживать само собой двухстороннюю печать) документы из различных листов книжки EXCEL. В случае 2 посторонней печати из 1-го листа книжки EXCEL это заморочек не вызывает — там все печатается хоть нап 2 сторонах, хоть на 3х 🙂 (шуточка), другими словами если содержимое листа перебегает на последующую страничку — довольно включить в настройках 2х стороннюю печать и лист будет написан с 2х сторон. Но при попытке напечатать содержимое, в моем случае 1 и 2го листов, книжки EXCEL принтер упрямо печатал 2 странички однобокой печати. Неувязка вызвана как я сообразил какой то недоработкой Майкрософта, а решается все на удивление просто:
1. в драйвере принтера включаем режим печати с обеих сторон (обычно по дефлоту выключен)
2. в EXCEL выделяем 1й подходящий лист нажатием на вкладку листа и в параметрах печати подходящего принтера указываем, что печатать будем на 2х сторонах.
3. выделяем 2й подходящий лист и делаем то же самое
4. выделяем (удерживая CTRL) обе эти вкладки (оба листа)
5. отправляем на печать
всё дело, как оказалос, было в том, что для всякого листа книжки EXCEL опции принтера персональны, потому содержимое 1-го листа принтер печатает без заморочек на 2х сторонах, но если мы желаем печатать 2 листа книжки EXCEL (обычно это бланки документов) — то необходимо указать, что будем печатать на 2х сторонах для всякого из листов (вкладок понизу) книжки EXCEL.
{Инструкция}, как печатать с 2-ух сторон 1-го листа на принтере
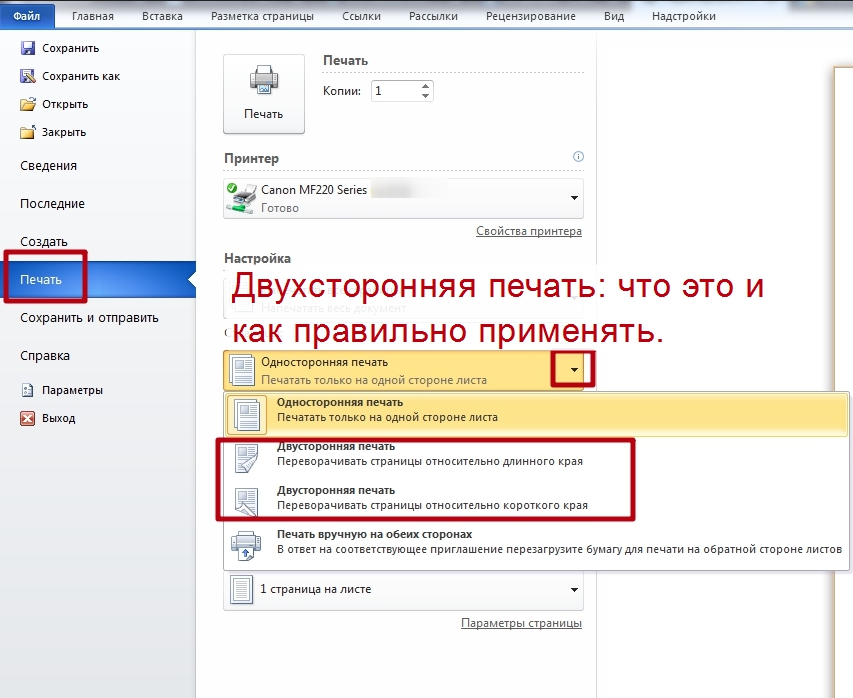
Неопытные юзеры компьютерной техники нередко даже не знают, что такое двусторонняя печать на принтере и как ее создать в том же Ворде. В данной нам статье детально поведаем, каким образом настроить технику, чтоб верно и стремительно распечатать с 2-ух сторон 1-го листа в автоматическом либо ручном режиме. Также разглядим некие пользующиеся популярностью личные примеры.
- 1 Что же все-таки это такое
- 2 Есть ли в моем принтере обоесторонняя печать?
- 3 Как настроить печать на принтере
- 3.1 Автоматическую
- 3.2 Ручную
- 3.2.1 Как верно класть и крутить лист, чтоб напечатать с иной стороны
- 3.2.2 Четные и нечетные странички
Что же все-таки это такое
Возможность печатающего устройства в автоматическом режиме наносить текст либо изображения на обе стороны 1-го листа именуется «дуплексной» (обоесторонней) печатью. В британской терминологии это свойство обозначается как «Duplex».
Есть ли в моем принтере обоесторонняя печать?
Существует два метода найти наличие способности техники делать подобные деяния «на автомате».
При использовании нескольких устройств пункт «Обоесторонняя» находится, то владеть ее может лишь один из их. Принципиально знать какой конкретно.
Если у Вас МФУ, которое может созодать копии на две стороны сходу, то, быстрее всего, принтер тоже это «умеет».
Как настроить печать на принтере
Автоматическую
- Откройте меню через комбинацию «CTRL+P».
- Во 2-м выпадающем перечне по центру изберите подходящий вариант обоестороннего распечатывания.
- Вероятны два типа с различным относительным поворотом.
- Относительно недлинного края: для книжного листа — ввысь/вниз, для альбомного — на лево/на право.
- Относительно длинноватого края: для книжного — на лево/на право, для альбомного — ввысь/вниз.

Ручную
Не все принтеры, даже современные модели, гарантировано имеют функцию автоматического «дуплекса». Но Вы постоянно сможете пользоваться ручным режимом. Все, что добавочно требуется от юзера, перевернуть листы опосля печати на одной стороне.
Как верно класть и крутить лист, чтоб напечатать с иной стороны
Поначалу необходимо найти, какие странички будут на одном листе. Опосля «кидаем» на принтер каждую первую из пар, а позже система сама предложит положить листы иной стороной и продолжить распечатывание.
{Инструкция} по ручной настройке для программки Ворд:
- Перейдите в главной панели в меню «Файл».
- Активируйте закладку «Печать».
- В параметрах справа найдите перечень вариантов (2-ой по счету сверху вниз).
- В нем изберите пункт «Вручную на обеих сторонах».


Почти все модели принтеров, когда напечатают странички с одной стороной, выдают сообщение с графическим указанием, как конкретно необходимо переложить стопку листов, чтоб верно вывести на печать вторую сторону. Смотрится это приблизительно так.
Перед отправкой подходящего документа на огромное количество страничек, лучше поначалу поэкспериментировать с одним листом, чтоб буквально убедиться и знать, как верно класть бумагу на печать оборотной стороны.
Четные и нечетные странички
Еще как метод вручную напечатать с 2-ух сторон в Word можно применять последовательную распечатку парных и непарных номеров страничек. Воплотить эту затею можно так:
- Открываем меню «Печать» в разделе «Файл».
- Открываем перечень «Напечатать все странички».
- В самом конце можно отметить четные либо нечетные.

Добавочно необходимо выполнить еще одну настройку для правильного вывода страничек при таком методе печати.
- Через «Файл» зайдите в меню «Характеристики».
- В нем найдете раздел «Добавочно», а там «Печать».
Аннотации по двухсторонней печати в excel word
Печать для офисного работника — рутинная работа, которую должен знать любой. Но вы умеете печатать, чтоб сберечь время и средства?
Обычно принтеры, которые обычно употребляются дома, в кабинете либо в кабинете, могут печатать лишь на одной стороне бумаги. Если вы желаете печатать на обеих сторонах бумаги, для вас придется крутить любой лист для печати, что приводит к потере времени, потому что упорядочивание документов также становится затруднительным.
1. Двусторонняя печать в Word.
B1: Опосля окончания сглаживания Word откройте диалоговое окно «Печать», щелкнув Файл -> Печать, либо нажмите сочетание кнопок Ctrl + P.
* Некие индикаторы, которые вы должны знать в диалоговом окне печати

+ Имя: это имя хоста, которое вы будете применять. По дефлоту устройство будет применять принтер, который вы избрали для печати в прошлых статьях. Если вы желаете избрать иной принтер, для вас просто необходимо избрать другое имя принтера опосля нажатия клавиши со стрелкой на право.
+ Спектр страничек: область печатного текста.
- Все: печатает весь текущий текст. Это значение по дефлоту для Office.
- Текущая страничка: печатает лишь текущую страничку, страничку, на которую показывает мышь.
- Выбор: печатать лишь выделенный текст. Эта функция возникает, когда вы выделяете фрагмент текста.
- Страничка: напечатайте страничку с номерами страничек, введенными в поле. Вы сможете ввести несколько страничек, разбитых запятыми (,). Вы сможете избрать печать поочередных страничек, используя тире (-).
Пример: вы желаете распечатать страничку 3, страничку 7, страничку 9 до странички 20. Вы вводите: ‘3,7,9-20’
+ Количество копий: количество копий, которое вы желаете распечатать. Если вы желаете распечатать копию, введите 1.
+ Разобрать по копиям: изберите метод упорядочения при печати нескольких копий. Вы сможете смотреть за подготовительным просмотром изображения прямо в диалоговом интерфейсе (обычно нажмите «Разобрать по копиям»).
+ Печать: характеристики печати, в том числе:
- All page in rangre: распечатать все странички, написанные в области, избранной вами выше в разделе Спектр страничек.
- Нечетные странички: печатать лишь нечетные странички в выделенном фрагменте.
- Четные странички: печатать лишь четные странички из избранного
+ Страничка на листе: необязательное количество страничек текста, печатаемых на страничке.
+ Масштабирование по размеру бумаги: по дефлоту без масштабирования, если вы изменили размер бумаги перед печатью. Если нет, вы сможете избрать размер бумаги в согласовании с размером, который вы печатаете.
B2: — В разделе «Спектр страничек» в Pages изберите странички, которые необходимо напечатать.
К примеру, если вы желаете распечатать страничку с 1 по 51, вы вводите 1-51.
— В разделе «Печать» щелкните «Нечетная страничка», чтоб поначалу распечатать нечетные странички.
B3: Опосля окончания печати нечетных страничек мы сохраняем положение лишь что написанной бумаги, вставляем бумагу, чтоб продолжить печать четных страничек на оборотной стороне бумаги. Примечание: в случае нечетных страничек крайний лист удаляется перед печатью четной странички.
- В разделе «Странички в спектре страничек» вы выбираете количество страничек в порядке от огромного к наименьшему.
- В разделе «Печать» щелкните «Четная страничка», чтоб распечатать четные странички.
К примеру, тут количество страничек для печати составляет 51 (нечетное число), вы оставляете крайний лист раздельно. Вы вводите 51-1 в поле «Странички» и выбираете «Четные странички» для печати четных страничек.
- Нажмите ОК, чтоб распечатать, и услаждайтесь результатом!
Направьте внимание: если в документе много страничек, при переворачивании стороны для печати четной либо нечетной бумаги для вас следует заблаговременно распечатать несколько страничек, чтоб обеспечить удобство двухмерной печати, чтоб избежать повреждения печати либо переворота бумаги.
2. Двусторонняя печать в Excel.
Двусторонняя печать в Excel — неподменная потребность служащих кабинета. Но, в отличие от Word, в Excel нет функции печати страничек с четностью, потому я покажу для вас несколько методов двухсторонней печати в Excel.
Способ 1. Печать с внедрением интерфейса Word
- Для вас просто необходимо скопировать все данные для печати из файла Word в Excel
- Изберите режим «Особая вставка», изберите «Значения» и нажмите «ОК».
- Потом вы выравниваете таблицу для печати в Word как обычно.
- В конце концов, мы исполняем двухстороннюю печать в Word, как описано выше.
Способ 2: двусторонняя печать в Excel при помощи надстроек
B1: Вы загружаете надстройки «Двусторонняя печать», перейдя по приведенной ниже ссылке. Эта утилита помогает просто печатать файлы Excel на обеих сторонах в режиме печати четных и нечетных страничек.
B2: Опосля загрузки вы приступаете к извлечению и сохранению в любом месте на компе.
Как активировать, настроить и отключить двухстороннюю печать на принтере
Некие полиграфические продукты: буклеты, визитки, открытки и прочее задуманы таковым образом, что текст и графика располагаются на их с обеих сторон. Если вы не заказываете печать в типографии либо фотосалоне, а пользуетесь обыденным принтером, то для вас будет небезынтересно выяснить, как его верно настроить.

Определение поддержки двухсторонней печати принтером
Чтоб выяснить, сумеет ли принтер распечатать информацию с обеих сторон листа, необходимо создать последующее:
- Открыть заготовленную картину (либо всякую другую).
- Надавить вверху «Файл» — «Печать».

- В окне вы увидите строчку, где будут указаны зарегистрированные в системе принтеры – изберите тот, с которого будете печатать, и разверните вкладку «Характеристики».

- Если устройство поддерживает двухстороннюю печать, то эта функция будет прописана совместно с возможностью ее активировать.
Настройка принтера для печати на обеих сторонах листа бумаги
Давайте наиболее тщательно разберём, как настроить двухстороннюю печать на различных принтерах узнаваемых марок.
- Для начала необходимо открыть управление принтером через приложение Canon My Printer, избрать обыденный тип бумаги, выставить отступы по бокам листа и избрать формат А4 или близкий к нему южноамериканский эталон «Леттер». Без этого создать двухстороннюю печать нереально, функция будет неактивна.

- Сейчас откройте заготовленный макет и нажмите «Файл» — «Печать».
- Разверните вкладку со качествами и расширенными параметрами, поставьте галочку напротив функции Duplex Printing.
 .
.
- Как и в первом случае, необходимо раскрыть «Файл» — «Печать» — «Характеристики».
- Сейчас изберите раздел Layout, а в нём — Print On Both Sides.
- В последующем окне изберите, как будет размещаться информация. Если вы нажмете Binding side, то текст и графика с той и иной стороны листа распределятся, как в книжке. А если вы остановитесь на Binding on top, то текст на оборотной стороне пропечатается в оборотном направлении, как, к примеру, в откидных календарях.
- Сейчас можно жать «Печать».

На принтере Kyocera двусторонняя печать вероятна лишь при конкретном участии человека. Поначалу пропечатаются четные странички, а потом для вас необходимо будет установить листы в лоток лицевой стороной вниз и подождать, пока распечатаются нечетные.
- Опять откройте «Файл» — «Печать» — «Характеристики».
- Изберите Manual Duplex Printing и укажите, по каким полям будет переплет.
- Нажмите ОК и «Печать».
- Подождите, пока распечатаются все чётные странички, и сложите листы по порядку.
- Разверните листы распечатанной стороной вниз, нажмите ОК в диалоговом окне и продолжите печать.

Если вы сомневаетесь в правильном расположении листов и не понимаете, как они будут смотреться, то до этого чем включить печать основного документа, проверьте поведение Kyocera на каком-нибудь одностраничном тексте.
Функции редактора текста
Если вы напечатали текст в каком-то редакторе, к примеру, в Microsoft Word, то можно выставить опции двухсторонней печати на принтере прямо в нём, вот, как это создать:

- Откройте документ и нажмите «Файл» — «Печать».
- Изберите присоединенный принтер.
- Выставьте отметку напротив параметра Duplex Printing.
- Нажмите «Печать».
Функции программ для работы с pdf-файлами
Сейчас разберем, как печатать сверстанные документы в формате .pdf:
- Откройте макет в программке Adobe Acrobat либо Adobe Reader.
- Нажмите «Файл» — «Печать».

- Изберите «Лишь чётные» либо «Лишь нечётные» странички и запустите печать.

- Переверните листы и сейчас укажите оставшиеся странички.
Двусторонняя печать вручную
Не все принтеры могут автоматом печатать на обеих сторонах листа – время от времени приходится поделить операцию на два шага: сначала заполнить текстом чётные странички, а позже нечётные, как это было в случае с принтером Kyocera.

- Откройте «Файл» — «Печать».
- Изберите Manual Duplex Printing.
- Укажите странички документа, которые будут написаны сначала, к примеру, «2,4, 6…».
- Запустите процесс и дождитесь его окончания.
- Переверните листы и укажите остальные странички: «1,3,5…».
Направьте внимание, что ориентация текста зависит от того, как положить бумагу в лоток. Класть листы необходимо незапятанной стороной ввысь, так, чтоб буковкы размещались вершинами к приемнику. Если вы сомневаетесь, лучше создать пробный эталон на одном листе.
Как отключить функцию двухсторонней печати
Как отключить функцию двухсторонней печати, если она для вас больше не нужна:
- Нажмите «Запуск» — «Панель управления» — «Устройства и принтеры».

- Найдите присоединенный принтер и кликните по его наименованию доборной клавишей манипулятора.
- Откройте вкладку Print и уберите отметку с функции Duplex Printing.



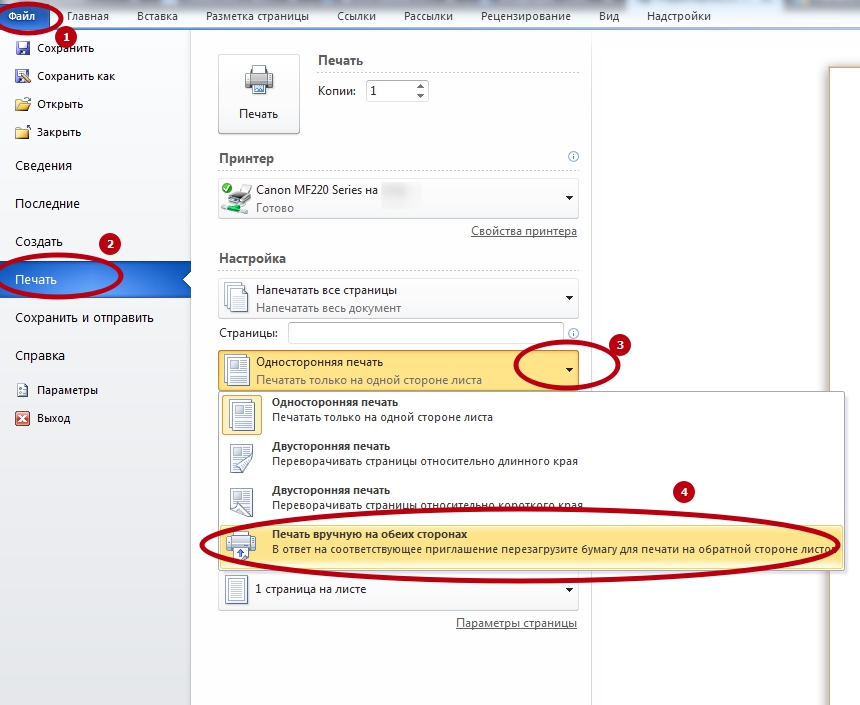
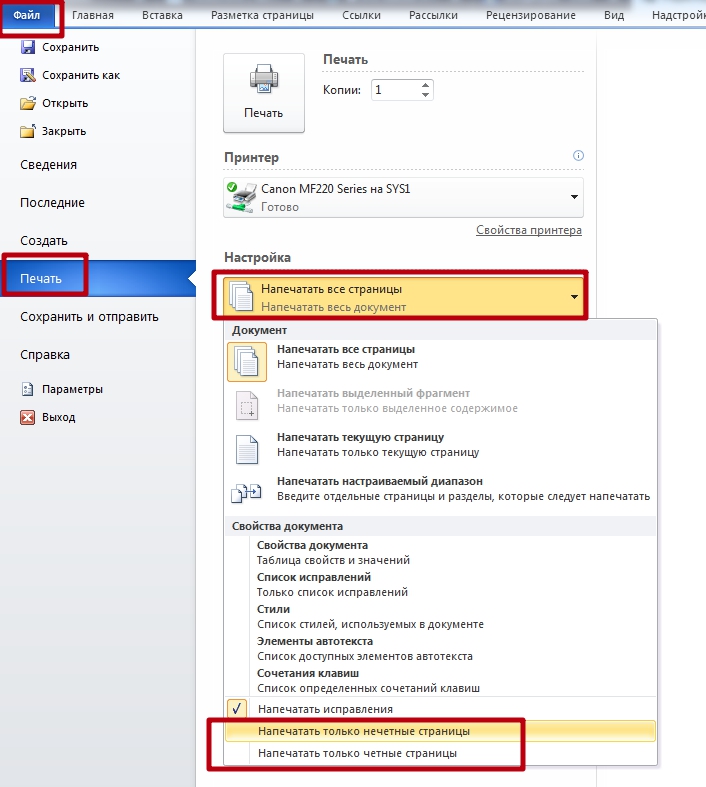


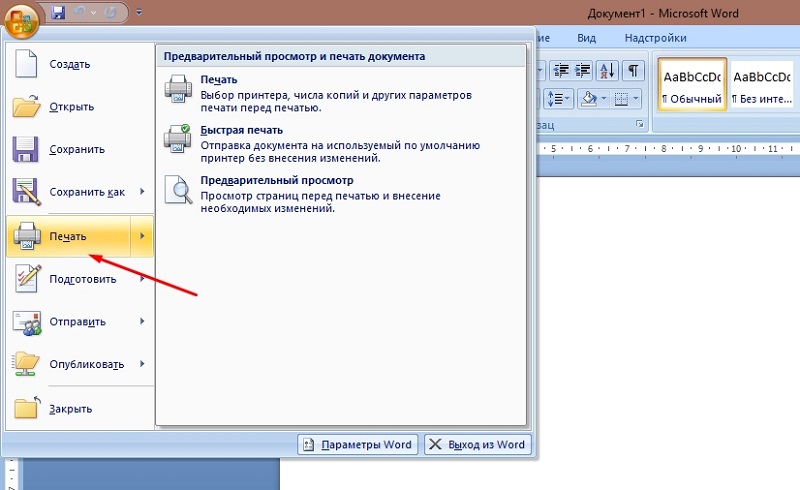
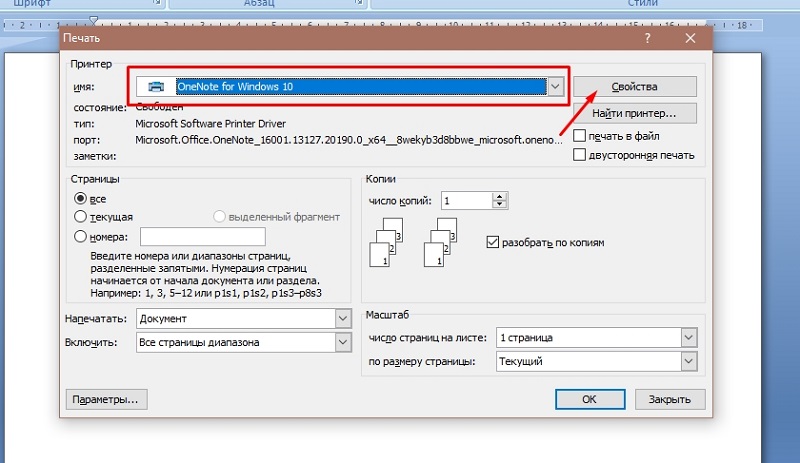
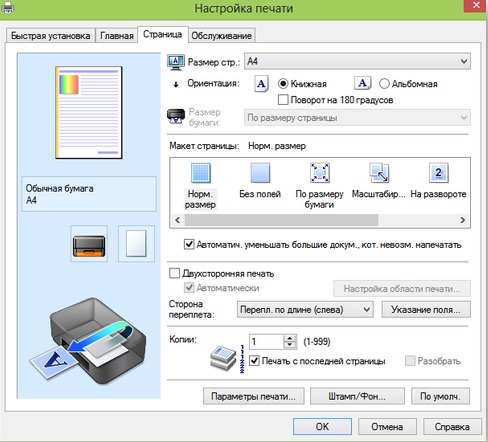
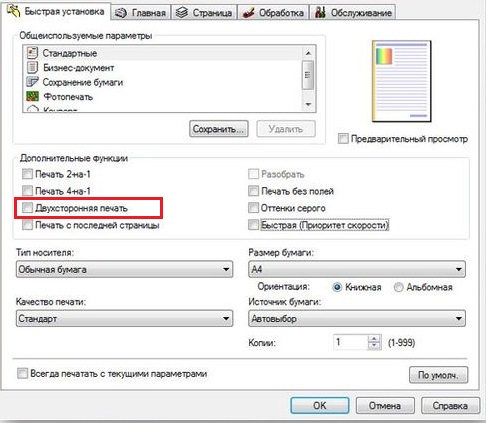 .
.