Работа с формами в Access
Хотя вы постоянно сможете вводить данные конкретно в таблицы базы данных, для вас быть может проще применять формы. Внедрение формы для ввода данных в Access, дозволяет убедиться, что вы вводите нужные данные в подходящем месте и в формате. Это поможет сохранить точность и согласованность вашей базы данных.
В данной для нас статье будут рассмотрены достоинства использования форм в базе данных. Вы разглядите примеры разных форм и компонент формы. В конце концов, вы узнаете, как применять формы для ввода новейших записей, просмотра и редактирования имеющихся.
Для чего применять формы?
Почти все из нас нередко заполняют формы, что мы практически не замечаем, когда нас требуют применять их. Формы так популярны, что они полезны как для человека, запрашивающего информацию, так и для лица, предоставляющего ее. Это метод добиваться информацию в определенном формате, что значит, что человек, заполняющий форму, буквально понимает, какую информацию включить и куда ее поместить.
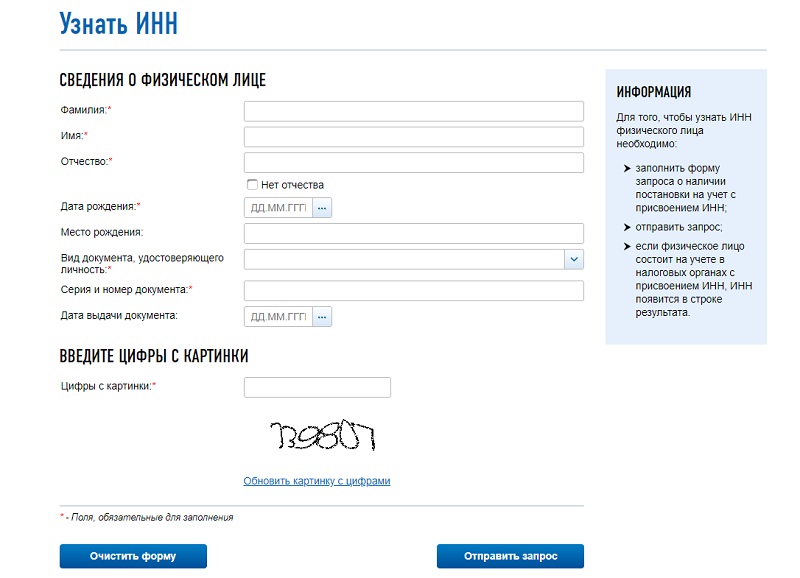
Это справедливо и для форм в Access. Когда вы вводите информацию в форму в Access, данные идут конкретно туда, куда она обязана идти: в одну либо несколько связанных таблиц. Хотя ввод данных в обыкновенные таблицы достаточно прост, запись данных становится наиболее сложной, потому что вы начинаете заполнять таблицы записями из остальных источников в базе данных. К примеру, таблица Orders в базе данных хлебобулочных изделий может ссылаться на информацию о клиентах, продуктах и ценах, приобретенных из связанных таблиц. Запись с информацией о одном заказе может смотреться так:

Практически, чтоб узреть весь заказ, для вас также необходимо будет поглядеть таблицу Order Items , где записываются элементы меню, составляющие любой заказ.
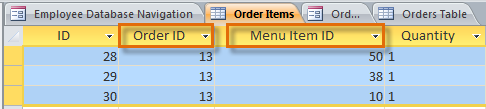
Записи в этих таблицах включают идентификационные номера записей из остальных таблиц. Вы не сможете многому научиться, просто взглянув на эти записи, поэтому что идентификационные номера не говорят для вас о данных, к которым они относятся. Плюс, поэтому что для вас необходимо посмотреть на две таблицы, чтоб просмотреть один заказ, у вас быть может сложное время, даже находя нужные данные. Просто созидать, как просмотр либо ввод почти всех записей таковым образом может стать трудной и мучительной задачей.
Форма, содержащая те же данные, может смотреться так:
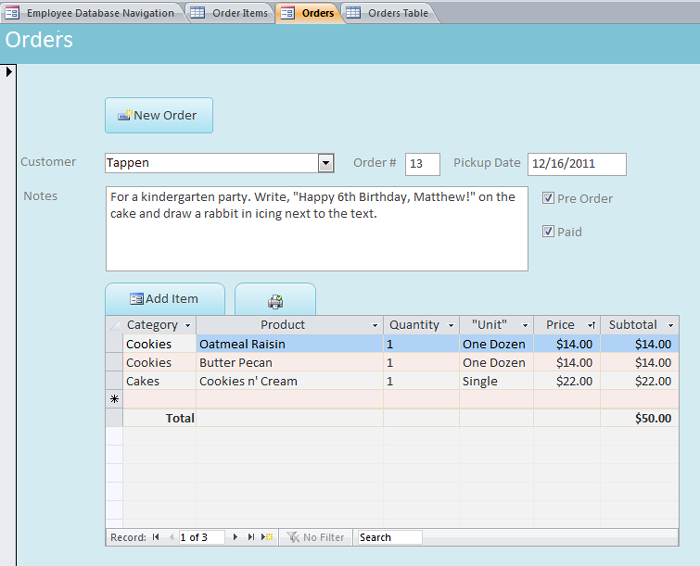
Как вы сможете созидать, эту запись еще легче осознать во время просмотра в форме. Изменение записи было бы проще, поэтому что для вас не надо было бы знать номера идентификаторов для ввода новейших данных. Когда вы используете форму, для вас не надо волноваться о вводе данных в нужные таблицы либо в правильном формате; форма может совладать с этими вещами. Там нет необходимости идти туда и назад меж таблицами либо кропотливо находить в таблице для определенной записи, поэтому что формы разрешают для вас созидать целые записи по одному.
Не много того, что формы упрощают процесс ввода данных для юзеров, но они также обеспечивают бесперебойную работу базы данных. С формами создатели баз данных могут буквально надзирать, как юзеры могут вести взаимодействие с базой данных. Они могут даже устанавливать ограничения для отдельных компонент формы, чтоб обеспечить ввод всех нужных данных и что они все введены в допустимом формате. Это полезно, поэтому что сохранение данных, согласованных и организованных, нужно для четкой и сильной базы данных.
Работа с формами
Чтоб работать с формами в Access, для вас необходимо знать, как открыть форму, также как просматривать и редактировать информацию в форме.
Чтоб открыть существующую форму:
- Откройте свою базу данных и найдите область навигации.
- На панели «Навигация» найдите форму, которую вы желаете открыть. Формы отмечены значком.
- Два раза щелкните имя формы. Он раскроется и покажется как вкладка в панели вкладок документов.
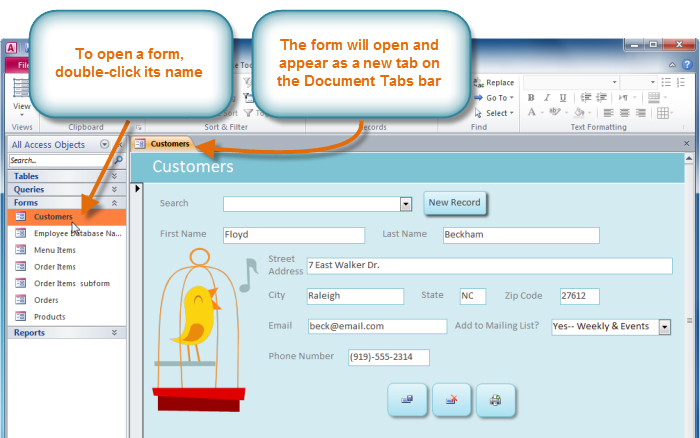
Ввод и изменение данных
Зависимо от применяемой базы данных формы, с которыми вы работаете, могут включать особые инструменты и функции, которые разрешают для вас делать общие задачки одним нажатием клавиши. Вы увидите примеры этих инструментов в интерактивных приложениях на последующей страничке. Но независимо от того, какой тип формы вы работаете с вами, вы сможете следовать этим же процедурам для выполнения определенных главных задач.
Как добавить новейшую запись
Существует два метода добавить новейшую запись в форму:
-
В группе «Запись» на вкладке «Основная» ленты изберите команду «Сделать».
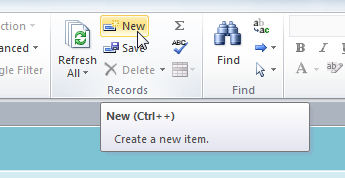
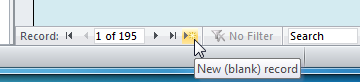
Как отыскать существующую запись для просмотра либо редактирования
Существует два метода поиска и просмотра имеющейся записи с внедрением формы, и оба они употребляют панель отличия n в нижней части экрана:
-
Чтоб просмотреть записи по одному, щелкните стрелки навигации. Стрелка на право приведет вас к последующей записи, а стрелка на лево приведет вас к предшествующей.
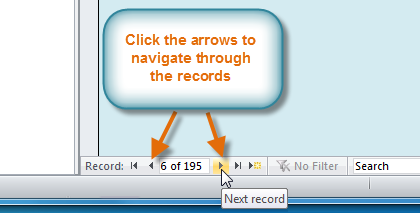
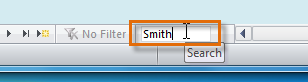
Чтоб сохранить текущую запись:
- Изберите вкладку «Основная» и найдите группу «Записи».
- Нажмите клавишу «Сохранить». Текущая запись будет сохранена.
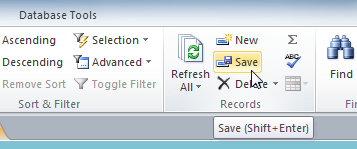
Чтоб удалить текущую запись:
- Изберите вкладку «Основная» и найдите группу «Записи».
- Нажмите команду Удалить. Запись будет удалена навечно.
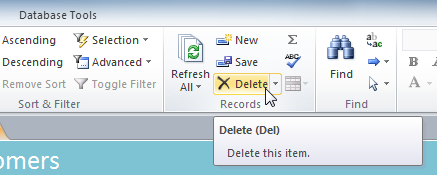
Внедрение функций формы
Четкая процедура, которую вы используете для наполнения формы, будет зависеть от содержания и дизайна формы, которую вы используете. Формы в вашей базе данных могут быть похожи на примеры в 2-ух интерактивных документах ниже. Меж ними они включают большая часть функций, с которыми вы обычно сталкиваетесь в формах.
Создаём систему управленческого учёта в Таблицах и Формах Гугл
На примере малого бизнеса по производству и реализации ювелирных украшений. Чемодан от Бориса Баублиса.
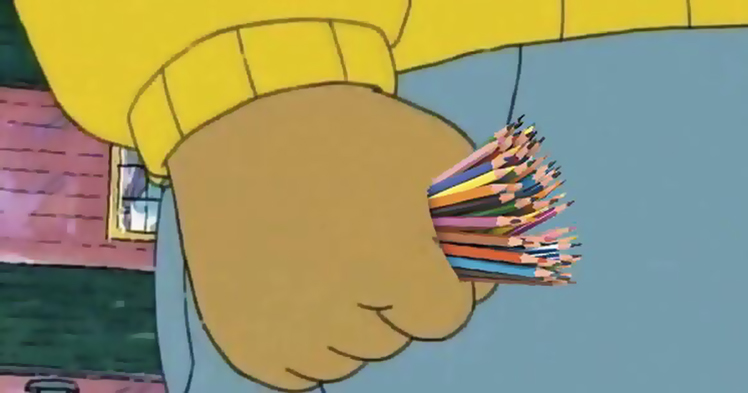
На своём онлайн-курсе по Гугл Таблицам я рассказываю о разработке систем учёта в Таблицах и Формах Гугл. А сейчас расскажу, как создать систему учёта на примере магазина ювелирных украшений.
Годом ранее в одной группе Facebook возник запрос на доработку системы учёта производства и реализации ювелирных украшений. Сначало требовалось лишь создать комфортные формы ввода данных. Я взялся посодействовать.
Вначале учёт вёлся в Excel, но потому что требовался онлайн-доступ к системе, пришлось обратиться к Гугл Таблицам и Формам.
Справка Гугл пишет, что в Формах делают онлайн-опросы и испытания, но я нашёл им ещё одно применение — приспособил для ввода данных в базу.
Гугл Форма
Гугл Формы — сервис пасмурного хранилища Гугл Диск. Для работы с ним нужен лишь почтовый ящик Gmail.
Перебегаем на страничку forms.гугл.com и жмем плюс справа понизу.
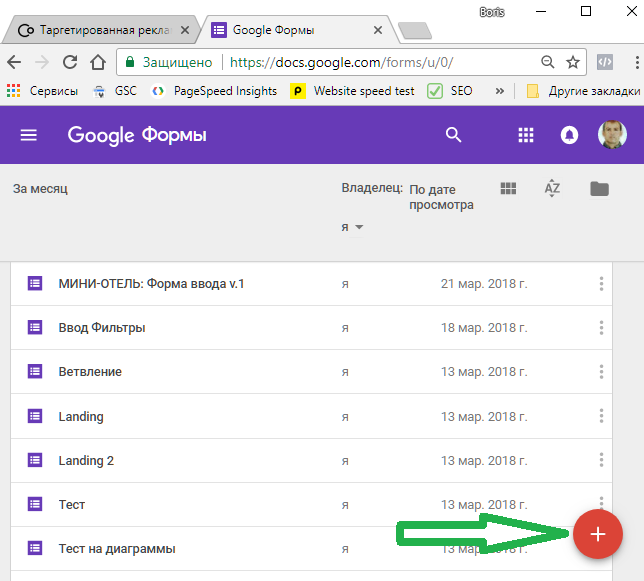
Форма сотворена, зададим заглавие и наполним содержимым.
Сделаем вопросцы для выбора наименования, размера, ввода количества проданного продукта. Зададим для первых 2-ух вопросцев тип «Раскрывающийся перечень», для ввода количества — «Текст (строчка)». Вопросцы создадим неотклонимыми. Добавим к вопросцам варианты ответов.
Замеряем пульс русского диджитал-консалтинга
Какие консалтинговые услуги нужны на русском рынке, и как они меняют бизнес-процессы? Представляете компанию-заказчика диджитал-услуг?
Примите роль в исследовании Convergent, Ruward и Cossa!
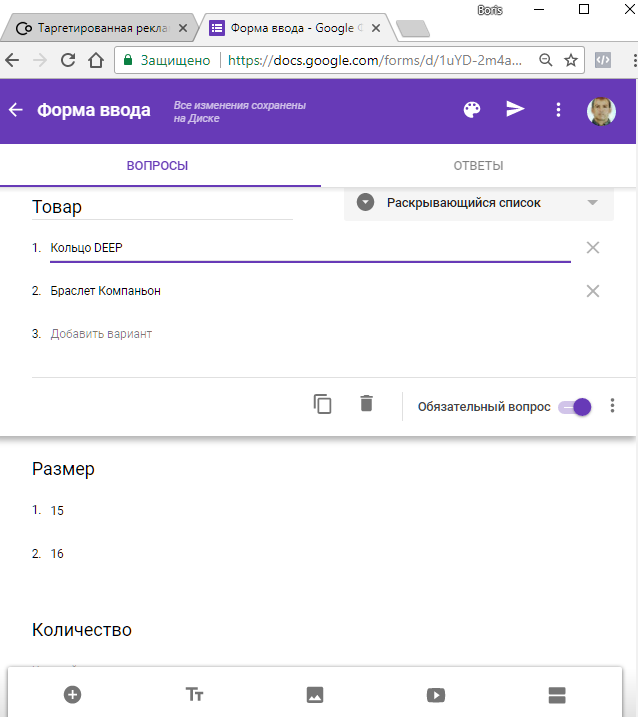
Препядствия
На исходном шаге требовалось учесть 13 браслетов и 1 кольцо, но позднее заказчик попросил прирастить количество полей. Возникли ещё колье, серьги и чокеры. Не считая того, пригодилось прирастить количество видов всякого типа изделия до 30. В маленьком перечне избрать один элемент просто, но представте, что выбираете продукт в перечне из 150 пт. Естественно, это неприемлемо.
Решение здесь обычное. Добавим ещё один вопросец в форму — с выбором группы и установим ветвление. Отметьте пункт «Избрать действие для всякого варианта ответа». Сейчас при выбирании группы продукта, к примеру, браслета, произойдёт переход к вопросцу, где выбирается определенная его модель из недлинного перечня. При выбирании кольца — к вопросцу с выбором модели кольца, и так дальше.
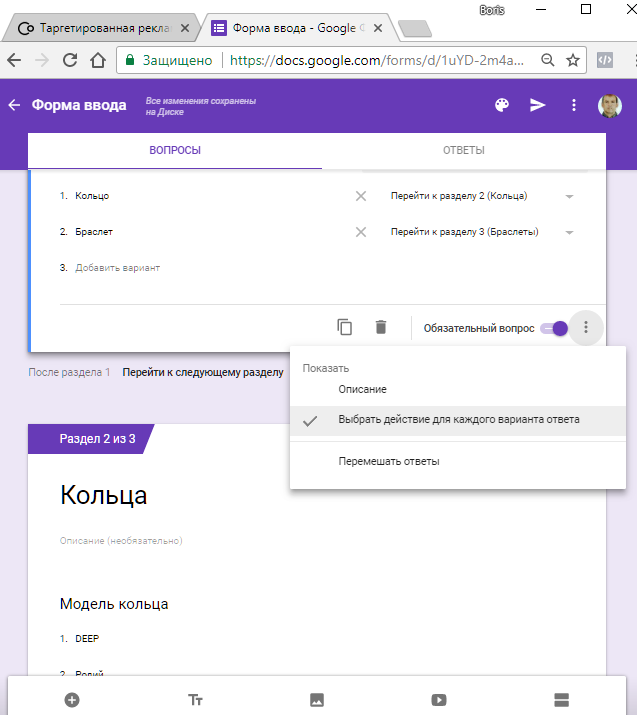
Списки сейчас недлинные, и юзеру комфортно.
Гугл Таблица
Пора заняться таблицей, в которую будут заноситься данные из формы. Для этого выберем «Ответы», «Сделать таблицу» и «Сделать».
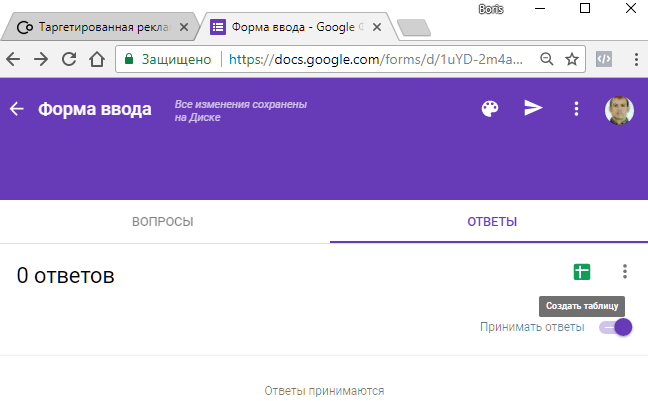
Раскроется таблица, в которой находятся столбцы с наименованиями наших вопросцев: «Продукт», «Модель кольца», «Модель браслета», «Размер», «Количество» и «Отметка времени». Она пока пуста, ведь мы ещё ничего не вводили. Создадим это.
Вернёмся в форму и перейдём в режим «Просмотр»:
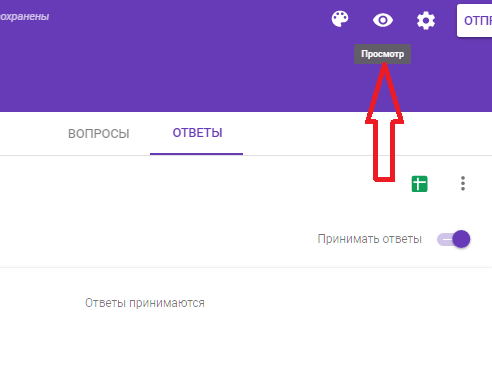
Выберем что-то, отправим и поглядим, что поменялось в таблице.
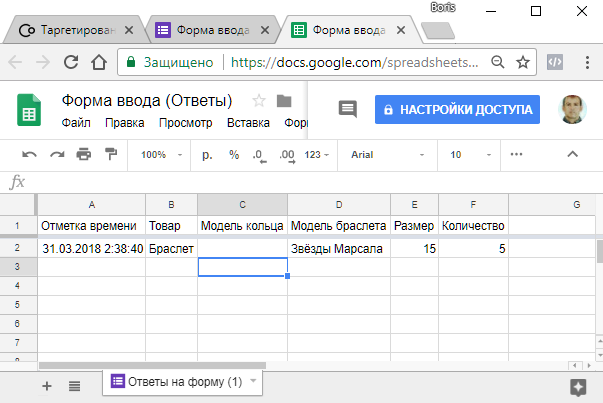
Как лицезреем, данные из формы занесены в таблицу.
Система
Загружаемые из формы на лист данные используем для предстоящей обработки.
Сделаем отдельные листы для количественного и суммового учёта. На их будем учесть объёмы продаж продуктов в штуках и рублях.
Так как бывают реализации со скидкой, зависящей, к примеру, от размера приобретаемой партии продукта, то пригодится лист для учёта скидок.
Отдельный лист пригодится для учёта расходов и подсчёта прибыли.
Сделаем лист для сводных данных, на котором будут отображаться укрупнённые характеристики. Не считая таблиц, на него поместим диаграммы. Эта аналитика будет наглядно показывать рост либо падение продаж по сопоставлению с предшествующим периодом, долю объёма продаж всякого продукта в объёме продаж в группы и долю объёма продаж группы в общем объёме.
Ещё на один лист добавим матрицу BCG — инструмент для стратегического анализа и планирования в маркетинге. Тут будем присваивать товарам статусы (роли): «Звёзды», «Дойные скотины», «Трудные малыши» и «Собаки». Это дозволит оперативно решать деяния, к примеру:
- сберегать и холить «скотин», потому что они не требуют доп инвестиций и сами при всем этом приносят неплохой валютный доход;
- избавляться от «собак»;
- учить «деток», потому что в перспективе они могут стать как «звёздами», так и «собаками», и если существует возможность перевода в «звёзды», то необходимо инвестировать, по другому — избавляться.
Вот так в итоге будет смотреться книжка:
Ограничиваем доступ
Сейчас необходимо разграничить доступ к системе. К примеру, торговцу либо менеджеру необязательно созидать таблицу с данными по предприятию. Пусть он лицезреет лишь собственный участок работы. У другого сотрудника — доступ к его разделу. Обладатель же сохраняет право полного доступа ко всем данным и настройкам.
В форме жмем на «Выслать» справа вверху, вводим email адресата, текст и отправляем. Получателю придёт письмо со ссылкой, перейдя по которой можно сходу вводить.
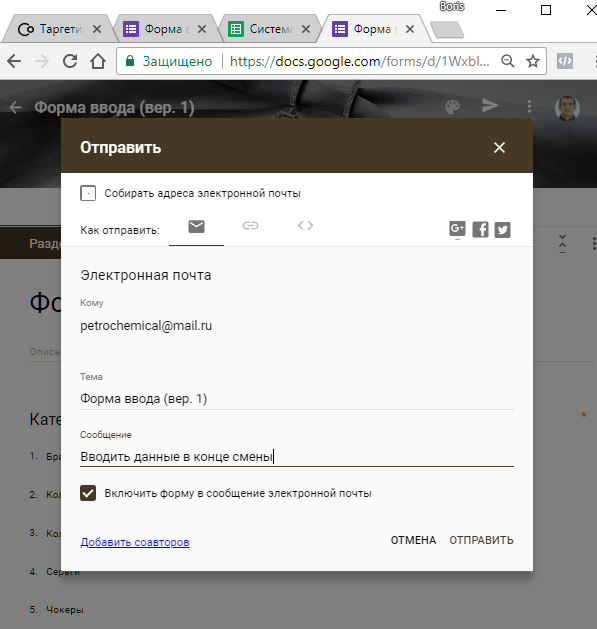
Достоинства и способности системы учёта в Гугл Таблицах и Формах
Оценим достоинства и способности сделанной в Гугл Таблицах и Формах системы учёта.
1. Бесплатна, ведь мы сами её сделали.
2. Ввод не в ячейки таблицы, а через форму. Это удобнее, устраняет от случайных ошибок, и те, кому не надо, не лицезреют полные данные.
3. Наглядно показывает, какие продукты приносят доход, а какие лишь требуют издержек.
4. Эластичная — можно стремительно внести в неё конфигурации, не платя средства посторонней организации-разработчику и не ждя, когда он это сделает.
5. С удалённым доступом, другими словами нет привязки к определенному компу, можно заносить информацию и глядеть аналитику со телефона либо планшета в хоть какой точке планетки, где есть веб.
6. Многопользовательская. Это значит, что, не считая обладателя, с системой работают торговцы, кладовщик, офис-менеджер и остальные сотрудники.
7. Гибкое ограничение доступа: один сотрудник лишь вводит данные, иной — также редактирует элементы системы, а обладатель сохраняет право полного доступа.
8. Пасмурное хранение данных. Это надёжно — при поломке компа либо телефона информация не пропадёт.
И непринципиально, продаём ли мы продукты либо оказываем услуги, у нас торговая точка на рынке либо маленький магазинчик, личные мы предприниматели либо личные фрилансеры. Адаптировав эту систему под себя и введя в неё свои данные, мы получаем действующую систему управленческого учёта для малого бизнеса. Она упрощает работу по учёту продаж и расходов, по анализу эффективности деятельности.
Как создавать веб-формы ввода в Гугл Sheets
В этом уроке я покажу, как создавать веб-формы регистрации ответов в электрических таблицах Гугл Sheets. Для этого не непременно быть программером либо строить сайты.
Простая форма, которую я выстроил всего за несколько кликов; ответы будут региться в таблицах Гугл Sheets.
Вот три варианта использования обычной веб-формы для получения принципиальных данных и их хранения прямо в электрической таблице:
- Употреблять опрос для сбора отзывов и предложений на сайте либо в постороннем проекте.
- Принимать заказы на обед от коллег.
- Собирать заметки и принципиальные сведения от собственных клиентов, к примеру, со женитьбы от заказчика фото.
В конце урока вы создадите собственные формы ввода и получите бесплатную оборотную связь от Гугл Sheets.
Формы ввода Гугл Sheets (смотрите & обучайтесь)
Желаете выяснить, как применять веб-формы ввода с большей выгодой? Просмотрите скринкаст, который я записал. Там показано, как сделать форму, поделиться ссылкой и проверить ответы.
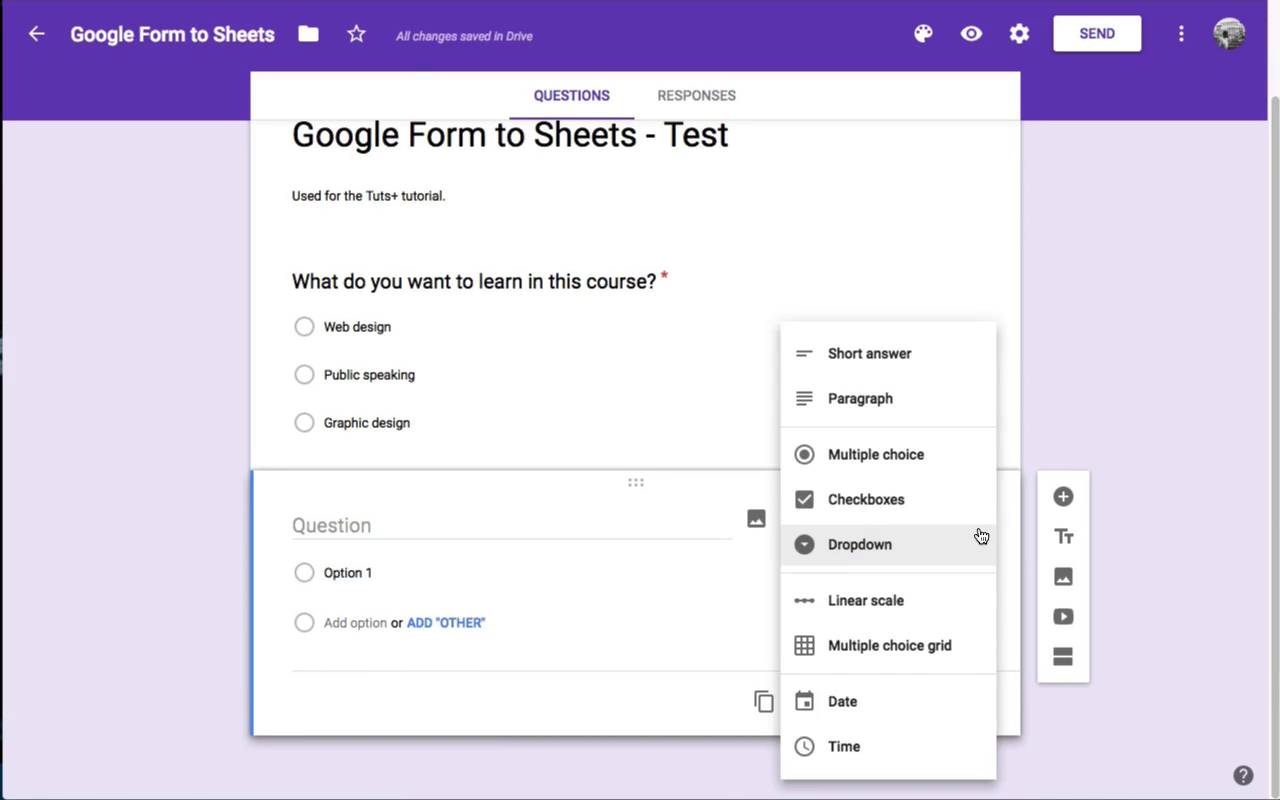
Читайте подробное пособие по созданию форм и извлечению из их наибольшей выгоды.
Ваша 1-ая веб-форма ввода Гугл Sheets
Давайте начнём создание нашей первой формы. Чтоб продолжить, для вас пригодится учётная запись Гугл. Если у вас её нет, перейдите на Гугл Drive homepage. Вы сможете войти в собственный имеющийся акк Гугл либо сделать бесплатную учетную запись Гугл, чтоб начать работу.
Шаг 1. Создание странички
Сейчас сделайте новейшую таблицу в аккаунте Гугл Drive, перейдя по New > Гугл Sheets > Blank spreadsheet.
Опосля регистрации в Гугл Drive, войдите New > Гугл Sheets > Blank spreadsheet для сотворения таблицы, на данный момент добавим ей форму.
Идеальнее всего начать с сотворения в форме новейшей странички для ответов. Это автоматом настраивает электрическую таблицу для ответов конкретно снутри неё.
Шаг 2. Добавление формы
Чтоб добавить форму, связанную с вашим листом, перейдите в меню Insert > Form .
Добавление формы через Insert > Form.
Управление по составлению правильной формы вопросцев
Сейчас Sheets откроют конструктор форм и вы добавите свои вопросцы в форму. Данный по дефлоту вопросец является окном для вопросца на выбор.
Понизу вы видите снимок экрана окна «Form description». Я его заполнил, чтоб напомнить гостям и для себя предназначение формы.
Я гласил, что способности программирования не потребуются? Конструктор форм весьма мощнейший. Вы сможете выстроить любые композиции вопросцев, чтоб выяснить всё, что желаете.
Пройдёмся по опциям, обозначенным ниже:
В конструкторе форм есть несколько главных функций. Давайте поглядим.
- Add Question — Клавиша «плюс» в правой части конструктора дозволяет добавить вопросец в форму.
- Duplicate / Delete — Клавиши для удаления и копии вопросца.
- Required — Сдвинув клавишу в правом нижнем углу на право, вы ответите на вопросец по предложенной форме.
- Other Tools — Миниатюры изображений и видео разрешают добавлять изображения и видеоролики; задумайтесь, как встраивать видео в форму и запрашивать отзывы.
Ознакомьтесь с коротким видеороликом выше, если вы желаете, чтоб я сделал несколько вопросцев в форме.
Конструктор форм поддерживает широкий диапазон типов вопросцев. Чтоб поменять тип вопросца, щёлкните область, которая отображается, как «Multiple Choice».
Видите ли, тут много типов вопросцев. Есть обыкновенные, такие как даты либо время, и развёрнутые. Давайте разглядим более полезные типы вопросцев, которые можно применять в форме Гугл Sheets :
1. Short Answer and Paragraph
Типы вопросца short answer и paragraph употребляются для открытых ответов на вопросцы.
На этот тип вопросца гости могут вводить текст, который не встроен в форму. На скриншоте ниже я задал вопросец и оставил его для ответа аудитории.
Эти два типа похожи, разница лишь в наибольшей длине текста ответа.
2. Multiple Choice
Параметр multiple choice употребляется для установки перечня заблаговременно определённых характеристик и дозволяет юзеру выбирать из их.
Как видно понизу, вы задаете собственной аудитории вопросец, ограничивая вероятные ответы
Можно добавить опцию «Other» и отдать гостю возможность написать ответ.
3. Флажки
Флажки дают юзеру возможность выбирать несколько вариантов ответа.
Укажите несколько вариантов и юзер укажет, какие ему подступают.
4. Раскрывающийся перечень
Выпадающий перечень весьма похож на опцию с несколькими вариациями выбора — вы предоставляете гостям перечень и они выбирают из него.
5. Линейная шкала
Мне весьма нравится линейная шкала, схожая на слайдер, в котором можно устанавливать необходимое значение.
Сможете поразмыслить, как сиим воспользоваться, чтоб привлечь чей-то энтузиазм. На слайде ниже я предложил оценить в спектре от 1 до 5 их энтузиазм к будущим курсам. Зависимо от отметки мы узнаем ответы.
6. Дата и время
Эти характеристики разрешают указывать дату либо время ответа. Можно их применять для регистрации места и времени действия.
Все эти типы вопросцев можно сочетать в одной форме для сбора откликов.
Отправка формы
Итак, вы окончили заполнять форму и готовы поделиться ею с аудиторией. Нажмите клавишу Send в высшей части странички конструктора форм.
Можно выслать форму ввода таблицы Гугл по email либо щёлкнуть ссылку, чтоб получить URL-адрес, который вы сможете указать и выслать онлайн для наполнения.
Проверка ответов в Гугл Sheets
Опосля наполнения формы посетителями наступает время проверки собранных данных. Ответы просто просматриваются, благодаря связи меж веб-формами и Гугл Sheets.
Для просмотра ответов нажмите на Responses в конструкторе. В форме имеется интегрированный инструмент либо можно кликнуть по зелёной иконке Sheets, чтоб перейти к ответам снутри таблицы.
Мой возлюбленный метод просмотра ответов прямо в Гугл Sheets. Просто пролистать даже длиннющий перечень ответов, чтоб выяснить мысли вашей аудитории.
Если необходимо возвратиться в редактор форм, вернитесь к листу и нажмите Form > Edit Form.
Вот и всё, сейчас вы понимаете, как создавать веб-формы ввода, которые собирают ответы в Гугл Sheets. Вы сможете просто фиксировать ответы и стремительно просматривать отзывы.
Узнайте больше о Гугл Sheets и продолжайте обучаться
Этот урок был лёгким введением к началу работы с веб-формами и Гугл Sheets. Когда для вас потребуются отзывы, задумайтесь о данной для нас обычной технике.
Я люблю Гугл Sheets за сочетание мощи электрической таблицы с гибкостью веб-приложения. Вы сможете ссылаться на источники данных и созодать то, что нереально с иными приложениями для электрических таблиц.
Чтоб выяснить, что я имею в виду, ознакомьтесь с некими из наших фаворитных статей о Гугл Sheets ниже:
Как вы получаете отклики от аудитории либо команды? Сообщите мне, используя форму, прикрепленную к Sheets в комментах либо остальным методом.









