Как поставить шрифт по умолчанию в excel. Как поменять шрифт в Excel для новейших документов
Итак, Вы из тех людей, которым надоело всякий раз в Excel 2010 изменять обычный шрифт и его размер с Calibri 11 на другой возлюбленный и подходящий Вами, то приходит самое время для того, что бы поменять шрифт по умолчанию для всех новейших создаваемых книжек. Почти все предпочитают шрифты Times New Roman либо же Arial либо Verdana. Остальные делают создают конфигурации исходного шрифта в кабинетах, где много компов и установлены различные версии Microsoft Excel, и так сказать для унификации разных версий настраивают единые опции, в том числе шрифт и его размер.
Изменение по умолчанию шрифта происходит без доп приложений и плагинов в самих настройках Microsoft Excel 2010. Потому не считая Microsoft Excel 2010 ничего не пригодится. Для перехода в опции Excel версии 2010 года заходим в Файл => Характеристики

Если у Вас трудности с мышью, то эти деяния можно выполнить и на клавиатуре. Для этого в программке нажмите сочетание Alt + T , а потом буковку O. Позже в показавшемся окне заходим в Общие (общие характеристики предполагается):

Потом избираем подходящий нам шрифт и его размер, при всем этом учтите, что некие шрифты не предусмотрены для российского языка (кириллицы), потому выбираете знакомое отображение букв, для исключения установки шрифта знаков либо шрифт иероглифов.
Дальше жмём ОК. Что бы конфигурации вступили в силу, стоит перезагрузить Microsoft Excel 2010 и убедиться в изготовленных конфигурациях. Для возврата назад Calibri 11 либо установки другого шрифта, проделывается подобная операция, которую можно созодать неиссякаемое количество раз. Настройка шрифта одно из базисных опций, которую мы лишь что сделали, это даёт возможность улучшить работу и подстроить под свои дела.
Успешного старта в работе в Excel 2010!
- Устранение ошибки при запуске Office 2010 на XP
- Как обновить Internet Explorer 8 до 11 версии для Windows 7?
Как поменять шрифт по умолчанию в Microsoft Excel
В Word, вы сможете поменять шрифт по умолчанию через окно опций шрифта, ну это все вам разумно. Но, когда вы имеете допуск к той же области в Excel (который вы сможете создать, нажав Ctrl- Shift-F), вы к огорчению не отыщите таковой функции либо варианта. К счастью, это легко, чтоб создать конфигурации, необходимо знать, где такое изменение находить. (Заметим, что данная информация относится к Excel 2010 и 2013; уверяю вас, что есть это то же самое в наиболее ранешних версиях.)
1. Начните Excel и откройте новейшую либо существующую вами книжку.
2. В меню Файл, откройте Характеристики.
3. В разделе Общие, найдите » При разработке новейших книжек «. Самый 1-ый вариант изберите функцию: » Используйте это в качестве шрифта по умолчанию».
Потом изберите подходящий шрифт, а позже нажмите клавишу ОК. (Вы измените, размер шрифта по умолчанию, если вы этого желаете).
Сейчас, каждый раз, когда вы начинаете создавать новейшую книжку, Excel должен по умолчанию применять, тот шрифт, который вы задали сами.
Чтоб в программке Эксель поменять шрифт у одной либо нескольких ячеек, их необходимо за ранее выделить. Дальше можно пользоваться несколькими методами.
На панели инструментов (вкладка «Основная») существует раздел с заглавием «Шрифт».
Тут размещаются инструменты дозволяющие поменять:
1) Заглавие шрифта (гарнитуру). Шрифт выбирается в раскрывающемся перечне.

Наводя курсором на тот либо другой шрифт, можно созидать, как меняется оформление текста в избранной ячейке.
2) Размер шрифта можно прирастить либо уменьшить. Для этого необходимо раскрыть перечень с размерами шрифтов (малый — 8, наибольший — 72) и избрать необходимое значение.

Если для вас необходимо задать шрифт, размер которого меньше 8 либо больше 72, то можно ввести необходимое значение в особое поле.

Для роста и уменьшения размера шрифта также есть клавиши «Прирастить шрифт» и «Уменьшить шрифт».
3) Цвет шрифта. Для доступа к списку цветов необходимо щёлкнуть на небольшую стрелку рядом с подчёркнутой буковкой А.

Если для вас нужна полная гамма, то изберите пункт «Остальные цвета».

4) Начертание шрифта — полужирный, курсив либо подчёркнутый.
Для полужирного шрифта нажмите на «Ж» либо воспользуйтесь композицией кнопок «Ctrl» + «B».

Для внедрения курсива нажмите на «К» либо воспользуйтесь композицией кнопок «Ctrl» + «I».

Чтоб выделить содержимое ячейки, нажмите на «Ч» либо воспользуйтесь композицией кнопок «Ctrl» + «U».

Также можно создать двойное подчеркивание. Для этого нажмите на стрелочку рядом с клавишей «Ч» и в выпадающем перечне изберите «Двойное подчеркивание».

Можно назначить некоторое количество видов начертаний сходу. К примеру, жирный и курсив.

Щёлкните правой клавишей мыши на подходящей ячейке (если это спектр, то на хоть какой ячейке спектра) и в контекстном меню изберите «Формат ячеек».

Раскроется диалоговое окно, в котором необходимо избрать вкладку «Шрифт».

Тут можно избрать все нужные характеристики форматирования — заглавие шрифта, начертание, цвет, размер, видоизменение.
При установке Microsoft Office к вашей системе добавляются несколько новейших шрифтов, которые употребляются, когда вы создаете новейшую книжку. Определенные шрифты, которые используются по умолчанию, меняются в зависимости от темы документа. Для получения доборной инфы о темах документов читайте в разделе .
Если у вас употребляется данная по умолчанию тема Office, то в новейших книжках Excel будет два новейших шрифта: Cambria (для заголовков) и Calibri (для основного текста). Когда вы открываете книжку, которая была сохранена в версии, предыдущей Excel 2007, старенькые шрифты не обновляются. Разницу во наружном виде меж листом, использующим старьте шрифты, и листом, использующим новейшие шрифты, можно именовать значимой, используйте их при аттестации объектов информатизации . Если ассоциировать лист Excel 2003 с листом Excel 2010, то крайний еще наиболее комфортен для чтения и кажется не таковым стесненным.
Чтоб обновить шрифты в книжке, которая была сотворена в предшествующей версии Excel, сделайте последующие деяния.
- Нажмите Ctrl+N для сотворения новейшей пустой книжки.
- Активизируйте книжку, использующую шрифты, которые нуждаются в обновлении.
- Перейдите к группе Основная Стили и нажмите клавишу Стили ячеек (отобразится галерея стилей).
- Когда галерея стилей будет развернута, изберите пункт Соединить стили .
- В диалоговом окне Соединить стили изберите книжку, сделанную в шаге 1, и нажмите клавишу ОК . Excel спросит, желаете ли вы соединить стили, которые имеют схожие имена.
- Нажмите клавишу Да .
Эта процедура обновляет шрифты, применяемые во всех ячейках, кроме тех, для которых задано доп форматирование, к примеру иной размер шрифта, полужирное либо курсивное начертание, цвет текста либо затененный фон. Для конфигурации шрифта в этих ячейках сделайте последующие деяния.
- Изберите одну всякую ячейку.
- Изберите Основная Редактирование Отыскать и выделить Поменять для открытия диалогового окна Отыскать и поменять . Как другой вариант, сможете надавить Ctrl+H .
- Удостоверьтесь, что поля Отыскать и Поменять на пусты. Если эти поля не показываются, нажмите клавишу Характеристики , чтоб развернуть диалоговое окно.
- Нажмите верхнюю клавишу Формат для открытия диалогового окна Отыскать формат .
- Перейдите на вкладку Шрифт .
- В перечне шрифтов изберите заглавие шрифта, который вы заменяете (возможно, это Arial — старенькый шрифт, задаваемый но умолчанию), и нажмите ОК , чтоб закрыть окно Отыскать формат .
- Нажмите нижнюю клавишу Формат для открытия диалогового окна Поменять формат .
- Перейдите на вкладку Шрифт .
- В перечне шрифтов изберите заглавие шрифта, который поменяет старенькый шрифт (к примеру, Calibri), а потом нажмите ОК для закрытия окна Поменять формат .
- В диалоговом окне Отыскать и поменять нажмите клавишу Поменять все , чтоб поменять старенькый шрифт новеньким.
По умолчанию в Excel текст размещен по левой стороне, а числа – по правой. Изменение этих положений время от времени бывает обоснованно, но нередко усложняет различать число от текста.
Относитесь к форматированию текста с умеренностью. Не запамятовывайте, что модно оформленный документ не должен содержать наиболее чем 2-3 типа шрифта. Так же обязано быть не наиболее чем 2-3 цвета, но допускается большее количество цветов.
Изменение шрифта по умолчанию в Excel
Как в Excel установить шрифт по умолчанию? Для этого нужно в настройках поменять 2 параметра:
- Заходим в опции «Файл»-«Характеристики»-«Общие».
- В разделе «При разработке новейших книжек» избираем из выпадающего перечня нужный «Шрифт».
- Ниже указываем его размер и нажимаем ОК.
Экспонирование избранных частей
Чтоб показать, как в Excel поменять шрифт по умолчанию, отформатируем текст в ячейках таблицы с данными. Заглавия колонок выделим жирным шрифтом и увеличим размер знаков. Текстовые данные создадим наклонным курсивом.
Решение данной задачки ничем не различается от использования инструментов, которыми владеет программка Word. Последовательность действий последующая:
- Выделяем спектр с заголовками столбцов таблицы.
- На закладке инструментов «Основная» жмем клавишу «Ж» (полужирный) либо комбинацию кнопок CTRL+B.
- В поле размер шрифта делаем щелчок мышей и вводим свое значение – 12, опосля чего же нажимаем «Etner» (указать размер шрифта можно и с выпадающего перечня поля). На данной для нас же закладке нажимаем клавишу «выровнять по центру» либо композиция жарких кнопок: CTRL+E.
- Сейчас выделяем текстовые данные таблицы A2:B4. И кликаем по кнопочке «Курсив» (CTRL+I).
Данную задачку можно решить и остальным методом, при помощи диалогового окна «Формат ячеек». Оно владеет наиболее широкими способностями для форматирования текста в Excel.

Повысьте высоту строчки 1 примерно в 2 раза. Сейчас видно, что текст заголовков таблицы размещен по центру и прилегает к верхнему краю ячеек.
Форматирование значений ячеек помогает нам создать данные удобочитаемыми и представительными. Их легче воспринять и усвоить. К примеру, число 12 можно отформатировать как 12$ либо 12% либо 12шт.
Не считая того обычный формат «Обыденный» смотрится серо и не представительно, да и переусердствовать тоже не стоит.
На последующих уроках данного раздела наиболее детально разглядим способности форматирования в Excel.
Изменение шифровки в Microsoft Excel

С потребностью поменять шифровку текста нередко сталкиваются юзеры, работающие браузерах, текстовых редакторах и микропроцессорах. Тем не наименее, и при работе в табличном микропроцессоре Excel таковая необходимость тоже может появиться, ведь эта программка обрабатывает не только лишь числа, да и текст. Давайте разберемся, как поменять шифровку в Экселе.
Работа с шифровкой текста
Шифровка текста – эта набор электрических цифровых выражений, которые преобразуются в понятные для юзера знаки. Существует много видов шифровки, у всякого из которых имеются свои правила и язык. Умение программки распознавать определенный язык и переводить его на понятные для обыденного человека знаки (буковкы, числа, остальные знаки) описывает, сумеет ли приложение работать с определенным текстом либо нет. Посреди фаворитных текстовых шифровок следует выделить такие:
- Windows-1251;
- KOI-8;
- ASCII;
- ANSI;
- UKS-2;
- UTF-8 (Юникод).
Крайнее наименование является самым всераспространенным посреди шифровок в мире, так как считается собственного рода всепригодным эталоном.
Почаще всего, программка сама распознаёт шифровку и автоматом переключается на неё, но в отдельных вариантах юзеру необходимо указать приложению её вид. Лишь тогда оно сумеет корректно работать с кодированными знаками.

Наибольшее количество заморочек с расшифровкой шифровки у программки Excel встречается при попытке открытия файлов CSV либо экспорте файлов txt. Нередко, заместо обыденных букв при открытии этих файлов через Эксель, мы можем следить непонятные знаки, так именуемые «кракозябры». В этих вариантах юзеру необходимо совершить определенные манипуляции для того, чтоб программка начала корректно показывать данные. Существует несколько методов решения данной трудности.
Метод 1: изменение шифровки при помощи Notepad++
К огорчению, настоящего инструмента, который дозволял бы стремительно изменять шифровку в любом типе текстов у Эксель нет. Потому приходится в этих целях применять многошаговые решения либо прибегать к помощи посторониих приложений. Одним из самых надежных методов является внедрение редактора текста Notepad++.
-
Запускаем приложение Notepad++. Кликаем по пт «Файл». Из открывшегося перечня избираем пункт «Открыть». Как другой вариант, можно набрать на клавиатуре сочетание кнопок Ctrl+O.





Невзирая на то, что данный метод основан на использовании постороннего программного обеспечения, он является одним из самых обычных вариантов для перекодировки содержимого файлов под Эксель.
Метод 2: применение Мастера текстов
Не считая того, совершить преобразование можно и при помощи интегрированных инструментов программки, а конкретно Мастера текстов. Как ни удивительно, внедрение данного инструмента несколько труднее, чем применение посторонней программки, описанной в прошлом способе.
-
Запускаем программку Excel. Необходимо активировать конкретно само приложение, а не открыть с его помощью документ. Другими словами, перед вами должен стать незапятнанный лист. Перебегаем во вкладку «Данные». Кликаем на клавишу на ленте «Из текста», размещенную в блоке инструментов «Получение наружных данных».

- TXT;
- CSV;
- PRN.




- Общий;
- Текстовый;
- Дата;
- Пропустить столбец.



Метод 3: сохранение файла в определенной шифровке
Бывает и оборотная ситуация, когда файл необходимо не открыть с корректным отображением данных, а сохранить в установленной шифровке. В Экселе можно выполнить и эту задачку.
-
Перебегаем во вкладку «Файл». Кликаем по пт «Сохранить как».





Документ сохранится на твердом диске либо съемном носителе в той шифровке, которую вы обусловили сами. Но необходимо учитывать, что сейчас постоянно документы, сохраненные в Excel, будут сохраняться в данной шифровке. Для того, чтоб поменять это, придется снова входить в окно «Характеристики веб-документа» и поменять опции.
Существует и иной путь к изменению опций шифровки сохраненного текста.
-
Находясь во вкладке «Файл», кликаем по пт «Характеристики».







Сейчас хоть какой документ, сохраненный в Excel, будет иметь конкретно ту шифровку, которая была вами установлена.
Как лицезреем, у Эксель нет инструмента, который дозволил бы стремительно и комфортно преобразовать текст из одной шифровки в другую. Мастер текста имеет очень массивный функционал и владеет обилием не подходящих для схожей процедуры способностей. Используя его, для вас придется проходить пару шажков, которые конкретно на данный процесс не влияют, а служат для остальных целей. Даже преобразование через посторонний текстовый редактор Notepad++ в этом случае смотрится несколько проще. Сохранение файлов в данной шифровке в приложении Excel тоже усложнено тем фактом, что всякий раз при желании поменять данный параметр, для вас придется изменять глобальные опции программки.
Мы рады, что смогли посодействовать Для вас в решении трудности.
Кроме данной для нас статьи, на веб-сайте еще 12333 инструкций.
Добавьте веб-сайт Lumpics.ru в закладки (CTRL+D) и мы буквально еще пригодимся для вас.
Отблагодарите создателя, поделитесь статьей в соц сетях.
Опишите, что у вас не вышло. Наши спецы постараются ответить очень стремительно.
Как поменять шрифт по умолчанию в Word?
Microsoft Word — это самая мощная программка для обработки текстов, доступная юзерам. Независимо от того, используете ли вы Windows либо Mac, приложения Office нужны для ежедневной работы. Но почти все из нас употребляют Word с опциями по умолчанию и заносят конфигурации для всякого документа. Одним из таковых конфигураций является внедрение семейства шрифтов и опций размера по умолчанию. В данной для нас статье мы объясним, как поменять шрифт по умолчанию в Word, как для вас комфортно.
Связанные с: Как поправить неспешные документы Word при наборе и открытии?
Шрифт по умолчанию в Word
Всякий раз, когда вы открываете пустой документ Word, он раскрывается с семейством шрифтов по умолчанию, размером и эффектами в согласовании с опциями шаблона документа. В Windows Microsoft Word употребляет Calibri как семейство шрифтов по умолчанию с размером 11 пикселей.
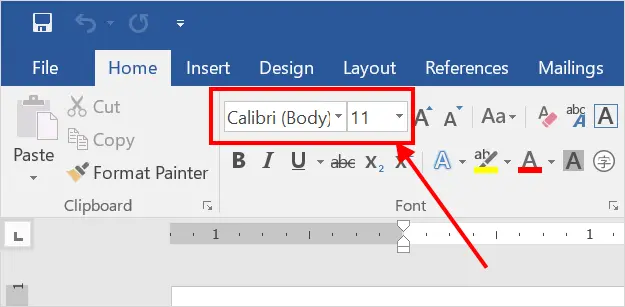
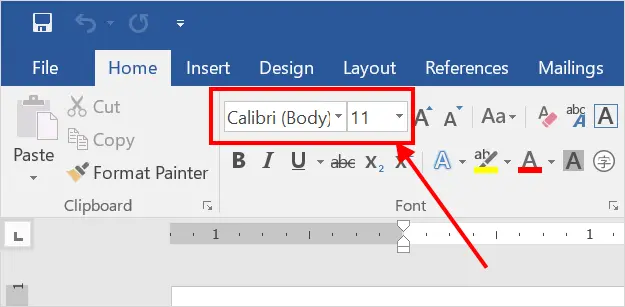
Шрифт по умолчанию в Word Windows
На Mac также Word раскроется с этим же семейством шрифтов Calibri. Но в качестве размера шрифта по умолчанию он употребляет 12 пикселей заместо 11 пикселей в Windows.


Шрифт Calibri по умолчанию размером 12 на Mac
Для чего поменять шрифт по умолчанию?
Что созодать, если для вас не нравится шрифт Calibri по умолчанию? Обычно, вы сможете поменять семейство шрифтов, размер и остальные текстовые эффекты, такие как полужирный / курсив / подчеркивание и т. Д. В документе и сохранить его. Но вы должны созодать это с каждым документом, растрачивая время на непроизводительную задачку. К тому же. некие организации также употребляют свой шрифт, и вы должны непременно применять их в собственных документах.
Решение тут — навечно поменять семейство шрифтов по умолчанию, размер и остальные эффекты. Это поможет для вас запустить пустой документ с желательными опциями шрифта и сберечь время.
Как поменять шрифт по умолчанию в Word — Windows?
Откройте пустой документ Word и щелкните правой клавишей мыши область содержимого. Изберите опцию «Шрифт» из контекстного меню, чтоб открыть диалоговое окно «Опции шрифта». Или нажмите сочетания кнопок «Control + D», чтоб открыть опции шрифта.


Контекстное меню шрифтов
Тут вы увидите шрифт по умолчанию как «+ Body» (либо Calibri (Body)) и размер шрифта как 11 пикселей.


Характеристики шрифта по умолчанию в Word Windows
Допустим, вы желаете поменять шрифт по умолчанию на Arial с курсивом и размером 14 пикселей. При желании вы также сможете поменять остальные доступные текстовые эффекты.


Поменять семейство и размер шрифта
Опосля выбора желательных опций шрифта нажмите клавишу «Установить по умолчанию». Word предложит для вас в последующем диалоговом окне с просьбой подтвердить, применить ли конфигурации к этому документу либо к шаблону. Изберите «Все документы на базе шаблона Normal.dotm?» вариант.


Применить изменение к шаблону
Нажмите «ОК», чтоб сохранить конфигурации. Закройте документ и опять запустите Word. Сейчас вы сможете созидать, что шрифт по умолчанию — Arial с размером 14. Вы сможете продолжить подготовку документа с этими опциями шрифта без каких-то доп конфигураций.


Шрифт по умолчанию изменен
Как поменять шрифт по умолчанию в Word — Mac?
Примечание: Изберите более нередко применяемые опции, чтоб не изменять их в любом документе. В приведенном выше примере мы употребляли курсив. Но для вас может не пригодиться курсив либо подчеркивание для опций по умолчанию. В общем, вы сможете сосредоточиться на семействе и размере шрифта, которые являются более полезными и фиксированными опциями.
Следуйте приведенным ниже инструкциям, чтоб поменять опции шрифта по умолчанию, если вы используете Office 365 на Mac.
Запустите Word и нажмите клавиши «Command + D», чтоб открыть диалоговое окно «Опции шрифта».


Диалог шрифтов в Mac Word
Измените «латинский шрифт текста» и размер в согласовании с вашими предпочтениями и нажмите клавишу «По умолчанию…». Во всплывающем окне доказательства изберите «Все документы на базе обыденного шаблона?» вариант.


Поменять шрифт для обыденного шаблона
Нажмите клавишу «ОК», чтоб сохранить конфигурации и закрыть текущий документ. Сейчас перезапустите Word и удостоверьтесь, что семейство шрифтов и размер изменены в согласовании с вашим выбором.


Опции шрифта изменены









