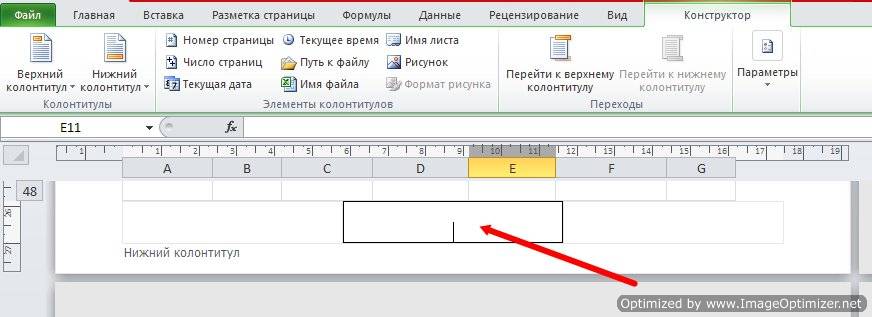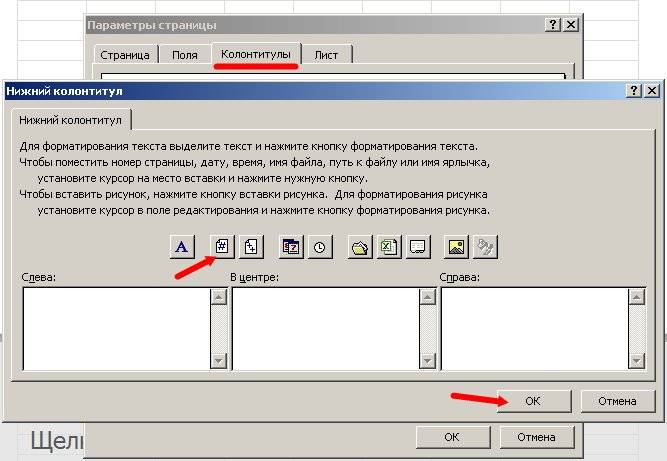Как создать нумерацию страниц в excel
Как выполнить нумерацию страниц в программке «Excel»
О том, как пронумеровать странички для печати в «Excel».
Вопросец, с которым рано либо поздно сталкивается любой.
Для неподготовленного человека отыскать нумерацию страниц в «Эксель» достаточно трудно.
Чтоб пронумеровать странички для вас придется зайти в меню редактора колонтитулов, и выполнить ряд действий.
Разглядим эти деяния:
- Для начала следует переключить вид странички таковым образом, чтоб показывались колонтитулы.
- Для этого следует войти во вкладку «Вид» на панели инструментов.
- Избрать режим просмотра «Разметка странички»
Когда на дисплее возникли колонтитулы, следует кликнуть курсором мыши в ту область, в которой вы желаете узреть нумерацию страниц.
 Выбор поля колонтитула
Выбор поля колонтитула
Опосля клика по подходящей области колонтитула, на панели станет активным режим конструктора колонтитулов. Конструктор колонтитулов
Конструктор колонтитулов
Дальше следует перейти в «конструктор» и избрать пиктограмму «Номер странички».Не считая нумерации страниц таковым образом можно указать текущую дату либо время, а так же полное количество страниц.
Вставка номеров страниц на листы
Примечание: Мы стараемся как можно оперативнее обеспечивать вас животрепещущими справочными материалами на вашем языке. Эта страничка переведена автоматом, потому ее текст может содержать некорректности и грамматические ошибки. Для нас принципиально, чтоб эта статья была для вас полезна. Просим вас уделить пару секунд и сказать, посодействовала ли она для вас, при помощи клавиш понизу странички. Для удобства также приводим ссылку на оригинал (на британском языке).
Если нужно пронумеровать странички при печати лист Microsoft Excel, можно вставить номера страниц в верхние либо нижние колонтитулы. Добавленные номера страниц не показываются на листе в обыкновенном режиме — они показываются лишь в режиме разметки и на распечатанных страничках.
Примечание: Выставленные в данной статье снимки экрана сделаны в Excel 2016. Если вы используете другую версию, то в ней быть может мало иной интерфейс, но если не обозначено другое, функции будут таковыми же.
Нумерация страниц 1-го листа
Щелкните лист, в который нужно вставить номера страниц.
На вкладке Вставка в группе Текст нажмите клавишу Колонтитулы.

Excel покажет лист в режиме разметки. Вы также сможете надавить клавишу Разметка странички в строке состояния, чтоб показать это представление.
Щелкните на листе элемент Верхний колонтитул либо Нижний колонтитул.
Будет отображен разделРабота с колонтитулами со вкладкойКонструктор.
Чтоб указать, в каком месте верхнего либо нижнего колонтитула должен отображаться номер странички, щелкните в левой, центральной либо правой области колонтитула.
На вкладке Конструктор в группе Элементы колонтитулов нажмите клавишу Номер странички.

В избранной области покажется заполнитель &[Страница].
Чтоб добавить полное количество страниц, введите пробел опосля элемента &[Страница], введите слово из с пробелом, а потом в группе Элементы колонтитулов нажмите клавишу Число страниц.
В избранной области покажется заполнитель &[Страница] из &[Страниц].
Щелкните вне области верхнего либо нижнего колонтитула, чтоб показать фактические номера страниц в режиме разметки.
Завершив работу в режиме разметки, нажмите на вкладке Вид в группе Представления книжки клавишу Обыденный.

Вы также сможете надавить клавишу обыденный в строке состояния.
Добавить номера на странички листа можно в режиме разметки, при котором они показываются, либо при помощи диалогового окна Характеристики странички, которое дозволяет пронумеровать странички сходу на нескольких листах. При работе с листами остальных типов, таковыми как листы диаграмм, пронумеровать странички можно лишь при помощи диалогового окна Характеристики странички.
Нумерация страниц нескольких листов
Вы сможете вставлять номера страниц на нескольких листах книжки при помощи диалогового окна » Характеристики странички «. К примеру, если в книжке есть два листа, которые состоят из 2-ух страниц, 1-ый лист будет содержать две странички с номерами 1 и 2. На втором листе также будут содержаться две странички с номерами 1 и 2.
Совет: Чтоб поочередно пронумеровать странички на всех листах книжки, нужно на любом из листов поменять число, с которого начинается нумерация его страниц. Доп сведения см. в статье Выбор другого номера исходной странички.
Щелкните листы либо листы диаграммы, в которые нужно добавить номера страниц.
Как сделать нумерацию страниц в Excel
В Excel есть возможность вывести нумерацию страниц. Для что это необходимо? Ну, хотя бы для того, чтоб не запутаться в ворохе распечатанной инфы, либо документ непременно просит наличия нумерации страниц (это бывает при распечатке протоколов, актов, электрических книжек, и др.). Лишь в Excel это делается не так как в редакторе текста Word.
Нумерация страниц в Excel
Если Для вас нужно проставить нумерацию страниц в Excel, чтоб она была видна при распечатке, то перейдите во вкладку Вставка и изберите Колонтитулы .

Дальше на вкладке Конструктор избираем тип колонтитула. Если нумерация будет размещаться понизу, то и колонтитул нужно избрать Нижний .

У Вас показаться вот такое окошко для ввода в низу странички.

Сейчас избираем в том же Конструкторе иконку Номер странички .

Сохраните все конфигурации. Сейчас у Вас на каждой страничке будет стоять нумерация страниц.
Если нужно начать нумерацию страниц со 2-ой либо третьей странички, то заходим во вкладку Разметка странички и нажимаем на Характеристики странички (уголок -показан красноватой стрелкой).

В открывшемся окне Характеристики странички перебегаем на вкладку Страничка и в самом низу в поле Номер первой странички прописываем свою цифру.

Видите ли, все эти процедуры можно выполнить в одном этом окне Характеристики странички . Довольно зайти во вкладку Колонтитулы и в новеньком окне избрать размещение номера странички (слева, в центре либо справа) и надавить на вторую кнопку слева.

Нажмите клавишу ОК и не забудьте все сохранить. Мне 2-ой метод нравиться больше.
Нумерация в Word c случайной странички
Допустим, у нас есть документ Word, в котором необходимо, чтоб 1-ые две странички были без нумерации, последующие 24 странички пронумерованы по порядку и крайние две также были без нумерации (обычная структура автореферата диссертации). 1-ые две странички – это наружная и внутренняя сторона лицевой обложки автореферата, на их не обязано быть нумерации.
В настройках нумерации редактора текста Microsoft Office Word недозволено так создать впрямую, потому мы пойдем иным методом, а конкретно способом разделов.
В статье будет описано, как создать схожее в Microsoft Office Word 2007, что идиентично для Microsoft Office Word 2013, также будут отмечены главные отличия для Microsoft Office Word 2003.
Пошаговое управление для Microsoft Office Word 2007 (2013)
Шаг 1
Поставьте курсор в конец 2-ой странички и изберите команду "Разметка странички > Разрывы > (Разрывы разделов) Последующая страничка".

Шаг 2
Поставьте курсор в начало странички в новеньком разделе (в нашем случае страничка 3) и изберите команду "Вставка > Номер странички" и изберите размещение, к примеру, я избрал 2-ой вариант: вверху от центра странички.

Шаг 3
Сейчас два раза щелкните по номеру странички, чтоб войти в редактирование колонтитула и отключите опцию "Как в прошлом разделе". Опосля этого обязана пропасть надпись "Как в прошлом" на страничке новейшего раздела.

Для Microsoft Office 2013 эта функция смотрится так:

Шаг 4
Перейдите по команде "Вставка > Номер странички > Формат номеров страниц", в показавшемся диалоговом окне изберите команду "начать с" и укажите цифру "1", чтоб нумерация началась с единицы на третьей страничке.

Шаг 5
Чтоб убрать нумерацию на первых 2-ух страничках, два раза щелкните на колонтитул первой странички, выделите номер и удалите кнопкой "Delete", да так, чтоб курсор сместился в левое последнее положение на страничке.
Шаг 6
Чтоб удалить нумерацию на крайних 2-ух страничках, перейдите на третью с конца страничку и сделайте шаги 1, 3 и 5, лишь уже для крайних 2-ух страниц.
Отличия в Microsoft Office Word 2003
Для Microsoft Office Word 2003 {инструкция} практически таковая же, как и для Microsoft Office Word 2007 и 2013, кроме шагов 2 и 4 они тут объединены: в окне вставки номера странички есть клавиша "Формат", которая дозволяет указать номер "1" для третьей странички документа при вставке нумерации во 2-ой раздел документа.

И клавиша "Как в прошлом разделе" вынесена на доп панель, которая автоматом возникает при входе в режим редактирования колонтитула.
Нумерация страниц в OpenOffice
В Openoffice Writer есть огромное количество нужных и просто нужных опций. Возьмем хотя бы автоматическую нумерацию страниц. Когда в документе до 10-ка листков, пронумеровать их вручную либо просто отыскать подходящую весьма просто, но что созодать без проставленных номеров, когда в распечатанном виде требуется отыскать информацию на 150-й страничке либо изучить непосредственно 246-й лист? Нумерация страниц в Опен Кабинет помогает стремительно и просто совладать с схожими задачками.
В данной статье будет представлена подробная {инструкция} того, как пронумеровать странички в Openoffice, а конкретнее в редакторе текста пакета программ Openoffice, называемом Writer. Зрительно Опен Кабинет припоминает пользующийся популярностью посреди юзеров Word, потому освоение почти всех функций не составит для большинства юзеров особенного труда, просто нужно уяснить определенную последовательность действий и потом применять их на практике. Если гласить о проставлении нумерации, то данная функция в Опен Кабинет весьма нередко употребляется при написании дипломных работ и книжек. Пронумеровать странички весьма просто, вся процедура включает в себя пару шагов.
Вставка колонтитулов в Openoffice
Чтоб пронумеровать листы в Openoffice, необходимо вначале включить колонтитулы, на которых будут располагаться их номера.
Юзеру Опен Кабинет необходимо поначалу обусловиться, с какой стороны он желает, чтоб находилась номер: если в высшей части листа – следует включать верхний колонтитул, если в нижней – нижний.
Приведем поэтапную аннотацию включения колонтитула для следующего проставления нумерации листков в Openoffice:
- В верхнем горизонтальном меню документа Openoffice необходимо кликнуть на раздел «Вставка». В выпавшем перечне нужно избрать одну из предложенных позиций: «Верхний колонтитул» либо «Нижний колонтитул». Выбор будет зависеть от того, в какой части листа юзер желает созидать нумерацию. Опосля выбора колонтитула в выпавшем меню необходимо кликнуть на «Обыденный».
- На страничке Опен Кабинет в верхней либо в нижней ее части, в зависимости от выбора, изготовленного в прошлом пт, покажется колонтитул. По нему необходимо кликнуть мышью.
- С правой стороны возникнет таблица для форматирования текста, в которой можно выбирать пространство для номера и указывать его формат.
Последующим шагом будет конкретная нумерация страниц в документе Openoffice Writer
Нумерация страниц в Openoffice
Приведем пошаговый мануал проставления нумерации в Опен Кабинет:
- в верхнем горизонтальном меню документа Openoffice необходимо опять кликнуть на раздел «Вставка». В показавшемся перечне следует тормознуть на пт «Поля»;
- в возникшем перечне следует кликнуть на блок «Номер странички».
Опосля этих действий номер покажется на любом листе файла Опен Кабинет.
Но если идет речь о дипломных проектах, рефератах либо курсовых, в их часто 1-ая страница является титульной и не просит проставления нумерации. Разглядим метод, при котором пронумеровать можно все листы в документе Опен Кабинет кроме первого.
Как создать нумерацию, начиная со второго листа
В этом разделе вы можете выяснить, как создать нумерацию в Openoffice, начиная со второго листа. Мануал весьма прост:
- Для начала необходимо найти стиль титулки в документе Openoffice, для этого в верхнем горизонтальном меню необходимо кликнуть на блок «Формат» и в выпавшем перечне избрать «Стили». В открывшемся перечне надавить на «Стиль странички». Из предложенных вариантов нужно кликнуть на «1-ая страничка».

- В последующем шаге необходимо открыть меню «Вставка», избрать функцию «Разрыв» и кликнуть на «Разрыв странички», дальше нажимается клавиша «Стиль», из предложенных вариантов останавливаетесь на «Обыденный».
- Дальше необходимо перейти на 2-ой листок документа Опен Кабинет и произвести все деяния, описанные в 2-ух прошлых разделах, другими словами нужно вставить колонтитул и проставить нумерацию страниц.
Таковым простым методом можно начинать проставление страниц с хоть какого листа в документе Openoffice Writer.

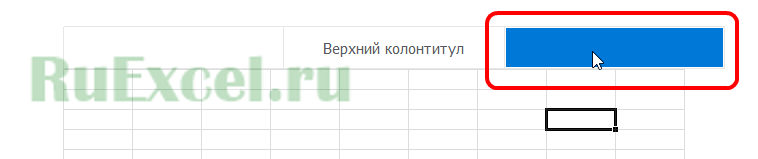 Выбор поля колонтитула
Выбор поля колонтитула 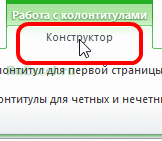 Конструктор колонтитулов
Конструктор колонтитулов