Как вставить картину в Ворде (Word), варианты вставки
Как вставить картину в Ворде (Word), варианты вставки
О том, как вставить картину в Ворде, не постоянно знают новенькие, при работе с программкой Microsoft Word. Нередко статьи не ограничивается, лишь текстом, время от времени приходиться добавлять изображение. Из данной статьи Вы узнаете, как верно это создать.
Как вставить картину в Ворде рядом с текстом

Здрасти друзья! Как понятно для начинающего юзера, текстовый редактор Ворд кажется сложной программкой с разными функциями, в которых можно запутаться. Но по сути это не так, просто необходимо знать, как данной программкой воспользоваться.
Итак, как вставить картину в Ворде? Если Для вас необходимо добавить изображение в текст, откройте инструмент и напишите предложение. Дальше ставите курсор мыши рядом с текстом и нажимаете на клавишу вставка. Опосля чего же выбираете рисунки, которые находятся на Вашем компе. Потом фото отобразится рядом с текстом. (Рисунок 1)

Существует ещё один метод, который помогает за пару минут добавить фотографию. Для этого, в той же панели управления нажмите на слово картина. Перед Вами с правой стороны показаться средство поиска, который может отыскивать картинки прямо из самой программки. Нажмите на клавишу начать и выбирайте всякую и из их. Позже жмёте на неё левой клавишей мыши. Дальше, Вы заметите, что она возникла в том месте, где была изготовлена заметка.
Как вставить фото и картину в Ворде на весь лист
Вставка рисунки в Ворде на главный лист текстового документа, осуществляется последующим образом. Откройте незапятнанный раздел головного листа в данной программке. Добавляйте изображение этим же способом, который был указан выше. Опосля чего же, жмите правой клавишей мыши на картину и выбирайте такие пункты из меню как обтекание текстом и за текстом.
Такие функции разрешают манипулировать картинкой, и тем фото удлиняется во всю ширину. Но, чтоб это вышло, нужно задерживать углы мышкой и растягивать картину до того времени, пока она не захватит всю область.
Как вставить фото и картину в Ворде в таблицу
Установка рисунки в программке Ворд, происходит последующим образом. Выбирайте необходимое Для вас пространство в таблице и просто загружайте файл. Опосля, того когда загрузка закончиться, возникает полное изображение. (Рисунок 2).

В предстоящем, его придётся мало отредактировать, чтоб размер рисунка был применимым для обычного просмотра. Это создать просто, довольно только передвинуть углы фото, в разные стороны.
Как вставить надпись на картину в Ворде
Итак, опосля того когда Вы узнали, как вставить картину в Ворде, её можно так же прекрасно оформлять в виде, специальной надписи. Как понятно, в данном редакторе текста этот вариант сделать полностью может быть.
Дальше мы с Вами разглядим действенный способ, который поможет сделать фигуру из текста на картинке. Для этого необходимо открыть вкладку Вставка и избрать пункт WordArt. Потом, Вы увидите окно, из которого следует подобрать стили для текстового поля. Позже добавляйте её на страничку и напишите чего-нибудть.
Для того чтоб этот текст отобразился на картинке, нужно добавить хоть какое фото и позже перенести надпись на само изображение. Делается это так. Вы нажимаете на вкладку Вставка, добавляйте рисунок. Когда он будет добавлен, удерживайте левой клавишей мыши, сделанный текст, и переносите его на фотографию.
Когда всё будет готово, сможете добавлять рисунки и соединять их с надписью, которая вышла.
Заключение
Из статьи Вы узнали, как вставить картину в Ворде. Данная программка, дозволяет не только лишь работать с текстом, да и облагораживать его при помощи разных инструментов. К примеру, для Вас раскроются новейшие способности при работе с картинами, и тем написанный материал, будет веселить Ваших читателей.
Пользуйтесь методами, которые были рассмотрены выше тогда и можете написать доброкачественную статью либо книжку. Не постоянно охото писать, но Вы сможете надиктовывать текст. Прочитайте информацию о том, как набирать слова при помощи голосового набора. Всего Для вас наилучшего и больших заработков через Веб.
Как вставить фото в текстовый документ: обыкновенные методы для редакторов Word и OpenOffice

Здрасти всем, кто заглянул ко мне с целью почерпнуть новейшие познания либо освежить уже имеющиеся. Нынешний материал посвящён тому, как вставить фото в текстовый документ. Разглядим данную функцию для самого нужного редактора текста Word. Ну и ещё для текстового микропроцессора OpenOffice, так как по нему я получил определенный вопросец от подписчика блога.
Друзья, вставить в текст документа Word можно как картину, скаченную из веба, либо рисунок, нарисованный в Paint, так и всякую фотографию, но лишь с компа в цифровом формате. Это означает, что бумажные фото нужно отсканировать на комп средством функционала постороннего устройства. В самом редакторе функция перехода конкретно к сканированию фото не предусмотрена. С недр ПК (Персональный компьютер — компьютер, предназначенный для эксплуатации одним пользователем) же изображение вставить в текст можно несколькими до забавного ординарными методами. Разглядим все.
Режим Вставка
1-ый вариант – пользоваться способностями самого редактора – вкладкой «Вставка», в которую можно попасть, щёлкнув на подобающую надпись в основном меню программки, расположенной в высшей части рабочего окна.

Перебежали в подходящую вкладку и делаем последующее:
- Пользуясь стрелкой мыши, помещаем курсор в то пространство текста, куда обязана вставиться картина.
- Жмем на значок «Рисунок» — это то, что мы собираемся вставлять.

- Пользуясь способностями показавшегося окна, отыскиваем наше изображение на ПК (Персональный компьютер — компьютер, предназначенный для эксплуатации одним пользователем), выделяем его однократным щелчком (оно обязано подсветиться) и жмем клавишу «Вставить».

Копирование
Есть ещё метод, таковой же обычной, как и предшествующий — открываем подходящий документ Word и помещаем курсор в ту область текста, куда нужно вставить изображение, а потом делаем последующее:
- Сворачиваем редактор (клавиша «чёрточка» в правом верхнем углу рабочего окна).

- Через «Комп» (быть может дополнительно «Мой» либо «Этот») отыскиваем в недрах системы сохранённую ранее картину.
- Подсвечиваем её однократным щелчком и жмём клавиши Ctrl+C, другими словами копируем. Создать это можно через контекстное меню — правая клавиша мыши, щелчок на картинке, команда «копировать».

- Возвращаемся в свёрнутый текстовый документ, нажимая иконку на рабочей панели понизу экрана.

- Жмем клавиши Ctrl+V, убедившись в том, что курсор стоит на верном месте либо также щёлкаем правой клавишей мыши и избираем команду «Вставить».

Перетаскивание
Последующий метод, о котором я желал бы поведать – перетаскивание. Смысл в том, чтоб показать сходу два окна – редактор и папку с картинкой. Для этого необходимо надавить на клавишу, изображающую два квадратика, расположенную меж красноватым крестиком и чёрточкой.

Опосля этого окно редактора уменьшится. В случае необходимости можно добавочно его сузить, наведя курсор на одну из боковых сторон. Дальше, находим на компе папку с изображением и также её уменьшаем. В итоге у нас обязано быть видно сходу два окна. Просто перетаскиваем картину из родной папки в текстовый редактор.

Функции для рисунка
Опосля того как картина будет вставлена, в меню редактора отобразятся доп способности. Средством средства редактирования можно настроить положение изображения в тексте – раздельно либо с различными вариантами обтекания. Поменять яркость, контрастность либо цвет, размер, форму, стиль и так дальше.

OpenOffice
В окончание призом, как и обещал, расскажу о том, как вставить картину в текстовый микропроцессор OpenOffice. Процесс по собственной сущности этот же, что и для «Ворда»:
- Устанавливаем курсор на пространство грядущего расположения изображения в тексте.
- В основном меню избираем поочередно последующие команды – «Вставка», «Изображение», «Из файла».
- Находим на ПК (Персональный компьютер — компьютер, предназначенный для эксплуатации одним пользователем) картину, подсвечиваем её однократным щелчком и жмем OK.
В отличие от предшествующего редактора в OpenOffice есть возможность исследовать изображение прямо в текст из микропроцессора. Для этого нужно поочередно избрать последующие команды головного меню – те же «Вставка», «Изображение», а потом «Исследовать» и «Избрать источник».

На этом всё, друзья. Надеюсь, этот материал посодействовал для вас создать что-то огромное и принципиальное. Доскорого свидания.
Как вставить картину в Word
С задачей вставки изображений в текстовый документ сталкивались фактически все юзеры MS Word. Курсовые работы, рефераты, дипломные проекты, разные тексты с иллюстрациями – это только лаконичный перечень документов, при оформлении которых нужно употреблять изображения. К огорчению, весьма нередко вставка рисунки в уже готовый текст вполне нарушает форматирование всего документа. Для того, чтоб этого не вышло, необходимо знать главные правила работы с изображениями в Word.
Как вставить картину в Ворд в хоть какое пространство
Как вставить картину в Ворд из веба
Как вставить картину в Ворд рядом с текстом
Свободное перемещение рисунка в Word
Как написать текст на фото в Word
Как создать картину фоном в Ворде
Как вставить картину в Ворд в хоть какое пространство
Добавить изображение в Word можно в любом месте документа. Для вставки рисунки в текст щелкните мышкой в том месте, где должен быть рисунок, в главном меню MS Word перейдите на вкладку «Вставка» и нажмите значок «Рисунок». 
Опосля этого раскроется папка, где по дефлоту хранятся изображения. Перейдите в то пространство, где находится подходящий рисунок, и изберите его. В итоге этих действий картина будет вставлена в обозначенном месте текста, а в высшей части MS Word раскроется меню, которое дозволяет изменять характеристики рисунка. 
С помощью вкладки «Формат» можно поменять не только лишь характеристики изображения, такие как яркость, контрастность и остальные, да и поменять размеры рисунки, ее положение относительно текста и почти все другое.
Как вставить картину в Ворд из веба
Крайние версии MS Word разрешают отыскивать картинки в вебе и вставлять их в документ конкретно в самом приложении. В наиболее ранешних версиях таковой функции нет, потому для того, чтоб поместить подходящий рисунок с какого-либо веб-сайта в документ Word, нужно выполнить несколько легких действий.

- Откройте веб-сайт с подходящей картинкой и щелкните правой клавишей мыши по рисунку, который вы желаете вставить в документ. В показавшемся меню изберите раздел «Копировать картину». Опосля этого выбранное изображение будет помещено в буфер обмена вашего компа.
- Откройте документ Word и щелкните правой клавишей мыши в том месте, где будет расположена скопированная картина. В показавшемся меню изберите пункт «Вставить». При всем этом картина будет вставлена в документ в том месте, где стоял курсор мыши.

Если размер изображения вас не устраивает, его можно поменять. Для этого щелкните левой клавишей мыши по изображению и потяните за один из уголков. Чтоб пропорции рисунка не поменялись в процессе конфигурации его размеров, нажмите и не отпускайте клавишу Shift.
Как вставить картину в Ворд рядом с текстом
Часто возникает необходимость поместить картину в документе снутри текста, другими словами текст должен обтекать изображение с той либо другой стороны. Для того, чтоб таковым образом расположить рисунок, вставьте изображение в подходящей части текста, а потом щелкните по нему правой клавишей мыши и в показавшемся меню изберите пункт «Формат рисунка». 
В окне «Формат рисунка» зайдите на вкладку «Положение» и изберите подходящий вариант обтекания рисунка текстом. 
Для того, чтоб текст был размещен справа от рисунка, изберите обтекание «Вокруг рамки» и горизонтальное сглаживание «По левому краю». 
Для того, чтоб текст был размещен слева от рисунка, изберите обтекание «Вокруг рамки» и горизонтальное сглаживание «По правому краю».
Для того, чтоб рисунок был по центру текста, изберите обтекание «Вокруг рамки» и горизонтальное сглаживание «По центру».
Можно выполнить и наиболее точную настройку расположения рисунка. Для этого на вкладке «Положение» в окне «Формат рисунка» используйте клавишу «Добавочно». 
Опосля нажатия на эту клавишу покажется окно «Доборная разметка». 
Тут содержится много доп опций и, в частности, тут можно указать расстояние рисунка от теста справа, слева, снизу и сверху.
Свободное перемещение рисунка в Word

Бывают случаи, когда рисунок требуется расположить в тексте так, чтоб при перемещении картина не нарушала форматирование теста. Создать это можно с помощью обтекания рисунка текстом.
Вставьте картину в необходимое пространство текста. Щелкните правой клавишей мыши по изображению и в показавшемся меню изберите пункт «Формат рисунка». В окне «Формат рисунка» на вкладке «Положение» в блоке «Обтекание» изберите опцию «За текстом» либо «Перед текстом».
Если избрать вариант «За текстом», текст будет помещаться поверх рисунки, как бы на фоне ее. Вариант «Перед текстом» предугадывает размещение изображения поверх текста.
В обоих вариантах изображение можно будет перемещать по тексту всего документа, не нарушая его форматирования.
Как написать текст на фото в Word
В Word существует несколько методов создать надпись на рисунке, расположенном снутри документа. В простом случае надпись, выполненная в виде обыденного текста, накладывается поверх рисунки либо фото. Производится это последующим образом.
- На вкладке «Вставка» нажмите пункт «Надпись» и изберите шаблон «Обычная надпись».

- В показавшемся текстовом поле введите надпись, которая будет наложена поверх рисунка. Тут же можно отформатировать текст в согласовании с вашими пожеланиями.

- Выйдите из текстового поля и в подходящем месте документа вставьте рисунок, на котором обязана быть размещена надпись.

- Щелкните правой клавишей мыши по изображению, в открывшемся меню перейдите в раздел «Формат рисунка». В окне «Формат рисунка» перейдите на вкладку «Положение» и изберите обтекание «За текстом».
- Щелкните по тексту, который должен быть размещен поверх фото, и перетащите его мышкой в подходящую часть рисунка.


Белоснежный фон у надписи можно убрать. Для этого щелкните правой клавишей мыши по его границе и в показавшемся меню изберите раздел «Формат надписи». В открывшемся окне «Формат надписи» зайдите на вкладку «Цвета и полосы» и в блоке «Заливка» в поле «Цвет» установите опцию «Нет цвета».
Как создать картину фоном в Ворде
Фон в MS Word можно создать несколькими методами.
- Добавить цвет странички. При всем этом в предлагаемой гамме цветов можно избрать подходящий цвет фона. При желании можно добавить градиент, текстуру либо узор. Для того, чтоб употреблять эту возможность, в главном меню MS Word изберите вкладку «Разметка странички» и нажмите клавишу «Цвет странички». alt=»Word фоновый рисунок» width=»300″ height=»63″ />
- Добавление фонового изображения. Фоновый рисунок можно добавить с помощью той же вкладки «Разметка странички».
- В основном меню Word изберите вкладку «Разметка странички» и нажмите клавишу «Цвет странички», как это было описано выше.
- Зайдите в раздел «Методы заливки…».

- В окне «Методы заливки» зайдите на вкладку «Рисунок» и изберите фоновый рисунок, который за ранее должен быть сохранен в одной из папок на компе. Нажмите клавишу «ОК».

- Для того, чтоб напечатать страничку совместно с фоном, зайдите в характеристики Word, нажмите пункт «Экран» и отметьте опцию «Печать фоновых цветов и рисунков».

- Для того, чтоб убрать фоновый рисунок, нажмите на клавишу «Цвет странички» и изберите опцию «Нет цвета».

Можно создать несколько вариантов документа с различными фоновыми картинами, чтоб позже избрать наилучший из их. Опосля этого вы сможете отыскать дубликаты файлов Word и удалить их вручную либо с помощью особых программ.
Как настроить обтекание текстом вокруг картинок и остальных объектов в Word
Чтоб добавить изображение в документ Word, довольно просто перетащить его в документ либо щёлкнуть в главном меню Вставка → Изображение, а потом переместить его в необходимое пространство. Но что если вы желаете поместить своё изображение в определённое пространство в тексте и создать так, чтоб текст находился справа либо слева изображения, либо чтоб изображение было снутри текста. Эта {инструкция} покажет, как настроить обтекание текста.
Как смотрится перенос текста по дефлоту?
Когда вы вставляете объект, таковой как рисунок либо фигура, в документ Word, Word обрабатывает эту вставку по-разному в зависимости от того, что вы вставляете. Мы будем гласить в данной статье о таковых объектах Word как картинки, фигуры, значки, SmartArt и т. д. Мы не будем гласить о всех остальных вещах на вкладке «Вставка», таковых как таблицы, заглавия и тому схожее.

При вставке большинства этих типов иллюстраций — рисунков, значков, SmartArt, диаграмм и скриншотов — этот объект по дефлоту располагается в согласовании с вашим текстом. В практических целях Word разглядывает этот объект как просто ещё один знак текста. Если вы добавите больше слов в документ, объект будет передвигаться так же, как и остальная часть текста. Вы сможете избрать объект и перетащить его в другое пространство в документе, но по дефлоту он постоянно будет передвигаться совместно с остальным текстом.

Есть два типа иллюстраций — Трёхмерные модели и Фигуры — которые не работают описанным выше образом. Когда вы вставляете эти типы иллюстраций, они по дефлоту размещаются на фронтальном фоне перед текстом, практически скрывая текст за ними. Вы сможете перемещать их по собственному усмотрению, не затрагивая текст.

Как поменять перенос текста?
Независимо от того, с каким типом иллюстрации вы работаете, вы сможете поменять вид переноса, применяемый по дефлоту.
При выбирании объекта Картинки (либо сходу опосля его первой вставки) вы увидите небольшую клавишу, всплывающую справа от него. Нажмите на него, чтоб открыть резвое меню характеристик макета с несколькими вариациями переноса текста (о чем мы побеседуем в последующем разделе). Просто изберите опцию, чтоб поменять стиль компоновки.

Это комфортно для стремительных конфигураций, но вы сможете получить полный набор характеристик обтекания, для этого выделите объект (кликните по нему), переключитесь на вкладку «Формат» и нажмите клавишу «Обтекание текстом».

Эта же клавиша «Обтекание текстом» также доступна на вкладке «Макет».
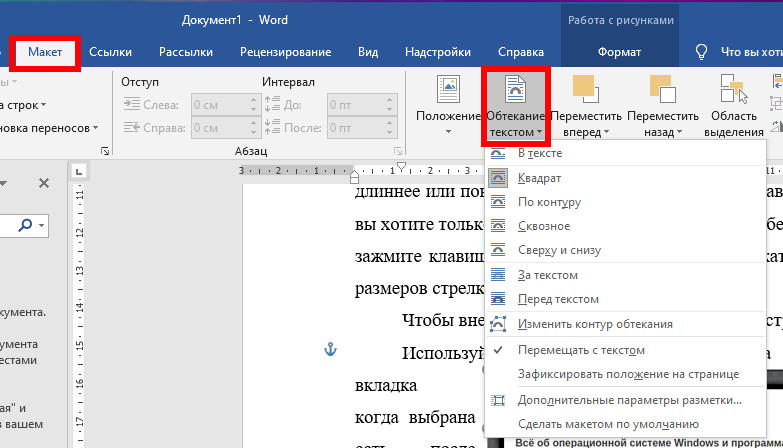
Обе они открывают одно и то же меню, которое содержит все те же главные характеристики переноса текста, что и наименьшее всплывающее меню, но также предоставляет доступ к доп характеристикам макета для узкой опции переноса текста (о которых мы также побеседуем чуток позднее) и для установки макета на базе того, как у вас настроено выбранное изображение.
Какие есть варианты обтекания текста?
Итак, сейчас, когда вы узрели, как получить доступ к характеристикам переноса текста, давайте побеседуем о том, как они работают. Можно сгруппировать эти характеристики в три главных типа:
- Квадрат, По контору и Сквозное: все эти три варианта являются вариантами 1-го и такого же. Текст обтекает все четыре стороны вашего объекта.
- Сверху и снизу: этот параметр держит текст над и под объектом, но не по краям
- За текстом и Перед текстом: эти два параметра никак не влияют на текст. Изображение возникает за текстом в качестве его фона либо перед ним на фронтальном плане.
Давайте внимательнее поглядим на это.
Квадрат, По контору и Сквозное
Все эти характеристики обёртывают текст вокруг четырёх сторон вашего объекта. Они все мало различаются, хотя это не будет разумеется, если вы используете квадратное изображение, как мы тут.
Параметр «Квадрат» оборачивает текст вокруг квадратной (либо прямоугольной) границы объекта (даже если сам объект не является квадратным, у него есть квадратная граница), оставляя неизменный разрыв меж текстом и изображением.
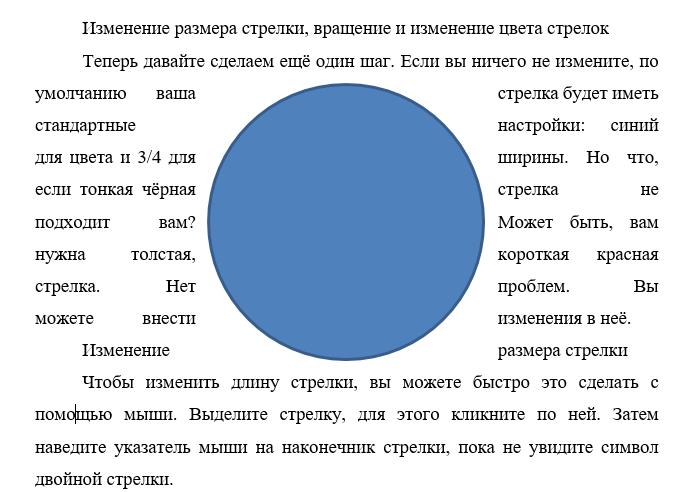
Параметр «По контору» пробует очень плотно обернуть текст вокруг самого объекта, используя контуры изображения, а не границу, если объект не квадратный. Проще показать это при помощи формы, чем нашей символом.
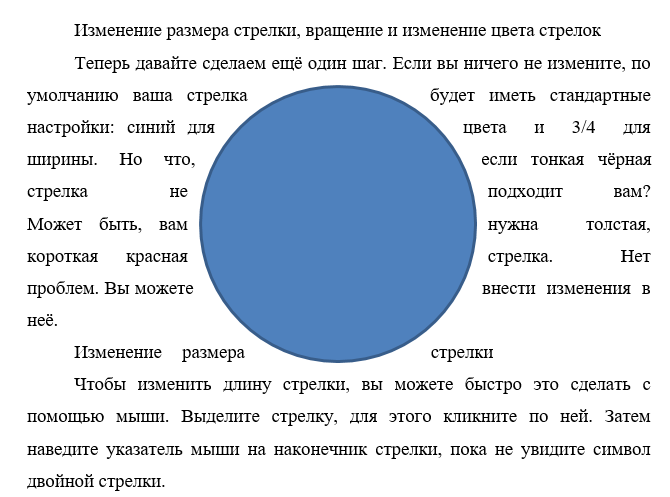
Параметр «Сквозное» дозволяет тексту перетекать в пустое место объекта, если у вас есть прозрачный фон. Текст будет обтекать еще плотнее и входить на прозрачный фон.
На практике опции По контору и Сквозное работают аналогично, если у объекта нет прозрачного фона. Если б мы применили хоть какой из этих характеристик к объектам на 2-ух прошлых изображениях, вы бы получили практически таковой же итог. Итак, для вас придётся мало поиграть с опциями, чтоб узреть, что работает вам.
Сверху и снизу
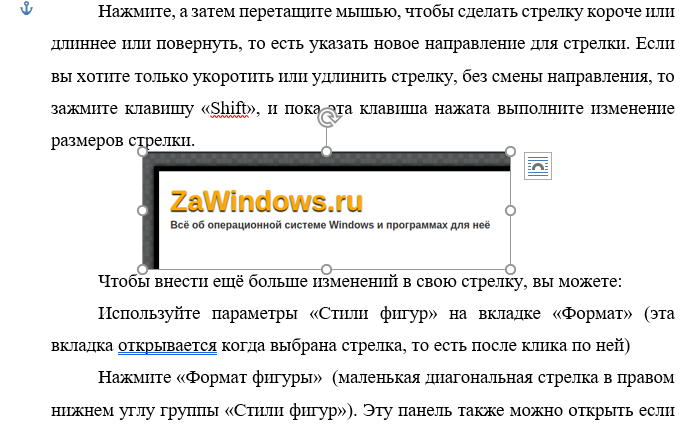
Этот параметр держит текст над и под объектом, чтоб объект никогда не прерывал текст в строке. Вы сможете перемещать объект по собственному усмотрению, постоянно зная, что он остается на собственной полосы.
За текстом и Перед текстом

Эти два параметра не изменяют поток текста вокруг изображения, но заместо этого помещают изображение на иной слой, чем текст. Параметр «За текстом» перемещает изображение сзади текста, что полезно для пользовательского фона либо водяного знака. Параметр «Перед текстом» дозволяет демонстрировать изображение поверх текста, которое можно употреблять для наложений.

Изменение контура обтекания
Выбрав вариант обтекания, вы сможете настроить метод обтекания текста вокруг объекта, используя опцию «Изменение контура обтекания» в меню «Обтекание текстом».
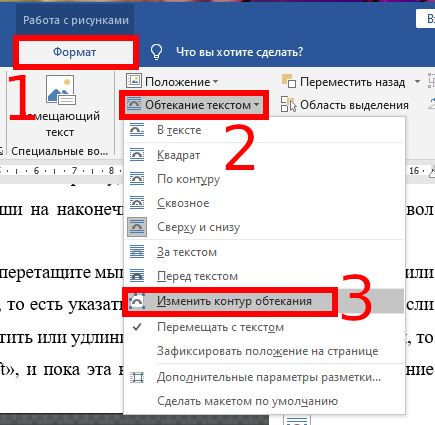
Эта команда добавляет новейшую красноватую рамку к вашему объекту, которую вы сможете перемещать, чтоб надзирать, как текст обтекает его.
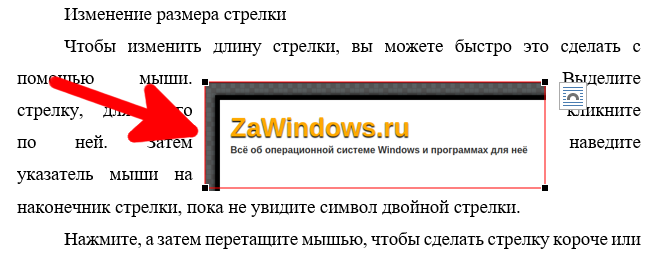
Возьмите один из чёрных угловых маркеров на изображении и переместите его туда, где вы желаете, чтоб была новенькая граница, и текст немедля будет выравнен по новейшей границе.
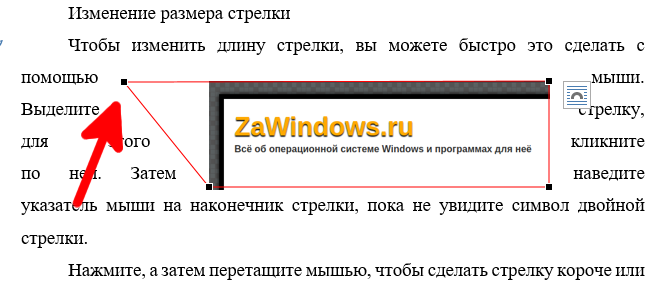
Это дозволяет для вас создавать достойные внимания эффекты, если у вашего объекта прозрачный фон, и вы избрали «Сквозное» обтекание текстом, поэтому что вы сможете перемещать чёрные угловые ручки снутри объекта, что дозволяет тексту проходить через прозрачные части вашего изображения.
Не считая того, количество точек переноса меняется в зависимости от формы объекта. На том квадратном изображении, которое мы употребляли выше, мы получили лишь четыре точки переноса. А эта форма круга, как иной пример, даёт нам ещё много способностей для игры с невидимыми контурами объекта.
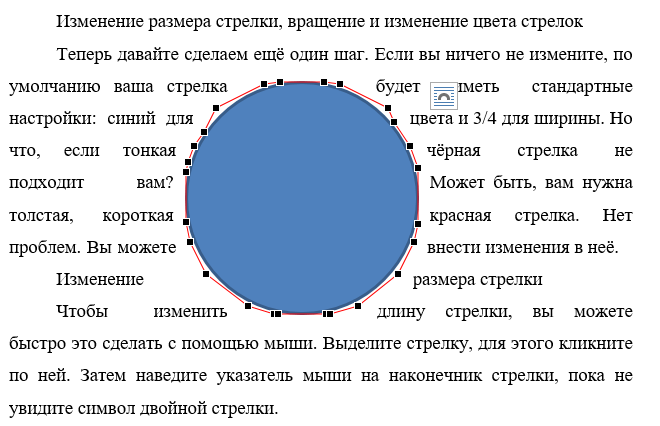
Четкая настройка обтекания
Выбрав вид обтекания текстом, вы сможете выполнить наиболее точную настройку, нажав в раскрывающемся меню «Обтекание текстом» клавишу «Доп характеристики разметки».
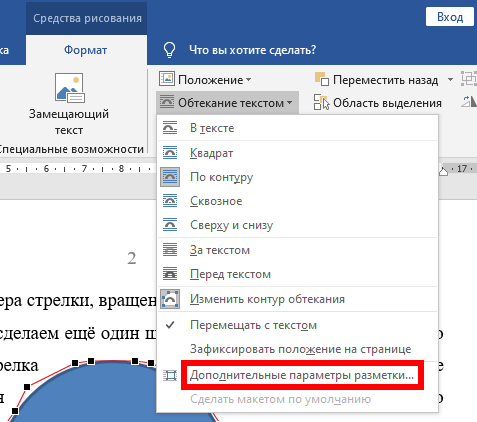
На вкладке «Обтекание текстом» в открывшемся окне «Макет» вы сможете употреблять разделы «Текст» и «Расстояние от текста», чтоб получить обтекание так, как для вас необходимо.
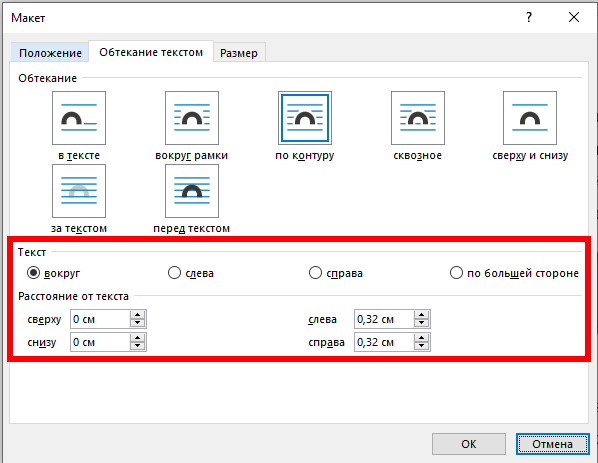
Характеристики «Текст» разрешают избрать, какие стороны будет обтекать текст. По дефлоту обе стороны оборачиваются, но вы также сможете избрать одну сторону, которая оставит другую сторону пустой. Вот вам наглядный пример с избранным вариантом «слева».
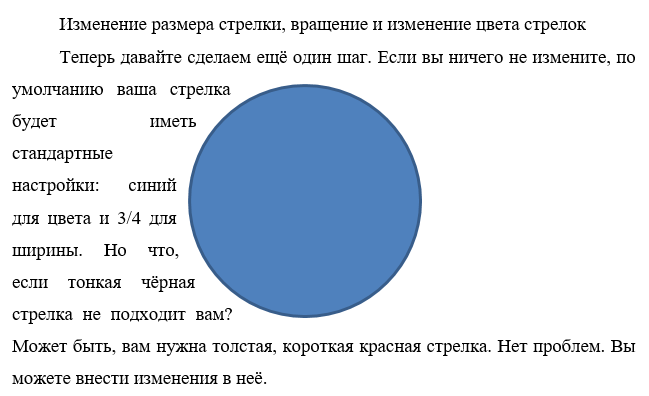
Характеристики «Расстояние от текста» разрешают избрать количество пробелов меж текстом и изображением. Используйте это, если вы желаете огромную (либо наименьшую) границу вокруг вашего изображения.
Фиксация объекта
Когда вы помещаете объект в абзац текста, Word автоматом связывает объект и абзац совместно. Вы постоянно сможете узреть, с каким абзацем связан ваш объект, выбрав объект и находясь в поиске небольшой знак привязки (якорь).
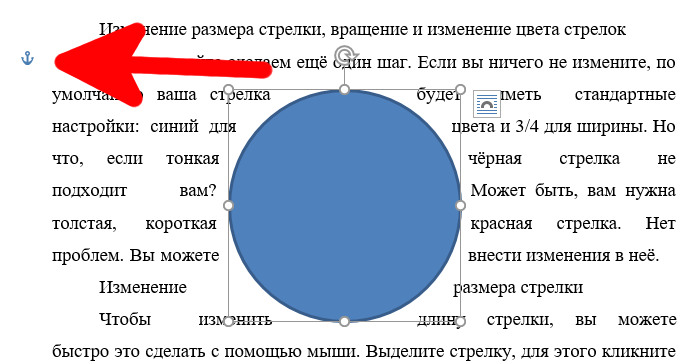
(Если вы не видите привязку, перейдите в «Файл» → «Характеристики» → «Отображение» и удостоверьтесь, что «Привязка объектов» включена.)
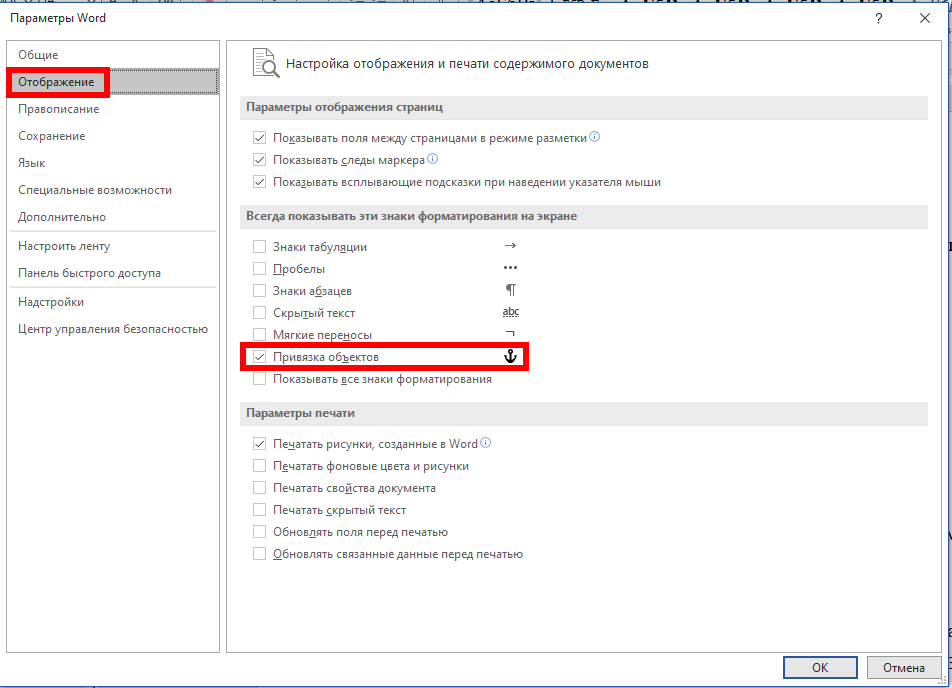
Пока объект привязан к абзацу, Word будет перемещать объект совместно с абзацем. Это значит, что если вы добавляете новейший блок текста над абзацем, весь абзац, включая объект, {перемещается} вниз по страничке. Если вы выделите целый абзац, три раза щёлкнув по нему, объект также будет выделен.
Вы сможете поменять это поведение в раскрывающемся перечне «Обтекание текстом», изменив настройку с «Перемещать с текстом» на настройку «Зафиксировать положение на страничке».
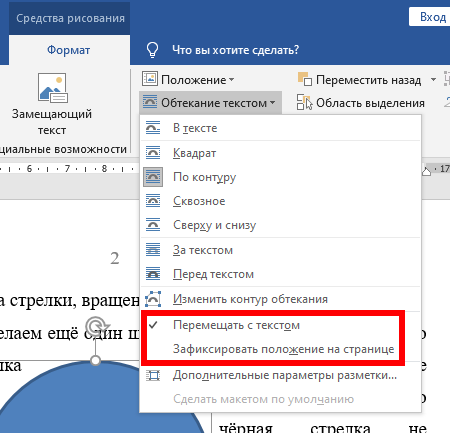
Эта настройка сделает так, что объект будет удерживаться в одном и том же месте на страничке. Якорь будет передвигаться совместно с абзацем, с которым связан объект, но сам объект будет оставаться на том же месте на страничке независимо от того, какой иной текст либо изображения вы добавляете.
Изменение обтекания текстом по дефлоту
Опосля того, как вы настроили обтекание так, как вы желаете, для объекта, вы также сможете создать эти опции обтекания значениями по дефлоту для всех вставленных в будущем объектов. Просто изберите объект с опциями, которые вы желаете употреблять по дефлоту, а потом в раскрывающемся меню «Обтекание текстом» нажмите команду «Создать макетом по дефлоту».
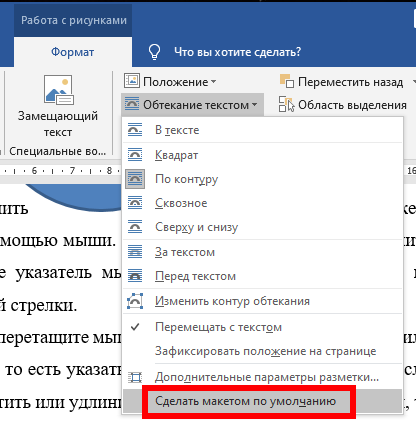
Отныне хоть какой объект, который вы вставите, будет употреблять те же опции.

















