Как создать многопользовательский режим в excel
Совместное редактирование и Автосохранение в Excel 2016
Сравнимо не так давно (опосля весенне-летних обновлений 2017 года) почти все юзеры Office 2016 увидели возникновение в левом верхнем углу экрана на панели резвого доступа новейшего значка необыкновенного вида:

Это переключатель Автосохранения — побочный эффект от новейшего режима совместного редактирования, не так давно показавшегося в крайней версии Microsoft Excel 2016. Давайте разберемся в этом поподробнее, ибо у хоть какой медали, как обычно, две стороны и плюсы намешаны с минусами очень затейливо.
Общий доступ в старенькых версиях Excel
Формально, одновременное редактирование 1-го файла сходу несколькими юзерами было в Excel еще с 1997 года. Книжку необходимо было положить в общую сетевую папку, а потом избрать в меню либо на вкладке Рецензирование команду Общий доступ (Review — Share Workbook) и включить единственную галочку в открывшемся окне:

В действительности фактически никто данной нам функцией не воспользовался, т.к. реализована она была откровенно слабо:
- Уже при 3-4 одновременных подключениях к файлу Excel начинал беспощадно глючить, вылетать с ошибками, терять связь с начальным файлом (и всю вашу работу за крайние N минут) и т.д.
- При одновременном изменении одних и тех же ячеек различными юзерами обязано было отображаться окно разрешения конфликтов, но, по факту, это бывало далековато не постоянно.
- Конфигурации, внесенные иными юзерами, становились видны лишь опосля того, как эти юзеры сохраняли файл, т.е. никакого realtime editing не было даже близко.
- В таком режиме совместного редактирования весьма много ценных функций и инструментов Excel становились недосягаемы. К примеру, недозволено было пользоваться фильтром либо сортировкой, выстроить сводную таблицу либо диаграмму, раскрасить ячейки условным форматированием и т.д.
В общем и целом, эта штука была в Excel больше "для галочки" и настоящей полезности не приносила.
Совместное редактирование в Excel 2016
С недавнешними обновлениями в Excel 2016 картина поменялась. Сейчас для одновременной работы вы должны сохранить файл в пасмурное хранилище (OneDrive либо SharePoint) и пригласить остальных юзеров при помощи клавиши Поделиться (Share) в правом верхнем углу окна:

Можно избрать подходящих людей прямо из адресной книжки либо сделать маленькую прямую ссылку на документ, нажав на подобающую команду в правом нижнем углу:
Вероятен на выбор режим и полного редактирования и лишь чтения. Полученную ссылку можно здесь же скопировать в буфер и выслать сотрудникам для совместной работы:

По приобретенной ссылке остальные юзеры сумеют войти в общий документ и редактировать его сразу с вами. Вы в настоящем времени (задержка 1-2 секунды по ощущениям) можете созидать кто и в котором месте листа на данный момент работает — активные ячейки остальных юзеров наглядно помечаются цветом и всплывающими подсказками:

Всех участников редактирования также можно узреть на иконках в правом верхнем углу окна:
И что совершенно отлично — никаких особенных ограничений на применение инструментов Excel сейчас в этом режиме совместного редактирования нет. Сможете смело строить сводные таблицы, диаграммы, фильтровать либо сортировать ваши данные и т.д. Единственное условие — файл должен быть в новеньком формате (xlsx, xlsm, xlsb, а не старенькый xls) и в книжке не обязано быть включенной защиты листов либо ячеек.
В общем, реализовано все на порядок лучше, чем было в старенькых версиях.
Автосохранение: плюсы и минусы
Платой за быстроту обновления рисунки на дисплее при совместной работе сделалось Автосохранение. Эта функция, будучи включенной, автоматом сохраняет ваш текущий файл опосля всякого деяния, отправляя остальным участникам внесенные вами конфигурации.
С одной стороны, это отлично, ибо "на лету" синхронизирует все коллективные правки и показывает деяния остальных юзеров в общей книжке практически в настоящем времени. Также эта функция дозволяет просто откатиться к прошедшим версиям книжки, т.к. они автоматом сохраняются. При помощи команды Просмотреть все версии в строке заголовка:

. можно показать панель со всеми доступными прошлыми версиями файла и открыть всякую из их:

С иной стороны, минусы у Автосохранения тоже есть:
- Далековато не постоянно необходимо сохранять конфигурации, которые вы вносите в книжку. Представьте для себя, к примеру, что вы открыли файл, чтоб проверить какую-то идею либо возможный сценарий. Занесли конфигурации, поглядели на пересчитанный итог и позже просто желаете закрыть файл без сохранения, оставив его в начальном состоянии — с включенным Автосохранением такое уже нереально. В таковой ситуации сейчас необходимо сходу опосля открытия файла не запамятовать отключить Автосохранение, по другому все внесенные "на пробу" конфигурации останутся в документе навечно.
- Автосохранение постоянно по-умолчанию включено для всех файлов в пасмурных хранилищах и его статус ("вкл" либо "выкл") запоминается снутри всякого файла. Если оно мешает, то его придется отключать для всякого файла раздельно. Глобального переключателя, включающего либо выключающего Автосохранение сходу для всего Excel нет (поточнее, придется лезть в реестр Windows, что не любому под силу)
- Из вкладки Файлпропали команды Сохранить и Сохранить как — сейчас их подменяет Сохранить копию (Save a Copy) :

Вот это совершенно агрессивно и, подозреваю, испугает почти всех юзеров с непривычки. Предупреждать нужно!
Как отключить Автосохранение в Excel
Если вы не работаете в команде и новейший режим совместного редактирования для вас совсем буквально не нужен, а Автосохранение, напротив, очень мешает, то отключить его можно лишь методом редактирования реестра Windows.
Предупреждение : реестр — это, собственного рода, база данных со всеми внутренними опциями Windows и установленных программ. Редактирование реестра — это как нейрохирургия: разрезал на сантиметр правее, чем необходимо — и человек заместо излечения оглох (Excel не стал запускаться и т.п.). Если вы никогда ранее не редактировали реестр, то лучше обратитесь к знакомым айтишникам. Не считая того, большинству корпоративных юзеров таковых прав не дают по определению, потому придется обращаться к системным админам.
Если, все таки, отважились создать все сами, то нажимаем на клавиатуре сразу клавиши Win (с флагом) и R, в открывшееся окно пишем regedit и нажимаем ОК:

Потом на дереве в левой панели находим подходящую ветку (папку) реестра:
HKEY_CURRENT_USERSOFTWAREMicrosoftOffice16.0Excel

Сейчас щелкаем правой клавишей мыши в правую панель окна и избираем Сделать (New) — Параметр типа DWORD:

Потом вводим имя параметра DontAutoSave и, открыв его двойным щелчком, его значение — 1:

Все, можно выдохнуть, закрыть редактор реестра и, для надежности, перезагрузиться. Автосохранение обязано отключиться для всего Excel.
Как открыть общий доступ к книжке Excel

Если вы желаете создать книжку Excel доступной для обработки несколькими юзерами, то необходимо открыть общий доступ к этому документу.

Лишь в этом случае коллеги сумеют заносить в документ свои конфигурации. Откройте книжку Excel и перейдите к вкладке «Рецензирование». В группе «Конфигурации» нажмите на клавишу «Доступ к книжке».

В открывшемся диалоговом окне поставьте галочку у функции «Разрешить изменять файл нескольким юзерам сразу» и нажмите на «ОК». Excel попросит сохранить файл, а в заглавии файла покажется пометка «[Общий]».
Если несколько юзеров уже работали с документом, то время от времени бывает полезно знать, кто конкретно и какие конфигурации занес. Для этого опять откройте вкладку «Рецензирование» и нажмите на «Исправления» и, дальше, «выделить исправления».

Отследите вносимые в книжку Excel конфигурации. Даже если несколько юзеров работают с одним листом Excel, конфигурации можно отследить
Excel выделит обработанные ячейки цветовой рамкой. Если вы наведете мышь на выделенную ячейку, то увидите, кто, когда и какие непосредственно конфигурации вносил в данный документ.
Что такое режим сопоставимости в Microsoft Excel? — Вокруг-Дом — 2021
Когда Excel показывает Режим сопоставимости в строке заголовка это значит, что вы открыли старенькый XLS файл, обычно создаваемый в версиях Excel с 1997 по 2003 гг. Наиболее поздние версии Excel обычно употребляют XLSX файлы, которые никогда не запускаются в режиме сопоставимости. Хотя «режим сопоставимости» может звучать как предупреждение, по сути это инструмент для вашего удобства — находясь в режиме сопоставимости, вы сможете заносить конфигурации в старенькый файл и сохранять его, не беспокоясь о нарушении сопоставимости со старенькыми версиями Excel.

Сопоставимость зависит от вашей версии Excel, а не от вашей версии Windows.credit: Spencer Platt / Анонсы Getty Images / Getty Images
Работа в режиме сопоставимости
В Excel режим сопоставимости вполне автоматический. Всякий раз, когда вы открываете файл XLS в Excel 2007 либо наиболее поздней версии, программка запускается в режиме сопоставимости. Это различается от Word, где вы сможете выключить и включить функцию по желанию. Находясь в режиме сопоставимости, Excel отключает все функции, которых не было в Excel 2003, и не дозволяет случаем создать книжку несопоставимой из-за ваших конфигураций.
Препядствия сопоставимости
Если файл Excel содержит функции, которых не было в наиболее старенькой версии программки, эта программка не будет верно показывать новейший файл. К примеру, старенькые версии Excel не имеют столько характеристик форматирования и стиля, как новейшие версии. Препядствия сопоставимости не ограничиваются 2003 и старше против 2007 и новее — к примеру, Microsoft добавила функцию AGGREGATE в 2010 году, потому, хотя обе программки употребляют файлы XLSX, эта функция не будет работать в Excel 2007. Сопоставимость Режим Но, а именно, идет речь о файлах Excel 2003 и наиболее старенькых, работающих в наиболее новейших версиях.
Чтоб проверить наличие заморочек сопоставимости при помощи Excel 2010 либо 2013, откройте меню «Файл», нажмите «Проверить наличие заморочек» на вкладке «Информация» и изберите «Проверить сопоставимость». Excel тщательно обрисовывает каждую делему и версии Excel, на которые она влияет, и предоставляет ссылку «Отыскать», чтоб показать надлежащие ячейки.
Выйти из режима сопоставимости
Вы не сможете отключить режим сопоставимости при использовании файла XLS, потому Если вы желаете употреблять функции, добавленные с Excel 2007, для вас необходимо преобразовать вашу книжку в XLSX, В Excel 2010 изберите «Сохранить как» в меню «Файл» и установите для параметра «Сохранить как тип» значение «Рабочая книжка Excel», а не «Рабочая книжка Excel 97-2003». В Excel 2013 нажмите «Экспорт» в меню «Файл», изберите «Поменять тип файла» и изберите «Рабочая книжка».
Этот же процесс работает в оборотном порядке, преобразовывая файл XLSX в XLS для открытия со старенькой версией. Изберите «Excel 97-2003 Workbook» в качестве типа файла для сотворения файла XLS. При преобразовании в XLS Excel автоматом запускает средство проверки сопоставимости, чтоб уведомить вас о функциях, которые будут нарушены во время преобразования.
Сделать файл PDF либо XPS
Если у коллеги есть лишь Excel 2003, и для вас необходимо предоставить доступ к электрической таблице, использующей новейшие функции, одним из решений является отправка файла PDF либо XPS. Эти типы файлов сохраняют статический снимок вашего файла таковым, каким вы его видите, но не допускаете конфигурации. Для переносимого формата документов требуется Adobe Reader, приложение Reader в Windows 8 либо для открытия, а файлы XML Paper Specification (XPS) работают в Windows 7 и 8 — и на большинстве компов с Vista — без доп программного обеспечения. Кроме этого фактора и большей популярности PDF, они работают весьма похожим образом.
Сделайте PDF либо XPS на вкладке «Экспорт» в меню «Файл» в Excel 2013 либо выбрав «PDF» либо «Документ XPS» в окне «Сохранить как» в Excel 2010.
Что такое режим игры в Windows 10 и что он в состоянии сделать для игроков в компьютерные игры

Что такое игровой режим в Windows 10? Как это помогает игрокам? Это улучшает игровой опыт? Что вы сможете создать с Game Mode?
Обыкновенные вопросцы: что такое шрифт и что такое семейство шрифтов?

Что такое шрифт? Что такое семейство шрифтов? Когда были в первый раз придуманы шрифты? Каковы свойства шрифта? Как хранятся шрифты в Windows?
Что такое 802.11ax, 802.11ad, 802.11ac и 802.11n? что такое Wi-Fi 6, Wi-Fi 5 и так дальше?

Что такое Wi-Fi 6, Wi-Fi 5 либо Wi-Fi 4? Что такое 802.11ax, 802.11ac либо 802.11n? Что означают эти аббревиатуры? Что такое 802.11ad?
Подключение к 1С нескольких юзеров
Программка 1С поддерживает многопользовательский режим работы с поддержкой подключения по локальной сети либо через Веб. О всех вариантах организации доступа к 1С мы уже повествовали в предшествующей нашей статье посвященной этой теме. Как сделать подключение к базе данных нескольких юзеров мы поведаем в данной нам публикации.
До этого всего необходимо осознать какой у вас тип базы данных. 1С поддерживает работу 2-ух типов баз данных: серверная, файловая. Ниже изложены аннотации по подключению.
СЕРВЕРНАЯ
Тип подключения, когда не считая самой платформы на компе установлен еще сервер 1С. Через сервер 1С происходит подключение к базе данных. Сервер 1С при данном виде подключения выступает в роли коммуникатора меж Платформой 1С и SQL сервером. Подключение хоть какого юзера к 1С работающей в серверном режиме происходит с указанием характеристик:
— кластер сервера: ip адресок ПК (Персональный компьютер — компьютер, предназначенный для эксплуатации одним пользователем) либо имя ПК (Персональный компьютер — компьютер, предназначенный для эксплуатации одним пользователем) в сети
— имя базы данных в кластере: имя базы данных в консоли сервера 1С
К примеру: кластер: srv1c, имя базы: UTTest
Условия для подключения серверной базы данных
У юзера подключающегося к серверной базе данных обязана быть непременно установлена платформа 1С.
При подключении к серверной базе данных на шаге прибавления в перечень информационной базы вы должны указать что подключаетесь к типу информационной базы «серверная», лишь тогда у вас будут доступны для наполнения характеристики описанные выше.
Как сделать информационную базу на сервере
Сходу оговоримся, что для работы серверной 1С на компе обязано быть установлено доп программное обеспечение, а какое конкретно понятно из аннотации ниже:
— кластер сервера 1С — внутренний ip адресок ПК (Персональный компьютер — компьютер, предназначенный для эксплуатации одним пользователем) либо имя ПК (Персональный компьютер — компьютер, предназначенный для эксплуатации одним пользователем) в сети
— имя базы в кластере — заглавие базы данных в консоли сервера 1С
— тип СУБД — выбирается из предопределенного перечня. Изберите установленный на ПК (Персональный компьютер — компьютер, предназначенный для эксплуатации одним пользователем) SQL сервер
— сервер баз данных — то же что и кластер сервера, если 1С сервер и SQL сервер находятся на одном ПК (Персональный компьютер — компьютер, предназначенный для эксплуатации одним пользователем), то адресок будет один и этот же
— имя базы данных — имя БД в SQL сервер
— юзер базы данных — юзер SQL сервера
— пароль юзера — пароль юзера SQL сервера

ФАЙЛОВАЯ
Сиим типом подключения пользуются 80 % юзеров. Тип подключения, когда не считая самой платформы 1С больше ничего не надо. Это самый всераспространенный вид подключения для малых и средних компаний. Этот способ работы еще именуют работой «по сети» для юзеров находящихся в одном кабинете, помещении. Обычно файловая база работает последующим образом: база 1С размещена на самом массивном ПК (Персональный компьютер — компьютер, предназначенный для эксплуатации одним пользователем) либо сервере, другие юзеры подключаются к базе данных по внутренней сети.
Условия для подключения файловой базы данных:
— наличие на ПК (Персональный компьютер — компьютер, предназначенный для эксплуатации одним пользователем) установленной платформы 1С и лицензионного ключа
— локальная сеть
— папка с базой данных 1С обязана быть в общем доступе (расшарена)
{Инструкция} подключения
— пуск 1С
— клавиша «добавить» в окошке информационных баз
— на шаге ввода наименования прописывается случайное наименование базы данных и указывается тип подключение «на данном компе и ли компе локальной сети»
— выбирается папка с базой данных, которая за ранее расшарена по сети
Опосля этого в перечне информационных баз покажется база и можно работать.

К хоть какому типу баз данных можно сделать интернет-подключение, при условии, что база данных размещена на веб-сервере, а конфигурация поддерживает работу форм через веб-клиент.
Гостевой режим в Android: что же все-таки это такое, для чего же нужен, как включить
Почти всегда телефон – устройство личного использования. На нем хранится масса инфы, несанкционированное распространение которой быть может, как минимум, неприятно для обладателя, как максимум – привести к суровым дилеммам.
Конкретно потому эти аксессуары так старательно защищают, чтоб при потере либо краже злодей ничего не мог извлечь.
Но все-же бывают случаи, когда требуется допустить в святая святых кого-либо стороннего. И при всем этом быть уверенным, что ничего излишнего тот не выяснит, даже случаем, без злого умысла.
В этом случае на помощь приходит функция гостевого доступа, показавшаяся в телефонах, начиная с пятой версии Android.
Как работает гостевой доступ

Следует осознавать, что гостевой режим конкретно таким и является, т.е., не предугадывает сотворения на устройстве еще 1-го неизменного пользовательского аккаунта.
Это значит последующее: обладатель включил его, отдал постороннему человеку пользоваться телефоном, опосля этого переключился на собственный профиль – и все!
Никаких следов в системе, не считая каких-нибудь глубоко захороненных логов, до которых никому нет дела, больше не остается.



Не занимают дефицитную встроенную память никакие файлы, не происходит никаких конфигураций опций – словом, ничего больше созодать не надо.
Да, есть возможность, так сказать, при последующем сеансе продолжить с такого же места, на котором тормознули, но это противоречит самой сущности функции и фактически никогда не применяется.
Проще очистить данные и начать работу с незапятнанного листа.
Схожим образом гостевой доступ организован в Windows: некоторый обезличенный всепригодный профиль с очень урезанными способностями, который создается на один раз, опосля чего же удаляется.
И при следующем использовании будет сотворен уже новейший, стерильно незапятнанный.
Исходя из убеждений самого обладателя телефон при активации такового режима будет смотреться так, будто бы на нем лишь что произвели hard reset, сброс до промышленных опций. Никаких записей в телефонной книжке, никаких фото, музыки и остального контента.
Как врубается гостевой режим
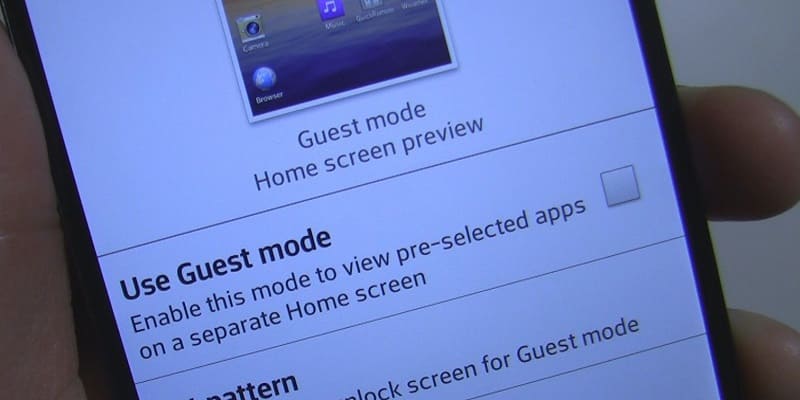
По дефлоту многопользовательский режим в Android отключен, и его нужно включить. Делается это последующим образом: Опции – Система – Добавочно – Несколько юзеров.
-
Установите галочку напротив крайнего пт, опосля чего же можно перебегать в ставший активным раздел «Юзеры и аккаунты».
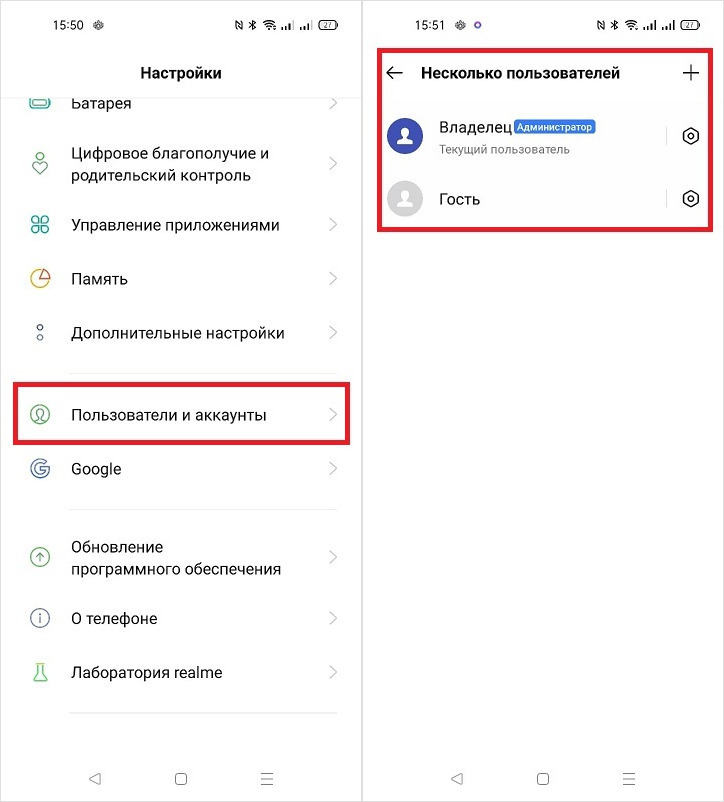
Какие данные доступны в гостевом режиме
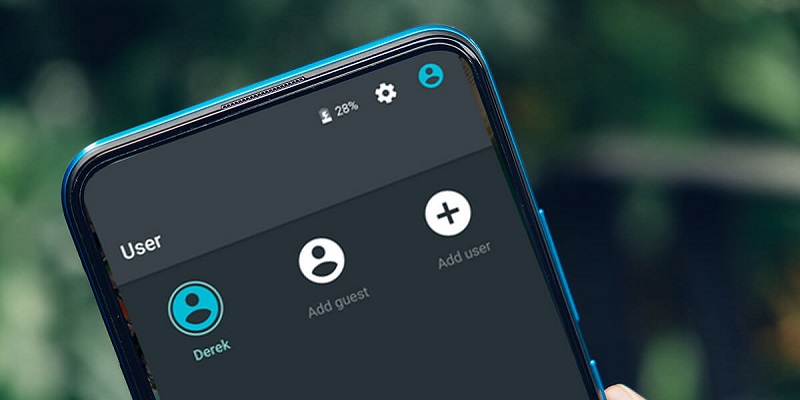
В реальности, хотя гостевой доступ и делает телефон схожим на итог сброса опций, некие данные все-же сохраняются. В неприятном случае было бы очень неловко вновь перенастраивать некие функции.
В данном режиме доступно все, что касается беспроводных сетей Wi-Fi, потому устройство автоматом подключается к ним, если надлежащие опции установлены.
То же самое относится к сопряжению устройств Блютуз: к примеру, присоединенная беспроводная гарнитура будет работать и в приватном режиме.
Все опции и обновления приложений, установленных на телефон, изготовленные под главный учетной записью, буквально так же животрепещущи и для гостевой.









