Как объединить файлы эксель в один файл
На одной из страничек этого веб-сайта публиковалась маленькая статья о том, как сохранить листы активной рабочей книжки Excel в отдельные файлы. Пришло время разглядеть оборотный вопросец о том, как собрать информацию из различных файлов совершенно и как объединить несколько файлов в одну книжку в частности. Создать это можно просто и стремительно, но о этом чуток позднее.
Одновременная работа юзеров в одной книжке
В ряде всевозможных случаев приходится заниматься сбором или обработкой инфы сразу нескольким юзерам. Есть различные способы дозволяющие не передавать электрическую таблицу поочередно по цепочке от 1-го юзера другому, а вести работу в ней сразу, или параллельно. Одним из таковых способов является предоставление общего доступа к документу, когда юзеры могут вести одновременную работу с данными этого документа.

Еще одним методом убыстрить процесс сбора либо обработки данных является разделение рабочей книжки на отдельные листы с следующим их объединением опосля пользовательской обработки. О том как можно поделить рабочую книжку на отдельные листы и сохранить эти листы отдельными файлами мы уже ведали. На данный момент остановимся подробнее на том, как объединить их назад.
Объединение листов различных рабочих книжек в одну
Объединение различных файлов в один или определенных листов в одну книжку имеет различные решения. Это и обычный вариант с копированием и вставкой листов в подходящую книжку, и внедрение макросов, и установка доп программ, специализирующихся на объединении файлов, таковых к примеру, как MergeExcel. У всякого из этих методов есть свои плюсы и свои минусы. Со собственной стороны желаю предложить еще один метод решения задачки по объединению листов из различных книжек в одну. Не разбираясь с программным кодом макросов и не устанавливая доп программ, можно стремительно расширить Excel новенькими способностями, используя дополнение, называемое надстройкой.
Надстройка по объединению разных файлов в один сотворена на базе макроса VBA, но прибыльно различается от него удобством в использовании. Надстройка просто подключается и запускается одним нажатием клавиши, выведенной прямо в основное меню, опосля что возникает диалоговое окно. Дальше все интуитивно понятно, выбираются файлы, выбираются листы этих файлов, выбираются доп характеристики объединения и нажимается клавиша "Запуск".
Объединение диапазонов значений из различных листов различных рабочих книжек на отдельном листе
Также существует возможность в автоматическом режиме перебрать все обозначенные в диалоговом окне рабочие книжки, избрать в их лишь нужные листы, скопировать определенные юзером спектры значений и вставить их на отдельном рабочем листе активной книжки. При всем этом можно избрать метод размещения данных на листе с итогами, спектры значений могут размещаться один за остальным как по горизонтали, так и по вертикали. Таковым образом можно стремительно собрать информацию из различных книжек в одну.
Для вас когда-нибудь приходилось сводить несколько таблиц Excel в одну? Самое противное в этом процессе, обычно, заключается в том, что эти таблицы могут содержать сходу по несколько листов снутри всякого файла. Есть ли решение данной препядствия? Сейчас вы о этом узнаете.
Объединим несколько файлов Excel в один, воспользовавшись силой скрипта VBA
Этот метод сделает все за вас, но лишь для вас придется незначительно под натужиться. Отлично, если у вас есть хоть какие-то способности программера. Но, если вы полный чайник в Excel и, совершенно, в компе, то перебегайте ко второму способу, или, будьте весьма внимательными.
Как и в способе «Как объединить несколько файлов Ворд в один», во-1-х, до этого чем отдать команду объединить несколько таблиц в одну в Excel, для вас необходимо эти таблицы собрать в одну отдельную папку. Поглядите на снимке экрана, как я это сделал.
Сейчас запустим программку VBA. Прочитайте в «Пуск скрипта VBA в Word», поэтому что принцип в Excel этот же самый.
Сейчас, когда вы готовы, вот сам код скрипта:
Прошу направить внимание на две строки.
- Path = «Укажите пусть до папки с файлами Excel». Естественно, надпись в кавычках необходимо поменять. К примеру, я поменял на … и вот, что у меня вышло: Path = » D:mrUnrealistDocumentsНовая папка»

- Filename = Dir(Path & «*.xls»). В кавычках указан формат файла. В Excel их, обычно, два: .xls и .xlsx. Нажмите на файл правой клавишей мыши и поглядите «Характеристики» файла. В скобках указан верный тип файла.несколько таблиц в одну excel

Этот код подойдет, если необходимо объединить все листы в один файл Эксель. Но, если для вас нужно объединить определенные листы неких файлов, перебегайте к последующему способу.
Функция «Переместить/скопировать» поможет объединить несколько листов Excel в один файл
В этом способе мы научимся копировать листы из 1-го файла Excel в остальные.
- Откройте все файлы, из которых вы собираетесь копировать листы, и тот файл (это быть может и новенькая пустая книжка Эксель), в котором будут эти листы собраны.
- Сейчас откройте книжку, из которой будете копировать листы. Изберите те листы, которые для вас необходимы. Для множественного выбора держите зажатой клавиши CTRL (для выбора отдельных листов), или SHIFT (для выбора всех вкупе листов).
- Нажмите по имени листа правой клавишей мыши и в контекстном меню изберите пункт «Переместить/скопировать».

- В окне «Переместить либо скопировать» изберите из перечня «Переместить избранные листы в книжку» подходящую для вас книжку. Т.е. ту, где вы собираете все листы вкупе. А в перечне «Перед листом» укажите пространство, где эти листы будут вставлены.

Если вы не желаете, чтоб ваши листы пропали из открытой книжки, поставьте галочку «Сделать копию». - Нажмите на клавишу «ОК» и избранные листы будут перемещены либо скопированы.
- Повторяйте со второго пт до того времени, пока вы не получите подабающего результата.
На этом все. Подписывайтесь, вступайте в группу вКонтакте либо ОК, комментируйте, и не запамятовывайте делиться с иными!
Примечание: Мы стараемся как можно оперативнее обеспечивать вас животрепещущими справочными материалами на вашем языке. Эта страничка переведена автоматом, потому ее текст может содержать некорректности и грамматические ошибки. Для нас принципиально, чтоб эта статья была для вас полезна. Просим вас уделить пару секунд и сказать, посодействовала ли она для вас, при помощи клавиш понизу странички. Для удобства также приводим ссылку на оригинал (на британском языке) .
При помощи Excel Get & преобразования свойства (Power Query), чтоб объединить несколько файлов, которые имеют однообразные схемы, из одной папки в одну таблицу. В качестве примера объединение книжек бюджета для нескольких отделов, где столбцы те же, но количество строк и значений различия меж книжками.
Чтоб начать процесс объединения нескольких файлов, поначалу расположите их все в одну папку.
Примечание: Поддерживаются файлы Excel и Access, текстовые файлы, также файлы в форматах CSV, JSON и XML.
Щелкните на вкладке ” данные " изберите Получение данных > Из файла > Из папки. Если клавиша Получить данные не отображается, нажмите клавишу Новейший запрос > Из файла > Из папки
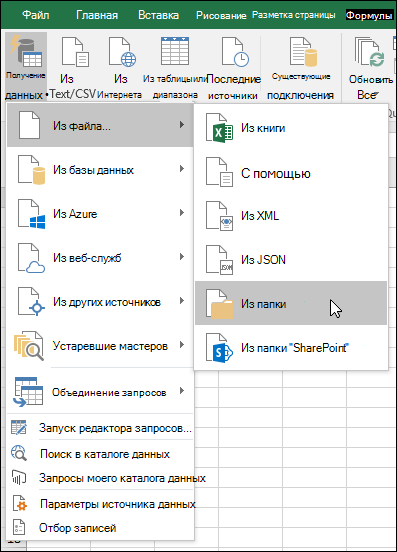 из папки" />
из папки" />
Нажмите клавишу Обзор, чтоб перейти к подходящей папке.
Покажется перечень файлов в папке. В этом случае мы загрузили 4 книжек Excel. Подтвердив, в котором размещаются все файлы, которые вы желаете изберите параметр Объединить & Загрузка.
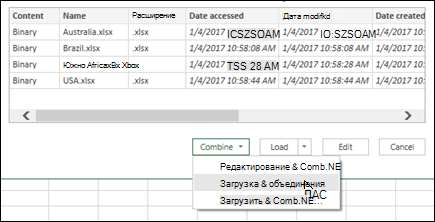
Анализ всякого файла и определяется в правильном формате, к примеру текстовый, Excel либо JSON. В этом случае отображается перечень листов данными из первой книжки в Excel. Изберите лист, который желаете применять, а потом и нажмите клавишу ОК. Двоичные файлы объединения преобразования будет процесс, а потом автоматическое создание запроса на объединение данных из всякого файла и показать результаты на одном листе.

Если начальные файлы будут изменены, вы постоянно можете обновить импортированные данные. Щелкните хоть какое пространство в спектре данных, а потом на вкладке Работа с запросами нажмите клавишу Обновить. Не считая того, можно просто применить доп этапы для преобразования либо извлечения данных, изменив автоматом сделанный запрос-образец. При всем этом не надо изменять либо добавлять этапы запроса-функции, потому что в него будут автоматом перенесены все конфигурации из эталона.
Чтоб начать процесс объединения нескольких файлов, поначалу расположите их все в одну папку.
Примечание: Поддерживаются файлы Excel и Access, текстовые файлы, также файлы в форматах CSV, JSON и XML.
На вкладке Power Query, потом Из файла > Из папки.
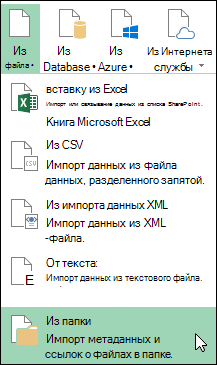
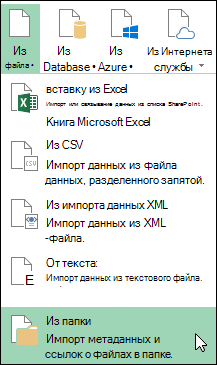
Нажмите клавишу Обзор, чтоб перейти к подходящей папке.
Покажется перечень файлов в папке. Нажмите клавишу Поменять, чтоб открыть редактор запросов. В этом примере мы загрузим четыре книжки Excel.
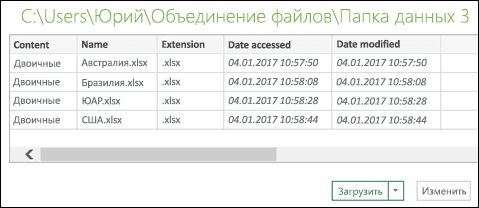
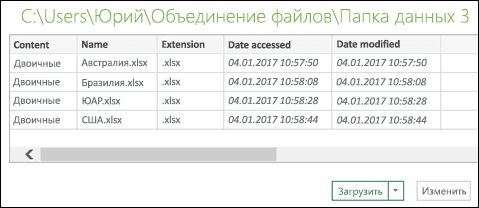
Убедившись в том, что все нужные файлы находятся в перечне, нажмите в столбце Содержимое клавишу Объединить двоичные данные.
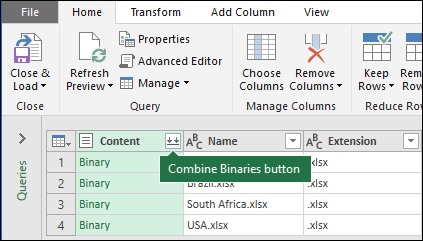
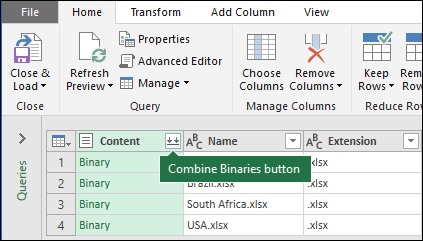
Будет выполнен анализ всякого файла и определен верный формат, к примеру текстовый, Excel либо JSON. В этом примере отображается перечень листов из первой книжки Excel. Изберите подходящий лист и нажмите клавишу ОК.



Начнется процесс преобразования. Автоматом будет сотворен запрос на объединение данных из всякого файла, а итог покажется в области подготовительного просмотра. Если он вас устраивает, нажмите клавишу Закрыть и загрузить.
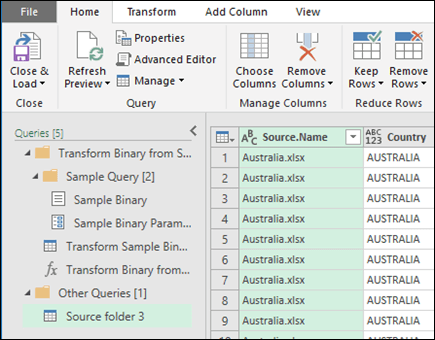
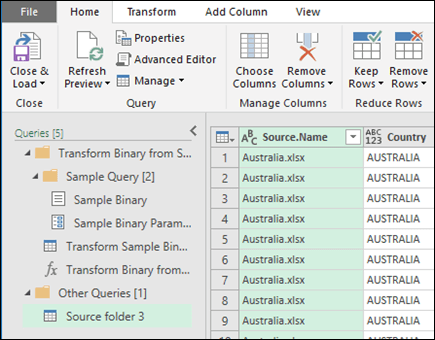
Когда процесс объединения двоичных файлов закончится, данные листов из перечня будут консолидированы на одном листе.
Если начальные файлы будут изменены, вы постоянно можете обновить импортированные данные. Щелкните хоть какое пространство в спектре данных, а потом на вкладке Работа с запросами нажмите клавишу Обновить. Не считая того, можно просто применить доп этапы для преобразования либо извлечения данных, изменив автоматом сделанный запрос-образец. При всем этом не надо изменять либо добавлять этапы запроса-функции, потому что в него будут автоматом перенесены все конфигурации из эталона.
Известные препядствия
При загрузке процедуры объединения двоичных файлов в Excel может показаться такое сообщение о ошибке:


Если вы проигнорируете ошибки и нажмете клавишу ОК, то процесс объединения двоичных файлов будет выполнен и верно загрузит данные, невзирая на это сообщение. Мы работаем над устранением данной нам ошибки.
Доп сведения
Вы постоянно сможете задать вопросец спецу Excel Tech Community, попросить помощи в обществе Answers community, также предложить новейшую функцию либо улучшение на сайте Excel User Voice.
Как объединить файлы Excel в Windows 10
Если вы работаете в Microsoft Excel, вы сможете найти, что ваши данные достаточно трудно выслеживать, так как записи распределены по отдельным листам, сводным таблицам и т. Д. Но для вас не постоянно необходимо применять несколько электрических таблиц либо файлов Excel для работайте со своими данными, в особенности если вы работаете в команде.
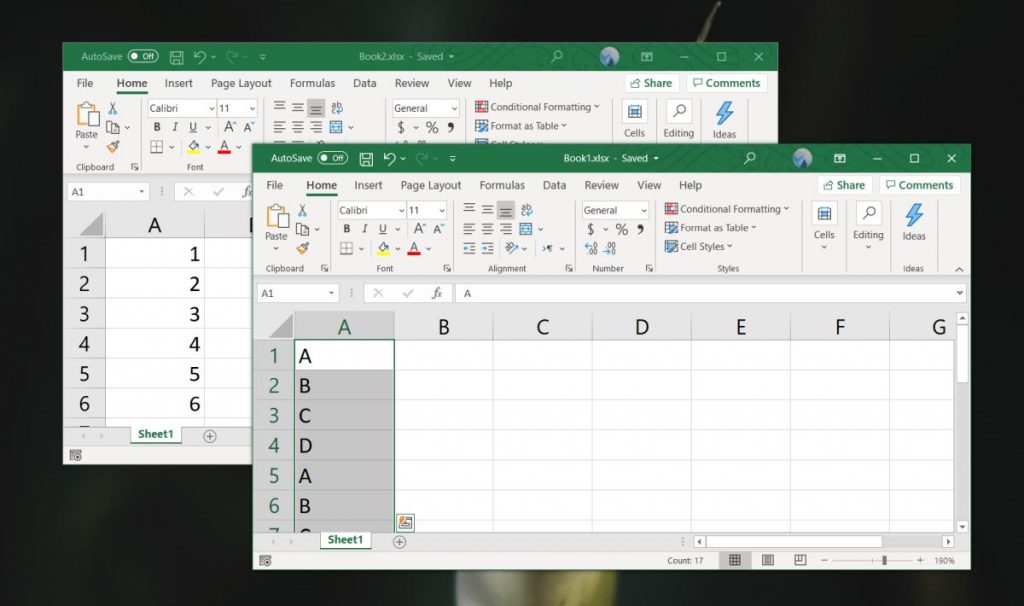
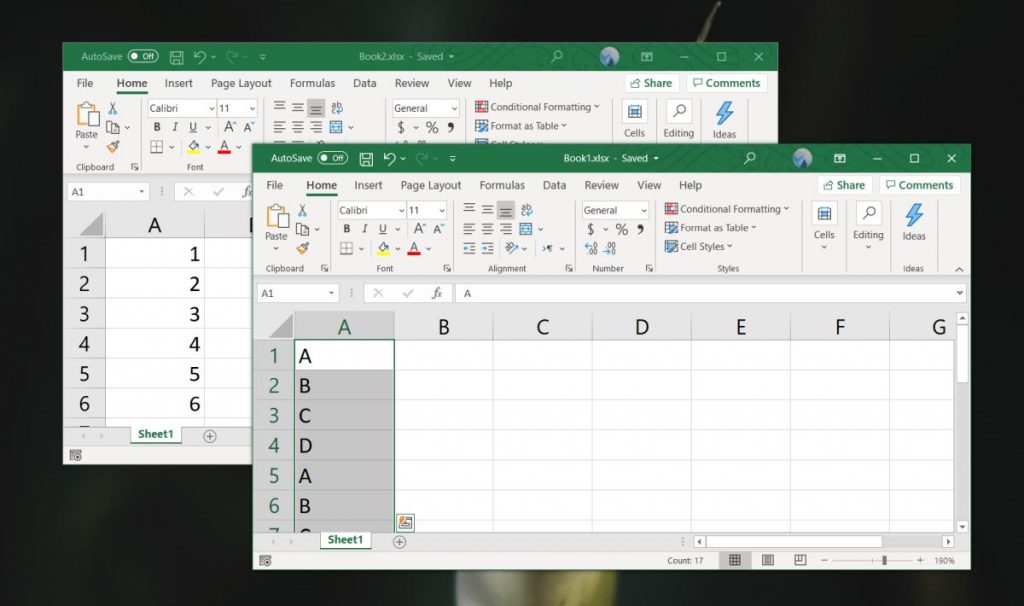
Чтоб упорядочить данные, вы сможете объединить данные в Excel. Вы сможете соединять воединыжды электрические таблицы из отдельных файлов, соединять воединыжды отдельные файлы Excel в один либо применять функцию консолидации для объединения ваших данных.
Ах так вы сможете применять эти способы для объединения файлов и данных Excel.
Объединить два файла Excel в один методом копирования листов
Если для вас необходимо лишь объединить несколько файлов Excel, вы сможете скопировать либо вручную переместить листы из 1-го файла в иной. Ах так это происходит:
- Откройте книжки, которые вы желаете объединить.
- В начальной рабочей книжке изберите рабочие листы, которые вы желаете скопировать в основную рабочую книжку.
- Чтоб избрать несколько листов, используйте один из последующих способов:
- Чтоб избрать примыкающие листы, щелкните первую вкладку листа, которую вы желаете скопировать, удерживайте нажатой кнопку Shift, а потом щелкните вкладку крайнего листа. Он выбирает все промежные листы.
- Чтоб избрать несмежные листы, удерживайте кнопку Ctrl и щелкните каждую вкладку листа по отдельности.
- Когда все листы выбраны, щелкните правой клавишей мыши одну из избранных вкладок, потом нажмите «Переместить» либо «Копировать».
- Сделайте последующие деяния в диалоговом окне «Перемещение» либо «Копировать»:
- В раскрывающемся перечне «Переместить избранные листы в книжку» изберите мотивированную книжку, в которую вы желаете объединить остальные файлы.
- Укажите, куда конкретно вставлять вкладки скопированного листа. В нашем случае мы избираем опцию «Перейти в конец».
- Установите флаг «Сделать копию», если желаете, чтоб начальные таблицы оставались в начальном файле.
- Нажмите OK, чтоб окончить процесс слияния.
При копировании листов вручную направьте внимание на последующее ограничение, наложенное Excel: нереально перемещать либо копировать группу листов, если один из их содержит таблицу. В этом случае вы должны или конвертировать таблицу в спектр, или применять один из последующих способов, которые не имеют этого ограничения.
Обновление за октябрь 2021 г .:
Сейчас вы сможете предупредить препядствия с ПК (Персональный компьютер — компьютер, предназначенный для эксплуатации одним пользователем) при помощи этого инструмента, к примеру, защитить вас от утраты файлов и вредных программ. Не считая того, это хороший метод улучшить ваш комп для заслуги наибольшей производительности. Программка с легкостью исправляет обычные ошибки, которые могут появиться в системах Windows — нет необходимости часами находить и устранять проблемы, если у вас под рукою есть безупречное решение:
- Шаг 1: Скачать PC Repair & Optimizer Tool (Windows 10, 8, 7, XP, Vista — Microsoft Gold Certified).
- Шаг 2: Нажмите «Начать сканирование”, Чтоб отыскать препядствия реестра Windows, которые могут вызывать препядствия с ПК (Персональный компьютер — компьютер, предназначенный для эксплуатации одним пользователем).
- Шаг 3: Нажмите «Починить все», Чтоб поправить все препядствия.


Используйте НЕПРАВИЛЬНУЮ формулу
Последующий способ имеет некие недочеты и незначительно труднее. Это работает, если ваши файлы размещены в периодическом порядке и необходимо импортировать лишь определенные значения. Вы используете формулу INDIRECT для сотворения ссылок на файлы и ячейки. Таковым образом, начальные файлы сохраняются, и формула INDIRECT отыскивает лишь значения в этих файлах. Если вы удалите файлы, вы получите #REF! ошибки.
Разглядим подробнее как строится формула, У формулы INDIRECT есть лишь один аргумент: ссылка на другую ячейку, которая также может находиться в иной книжке.
- Скопируйте первую начальную ячейку.
- Вставьте его в собственный главный файл при помощи команды «Особая вставка» (Ctrl computer_key_Ctrl + Alt computer_key_Alt + v computer_key_V). Заместо обыкновенной вставки нажмите «Ссылка» в левом нижнем углу специального окна «Вставить». Таковым образом вы извлечете полный путь. В нашем случае у нас есть последующая ссылка: = [160615_Examples.xlsm] Тыщи! $ C $ 4
- Сейчас мы обернем эту формулу КОСВЕННОЙ формулой. Мы также разделяем его на название файла, имя листа и ссылку на ячейку. Таковым образом, мы можем просто поменять одну из этих ссылок позднее, к примеру, для различных версий 1-го и такого же файла. Полная формула смотрится последующим образом: = КОСВЕННО («’» & $ A3 & $ B3 & »’!» & D $ 2 & $ C3)
- Принципиально — направьте внимание: эта функция работает, лишь если начальные папки открыты.
Объединение файлов Excel с VBA


Если вы желаете стремительно объединить листы из нескольких книжек, лучше написать обычной макрос VBA. Это в особенности полезно, если вы выполняете эту задачку часто.
Поначалу удостоверьтесь, что все файлы, которые вы желаете объединить, находятся в одной папке на вашем компе. Потом сделайте новейшую электрическую таблицу Excel, которая соединит воединыжды все файлы.
- Перейдите на вкладку Разраб и изберите Visual Basic. Нажмите Вставить> Модуль.
- Скопируйте и вставьте последующий код из управления ExtendOffice
- Непременно измените путь к папке, в которой хранятся файлы на вашем компе.
Потом сохраните вашу книжку в виде файла XLSM, чтоб включить макросы. Потом запустите макрос, и вы увидите, что у вас есть одна рабочая книжка, которая содержит все листы всех файлов в папке.


CCNA, веб-разработчик, ПК (Персональный компьютер — компьютер, предназначенный для эксплуатации одним пользователем) для устранения проблем
Я компьютерный энтузиаст и практикующий ИТ-специалист. У меня за плечами долголетний опыт работы в области компьютерного программирования, устранения дефектов и ремонта оборудования. Я специализируюсь на веб-разработке и дизайне баз данных. У меня также есть сертификат CCNA для проектирования сетей и устранения проблем.
Как объединить несколько документов в один Word 2016?


Невзирая на то, Microsoft Word уже несколько лет дает в собственных новейших редакциях возможность сотрудничества нескольких юзеров при работе в одном документе сразу, почти все из нас до сего времени встречают ситуации, в которых требуется ручное объединение нескольких документов в один для Word. На данный момент разглядим такую возможность в частности для Microsoft Word 2016. Поехали.
Объединение 2-ух версий 1-го и такого же документа
Если у Вас стоит задачка объединить две версии 1-го и такого же документа, то создать это вручную бывает не попросту. В особенности если в документах не одна страничка.
Microsoft Word дозволяет заавтоматизировать этот процесс, предлагая для этого возможность сопоставить различия меж документами, а потом объединить их в один файл.
В качестве тестовых документов для разбора задачки объединения я использую отрывок из статьи 7 методов высвободить пространство на твердом диске в Windows.
Для сопоставления 2-ух версий
Фактически постоянно, когда возникает задачка объединения 2-ух версий 1-го документа, необходимо проверить два документа и выявить все отличия друг от друга. Время от времени таковых различий может оказаться достаточно много, тогда и Вы просто не возжелаете соединять воединыжды файлы.
Оригинал статьи:


Измененная версия статьи:


В уникальном документе перебегаем к сопоставлению. В меню откроем Вкладку Рецензирование и дальше нажмите клавишу Сопоставить, а потом в меню опцию Сопоставить.


Если функция сопоставления документов недосягаема, документ быстрее всего защищен от записи. Для того, чтоб снять с него защиту, перейдите в меню Файл > клавиша Защита документа. И снимите все ограничения с документа.
Слева в поле Начальный документ изберите


Word 2016 автоматом создаст новейший документ. Все конфигурации показаны в колонке слева (1), итог сопоставления 2-ух документов показаны по центру (2), и два документа, которые сравнивались, показываются в правой колонке (3). Также Вы сможете скрыть сравниваемые документы, выполнив команду Сопоставить > Начальные документы > Скрыть начальные документы.


Опосля анализа сравниваемых документов, если всё устраивает, то перебегаем к объединению 2-ух версий документа.
Чтоб объединить две версии
Сейчас у Вас есть перед очами все различия 2-ух документов, которые наглядно показываются в файле Результаты сопоставления. Но как найти, какие конфигурации сохранить, а какие не принимать и отрешиться?
Здесь есть два варианта. Вы сможете вручную пройти весь этот документ и отредактировать каждое изменение на собственный вкус. Или принять все конфигурации сходу, которые будут автоматом использованы.
В левкой колонке Исправления на любом слове принимаем изменение, или отклоняем.


Запомните: добавленный текст подчеркнут, удалённый текст показан вертикальной чертой слева на полях документа. Принятые Вами конфигурации здесь же будет учтены и их полное количество в колонке Исправления будут уменьшены.
Принятие результатов сопоставления 2-ух документов вручную непревзойденно подступает для маленьких документов. Если размер документа доходит до размеров маленький книжки, то редактируя конфигурации вручную любой из нас может допустить ошибку и не увидеть принципиальное исправление.
Чтоб принять все конфигурации сопоставления 2-ух документов в Word 2016, Нажмите клавишу Принять и дальше — Принять все исправления.


Опосля того как все конфигурации будут приняты в ручном режиме либо автоматическом количество исправлений будет равно нулю, как на рисунке выше.
Объединение наиболее 2-ух версий 1-го и такого же документа
Сопоставление, а потом слияние 2-ух версий 1-го и такого же документа сейчас не обязано вызывать у Вас вопросцы. Но что если у Вас есть несколько версий (наиболее 2-ух) 1-го и такого же файла. Время от времени встречаются ситуации, когда необходимо получить рецензию на один и этот же файл от нескольких людей.
Снова откройте начальный документ. Дальше на вкладке Рецензирование нажмите клавишу Сопоставить, а потом — Объединение документов.


Расположите 1-ый документ, который Вы желаете объединить, в поле Начальный документ, в поле Изменённый документ расположите вторую редакцию документа. Задайте пометки исправлений так, чтоб они отличались друг от друга. Нажмите клавишу ОК.


Опосля того как Вы получите объединенный документ, опять откройте окно Объединение документов. Сейчас в поле Начальный документ изберите свежеполученный файл Результаты сопоставления, а в поле Изменённый документ — последующий документ.
Продолжайте повторять процесс для каждой копии файла, убедившись, что вы дали любому просмотренному документу неповторимую метку, к примеру, имя редактора.


В итоге, когда Вы закончите, конечный файл объединённых документов покажет все отличия всех версий сравниваемых файлов при помощи меток.
Если кликнуть на метках редактирования (вертикальные красноватые полосы), то можно узреть все конфигурации прямо в тексте.
Дальше как при сопоставлении документов есть два пути принятия конфигураций: ручной и автоматический. Щёлкаете на любом исправлении и или принимаете его, или отклоняете. Либо принимаете все исправления сходу.
Слияние объяснений, форматирования и остального
Объединение документов в Word 2016 может касаться не только лишь текста. Word 216 дает инструменты, которые разрешают объединить в одном документе комменты, форматирование, заглавия, колонтитулы и почти все другое из нескольких документов.
При сопоставлении документов либо объединении нажмите на клавишу Больше.


В параметрах для сопоставления Вы увидите довольно огромное количество разных опций, доступных для объединения либо сопоставления.
Слияние 2-ух разных документов
В крайней части этого урока мы разглядим как объединить текст из совсем различных документов, текст в которых ну никак недозволено именовать схожим.
Естественно же Вы сможете взять и скопировать весь текст из 1-го документа в иной, потом создать копию документа и позже сопоставить либо объединить их. Но Word 2016 поможет решить эту делему наиболее роскошно.
Откройте 1-ый документ. Этот файл послужит контейнером, в который добавятся все остальные файлы. В меню изберите Вставка > Текст > Объект > Текст из файла и найдите документ, который желаете добавить.


Текст будет вставлен в позицию курсора. Потому удостоверьтесь, что он находится в подходящем месте, до этого чем добавлять текст из файла.
Word 2016 при данной нам операции сохранит все форматирование начального документа и добавляемого.
Повторите этот процесс для всякого документа, который желаете добавить и сохраните получившейся файла, когда закончите.
Это маленькое управление шаг за шагом поможет Для вас сопоставить и объединить документы Word. Есть и остальные методы объединения документов, но эти четыре шага являются более всераспространенными методами слияния документов, которые, я надеюсь, не вызовут у Вас вопросцев.
Тем не наименее, если у Вас возникнут отягощения при объединении документов Word, то я постоянно рад ответить на Ваши вопросцы.
Опишите Вашу делему в комментах к данной нам статья и непременно постараюсь Для вас посодействовать.
Как соединить 2 и наиболее PDF-документа в один файл
PDF – это формат, созданный для хранения разнородной инфы в виде многостраничных документов. Их без усилий можно просматривать на всех ПК (Персональный компьютер — компьютер, предназначенный для эксплуатации одним пользователем) и мобильных устройствах, но чтоб создать из нескольких pdf-файлов один, необходимы особые программки – редакторы ПДФ. К примеру, Adobe Reader — официальное приложение от разраба этого формата. Он, как и большая часть схожих программ, стоит огромных средств, но мы поведаем, как достигнуть такого же результата безвозмездно либо с минимальными затратами.
Что представляет собой формат PDF
Формат PDF (Portable Document Format) проще всего представить в виде интерактивной книжки, под обложкой которой собраны рисунки, текст, музыка, видео, презентации, 3D-модели и даже исполняемый код (скрипты). Ее можно читать слушать и глядеть, но взять и отредактировать, как вордовский файл, как досадно бы это не звучало, недозволено. Это основной недочет PDF: хочешь полный доступ к контенту – плати.
Но некие обыкновенные операции, вроде объединения нескольких PDF-файлов в один, решаются настолько же ординарными способами при помощи:
- бесплатных веб-сервисов, доступных через браузер;
- мини-редакторов с урезанным функционалом, которые инсталлируются на комп.
Разглядим подробнее наилучшие из их.
Интернет-сервисы
Основное ограничение веб-сервисов – необходимость доступа в Веб и довольно высочайшей скорости соединения, по другому процесс может затянуться навечно. Зато работать вы сможете с хоть какого компа либо мобильного устройства, довольно иметь браузер.
Ilovepdf
Ilovepdf — сервис, позволяющий стремительно создать из 2-ух документов один за 4 лаконичных шага.
Как объединить файлы:
- Нажмите клавишу «Избрать PDF файлы» и кликните нужные документы.

- Отсортируйте странички, перетягивая их меж собой.
- По окончании кликните «Объединить PDF».


- Сохраните итог на комп при помощи «Скачать объединенный PDF».

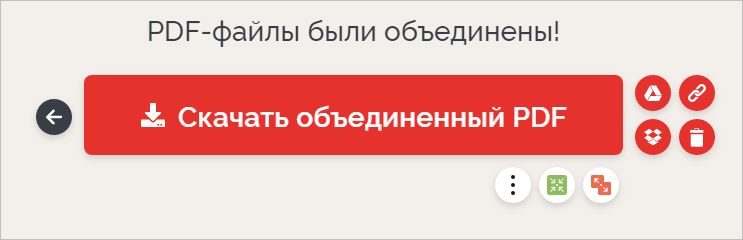
Online2PDF
Online2PDF – стопроцентно бесплатный сервис, который дает возможность изменять, разблокировать, соединять воединыжды и разъединять pdf-файлы онлайн.
- до 20 документов;
- наибольший размер документа 100 МБ;
- общий наибольший размер 150 МБ.
Как выгрузить файлы для объединения:
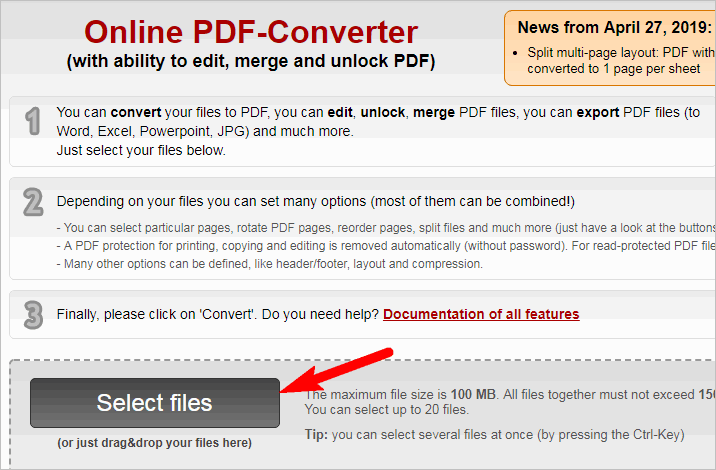
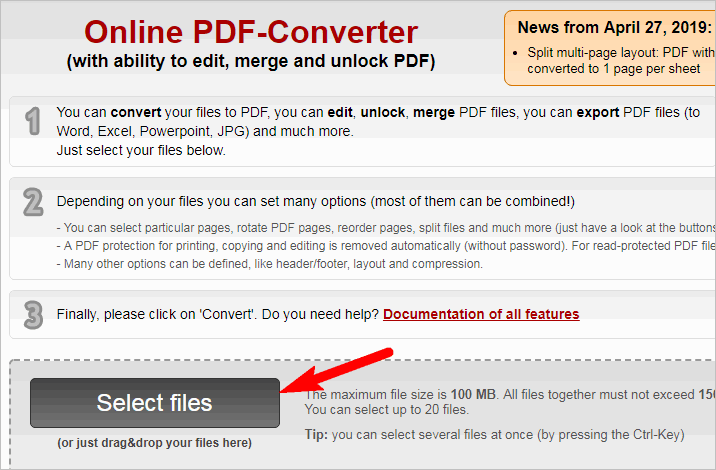
- Откройте официальный веб-сайт приложения.
- Кликните на клавишу «Select Files» понизу экрана.
- Изберите файлы для объединения.
Как поменять порядок файлов:


- Наведите курсор на документ, который необходимо переместить.
- Нажмите и не отпускайте левую клавишу мыши.
- Ведите курсор мыши до строки, в которую желаете переместить содержимое.
- Отпустите левую клавишу мыши.
Как поменять местами странички снутри 1-го документа:
- Нажмите на клавишу в виде магической палочки напротив наименования файла.

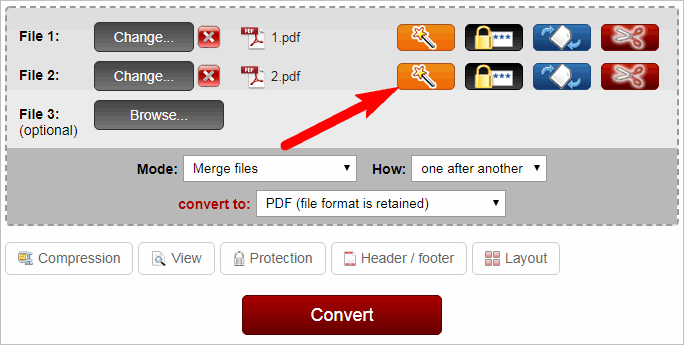
- Изберите порядок через запятую. Используйте номера страничек, обозначенные в окне браузера с возможностью предпросмотра.

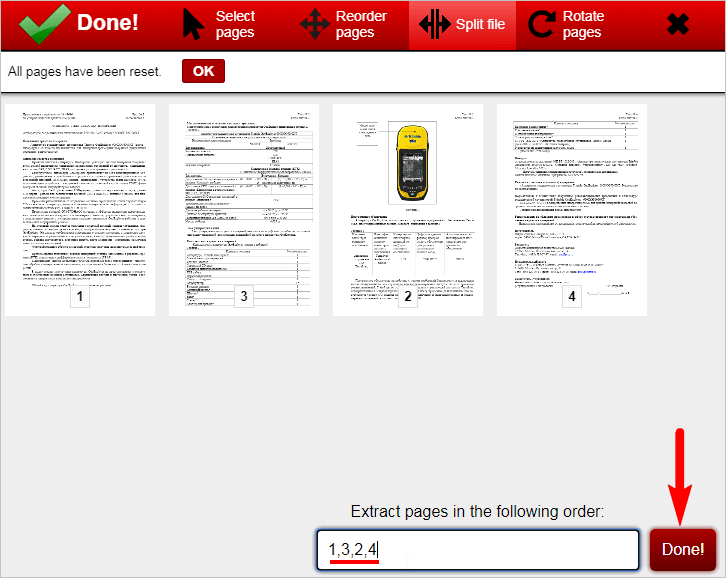
- Нажмите «Done».
Как повернуть одну либо несколько страничек перед объединением:
- Нажмите на клавишу в виде листа со стрелками напротив названии файла.


- Изберите номера страничек для поворота на обозначенные углы. Нажмите «All», если желаете повернуть все на однообразный угол.


Как вырезать ненадобные листы из файлов перед объединением:
- Нажмите на клавишу в виде ножниц напротив названии файла, из которого необходимо вырезать часть.
- Укажите перечнем через запятую те странички, которые нужно бросить. Вчеркивайте их в том порядке, в котором желаете их созидать.
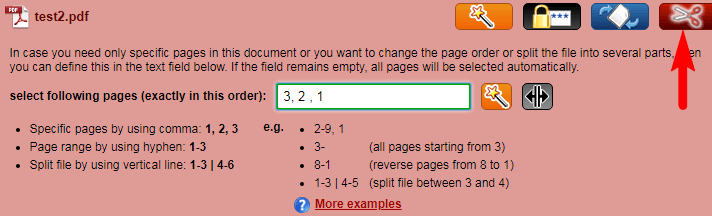
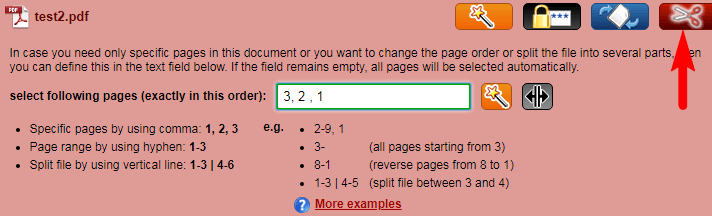
Как соединить файлы:


- Расположите документы в подходящем порядке, положении и составе.
- Удостоверьтесь, что значения граф «Mode», «How:» и «convert to:» содержат данные, выставленные на ниже.
- Кликните на клавишу «Convert».
- Опосля окончания объединения документ скачается сам. Если этого не вышло, нажмите на «Manual download».
PDF24 Tools
PDF24 Tools – бесплатный русский сервис для редактирования файлов формата ПДФ.
Как выгрузить документ для объединения:
- Откройте официальный веб-сайт.
- Изберите «Объединить PDF».

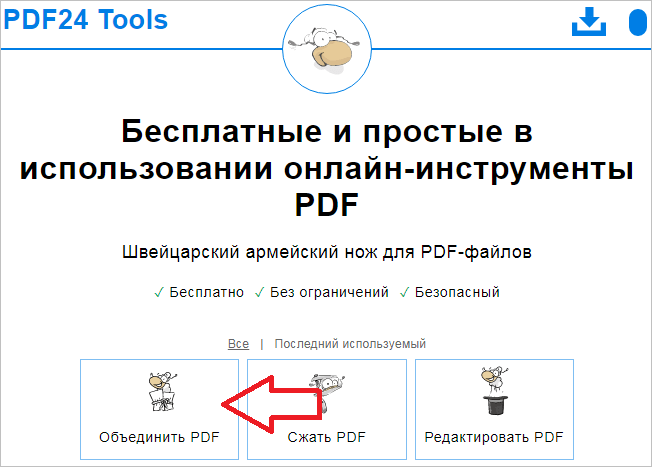
- Кликните клавишу «Избрать файлы» и отметьте нужные.


Как объединить документы выборочно:
- Поставьте галочку на чекбоксе «Расширенный режим».
- Отметьте все странички, которые необходимо сохранить в итоговом документе.

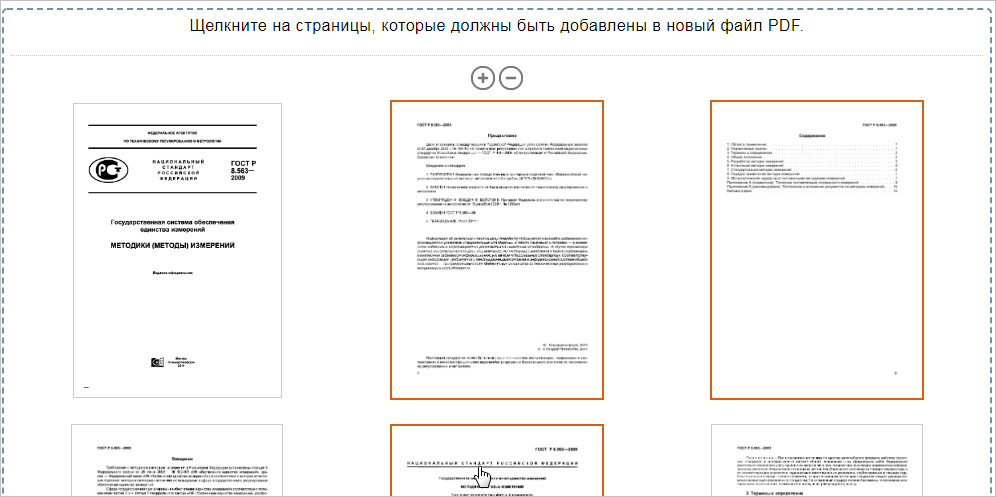
- Нажмите «Сделать PDF».


- Для загрузки результата на устройство нажмите «СКАЧАТЬ».

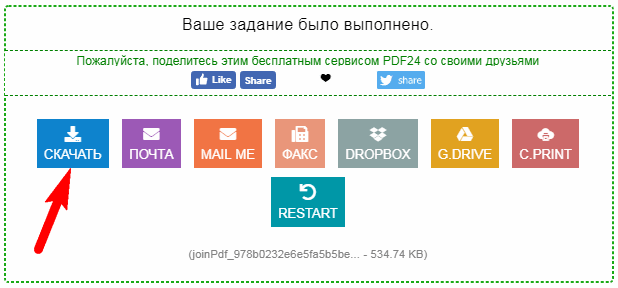
Приложения
Благодаря тому, что офлайн-программы хранятся на компе, обработка файлов происходит резвее. Им не нужен доступ в Веб, но они есть лишь там, куда вы установили их заблаговременно.
Набор приложений IceCream
Их главные достоинства:
- разрешают сортировать не только лишь странички, да и контент снутри документа;
- разрешают редактировать содержимое и изменять шрифты.
- разрешают удалять ненадобные странички;
- доступны на Windows 7 и Windows 10;
- имеют российский язык;
- нужные функции бесплатны;
- занимают не наиболее 135 МБ на жёстком диске.


Для объединения PDF для вас пригодятся 2 программки из набора – IceCream PDF Split and Merge и IceCream PDF Editor. Установка обычная, но если Для вас не необходимы элементы Yandex’а, не забудьте избрать «Настройка характеристик» заместо «Полная установка» и убрать излишние галочки на одном из шагов.
Как объединить документы:
- Откройте приложение IceCream PDF Split and Merge.
- Нажмите «Склеить».


- Нажмите на надпись «Добавьте файл» и изберите нужные.

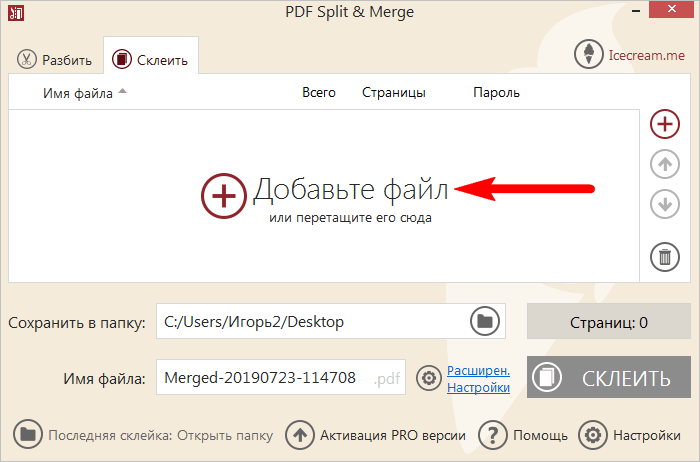
- Снова нажмите «Склеить» и дождитесь окончания процесса.
- Щелкните «Открыть папку», чтоб поглядеть итог.
Для наиболее сложного объединения с сортировкой приобретите платную версию приложения либо поначалу сделайте это, а ниже прочтите как расположить странички и содержимое в подходящей последовательности и отредактировать шрифты.
Как бросить в файле лишь избранные странички и расположить их в правильном порядке:
- Опосля объединения файлов запустите IceCream PDF Editor.
- Нажмите «Открыть» и изберите документ.


Направьте внимание на панель навигации. Она дозволяет сортировать и удалять ненадобные странички:
- Чтоб поменять порядок страничек, перетягивайте их левой клавишей мыши в правой панели.


- Для удаления странички выделите ее на панели и нажмите Delete.
Бывает, что юзеру необходимо не попросту поменять порядок расположения листов в документе, да и переместить их содержимое меж страничками. К примеру, перетянуть картину с 1-го листа на иной.
Чтоб это создать, переместитесь в среднюю зону редактора. Потом:
- Выделите нужные элементы, как в проводнике Windows.
- Нажмите CTRL+X.
- Кликните левой клавишей мыши на свободное пространство странички, куда вы желаете вставить элементы.
- Нажмите CTRL+V.
- Перетяните вставленное на необходимое пространство снутри странички.
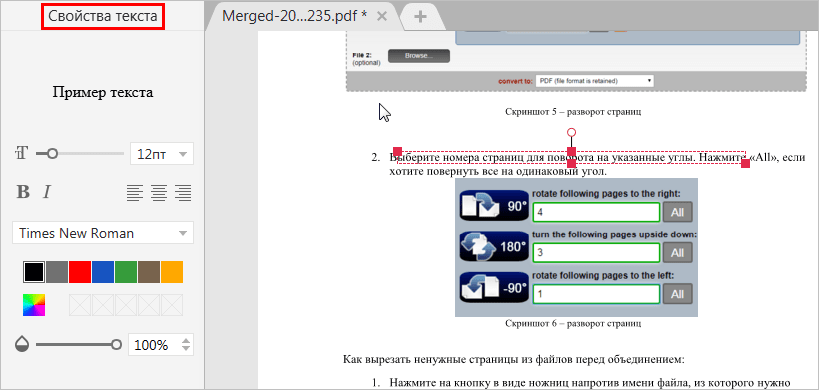
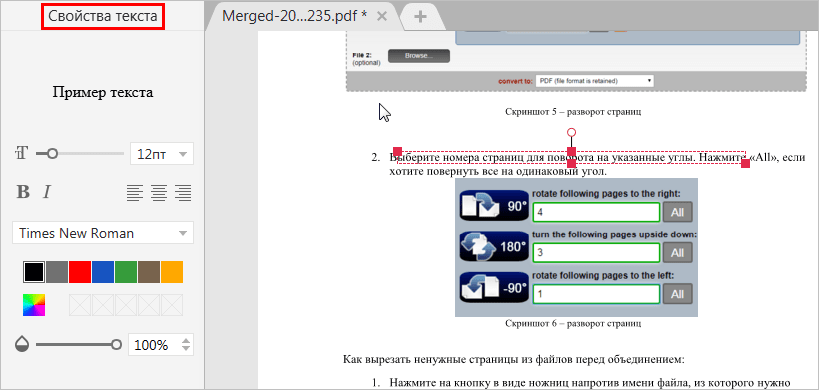
Часто шрифт 1-го документа не подступает к другому. Чтоб привести их к общему виду, используйте панель «Характеристики текста» — тут собраны инструменты конфигурации размера, цвета и типа шрифтов. Не забудьте за ранее выделить фрагмент для корректировки.
Редактировать шрифты получится лишь, если документ содержит информацию о их и не защищен паролем.
Опосля редактуры не забудьте сохранить итог через меню «Файл» — «Сохранить».
PDF Candy
PDF Candy – всепригодная программка для объединения и конвертирования. Соображает несколько форматов. Приложение стопроцентно бесплатное и содержит российский язык.
Порядок объединения файлов:


- Запустите программку.
- В перечне изберите пункт «Склеить PDF».
- Изберите объекты для объединения.
- Если желаете переместить файл вперед либо вспять грядущего объединенного документа, кликните по нему и двигайте стрелкам в боковой панели.
- Нажмите на клавишу «СКЛЕИТЬ».
- Нажмите «ОТКРЫТЬ ПАПКУ», чтоб поглядеть итоговый файл.
Общее число приложений и веб-сервисов для объединения громадно. Если вы воспользуйтесь теми, о которых узнали из нынешнего обзора, то сэкономите время, средства и нервишки.













