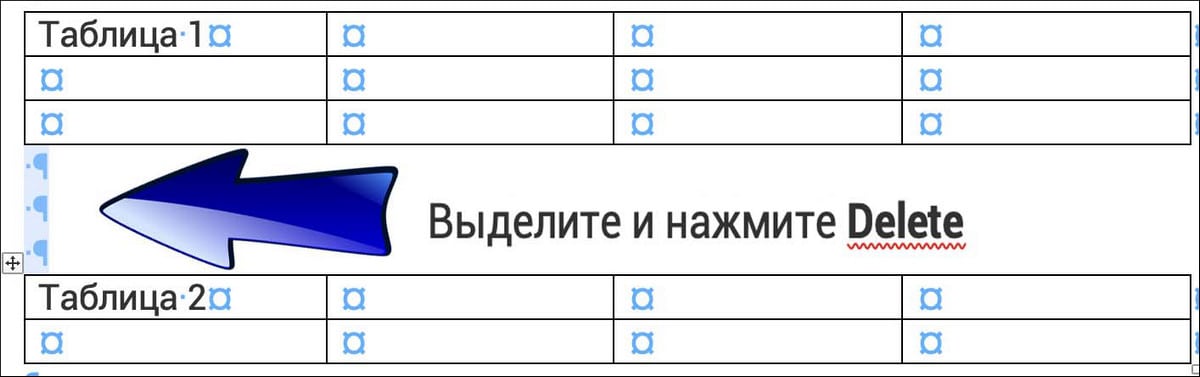Как соединить две таблицы в Microsoft Word
При работе в редакторе текста Word нередко возникает потребность соединить несколько таблиц в одну. Но далековато не любой представляет, как это создать стремительно и отменно. Разберемся, как соединить две таблицы в Ворде, чтоб итог вышел лаконичным и прекрасным.
Функции Microsoft Word разрешают создавать, делить и соединять таблицы, также редактировать информацию в их. Порядок объединения таблиц в различных версиях редактора несколько различается.
Индивидуальности объединения таблиц в Word 2003 и наиболее ранешних версиях
В старенькых версиях Microsoft Word употребляется два главных метода объединения таблиц.
1-ый метод: удаление символов меж таблицами
Чтоб склеить две таблицы, довольно убрать меж ними видимые и невидимые знаки.
Порядок действий:
- Найдите клавишу «Показать все знаки» на панели в верхнем меню редактора и нажмите на нее. Клавиша смотрится как большая буковка Р, зеркально отраженная на лево.

- Выделите левой клавишей мыши просвет меж таблицами и нажмите кнопку Delete либо Backspace. Опосля того как все знаки будут удалены, таблицы сольются.

Заместо кнопок Delete либо Backspace можно употреблять правую клавишу мыши: опосля выделения области меж таблицами сделайте правый клик и в показавшемся меню изберите «Удалить строчки» либо «Вырезать».
Итог в обоих вариантах будет таковым:
2-ой метод: «Вырезание» и «Вставка»
Отличие этого метода от предшествующего – отсутствие необходимости удалять текстовую информацию меж таблицами. Опосля объединения все данные сохранятся и перенесутся под вторую таблицу.
Порядок действий:
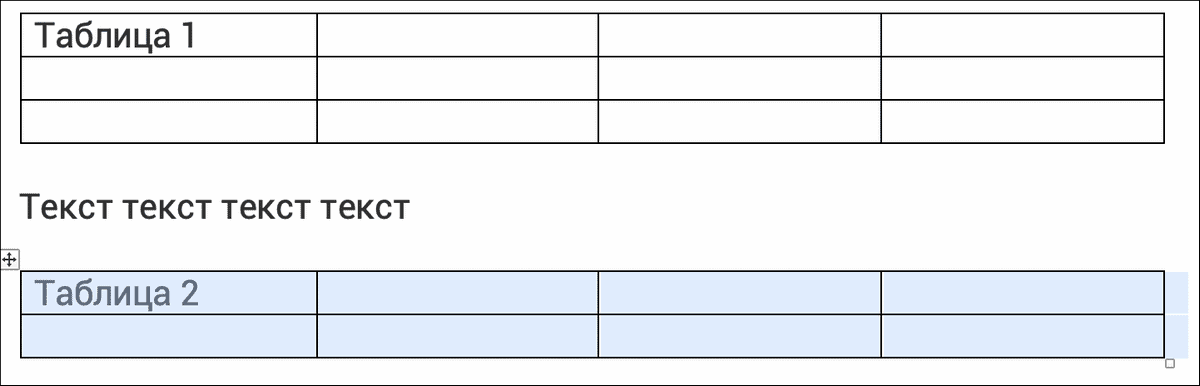
- Выделите вторую таблицу левой клавишей мыши.
- Нажмите сочетание кнопок Ctrl и Х, чтоб вырезать ее.
- Установите курсор под первую таблицу и нажмите Ctrl и V.
Заместо композиций кнопок можно употреблять команды «Вырезать» и «Вставить», которые открываются в меню при нажатии правой клавиши мыши.
Опосля проделанных операций 2 таблицы сольются, а текст меж ними сместится вниз. Это будет смотреться так:
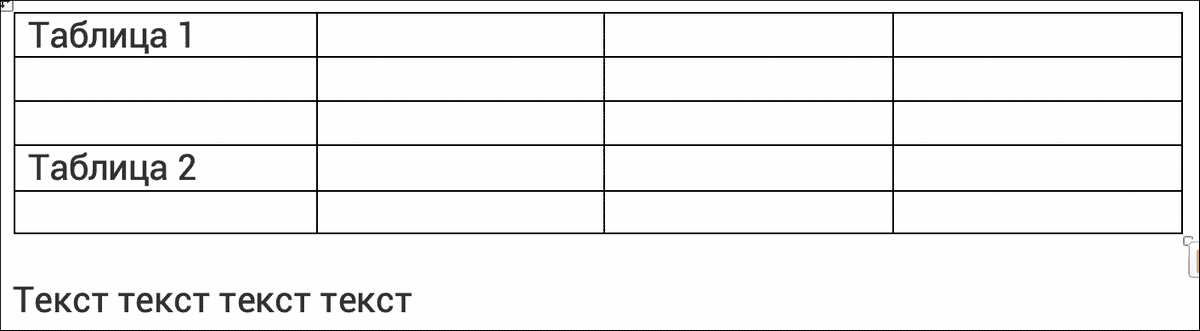
Индивидуальности объединения таблиц в Word 2007 — 2019
В версиях редактора, вышедших опосля 2007 года (Word 2007, 2010, 2013, 2016, 2019), работают все описанные выше методы объединения. Но есть и ещё один:
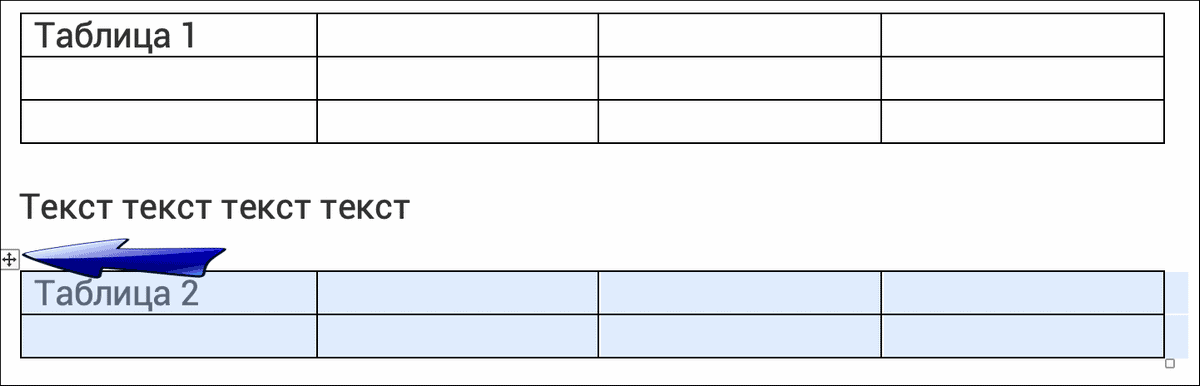
- Наведите курсор мыши на вторую таблицу. В верхнем левом углу покажется маленькой квадрат со стрелочками в центре.
- Нажмите на него левой клавишей мыши и удерживайте, сразу перемещая вторую таблицу к первой.
- Опосля того как контур 2-ой таблицы встанет под первую, отпустите левую клавишу мыши.
Итог получится последующий:
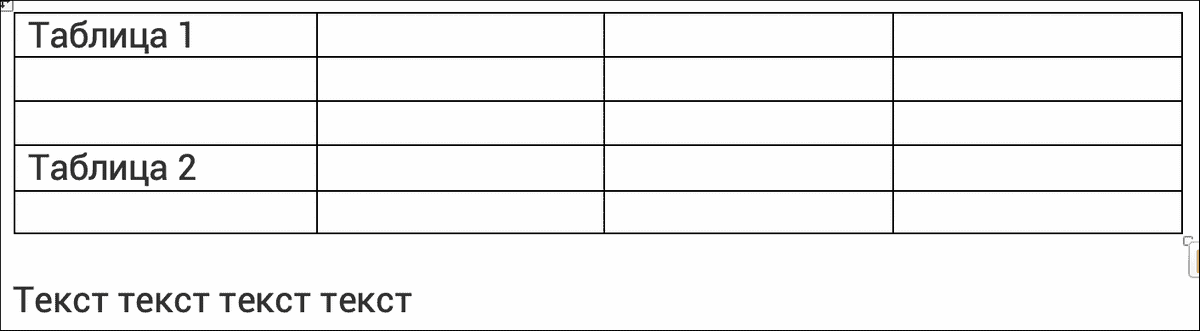
Индивидуальности объединения таблиц опосля разделения
Если две таблицы разбиты разрывом странички, скооперировать их назад можно последующим образом:
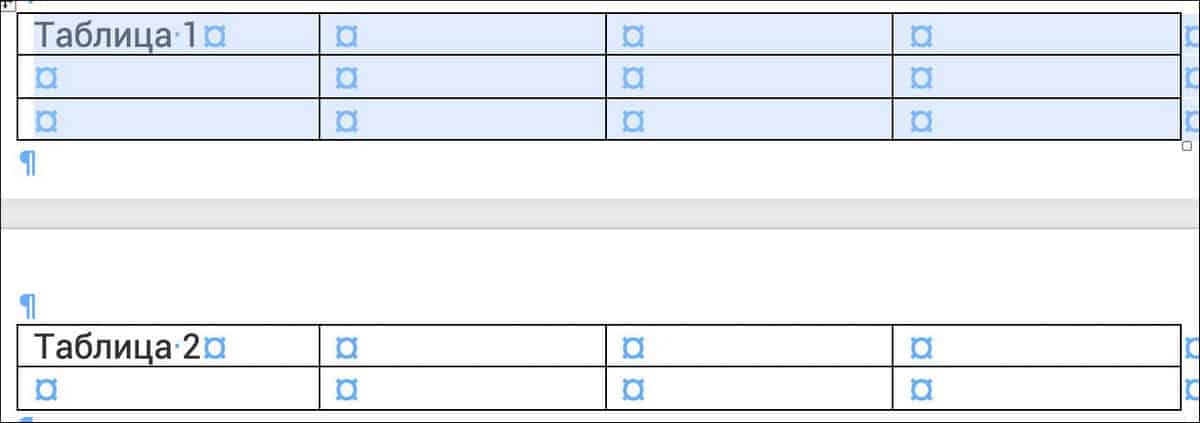
- Добавьте пустую строчку перед 2-ой таблицей. Для этого установите курсор перед ней и нажмите кнопку Enter.
- Выделите первую таблицу и вырежьте её, нажав на клавиатуре Ctrl + X.
- Установите курсор мыши на строчку перед 2-ой таблицей и нажмите Ctrl + V. В итоге вы получите последующее:

Как выровнять ширину столбцов опосля объединения
Опосля того как вы соединили разорванную таблицу, может оказаться, что колонки первой части не совпадают с колонками 2-ой. Другими словами выходит приблизительно последующее:
Чтоб убрать этот недостаток, нужно выровнять столбцы. Созодать это вручную не весьма комфортно, потому предлагаем пользоваться функцией «Выровнять ширину столбцов». Клавиша, которая ее вызывает, находится в верхнем меню панели редактора в разделе «Макет».
Перед выравниваем нужно выделить таблицу.

Опосля нажатия клавиши все столбцы в таблице воспримут однообразный размер, как показано на рисунке:
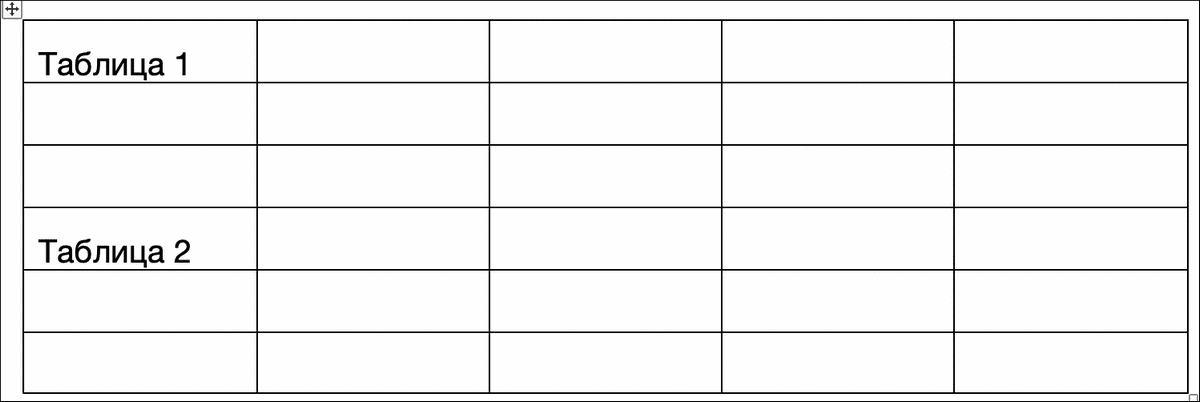
Но итог автоматического сглаживания не постоянно выходит корректным. Если вас не устраивает вид таблицы, приобретенной в итоге соединения частей опосля разрыва, отрегулируйте полей ширину вручную. Чтоб колонки 2-ой части совершенно подошли к колонкам первой, при изменении ширины нажмите и удерживайте кнопку Alt.