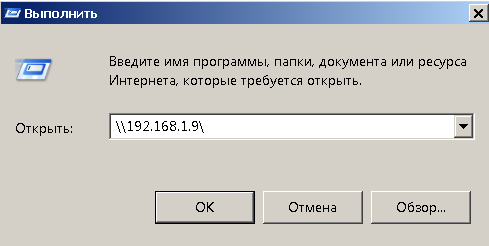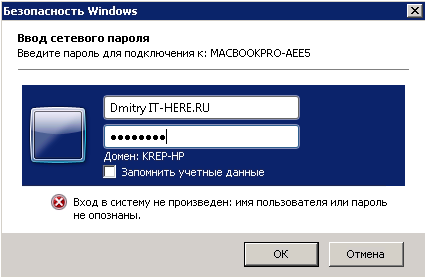Как настроить общий доступ к файлам на ПК (Персональный компьютер — компьютер, предназначенный для эксплуатации одним пользователем) с Windows 7/8/10 для macOS и напротив с macOS на Windows
Общие файлы на различных платформах звучит как непростая задачка, но по сути это не так. Сейчас мы поведаем, как делиться файлами меж ПК (Персональный компьютер — компьютер, предназначенный для эксплуатации одним пользователем) и Mac.

Для этого у вас должны быть установлены версии Windows 8.1 — 10 и OS X Yosemite — High Sierra. {Инструкция} обязана сработать и с прошлыми, и с новенькими версиями, но процесс может незначительно различаться.
Как настроить общий доступ файлов и папок ПК (Персональный компьютер — компьютер, предназначенный для эксплуатации одним пользователем) с Windows на Mac
Всё весьма просто, но поначалу необходимо включить общий доступ. Для этого откройте Панель управления, зайдите в пункт Сеть, а потом нажмите вверху окна «Центр управления сетями и общим доступом». Опосля этого изберите доп характеристики и включите Общий доступ к файлам и принтерам для собственной сети.


Самое сложное сзади. Сейчас на своём ПК (Персональный компьютер — компьютер, предназначенный для эксплуатации одним пользователем) с Windows нажмите правой клавишей мыши на папку, которой желаете поделиться, и изберите пункт Общий доступ. Изберите группу юзеров, с которыми желаете поделиться файлами.


Тут мы окончили, сейчас берите собственный Mac. Откройте Finder, и в меню слева перейдите в раздел «Сеть».

Тут два раза щелкните по компу, к файлам которого вы желаете получить общий доступ. Потом в правом верхнем углу нажмите «Подключиться как…»


Нажмите «Подключиться»

На последующем шаге введите имя юзера Windows и пароль, или если у вас активирован юзер Гость на компе с Windows изберите его.

Опосля этого вы сможете начать применять общие файлы. В последующий раз для вас не пригодится входить в раздел «Сеть», сетевой комп сейчас возник в левом меню как отдельный каталог.
Вы настроили общий доступ к файлам на ПК (Персональный компьютер — компьютер, предназначенный для эксплуатации одним пользователем) с Windows и открыли их на Mac. Сейчас попробуем напротив.
Как поделиться файлами с Mac на ПК (Персональный компьютер — компьютер, предназначенный для эксплуатации одним пользователем)

На своём Mac откройте Системные опции и изберите Общий доступ.

Запомните заглавие компа сверху окна и его IP-адрес, они для вас понадобятся. Тут же вы сможете добавить всякую папку, которую вы желаете создать общей. Для этого под разделом «Общие папки» нажмите плюсик и изберите нужный каталог.
Нажмите на галочку рядом с «Общий доступ к файлам», и функция будет активирована. Сейчас изберите Характеристики.

Удостоверьтесь, что включен 1-ый пункт — «Предоставить общий доступ к файлам и папкам при помощи SMB». Также необходимо включить доступ для Windows, поставив галочку около учетной записи, через которую вы будете получать доступ к общим файлам, по дефлоту тут будет ваша единственная учетная запись, но вы также сможете активировать юзера гость и подключаться к общей папке без ввода пароля.
Сейчас идите к ПК (Персональный компьютер — компьютер, предназначенный для эксплуатации одним пользователем) с Windows и откройте на нём Мой комп. Там слева вы должны узреть собственный Mac.


Если его там нет, то перейдите в меню «Запуск» и в поиске наберите «Выполнить» либо нажмите Windows + R на десктопе Windows
- Введите IP-адрес Mac в формате «192.168.1.9» либо наберите «» и для вас будет предложено избрать заглавие вашего Mac, нажмите «ОК».

- Введите юзера macOS и пароль, потом нажмите «ОК».

На этом всё, у вас есть доступ к файлам.
Направьте внимание! Если комп Windows находится в рабочей группе, а не в домене, то может быть перед заглавием юзера необходимо будет добавить оборотный слэш — «».
Другими словами необходимо будет вводить User. Если вы заходите под юзером гостя и получаете ошибку аутентификации, то попытайтесь ввести Guest, заместо Гость. Пароль для гостя вводить не надо.
Как делиться файлами через посторонний софт
Если вы не желаете настраивать общие файлы в системе, есть остальные варианты. Например, программка Dukto дозволяет локально делиться файлами меж 2-мя хоть какими компами.
Установите её на собственный Mac и ПК (Персональный компьютер — компьютер, предназначенный для эксплуатации одним пользователем) с Windows и можете стремительно отправлять файлы с 1-го компа на иной. Кроме данной для нас программки есть ещё огромное количество схожих.
Большая часть юзеров предпочитает синхронизацию файлов через BitTorrent. Программка дозволяет синхронизировать целые папки на различных платформах, и компы даже не должны быть подключены к одной сети.
Если вы уже настроили общий доступ к папкам Windows и Mac, то вы также сможете подключиться к ним с вашего iPhone через программку Файлы.