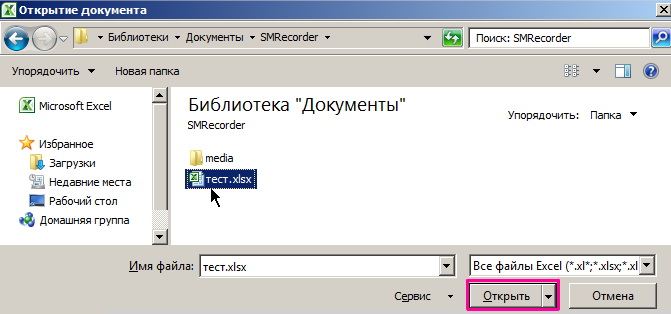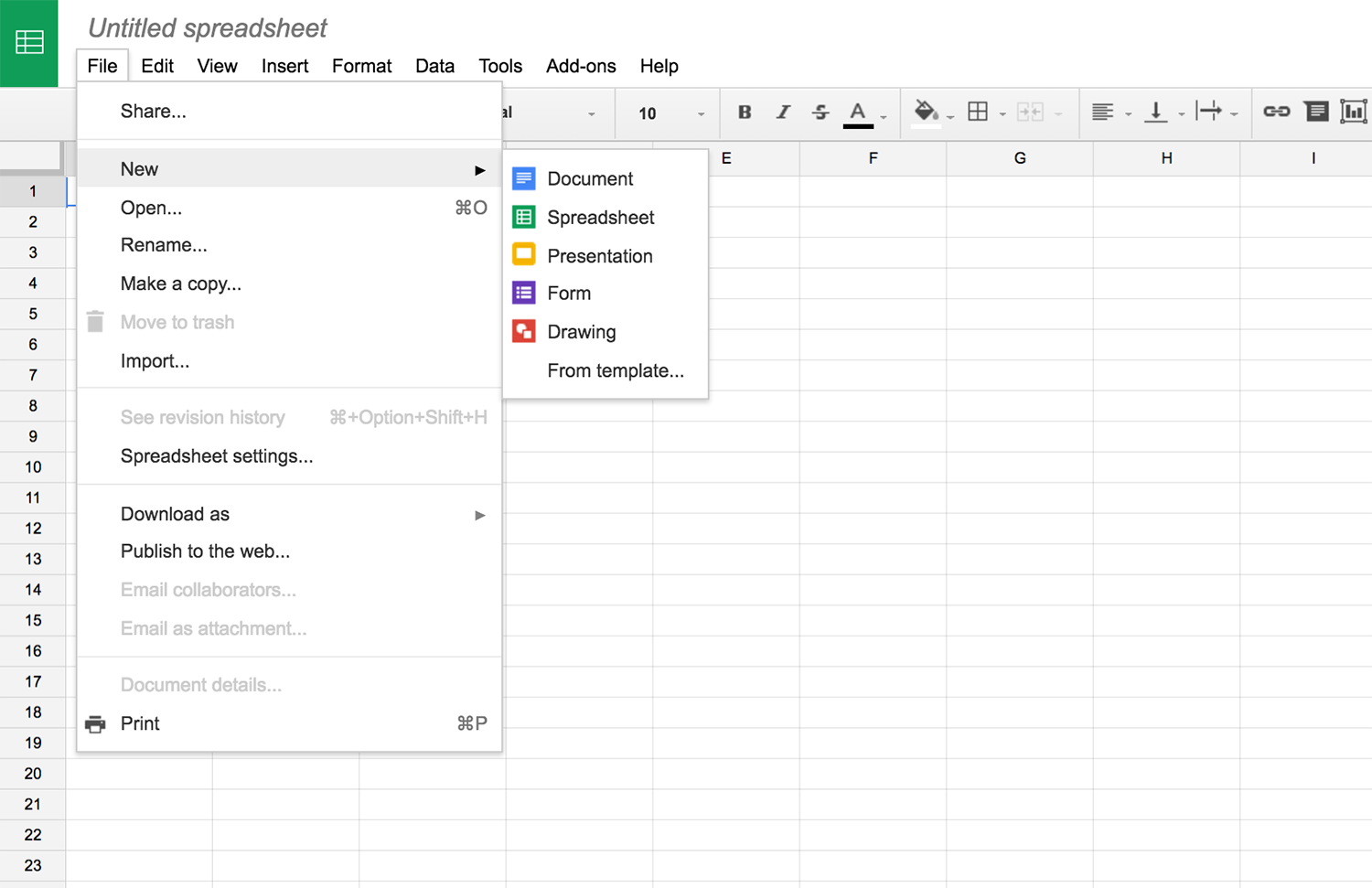Чем открыть xlsx файл. {Инструкция} для новичков; все просто
Чем открыть xlsx файл. {Инструкция} для новичков — все просто
Чем открыть xlsx файл, ответим на этот вопросец в данной статье. Ведь не все люди знают, как это создать. Также узнаем, что же все-таки это такое, разберёмся с ординарными методами открытия этих файлов и с внедрением ПО (то есть программное обеспечение — комплект программ для компьютеров и вычислительных устройств). Пошагово Вы можете открывать такие файлы в секунду.
Xlsx файл, что же все-таки это такое

Здрасти друзья! Начинающие юзеры, которые лишь начали работу с таковыми категориями файлов на компе, сталкиваются с неувязкой их открытия.
К примеру, Вы пишете отчеты, о собственных заработках в Вебе либо остальные заметки в xlsx файлах. Что же все-таки это такое? Речь в данной статье начинается с самого лёгкого. Xlsx файлы – это обыденные Эксель таблицы, которые запускаются в этом формате.
Когда Вы открываете этот файл на компе, сможете разглядеть его формат (Скрин 1).

Мы лицезреем как смотрится этот файл. Сейчас, нам предстоит узнать, чем открыть xlsx файл. В этом Для вас будут помогать обыденные инструменты Windows и программки.
{Инструкция}, чем открыть xlsx файл
Данная помощь поддержит Вас тем, что у Вас за куцее время раскроются xlsx файлы на компе. Жмем по нему на десктопе правую клавишу мыши. Дальше, из основного меню необходимо избрать клавишу «Открыть» (Скрин 2).

Позже раскрывается таблица Эксель (Скрин 3).

Если по каким-то причинам он не открылся, избираем другую функцию из этого меню – «Открыть при помощи» (Скрин 4).

Эта функция дозволит выбирает другое ПО (то есть программное обеспечение — комплект программ для компьютеров и вычислительных устройств) из предлагаемых списков программ.
В нашем случае необходимо надавить на «Продолжить употреблять Microsoft Office Excel». Тогда и эта программка раскроется на компе. В неких вариантах не все эти варианты помогают решить Вашу делему с открытием файлов, будут рассмотрены остальные способы.
Чем открыть xlsx файл в Windows 7 и 10, используем программки
Во всех Виндовс можно работать с программками для открытия xlsx файлов. Мы будем разглядывать этот процесс в Windows 7 и 10. Потому, используем такие программки:
- LibreOffice.
- Open Office.
Разберём эти утилиты по порядку. Выберем программку LibreOffice, которая заходит в главный состав программ Майкрософт Кабинет. Запускаем её на компе и в разделе окна данной программки жмем клавишу «Открыть файл». Дальше, программка Для вас предложит избрать с компа файлы. Выбираете тот, который открывает таблицу Эксель и нажимаете клавишу «Открыть». Тогда мы сможем решить нашу делему, чем открыть xlsx файл.
Программка Open Office работает также, как и 1-ая утилита. Также её запускаете на компе и в окне программки избираем таковой раздел – «Электрическая таблица». Дальше, кликаем клавишу «Открыть» и опосля этого можно выбирать электрические таблицы. Эта программка стремительно их запустит.
Чем открыть xlsx файл онлайн, используем пасмурные технологии
Пасмурные технологии тоже помогают открывать на компе xlsx файлы. К слову, у меня на блоге была размещена статья, на тему (как открывать неведомые файлы), Вы применить её для пуска неоткрываемых файлов.
А сейчас, попробуем в деле пасмурные технологии. Можно взять для примера Yandex диск и Google диск. О их есть статьи на блоге. Весь процесс обрисовывать не будем, скажем несколько слов, как в их можно открывать электрические таблицы.
Поначалу заведите Yandex почту, и Gmail почту. Потом, откройте на главной страничке браузера раздел «Диск». Дальше, необходимо кликнуть клавишу «Сделать» и из перечня избираем «Таблица». Данной для нас таблицей Вы сможете воспользоваться в режиме онлайн, и опосля работы сохранить её на комп. Думаю, это обычный вариант, который поможет Для вас открывать xlsx файлы с лёгкостью и безвозмездно. О том, как воспользоваться Excel таблицами в Yandex’е показано в статье Excel онлайн безвозмездно работать без регистрации, используем Yandex. Как воспользоваться таблицами в Google показано в статье Google документы и таблицы онлайн.
Чем открыть xlsx файл на Дроид
На телефоне, который разработан на платформе Дроид, есть способности, которые могут открывать xlsx файлы. Разглядим три метода:
- через саму программку Microsoft Office Excel;
- при помощи Google таблиц;
- используем мобильные приложения.
Открываем на телефоне программку Microsoft Office Excel. Дальше, жмем в ней логотип Майкрософта и кликаем на клавишу «Открыть». Опосля чего же, в разделе «Все файлы» устанавливаем 2-ой перечень, где прописан формат файла – xlsx и избираем его с компа (Скрин 5).

Выше мы разбирали Google таблицы. Но, в мобильной версии, её функционал мало иной. Итак, перебегаем к основному процессу открытия файлов.
Запускаем Google таблицу на своём телефоне. Дальше, в разделе «Открыть файл» жмем «Память устройства». Потом у Вас раскроется «Файловый менеджер» в каком необходимо избрать «Таблицы» и загрузить её с компа.
Приложения для открытия xlsx файлов
Разглядим несколько мобильных приложений, которые открывают и вкупе с тем редактируют электрические таблицы. К примеру, можно разглядеть «AndroXLS редактор». При помощи него Вы можете создавать, редактировать, управлять Excel таблицей в формате xlsx.
Чтоб с ним работать, скачиваем его из Плей Маркета и устанавливаем на телефон. Его довольно запустить, и избрать в нём раздел электрической таблицы.
И ещё одно бесплатное приложение, которое стоит разглядеть – «Document Viewer». Он также работает, как и тот, который мы разобрали. Минус этих приложений быть может в том, что у их много рекламы. А так, воспользоваться ими можно.
Заключение
В данной статье мы разобрали ответ на вопросец, чем открыть xlsx файлы. Пытайтесь следовать аннотации и Вы можете создать это весьма стремительно. Вы сможете использовать на практике те варианты, которые Для вас кажутся более ординарными. Думаю, эта статья будет для Вас полезной. Фортуны и всего наилучшего!
Как открыть новейший Excel в отдельном окне
Приходилось ли для вас когда-нибудь по пару минут ожидать пока в вашей книжке Excel отработает макрос, обновится запрос Power Query либо пересчитаются томные формулы? Можно, естественно, заполнить случившуюся паузу чайком-кофейком на полностью легитимных основаниях, но наверное для вас приходила в голову и иная идея: а не открыть ли рядом другую книжку Excel и не не поработать ли пока с ней?
Но всё не так просто.
Если вы открываете несколько файлов Excel обыденным образом (двойным щелчком мыши в Проводнике либо через меню Файл — Открыть в Excel), то они автоматом открываются в одном и том же экземпляре программки Microsoft Excel. Соответственно, если запустить пересчёт либо макрос в одном из таковых файлов, то занято будет всё приложение и зависнут все открытые книжки, т.к. системный процесс Excel у их общий.
Решается эта неувязка довольно просто — необходимо запустить Excel в новеньком отдельном процессе. Он будет независим от первого и дозволит для вас расслабленно работать с иными файлами, пока предшествующий экземпляр Excel параллельно трудится над тяжеленной задачей. Создать это можно несколькими методами, при этом некие из их могут работать либо не работать зависимо от вашей версии Excel и установленных обновлений. Так что пробуйте всё по очереди.
Метод 1. Лобовой
Самый обычный и тривиальный вариант — избрать в основном меню Запуск — Программки — Excel (Start — Programs — Excel) . К огорчению, работает таковой простой подход лишь в старенькых версиях Excel.
Метод 2. Средняя клавиша мыши либо Alt
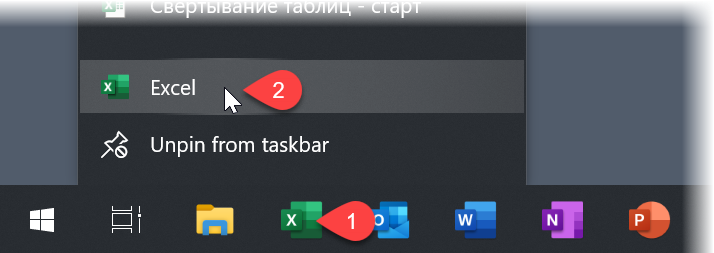
- Щёлкните правой клавишей мыши по иконке Excel на панели задач — раскроется контекстное меню со перечнем крайних файлов.
- В нижней части этого меню будет строчка Excel — щёлкните по ней левой клавишей мыши, удерживая при всем этом кнопку Alt .
Должен запуститься ещё один Excel в новеньком процессе. Также заместо щелчка левой клавишей с Alt можно употреблять среднюю клавишу мыши — если на вашей мышке она есть (либо нажимное колесико делает её роль).
Метод 3. Командная строчка
Изберите в основном меню Запуск — Выполнить (Start — Run) либо нажмите сочетание кнопок Win + R . В показавшемся поле введите команду:
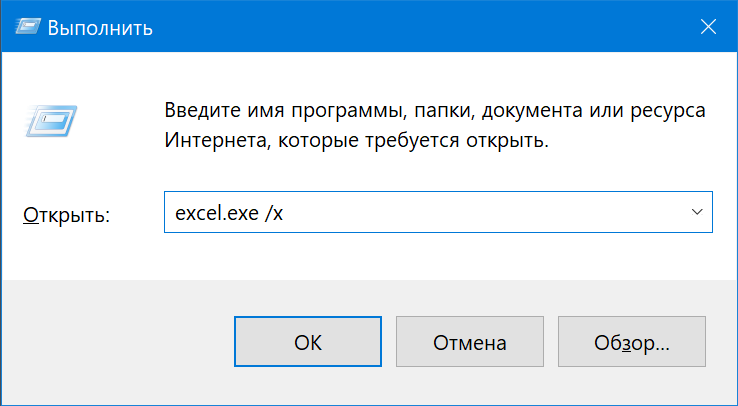
Опосля нажатия на ОК должен запуститься новейший экземпляр Excel в отдельном процессе.
Метод 4. Макрос
Это вариант чуток труднее, чем прошлые, но работает в хоть какой версии Excel по моим наблюдениям:
- Открываем редактор Visual Basic через вкладку Разраб — Visual Basic (Developer — Visual Basic) либо сочетанием кнопок Alt + F11 . Если вкладки Разраб не видно, то показать её можно через Файл — Характеристики — Настройка ленты (File — Options — Customize Ribbon) .
- В окне Visual Basic вставляем новейший пустой модуль для кода через меню Insert — Module.
- Копируем туда последующий код:
Если запустить сейчас сделанный макрос через Разраб — Макросы (Developer — Macro) либо сочетанием кнопок Alt + F8 , то будет сотворен отдельный экземпляр Excel, как мы и желали.
Для удобства, приведенный выше код можно добавить не в текущую книжку, а в Личную Книжку Макросов и вынести для данной процедуры отдельную клавишу на панель резвого доступа — тогда эта возможность будет у вас постоянно под рукою.
Метод 5. Файл сценария VBScript
Этот метод похож на предшествующий, но употребляет VBScript — очень облегченный вариант языка Visual Basic для выполнения обычных действий прямо в Windows. Чтоб его употреблять делаем последующее:
Поначалу включаем отображение расширений для файлов в Проводнике через Вид — Расширения файлов (View — File Extensions) :
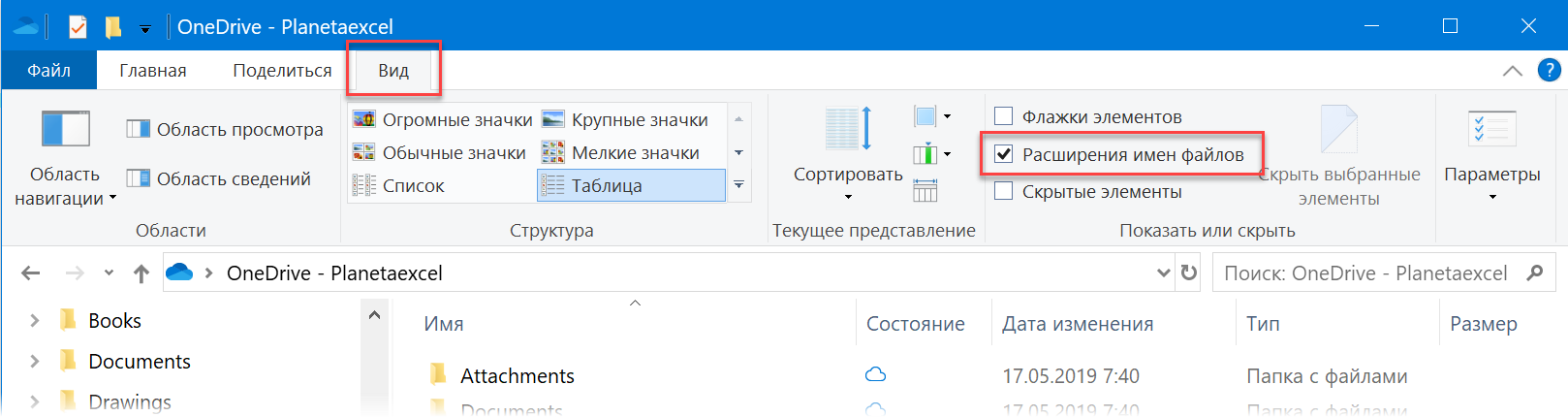
Потом создаем в хоть какой папке либо на десктопе текстовый файл (к примеру NewExcel.txt) и копируем туда последующий код на VBScript:
Сохраняем и закрываем файл, а потом меняем его расширение с txt на vbs. Опосля переименования покажется предупреждение, с которым нужно согласиться, и у файла поменяется иконка:
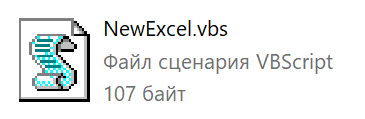
Всё. Сейчас двойной щелчок левой клавишей мыши по этому файлу будет запускать новейший независящий экземпляр Excel, когда он для вас будет нужно.
Помните о том, что не считая плюсов, пуск нескольких экземпляров Excel имеет и минусы, т.к. эти системные процессы друг дружку «не лицезреют». К примеру, вы не можете создать прямую ссылку меж ячейками книжек в различных Excel. Также будут очень ограничены способности копирования меж разными экземплярами программки и т.д. Почти всегда, но, это не таковая уж большая плата за возможность не тратить время зря в ожидании.
Полезные советы по открытию файлов рабочих книжек в Excel
В процессе работы с программкой Excel весьма нередко приходится открывать огромное количество разных файлов рабочих книжек.
Чтоб упростить поиск нужного файла программка запоминает крайние не так давно открытые документы и пространство их расположения в папках на твердом диске. Excel предоставляет нам действенные средства, которые дают возможность стремительно работать с огромным количеством документов.
Открытие не так давно применяемого файла
Чтоб стремительно отыскать файл который мы нередко используем при работе в Excel необходимо зайти в меню «Файл»-«Крайние»:
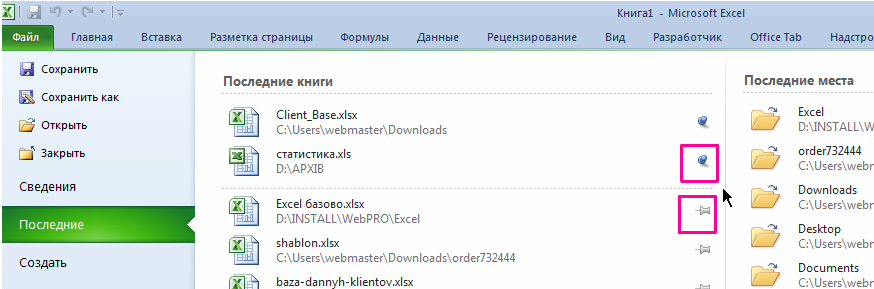
Перед вами открытый перечень нередко применяемых документов, в каком просто отыскать подходящий документ. И с левой и правой части перечня напротив всякого документа / папки находится клавиша в виде заколки. Она дозволяет закрепить в перечне файлы либо папки, которые юзер хочет иметь постоянно под рукою.
Сам перечень временами изменяется зависимо от открытия новейших документов. Время от времени документ который весьма нередко раскрывался сначала месяца уже не отыскать в этом же списки под конец месяца. Для этого лучше употреблять инструмент «Закрепить этот элемент в перечне» (заколка).
По дефлоту перечень содержит 25 частей, но в настройках можно прирастить до 50. Для этого необходимо зайти меню «Файл»-«Характеристики»-«Добавочно»-«Экран»-«Число документов в перечне крайних файлов:» и установить там нужное значение от 0 до 50.
Обычное открытие файлов Excel
Открыть файл книжки из программки Excel можно 3-мя методами:
- Меню «Файл»-«Открыть». Покажется диалоговое окно, в каком отображается обычный проводник Windows. В нем мы находим требуемый файл и при помощи двойного щелчка мишкой либо клавишей «Открыть» открываем его.

- Композиция жарких кнопок CTRL+O (британская о) вызывает такое же окно проводника Windows.
- Если нередко приходится открывать документы из программки, то правильно будет добавить на панель резвого доступа инструмент «Открыть».
Открытие просматриваемых файлов
Если у вас уже открыто несколько документов, а для вас необходимо отыскать один из их, воспользуйтесь комфортным инвентарем для навигации по окнам программки. Закладка «Вид» раздел «Окно» инструмент «Перейти в другое окно»:

Из выпадающего перечня открытых документов изберите подходящую для вас книжку.
Но намного удобнее работать с обилием открытых файлов используя полезную утилиту «Office Tab». Данная утилита устанавливается раздельно, но при установке встраивается в интерфейс Excel. Ее функция представить открытые документы как закладки страничек интернет-браузеров.
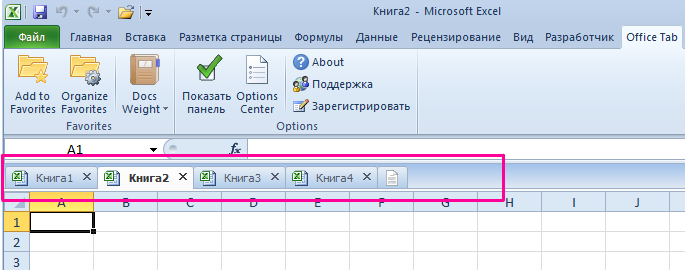
Закладки можно перемещать меж собой, а щелчок роликом мишки по закладке открытого документа закрывает его – это весьма комфортно.
Чем открыть .XLSX – наилучшие заменители программки Эксель
Чем открыть документ в формате xlsx, если у вас на компе не установлен пакет программ MS Office?
Обычно, основное и самое пользующееся популярностью приложение для просмотра и редактирования .xls файлов – это Excel, но, не у всех юзеров ПК (Персональный компьютер — компьютер, предназначенный для эксплуатации одним пользователем) и портативных устройств есть возможность установить этот табличный микропроцессор.
.xls – это формат файла данных, разработанный компанией Майкрософт. Информация в документе такового формата хранится в особых адресных ячейках, создавая таковым образом всеохватывающую таблицу.
Формат .xlsx – это наиболее новенькая модификация расширения, которая дозволяет создавать документ наименьшего размера, но с наиболее широким набором функций.
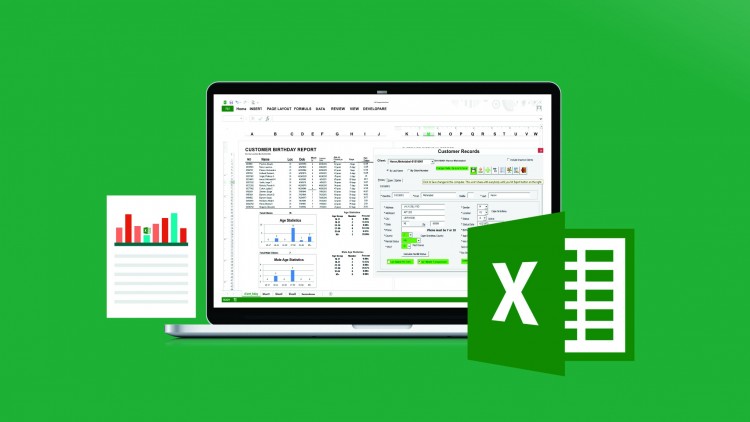
Содержание:

Разглядим детальнее другие программки, которые работают с .xls, для всех фаворитных сейчас операционных систем.
Если у вас Windows
Кроме самого пользующегося популярностью пакета офисных программ MS Office, для ОС Windows создано много остальных добротных программ для работы с документами.
Например, утилита Open Office – это бесплатное для вашего ПК (Персональный компьютер — компьютер, предназначенный для эксплуатации одним пользователем), которое способно работать с текстовыми файлами, таблицами и презентациями.
Open Office
Чтоб начать работу, запустите программку и на стартовой страничке изберите тип документа, который нужно сделать:
Рис.1 – основное окно утилиты Open Office
LibreOffice
LibreOffice – еще одна не плохая программка с открытыми исходниками для работы с электрическими таблицами.
Кроме утилит для работы с текстом, презентациями и таблицами, в LibreOffice интегрированы редактор векторной графики, редактор формул и СУБД (всеохватывающая система управления базами данных).
Распространяется программка только на бесплатной базе.
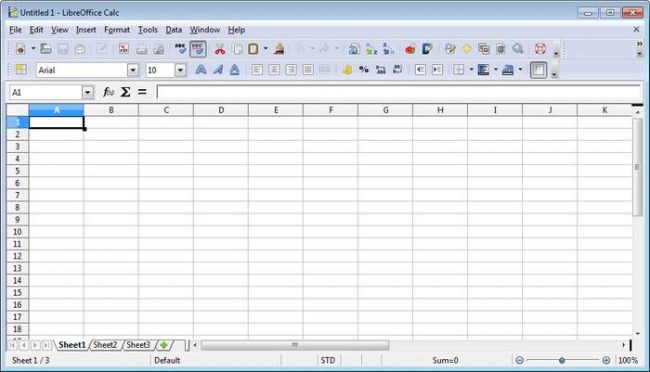
Рис.2 – электрическая таблица в LibreOffice
Если у вас Mac OS
С недавнешнего времени, на Mac OS можно скачать официальную версию пакета MS Office, но, это не самая пользующаяся популярностью программка посреди юзеров яблоковой ОС.
Apple Numbers
Apple Numbers – пожалуй, самая успешная утилита для работы с электрическими таблицами, которая лишь есть для Mac.
Приложение дозволяет открывать файлы весьма стремительно, не пропадает свойство и данные. Используя Apple Numbers, вы не столкнетесь с неувязкой «съехавших» графиков и ячеек таблиц.
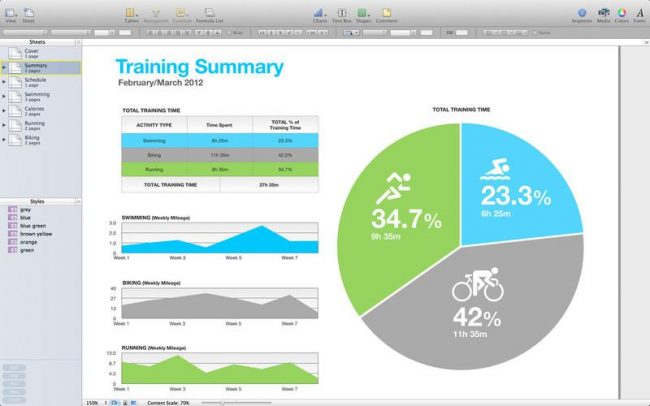
Рис. 3 – наружный вид окна программки Apple Numbers
Planamesa NeoOffice
Planamesa NeoOffice – набор программного обеспечения для работы с текстом, презентациями и таблицами. Поддерживает все всераспространенные форматы офисных документов, а именно и xls.
При помощи этого приложения вы можете открывать, редактировать, сохранять файлы. Основное окно и панель инструментов программки весьма напоминают MS Office.
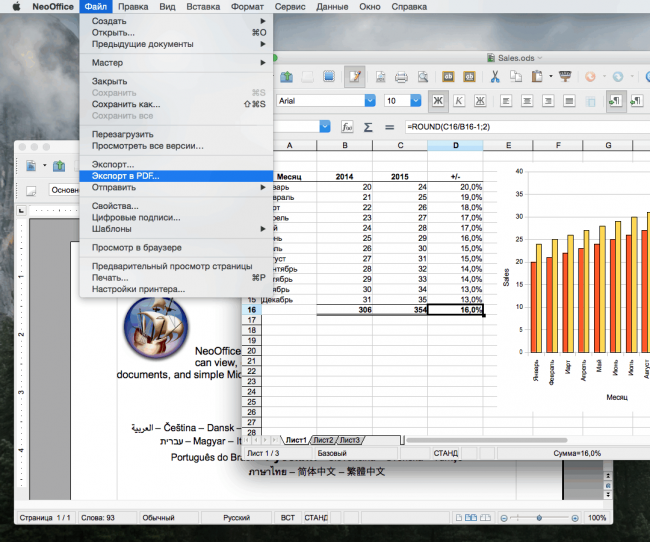
Рис. 4 – работа с таблицами в Planamesa NeoOffice
Также для Mac OS вы сможете загрузить описанные ранее Open Office либо LibreOffice.
Онлайн-сервисы
Если вы не желаете устанавливать массивные программки на собственный комп, следует пользоваться интернет-сервисами, которые могут работать с офисными файлами.
Все подобные веб-сайты, обычно, бесплатные и не ограничивают юзеров в их использовании.
Yandex Disk
Yandex-диск – это всеохватывающее пасмурное хранилище, которое дозволяет не только лишь хранить файлы, да и просматривать их.
Редактировать документ вы, к огорчению, не можете, но зато есть возможность стремительно поглядеть его содержимое.
Чтоб открыть .xls, для начала загрузите подходящий для вас файл на сервис (для этого необходимо иметь зарегистрированную учетную запись и достаточное количество места на пасмурном диске).
Потом дождитесь окончания загрузки файла, кликните на нем и изберите пункт «Поглядеть». Содержимое файла раскроется в новейшей страничке браузера.
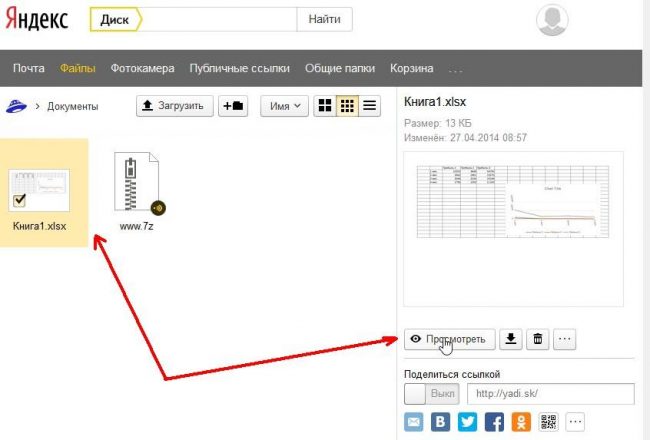
Рис. 5 – просмотр офисных фалов в пасмурном хранилище от Yandex’а
Гугл Docs
Последующий сервис, который способен стремительно открыть xls без утраты данных – это Гугл Docs.
Веб-сайт Гугл Drive (drive.гугл.com) – пасмурное хранилище для хоть какого типа файлов.
Сервис имеет присоединенные приложения для работы с документами, которые открываются и работают прямо в браузере.
Для работы нужно подключение к вебу, или доп опции утилит, дозволяющие работать офлайн (в том числе эту задачку делает экстеншн браузера Chrome).
В народе сервис имеет общее заглавие ГуглДокс.
Он всеполноценно работает со всеми типами обыденных офисных документов и содержит огромное количество экземпляров темплейтов, либо заготовок документов – для сотворения резюме, to-do листов, годичных отчетов, бюджетирования и т. д. (рис.6).
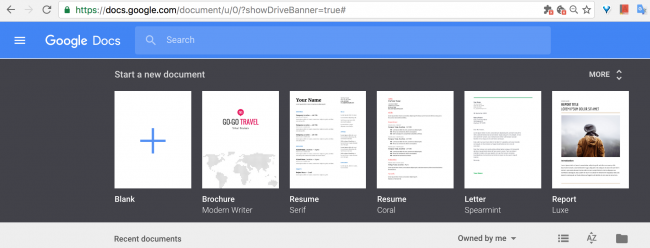
Рис. 6 Темплейты Google Док
Приложение для текстовых документов именуется Гугл Docs, им комфортно открывать и редактировать любые текстовые файлы, в том числе файлы MS Word с разрешением .doc, .docx;
для презентаций – Гугл Slides; д
ля таблиц – Гугл Sheets; есть и остальные приложения для рисования и работы с базами данных.

Рис.7 – просмотр документов юзера в Гугл Docs
Для доступа в Гугл Drive нужно иметь учетную запись Гугл – сервис работает в связке с почтовым обслуживанием gmail.com.
На старте любой юзер получает 7 ГБ вольного места в хранилище и возможность редактировать любые документы онлайн, в том числе в коллаборации с иными пользователями.
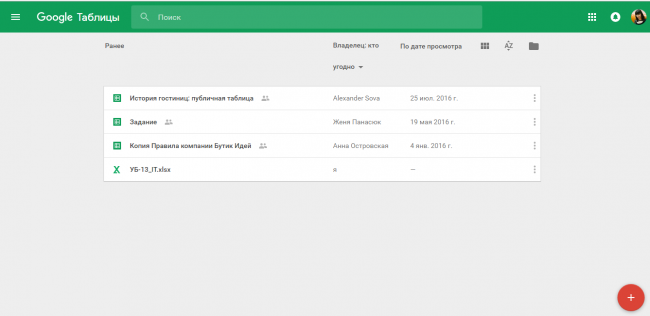
Рис. 9 – страничка сервиса для работы с табличными документами
Если у вас Android
Kingsoft WPS Office
Kingsoft WPS Office – это мультиплатформенное приложение, сделанное для организации работы с текстовыми файлами и таблицами юзеров.
Необходимо подчеркнуть, что версия для ОС Дроид удалась разрабам – обычный интерфейс, малое потребление ресурсов устройства и широкий набор функций вывели Kingsoft WPS Office в ТОП наилучших приложений официального магазина Гугл Play.
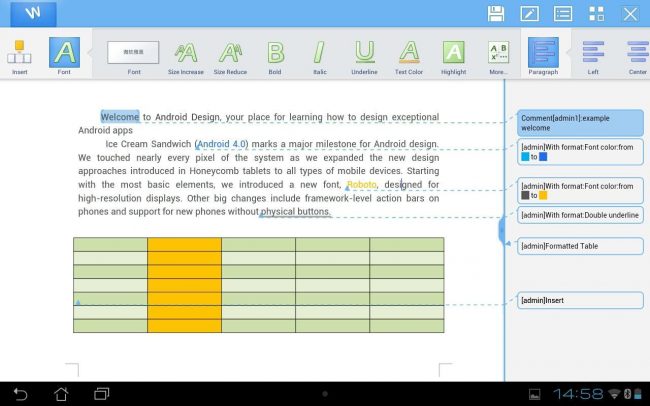
Рис.10 – наружный вид программки Kingsoft WPS Office в ОС Дроид
Также на Дроиде вы сможете безвозмездно воспользоваться вышеназванными онлайн-сервисами.
Если у вас iOS
Для iOS существует довольно не много добротных офисных приложений.
До недавнешних пор более пользующейся популярностью была официальная Microsoft Excel, но крайнее время всё больше юзеров перебегает на наиболее всепригодные онлайновые сервисы и клиентские приложения от Гугл.
Если для вас всё это по каким-то причинам не подступает, еще есть одна программка, на которую стоит направить внимание – это MobiSystems OfficeSuite Pro.
MobiSystems OfficeSuite Pro
Кроме просмотра документов, у юзеров также есть возможность пользоваться комфортным интегрированным проводником для поиска файлов в памяти телефона и загружать доп бесплатные словари, инструменты и электрические книжки.
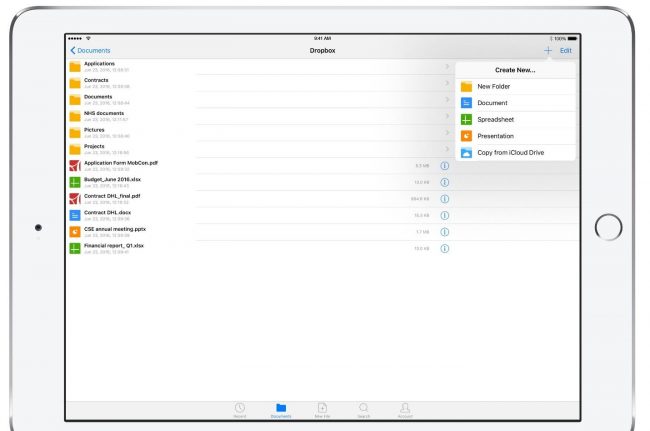
Рис. 11 – основное окно утилиты MobiSystems OfficeSuite Pro на iOS
Если у вас Windows Phone
На всех устройствах под управлением Windows Phone уже предустановлен пакет программного обеспечения для работы с документами от Microsoft.
Но, солидное количество юзеров отмечают много недочетов в работе обычного ПО (то есть программное обеспечение — комплект программ для компьютеров и вычислительных устройств): файлы трудно отыскать в Проводнике, огромные документы открываются с потерей форматирования и т.д.
В официальном Магазине приложений есть и остальные отличные программки, которые вы сможете употреблять, как аналог обычным для работы с xls.
Excel Mobile
Excel Mobile – эта утилита поддерживает работу лишь с электрическими таблицами. Благодаря этому, в программке есть больше функций.
Интерфейс схож со обычным Excel для Виндоус.
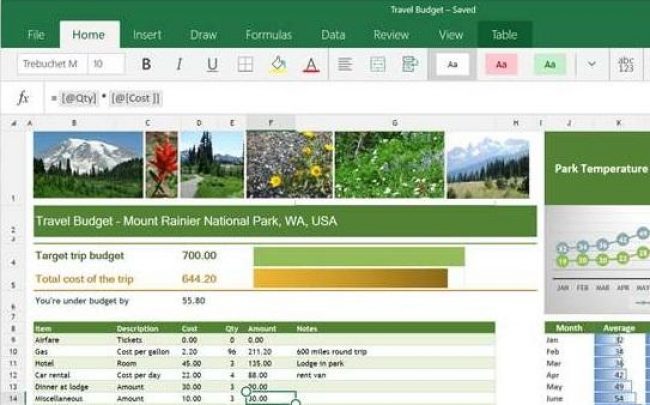
Рис.10 – основная страничка Excel Mobile