Как переключаться между листами в Excel
Одним из комфортных приемов для исследования являются разные способы, которые можно применять для резвого переключения между листами в Excel. Мы начнем с обычных опций, таковых как выполнение вручную, а потом равномерно перейдем к иным кандидатурам для наиболее опытнейших юзеров.
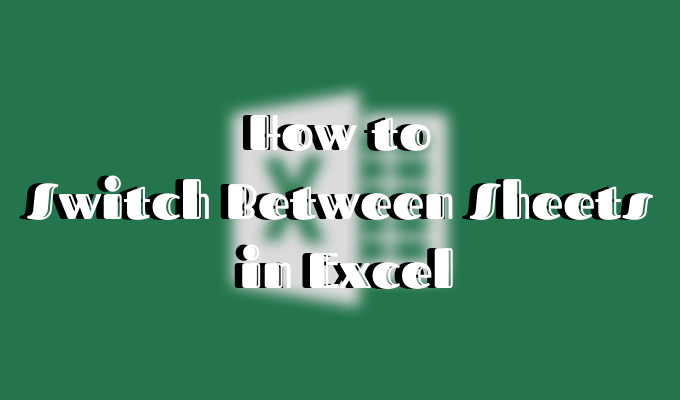
Сочетания кнопок для переключения между листами в Excel
Итак, перед вами документ Excel с несколькими листами. Когда для вас необходимо переключаться между ними, естественным выбором будет создать это, вручную выбрав иной лист понизу рабочей книжки. Но этот параметр быть может недоступен.
Если вы не сможете применять мышь либо сенсорную панель либо у вас большая перегрузка и вы не тратите на это время, вы сможете переключаться между листами в Excel при помощи сочетания кнопок.
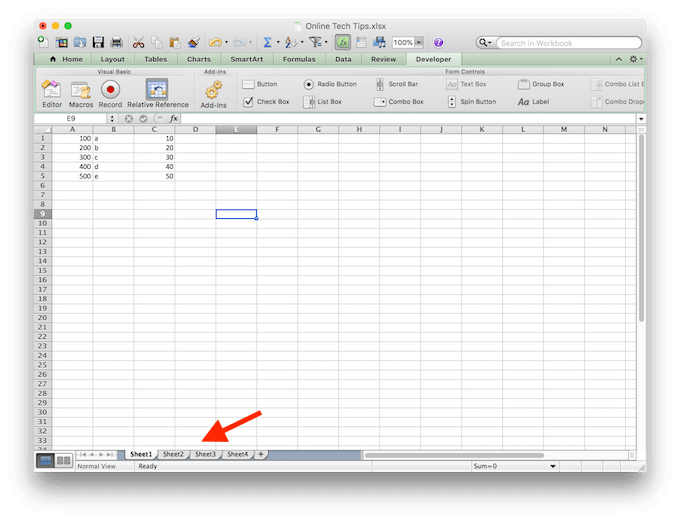
Есть два ярлычка, которые для вас необходимо изучить тут: Ctrl + PgDn (страничку вниз) для перехода к листу справа и Ctrl + PgUp (страничка ввысь) для перехода к листу слева. Либо просто сделайте последующие деяния для переключения между листами в книжке:
- Чтоб переместить один лист на право, нажмите и удерживайте Ctrlпотом нажмите вниз на страничку ключ.
- Чтоб продолжить движение на право, нажмите вниз на страничку ключ опять
- Чтоб переместиться вспять либо на один лист на лево, зажмите Ctrlпотом нажмите ввысь на страничку ключ.
- Чтоб продолжить движение на лево, нажмите ввысь на страничку ключ опять
Это всего только один пример полезного сочетания кнопок для Excel. Исследование нескольких наиболее принципиальных ярлычков может посодействовать повысить вашу производительность. К примеру, это будет сберечь время при навигации по Excelили созодать такие рутинные задачки, как изменение высоты строчки и ширины столбца в программке.
Используйте команду Go To
Внедрение команды «Перейти к» — очередной удачный метод перемещения по листу Excel. Для вас в особенности понравится этот способ, если для вас приходится раз в день работать с перегруженными документами Excel с огромным количеством строк и столбцов.
Чтоб перейти к другому месту вашей книжки при помощи команды «Перейти к», сделайте последующие деяния.
- Откройте собственный лист Excel.
- выбирать редактировать из меню в высшей части экрана.
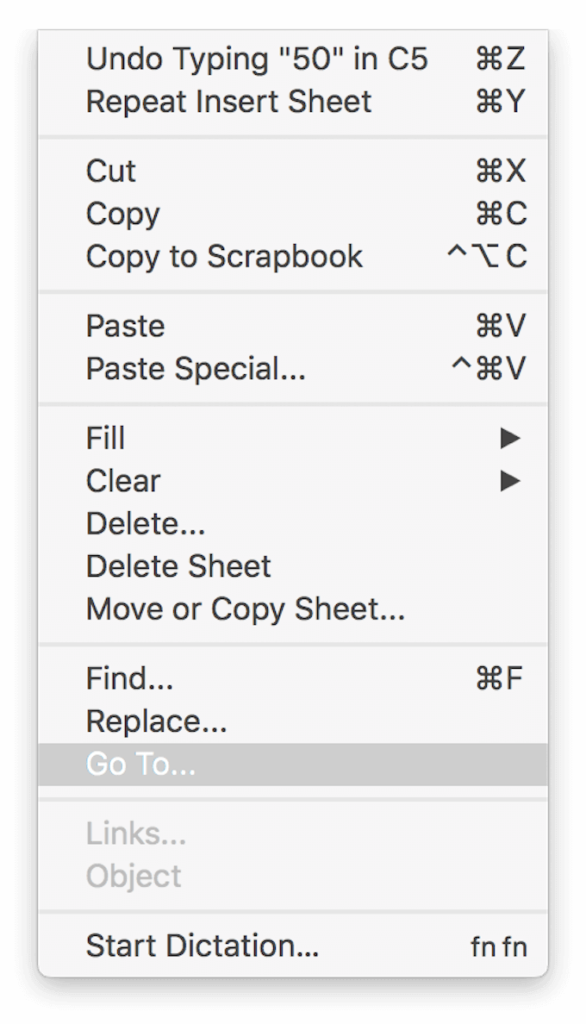
- Избрать Перейти к… вариант из выпадающего меню. Вы увидите окно Go To открытым. Вы сможете применять это для перехода из 1-го места в вашем документе в другое.
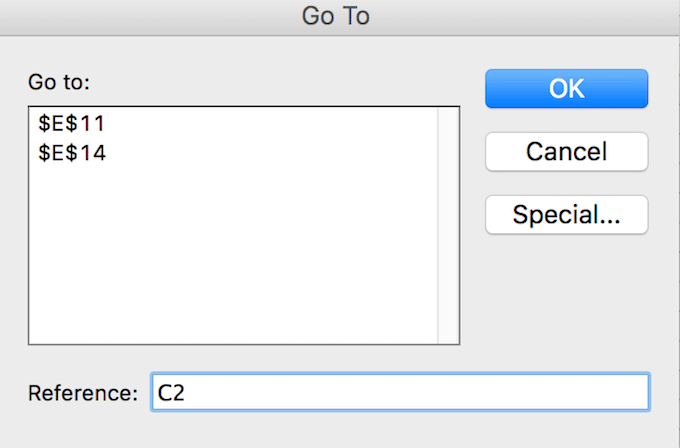
- В диалоговом окне найдите Ссылка в строке и введите ссылку на ячейку, к примеру «C22» либо «H134». Потом нажмите Отлично,
Это приведет вас к избранному вами месту, переместив поле активной ячейки в эту определенную ячейку.
Включить команду «Перейти к команде» при помощи сочетаний кнопок
Наиболее резвый метод использования команды «Перейти к» в Excel — это исследование правильных сочетаний кнопок для нее. Тут есть два варианта, вы сможете надавить F5 ключ либо используйте Ctrl + G Сочетание кнопок, чтоб открыть окно Перейти.
Как вы начнете применять функцию «Перейти», вы увидите, что она также сохраняет все ваши прошлые поиски в этом небольшом окне. Таковым образом, вы сможете отыскать перечень всех ваших прошлых ссылок на ячейки в верхнем поле над Ссылка линия. Нужная функция, если вы обнаружите, что прыгаете вспять и вперед между определенными областями вашего документа Excel.
Но помните, что эта информация пропадет, как вы закроете свою книжку Excel. Потому, если вы считаете, что он пригодится для вас в дальнейшем, непременно сохраните его в другом месте до выхода из документа.
Переключение между листами в Excel при помощи Перейти к
Если вы не желаете перебегать к определенной ячейке на другом листе, а просто желаете открыть ее полностью, вы также сможете применять команду «Перейти», чтоб создать это.
Чтоб переключаться между листами в книжке Excel, сделайте последующие деяния.
- Откройте книжку Excel.
- Откройте окно «Перейти к» при помощи 1-го из ярлычков либо вручную.
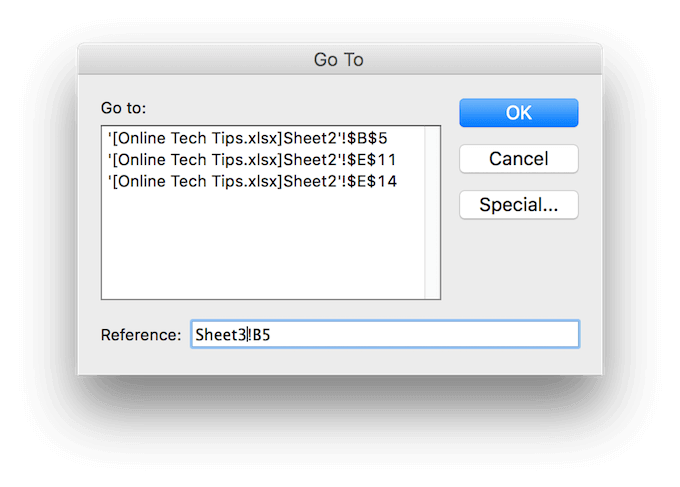
Употреблять ссылку для конфигурации рабочих таблиц
Вы сможете передвигаться по собственной книжке Excel и перебегать с 1-го листа на иной, используя гиперссылки. В Excel есть различные типы гиперссылок, и вы сможете ссылаться на имеющийся файл на вашем компе, интернет-страницу либо адресок электрической почты.
Если вы желаете сделать ссылку и применять ее для перехода на иной лист, сделайте последующие деяния:
- Изберите пространство на вашем листе (ячейку), куда вы желаете вставить ссылку.

- Щелкните правой клавишей мыши и изберите Ссылка из выпадающего меню.
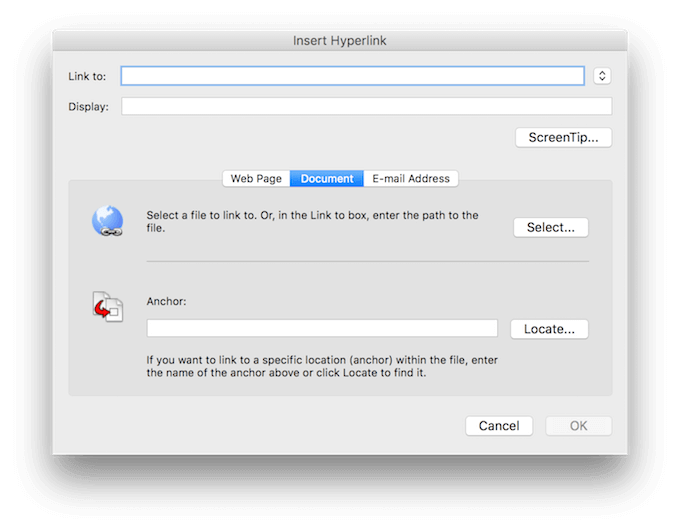
- Из вариантов посреди окна изберите Документ,
- Перейдите к полосы привязки ниже, найдите Найдите … клавишу рядом с ним и нажмите его.
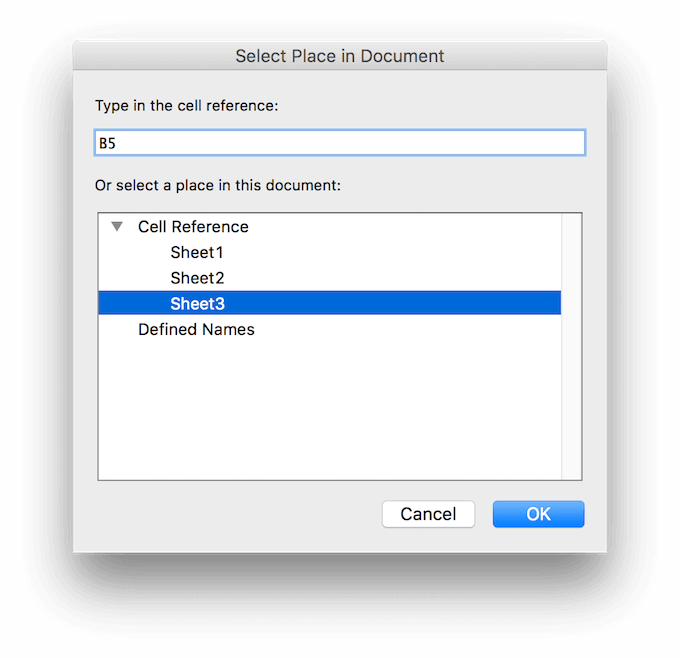
- Во всплывающем окне изберите лист, на который вы желаете сослаться, и введите ссылку на ячейку, в которую вы желаете добавить ссылку.
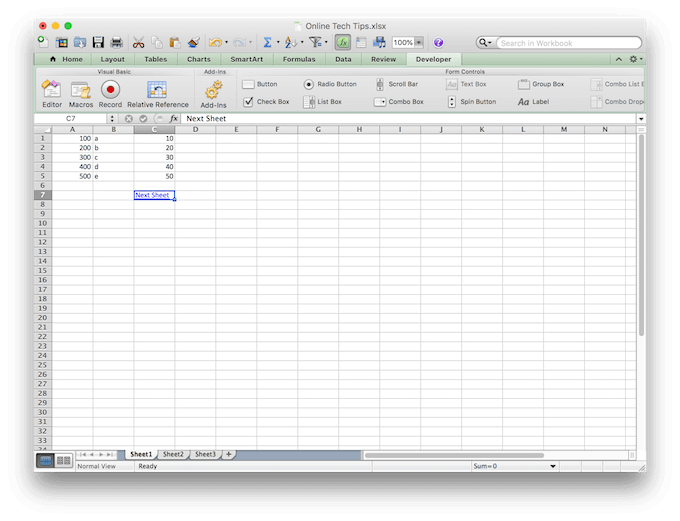
- Опосля нажатия OK вы попадете в предшествующее окно, в каком вы сможете поменять текст гиперссылки, который вы увидите в документе. Введите его под экран,
Позднее вы сможете удалить либо поменять эту ссылку, чтоб поменять ее предназначение либо наружный вид.
Используйте скрипт VBA для перемещения между листами
Хотя все перечисленные выше характеристики непревзойденно подступают для переключения между листами Excel, вы сможете оказаться в ситуации, когда для вас необходимо больше. К примеру, если вы работаете с документом Excel, состоящим из огромного количества рабочих листов, и для вас повсевременно приходится передвигаться между ними. В этом случае вы сможете сделать макрос либо скрипт VBA для автоматизации этого процесса вам.
Excel дозволяет заавтоматизировать огромное количество разных функций и установок при помощи сценариев Visual Basic для приложений (VBA). Это язык программирования, который Excel употребляет для сотворения макросов.
Если вы совсем новичок в теме, ознакомьтесь с нашими управление для начинающих VBA и расширенное управление VBA для MS Excel выяснить все о программировании своими руками в Microsoft Office.
Если вы уже понимаете о этом одну либо две вещи, вы сможете применять макросы, подобные последующим, чтоб передвигаться по книжке Excel.
VBA Macro для перемещения на право
Макрос VBA для перемещения на лево
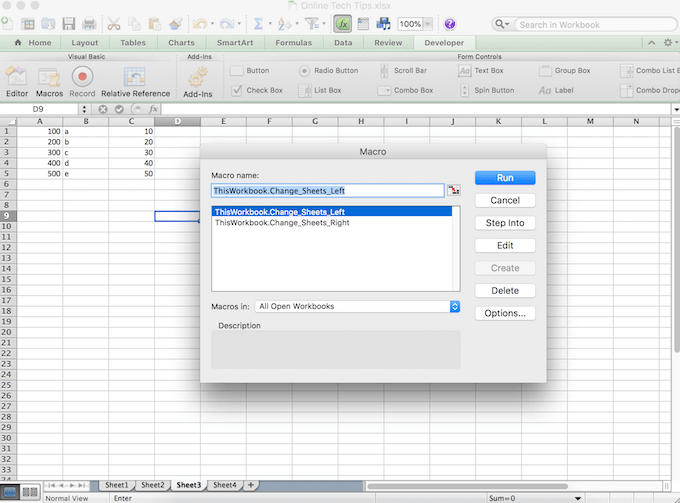
Установите оба кода в собственной книжке, чтоб иметь возможность передвигаться в обоих направлениях — на право и на лево по одному листу за раз.
Стать проф юзером Excel
Сейчас вы на шаг поближе к освоению Excel и экономии времени и усилий на работе сразу. Естественно, постоянно будут новейшие советы и советы, которые вы сможете выяснить о этом программном обеспечении. Как и почти все методы поделиться файлом Excel с вашими коллегамиили научиться защищать паролем файлы Excel.
Тем не наименее, автоматизация вашего ежедневного рабочего процесса — это 1-ый и, может быть, самый принципиальный шаг, который вы сможете сделать, погрузившись в мир Excel.
Какие советы по автоматизации Excel вы понимаете и используете? Поделитесь ими с нами в разделе объяснений ниже!
Переключение между листами Excel. Горячие клавиши — Информатика
Переключение между листами Excel. Горячие клавиши — Разбираем тщательно
Нередко юзерам табличного редактора нужно выполнить функцию переключения между листами. Существует большущее количество методов, позволяющих воплотить эту ординарную функцию. Это действие нужно уметь делать в тех вариантах, когда в табличном документе размещается огромное количество рабочих листов. К способам переключения относятся: внедрение особых композиций жарких кнопок, применение полосы прокрутки, также навигация с помощью гиперссылок. В статье мы детально разберем любой из способов.
1-ый способ: применение особых жарких кнопок
Горячие клавиши разрешают одномоментно реализовывать разные деяния в табличном редакторе. Для реализации переключения между рабочими листами употребляются две композиции жарких кнопок:
Эти две композиции производят моментальный переход между рабочими листами табличного документа на один лист вспять либо же вперед.
Этот способ является очень комфортным в тех ситуациях, когда в книжке документа размещается маленькое число рабочих листов. Он также непревзойденно подступает для работы с примыкающими листами табличного документа.
2-ой способ: применение специальной полосы прокрутки
Этот способ целенаправлено применять, если в табличном документе размещается большущее количество рабочих листов. Дело в том, что если в файле много листов, то применение особых жарких кнопок займет огромное количество времени юзера. Потому, чтоб существенно сберечь время, нужно прибегнуть к использованию полосы прокрутки, размещающийся в нижней части интерфейса табличного редактора Эксель. Подробная {инструкция} по переключению листов с помощью полосы прокрутки смотрится так:
- Перемещаемся в нижнюю часть интерфейса табличного редактора. Находим тут специальную полосу прокрутки.
- Кликаем по полосе прокрутки правой кнопкой мышки.
- На мониторе отобразился маленькой список, в каком приведены все рабочие листы табличного документа.
- Находим нужный нам рабочий лист и нажимаем по нему ЛКМ.
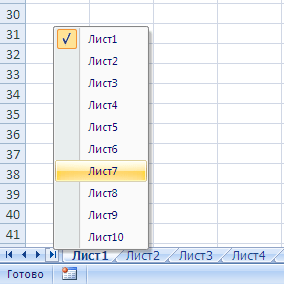
- Готово! Мы реализовали переключение между рабочими листами табличного документа с помощью полосы прокрутки.
3-ий способ: применение гиперссылок в табличном документе
Этот сложный способ предполагает создание вспомогательного доп рабочего листа, в каком будет находиться оглавление, реализованное с помощью особых гиперссылок. Эти гиперссылки будут перенаправлять юзера на нужные ему рабочие листы табличного документа.
В этом способе прописываются формулы для сотворения гиперссылок. Лист гиперссылок создается с помощью оператора ПОЛУЧИТЬ.РАБОЧУЮ.КНИГУ. Подробная {инструкция} смотрится так:
- Сначало передвигаемся в «Диспетчер имен». Перемещаемся в подраздел «Формулы», находим блок «Определенные имена» и вставляем туда новое наименование, к примеру «Список_листов». В строку «Спектр:» вводим такую формулу: =ЗАМЕНИТЬ(ПОЛУЧИТЬ.РАБОЧУЮ.КНИГУ(1);1;НАЙТИ(“]”;ПОЛУЧИТЬ.РАБОЧУЮ.КНИГУ(1));””).
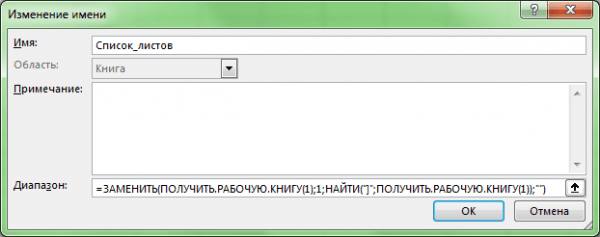
- В качестве формулы можно было также применять =ПОЛУЧИТЬ.РАБОЧУЮ.КНИГУ(1), но тогда в наименованиях рабочих листов будет находиться и наименование книжки (например, [Книга1.xlsb]Лист1).
- Производим удаление всех данных до самой последней закрывающейся квадратной скобочки, чтоб в итоге осталось лишь наименование рабочего листа «Лист1». Чтоб не реализовывать эту функцию всякий раз при воззвании к объектам переменной «Список_листов» с помощью формул, реализуем это 1 раз для всякого элемента.
- В итоге в новейшей сделанной переменной «СПИСОК_ЛИСТОВ» размещаются наименования всех рабочих листов табличного документа. Другими словами, мы получили особенный массив со значениями. Нам нужно извлечь эти значения.
- Для реализации данной для нас процедуры нужно применить особый оператор ИНДЕКС, позволяющий извлечь объект массива по порядковому номеру. Добавочно применим оператор, имеющий наименование СТРОКА, чтоб сделать обыденную нумерацию.
- На последующем шаге для сотворения наиболее удобной навигации применим оператор ГИПЕРССЫЛКА. Мы реализуем функцию прибавления гиперссылок к наименованиям рабочих листов.
- В итоге все гиперссылки будут перенаправлять на ячейку А1, подобающую наименованию рабочего листа табличного документа.
Ко всему иному, сделать лист с ссылками можно с помощью интегрированного языка программирования VBA.
Подробная {инструкция} смотрится так:
- Нажимаем комбинацию кнопок «Alt + F11».
- Осуществляем создание новейшего модуля.
- Вбиваем туда последующий код:
Function SheetList(N As Integer)
SheetList = ActiveWorkbook.Worksheets(N).Name
End Function. - Осуществляем возврат в рабочую область, с помощью сделанной программки реализуем создание перечня рабочих листов документа. Для этого, как и вышеприведенном примере, используем оператор СТРОКА, чтоб сделать обыденную нумерацию.
- Осуществляем повторение добавки гиперссылок.
- Готово! Мы сделали лист, с помощью которого можно стремительно переключаться между рабочими листами табличного документа.
Заключение и выводы и переключении между рабочими листами
Мы узнали, что существует огромное количество способов, позволяющих воплотить переключение между рабочими листами табличного документа. Воплотить это действие можно с помощью особых жарких кнопок, полосок прокрутки, также сотворения гиперссылок. Горячие клавиши – это самый просто способ, позволяющий выполнить переключение, но он не подступает для работы с большенными размерами инфы. Если в табличном документе размещается большущее количество табличных данных, то целесообразнее применять создание гиперссылок, также полосы прокрутки.
Переключатель — отран управления формы в EXCEL
Сейчас вставить отран управления можно через меню: Разраб/ Элементы управления/ Вставить .

Направьте внимание, что в этом меню можно также вставить Элементы ActiveX, которые размещены ниже интересующих нас Частей управления формы. У обоих типов есть одни и те же элементы Клавиша, Перечень, Флаг и т.п. Разница между ними последующая: чтоб применять Элементы ActiveX нужно применять VBA, а Элементы управления формы можно впрямую привязать к ячейке на листе.
Полоса прокрутки ( Scroll Bar ) как, вообщем и все остальные Элементы управления формы, возвращает лишь 1 числовое значение. См. файл примера .
Обзорную статью обо всех элементах управления формы можно прочесть тут .
Вставка Переключателя
Через меню Разраб/ Элементы управления/ Вставить выберем левой кнопкой мыши элемент Переключатель .

Опосля этого выпадающее меню закроется, а курсор заместо обыденного толстого крестика
перевоплотится в узкий крестик.
Кликнув левой кнопкой мыши в необходимое пространство на листе, элемент Переключатель будет помещен на лист.
От 1-го переключателя на листе нет никакого толка, т.к. он должен что-то переключать. Потому добавим еще 2 переключателя.
Выделение Переключателей
Чтоб выделить Переключатель нажмите и удерживайте кнопку CTRL , потом кликните левой кнопкой на Переключатель . Если продолжать задерживать CTRL можно выделить все 3 Переключателя .
Сглаживание Переключателей
Выровнять Переключатели по левому краю, выделите их, потом нажмите клавишу меню Выровнять по левому краю ( Формат/ Упорядочить/ Выровнять ).

Переключатели выровняются по левому краю, но расстояние между ними будет разным.
Снова выделите Переключатели и нажмите клавишу меню Распределить по вертикали ( Формат/ Упорядочить/ Выровнять ).
При желании Переключатели можно сгруппировать (выделите их, нажмите на их правой кнопкой мыши, в контекстном меню изберите Группировать/ Группировать ).
Перемещение Переключателей и изменение их размеров
Если навести курсор на выделенный Переключатель (курсор воспримет форму 4-х направленных в различные стороны стрелок), потом надавить и задерживать левую клавишу мыши, то можно его переместить. Удерживая кнопку ALT можно выровнять Переключатель по границам ячеек. Выделенный Переключатель также можно перемещать стрелками с клавиатуры.
Если навести курсор на углы прямоугольника либо на мелкие квадратики на границе, то можно поменять его размер.
Связываем Переключатель с ячейкой
Как было сказано выше, все Элементы управления формы возвращают значение. Это значение помещается в ячейку определенную юзером. Чтоб связать Отран управления с ячейкой, кликните на него ПРАВОЙ кнопкой мыши, в показавшемся контекстном меню изберите Формат объекта. Покажется диалоговое окно, изберите вкладку Отран управления (если таковая вкладка отсутствует, то Вы вставили Элемент ActiveX, а не Отран управления формы, о этом см. выше).
В поле Связь с ячейкой необходимо ввести ссылку на ячейку. Свяжем наши Переключатели с ячейкой А1 .

Как мы свяжем 1-ый Переключатель с ячейкой, все другие автоматом свяжутся с данной для нас же ячейкой. При добавлении новейших Переключателей на этот лист, они также будут связываться с данной для нас ячейкой.
В нашем случае (3 Переключателя ) в ячейке А1 будет выводится значение 1, если избран 1-ый Переключатель , 2, если избран 2-ой и 3, если 3-ий.
Существует и иной метод связать Отран управления и ячейку: выделите правой кнопкой мыши Отран управления, в Строке формул введите =, потом кликните левой кнопкой мыши на подходящую ячейку, нажмите кнопку ENTER . Чтоб поменять ячейку, с которой связан Отран управления, довольно перетащить эту ячейку в необходимое пространство, взяв за ее границу.
Чтоб организовать 2 независящих группы Переключателей , нужно применять Отран управления формы — Группа . Поначалу разместите на листе две Группы , потом расположите на их требуемое количество Переключателей , потом свяжите по одному из Переключателей из каждой группы с различными ячейками на листе (см. лист Группа в файле примера ).

Примечание : Употреблять лишь 2 Переключателя на листе не имеет смысла — их функциональность эквивалентна элементу Флаг , а издержек на их создание в 2 раза больше. Флаг возвращает ИСТИНА либо ЛОЖЬ, а 2 Переключателя — 1 либо 2. Хотя, это, непременно, дело вкуса.
Внедрение Переключателей
Переключатели нередко употребляются для выбора опций либо характеристик вычислений. К примеру, при планировании планов продаж можно высчитать объемы продаж по трем сценариям «Базисный», «Умеренный», «Оптимистичный», любой из которых предугадывает собственный рост продаж +5%, +10%, +20%.

Переключатели соединены с ячейкой А1 . Значения в ячейке (от 1 до 3) преобразуются в 5%, 10%, 20% при помощи формулы =ВЫБОР($A$1;5%;10%;20%) в ячейке Е7 .
Перерасчет планов продаж ведется при помощи формулы =B11*(1+$E$7)
Для выделения избранного сценария в спектре С11:С16 применено Условное форматирование .

Имя Элемента управления
У всякого Элемента управления есть имя. Чтоб его выяснить необходимо выделить Переключатель , в Поле имя будет отображено его имя. Чтоб поменять имя Переключателя — введите в Поле имя новое имя Переключателя и нажмите кнопку ENTER . Также имя можно поменять в Области выделения ( Основная / Редактирование/ Отыскать и выделить/ Область выделения ).
Для чего нам знать имя элемента управления? Если Вы не планируете управлять Переключателем из программки VBA, то имя может потребоваться лишь для опции его отображения на листе. О этом читайте ниже.
Прячем Переключатель на листе
Включите Область выделения ( Основная / Редактирование/ Отыскать и выделить )

В Области выделения можно управлять отображением не только лишь Частей управления, да и остальных объектов на листе, к примеру рисунков.
Нажмите на изображение глаза напротив имени объекта и объект пропадет/ покажется. К примеру, скроем переключатели из 2-ой группы.









