Компьютерная грамотность с Надеждой
Компьютерная грамотность с Надеждой
Заполняем пробелы — расширяем горизонты!
Как просто посчитать буковкы в тексте
 Во глобальной сети существует много различных программ для подсчета количества символов в данном тексте. Это могут быть как маленькие, специально для данной цели разработанные программки, так и разные текстовые редакторы.
Во глобальной сети существует много различных программ для подсчета количества символов в данном тексте. Это могут быть как маленькие, специально для данной цели разработанные программки, так и разные текстовые редакторы.
Самым пользующимся популярностью методом определения количества символов в тексте для почти всех юзеров был и остается испытанный временем текстовой редактор Microsoft Word.
Определение количества символов для целого текста
Чтоб подсчитать количество символов в тексте, юзеру необходимо напечатать либо скопировать текст на открытую пустую страничку редактора текста Word.
Необходимо поставить курсор в начало текста, поточнее, перед первым эмблемой текста. Потом следует отыскать и пользоваться инвентарем «Статистика» в редакторе Word, который как недозволено лучше подступает для таковых подсчетов.
Отыскиваем Статистику в Word 2007
1) Текст помещаем в редактор Word 2007.
2) Курсор ставим в начало текста.
3) Находим в редакторе Ворд нижнюю строчку, которая именуется строчкой состояния (цифра 2 на рис. 1):

Рис. 1. Как подсчитать количество символов в тексте при помощи Word 2007
4) Кликаем по функции «Число слов» (цифра 1 на рис. 1), опосля что возникает окошко «Статистика». Тут лицезреем, что количество символов (без пробелов) – 2.304, а с пробелами – 2.651.
К слову, если кто-то Для вас гласит, что необходимо, к примеру, 2000 символов, не уточняя, с пробелами либо без, то по дефлоту это значит, что «с пробелами».
Все это отлично. Но как быть, если строчка состояния в Ворд 2007 есть, а в ней нет функции «Число слов»?
В этом случае кликаем по вольному месту в строке состояния ПКМ (правой клавишей мыши), к примеру, в том месте, где стоит цифра 2 на рис. 1. Покажется окно «Настройка строчки состояния» (рис. 2):

Рис. 2. Проверяем наличие галочки напротив функции «Число слов» в строке состояния Word.
Тут следует поставить галочку напротив функции «Число слов» (цифра 2 на рис. 2). Опосля что она автоматом покажется в строке состояния Word.
Статистика в Word 2010
Тут все в точности совпадает с тем, что написано выше про Word 2007.
Отыскиваем Статистику в Word 2003
Левой клавишей мыши необходимо произвести одинарный щелчок по находящейся в верхней панели Word функции «Сервис» (рис. 3).
В открывшемся окне выбирается подпункт «статистика», опосля одинарного щелчка по которому в центре редактора текста Ворд возникает маленькое окно «Статистика» со всей нужной статистической информацией о тексте. Определяется количество страничек, слов, символов (без пробелов и с пробелами), абзацев и строк:

Рис. 3. Как посчитать количество слов в тексте при помощи Ворд 2003
Подсчет символов в части текста
Нередко возникает необходимость исчисления количества символов для какой-нибудь определенной части текста. В Word создать это легко:
1) нужно только выделить подходящую часть текста для подсчета количества символов и
2) отыскать окно «Статистики» (другими словами, произвести те же манипуляции, что описаны выше для целого текста).
Что такое Знакосчиталка?
В сети встречаются так именуемые «знакосчиталки» — сервисы, созданные для подсчета количества символов в тексте онлайн. Онлайн-сервисы комфортны тем, что не нужно устанавливать на собственный комп какие-либо программки.
Онлайн-сервисы работают по принципу «тут и на данный момент», «бери и пользуйся», что именуется, «не отходя от кассы», поточнее, не выходя из Веба. Находясь в Вебе, довольно открыть таковой онлайн-сервис и пользоваться его услугами.
Чтоб отыскать такие сервисы, довольно ввести в поисковике (Yandex, Google и т.п.) запрос «знакосчиталки» и кликнуть по одной из первых ссылок, которые будут предложены поисковиком.
На рис. 4 приведен пример Знакосчиталки.

Рис. 4 Подсчитываем количество символов в тексте онлайн при помощи Знакосчиталки.
Чтоб подсчитать онлайн количество символов:
1) Выделяем текст, в котором необходимо сосчитать знаки.
2) Копируем этот текст в буфер обмена, к примеру, при помощи жарких кнопок Ctrl+C.
3) Открываем Знакосчиталку.
4) Вставляем текст из буфера обмена, к примеру, при помощи жарких кнопок Ctrl+V.
5) Нажимаем на кнопку «Подсчитать» (цифра 1 на рис. 4).
6) Покажется окно с плодами подсчета количества символов (цифра 2 на рис. 4).
Четкий подсчет символов нужен, к примеру, фрилансерам, копирайтерам оплата (выдача денег по какому-нибудь обязательству) которых делается конкретно за «размер», другими словами, за определенное количество символов с пробелами либо без их в написанном тексте. А еще может понадобится тем юзерам, которым необходимо в каком-либо сервисе поместить определенное количество символов не наиболее некий числа, к примеру, не наиболее 140 либо 255 символов.
Как посчитать количество символов и слов в тексте в Word
Количество слов и символов в тексте изредка интересует обыденных юзеров. Но, бывают ситуации, когда эта информация вправду нужна. К примеру, если вы готовите статью в газету либо журнальчик, то вас могут ограничить определенным объемом текста. Создатели это предусмотрели и встроили в Word надлежащие инструменты.
На данный момент вы узнаете, как посчитать количество слов либо символов в тексте в Word. Статья будет животрепещущей как для новейших версий Word (к примеру, для Word 2007, 2010, 2013 либо 2016), так и для Word 2003.
Количество слов и символов в Word 2007, 2010, 2013, 2016
Для подсчета количества слов и символов в тексте в Word есть особый инструмент, который именуется « Статистика ». Если вы пользуетесь современной версией редактора текста (к примеру, Word 2007, 2010, 2013 либо 2016), то для того чтоб открыть окно с статистикой для вас необходимо просто кликнуть по надписи « Число слов », которая находится в нижнем левом углу окна программки.
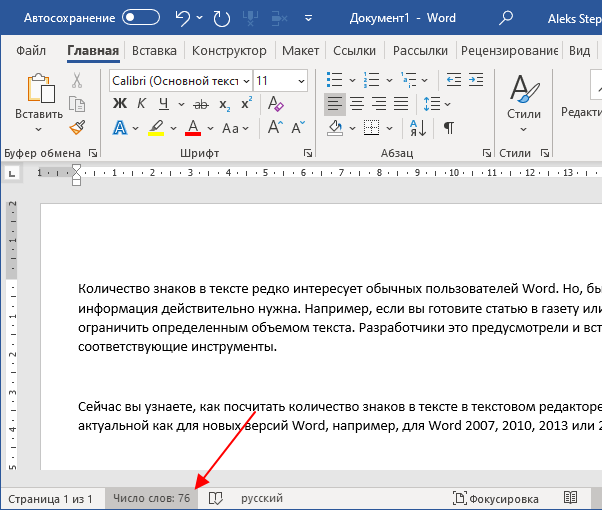
Также вы сможете на вкладку « Рецензирование » и надавить на клавишу « Статистика » или употреблять комбинацию кнопок CTRL-SHIFT-G .

Какой бы метод вы не избрали, перед вами раскроется окно « Статистика » с информацией о вашем тексте. Тут будет указно количество:
- Страничек;
- Слов;
- Символов без пробелов;
- Символов с пробалами;
- Абзацев;
- Строк;
Также тут можно включить либо отключить подсчет статистики для надписей и сносок. Для этого необходимо употреблять отметку « Учесть надписи и сноски ».
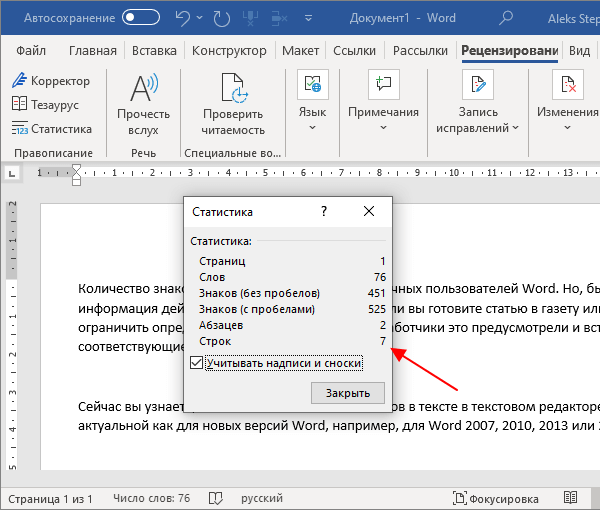
Направьте внимание, по дефлоту окно « Статистика » показывает общую информацию для всего документа Word. Если вы желаете выяснить количество символов отдельного фрагмента текста, то его необходимо поначалу выделить мышкой и лишь позже открывать « Статистику ».
Количество слов и символов в Word 2003
В старенькых версиях Word (к примеру, в Word 2003) для доступа к статистике необходимо открыть меню « Сервис » и перейти в раздел « Статистика ».

В итоге раскроется буквально такое же окно, как описано выше. С информацией о количестве страничек, слов, символов, абзацев и строк.
Как вставить количество символов в документ Word
Также вы сможете вставить количество символов прямо в документ в Word. Для этого перейдите на вкладку « Вставка », нажмите на клавишу « Экспресс-блоки » и изберите « Поле ». На снимках экрана понизу показано размещение данной клавиши в Word 2010 и 2016.
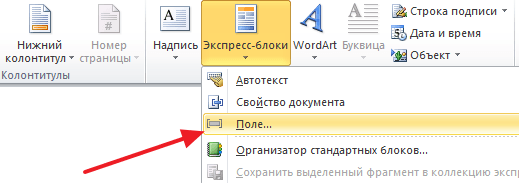
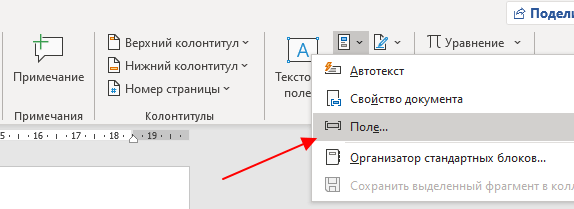
В открывшемся окне будут доступны три поля с статистикой документа. Изберите одно из их и нажмите на клавишу « ОК ».
- NumChars — число символов;
- NumPages — число страничек;
- NumWords — число слов;
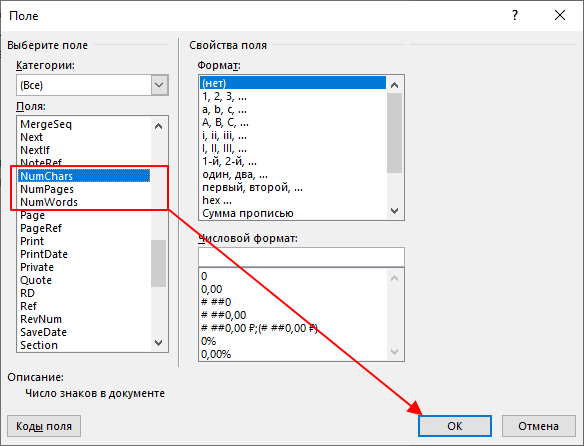
В итоге, в точке где стоял курсор покажется количество символов в тексте. Таковым образом можно вывести сходу несколько значений из статистики документа.
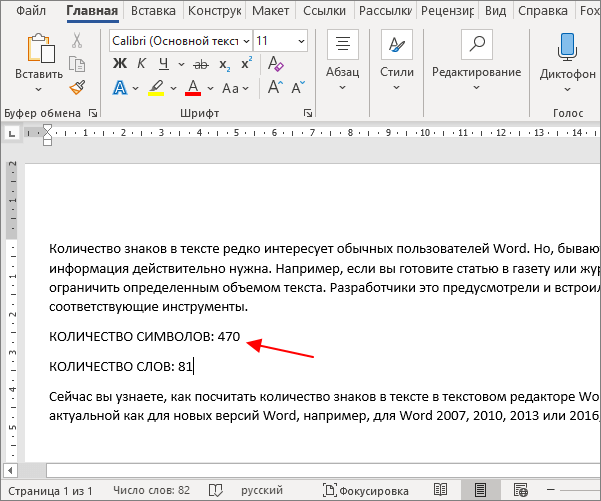
При всем этом вы сможете обновить значение опосля того как число символов в тексте поменялось. Для этого кликните правой клавишей мышки по вставленному полю и изберите « Обновить поле ».
Как посчитать количество символов в тексте Word
Microsoft Word – это самый пользующийся популярностью текстовый редактор. Создав документ и скопировав в него нужную информацию, юзер задаётся вопросцем о том, как посчитать количество символов в тексте Word. Создатели ПО (то есть программное обеспечение — комплект программ для компьютеров и вычислительных устройств) предусмотрели такую возможность, потому воспользоваться посторонними сервисами не придётся. Разглядим, как выяснить количество символов в получившемся тексте в разных версиях Word.
Всепригодный способ
Зависимо от версии Word, метод получения инфы о числе символов в документе будет несколько различаться. Но существует простой всепригодный способ, который можно употреблять в любом выпуске Ворда – необходимо просто открыть документ и надавить комбинацию кнопок [knopka]Ctrl[/knopka]+ [knopka]Shift[/knopka]+[knopka]G[/knopka].
Раскроется окно «Статистика», в котором будет отражена вся интересующая информация.
Считать число символов в части текста, а не во всём документе, вручную также не придётся – довольно выделить подходящий фрагмент и надавить описанную ранее комбинацию кнопок.
К слову, выделять интересующую часть вручную совсем не непременно. Можно установить курсор в начало той области, которую необходимо захватить, потом удержать кнопку [knopka]Shift[/knopka], пролистать документ до конца подходящей области и установить курсор опосля крайнего знака – всё будет выделено автоматом.
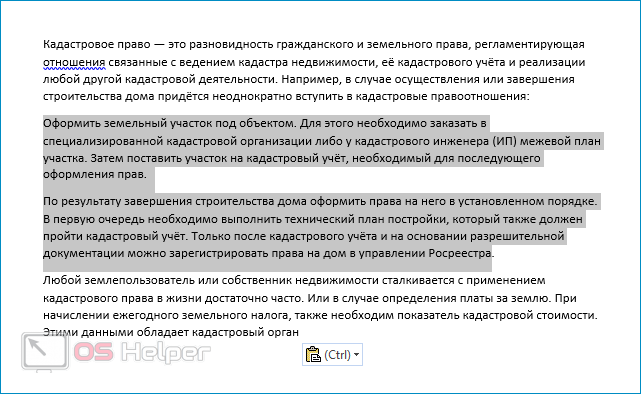
Если необходимо выделить отдельное предложение, можно зажать [knopka]Ctrl[/knopka] и кликнуть по этому предложению. Если продолжать выделение с удержанной кнопкой, то программка продолжит выделять поочередные предложения.
Word 2003
Способы, применимые для относительно современных версий Word, не применимы для выпуска 2003 года. По дефлоту эта версия не выводит сведения о количестве букв и цифр – чтоб её получить, необходимо пользоваться меню:
- Открыть вкладку «Сервис» в меню, расположенном в высшей части окна.
- Перейти к пт «Статистика».
- Узреть число страничек, слов, символов, абзацев и строк.

При желании можно кликнуть по кнопочке «Панель» — Ворд предоставит информацию о сумме слов в открытом документе.

В случае работы с выделенным фрагментом всё аналогично – выделяем подходящую часть текста, перебегаем в «Сервис», жмем на «Статистика» (программка автоматом подсчитает число слов в избранном кусочке).
Word 2007-2019
Начиная с версий от 2007 года, узнавать количество символов можно одним кликом. Последовательность смотрится так:
- Открываем документ.
- В панели управления, расположенной в левом нижнем углу, находим пункт «Число слов» и кликаем по нему. Пункт отображается по дефлоту – для того, чтоб его вывести, никаких доп действий делать не придётся.
- Лицезреем окно «Статистика», в котором детально расписаны все характеристики введённого текста. Данные о количестве символов очень точны.
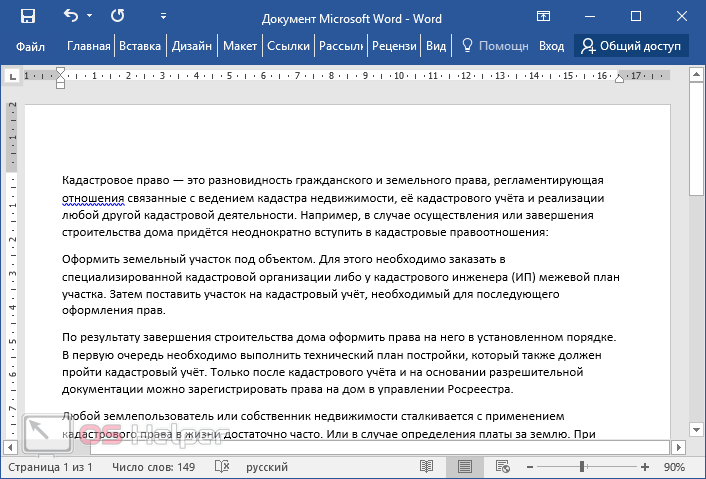
Чтоб посчитать количество символов в определённой части, довольно выделить её и надавить пункт «Слово», который покажется заместо «Число слов». Информация о величине числа выделенных слов будет предоставлена сходу, а о числе символов – опосля клика.
Когда может пригодиться?
Обстоятельств, по которым юзеры желают подсчитать количество символов, быть может несколько:
- нужно заполнить официальную форму, число символов либо слов в которой строго ограничено системой;
- необходимо приготовить материал, размер которого не должен превосходить установленные рамки;
- охото оценить время, которое необходимо издержать на исследование документа.
1-ый вариант в особенности животрепещущ при заполнении форм от муниципальных органов и остальных учреждений, которые принимают воззвания в строго определённом объёме.
Видеоинструкция
Прикрепляем маленькую видеоинструкцию, которая ознакомит вас с способами подсчёта количества символов в готовом документе Word.
Заключение
Возможность автоматического подсчёта числа символов в тексте введена в MS Word ещё с первых версий, так что находить посторонние сервисы либо считать слова вручную юзеру буквально не придётся.









