Енты – совместная работа с файлами
Битрикс24.Документы – совместная работа с файлами
При составлении договоров либо коммерческих предложений часто приходится работать над одним документом вместе с несколькими людьми. Разноцветные правки в тексте, примечания и повторные перечитывания 1-го и такого же абзаца – минусы последовательной работы над файлом.
Для упрощения работы над документами создатели Битрикс24 добавили инструмент, позволяющий править текст из корпоративного портала в режиме настоящего времени. Одной из главных способностей также является коллективная работа над файлом. Достоинства совместной работы:
- оперативный обмен информацией меж сотрудниками
- инструменты редактирования и рецензирования
- возможность обсуждения документа в задачках либо чатах Битрикс24
- разделение прав просмотра и редактирования для всех групп юзеров
Битрикс24.Документы были анонсированы в майском релизе новинок и уже доступны в пасмурных версиях системы, тарифов Команда и Компания (Обычный и Проф).
В статье поведаем о том, как работать с документами из Битрикс24. Поделимся советами по настройке прав и совместному использованию новейшего инструмента.
Начало работы
Чтоб перейти к созданию файла, откройте раздел Документы из левого меню Битрикс24. Если такового пт в меню нет, введите слово «Документы» в глобальный поиск или удостоверьтесь, что для вашего тарифа доступно данное обновление.

В открывшемся разделе можно как добавить новейший документ, так и открыть сделанные до этого файлы.
При помощи встроенного редактора можно править файлы трёх форматов:
- Текстовый документ – .docх, .doc
- Электрическая таблица – .xlsх, .xls
- Презентация – .pptх, .ppt
Ниже отображается перечень документов, сделанных ранее. По дефлоту файлы в перечне сортируются по активности. Документ, в который не так давно вносили правки, отобразится на самой верхней позиции:

С помощью контекстного меню сделанный документ можно скачать, переименовать либо выслать иным юзерам, сгенерировав публичную ссылку.

Совместное редактирование файлов
При работе с документом настройте общий либо общественный доступ. Чтоб поделиться файлом с сотрудниками и дозволить им заносить правки, перейдите в раздел контекстного меню Поделиться → Общий доступ:

Сотрудникам, добавленным в перечень доступа, придёт извещение в Битрикс24 о подключении документа к диску:

Чтоб настроить общественный доступ к файлу, опять перейдите в раздел контекстного меню Поделиться → Получить публичную ссылку. Дальше нажмите на шестерёнку:

В открывшемся окне установите права для наружных юзеров. Опции ограничения сеанса по времени и пароль посодействуют защитить документ от ненужных правок либо несанкционированного доступа:

Опосля опции характеристик доступа, отправьте сгенерированную ссылку на документ наружному юзеру. Для внесения правок – если галочка «Разрешить редактировать документ» была включена – нужно надавить клавишу Редактировать:

Юзеры могут сразу заносить конфигурации в документ, таблицу, презентацию. Работая над файлом, вы увидите, как ваш сотрудник либо экстранет-пользователь заносит правки в текст. При всем этом рядом с курсором соавтора будет показано его имя:

Правки, вносимые иными людьми, показываются в режиме настоящего времени.
Для окончания работы с документом, закройте редактор. Конфигурации автоматом сохранятся.
Удаление файлов
Сделанные документы хранятся в Битрикс24.Диск. Чтоб удалить файл, перейдите в меню Диск → Мой диск → папка Сделанные файлы:

Изберите один файл либо несколько, откройте контекстное меню и нажмите Удалить. Можно удалить файл навечно либо добавить его в корзину. По дефлоту файлы хранятся в корзине в течение 30 дней опосля удаления.
Чтоб вернуть файл либо удалить невозвратно, перейдите в корзину и изберите соответственный пункт контекстного меню:

Внедрение совместного доступа комфортно, к примеру, когда компания работает над одним проектом. При всем этом можно выслеживать ход работы над текстовым документом либо таблицей, сделать презентацию и предоставить доступ к файлам иным юзерам. Сотрудники, работающие удаленно, участвуют в разработке файлов: все конфигурации видны в режиме настоящего времени и доступны для повторного редактирования.
Остались вопросцы по созданию документа? Требуется обучение (педагогический процесс, в результате которого учащиеся под руководством учителя овладевают знаниями, умениями и навыками) новинкам Битрикс24? Звоните по телефону либо заполните форму ниже. Наши менеджеры свяжутся с вами и подберут сценарий опции с учетом особенностей бизнеса.
Как предоставить либо убрать доступ к файлам в Гугл Docs. Настройка и ограничения
Общие проекты и режимы совместного редактирования текстовых материалов на страничках сервиса Гугл Docs возникли уже издавна. Довольно поделиться доступом с google диска, и у вашего коллеги, сотрудника и даже случайных юзеров покажется шанс заносить конфигурации в данные, оставлять комменты и делиться воззрением.
Характеристики кооперативного взаимодействия настраиваются за пару шагов, но для начала рекомендуется разобраться в «ролях» и «статусах» юзеров google диска, а уже опосля приступить к остальным действиям.

Уровни прав доступа к файлам и каталогам на Гугл Docs (и смежных сервисах — Drive, Sheets)
- Обладатель. Вручную приготовленные, загруженные из сети либо перенесенные в личный каталог документы на google диске принадлежат «обладателю». Он может редактировать информацию, надзирать содержимое папок, делиться материалами с сотрудниками, редакторами и комментаторами, переносить файлы на «Google Диск» либо в «Корзину».
- Редактор. Владеет похожими с «Обладателем» возможностями кроме окончательного удаления файлов либо папок на google диске (лишь могут добавить документы на диске в «очередь» на перенос в «Корзину»).
- Читатель. Посторонние наблюдатели, владеющие возможностью просматривать файлы и сборники на google диске, загружать материалы на твердые диски, подготавливать личные копии содержимого на Гугл Drive.
- Комментатор. Идентичны с читателями исходя из убеждений возможностей на google диске, но способны добавлять личные заметки на полях, делиться воззрением с «Обладателем», давать советы и советы.
Перечисленные роли в сервисе Гугл Docs встречаются при каждой настройке режима совместного взаимодействия с материалами.
Принципиально! Не ошибиться в выборе уровня прав доступа к файлам, чтоб не столкнуться с ситуацией утечки секретной инфы либо утраты данных.

Настройка прав доступа к документам по приглашению либо ссылке на google диске
Опосля загрузки документов и файлов на веб-сайте Гугл Docs (в качестве «Обладателя»), для вас разблокируют доступ к меню с возможностью опции режима совместного взаимодействия. Этот параметр укрыт по дефлоту и возникает только в момент просмотра материалов на диске (довольно кликнуть левой клавишей мыши по расположенному в каталоге файле и перейти на соседнюю интернет-страницу).

Опосля перехода на страничку, в правой высшей части интерфейса google диска, рядом с иконкой профиля – сходу покажется голубая клавиша «Опции доступа». Конкретно эта клавиша разрешает выдавать надлежащие роли и возможности.

Методы разграничения контроля на google диске
Для разграничения контроля на google диске предвидено два метода.
- Гугл Docs разрешает добавлять юзеров из группы «Контактов». Для этого необходимо написать либо скопировать в пустующее текстовое поле на google диске нужные для вас адреса электрической почты либо наименования заблаговременно собранных групп.

Опосля ввода e-mail сервис предложит для вас избрать роль (от «Редактора» до «Читателя»), а опосля – поставить либо снять галочку напротив пт «Уведомить юзеров».

Для возникновения доп характеристик на google диске вы сможете кликнуть по шестеренке сверху в меню. Для вас раскроется поля выбора, связанные с возможностью изменять разрешения и характеристики доступа либо же закачивать, распечатывать и копировать документы. Выбор впрямую зависит от типа предоставляемых файлов и ценности содержимого.

- Не считая настоящего совместного доступа на веб-сайте Гугл Docs контроль над материалами выдается и по ссылке.
У тех коллег, друзей либо служащих, которым выдана ссылка, покажется шанс вести взаимодействие с файлами на google диске в соответственном статусе («Читатель», «Комментатор», «Редактор»). Этот метод намного резвее, но может появиться неувязка с контролем вашего документа, ведь человек на свое усмотрение сумеет делиться ссылкой, а задать для всякого юзера определенные роли на Гугл Диск, к огорчению, не выйдет.

Блокировка доступа к файлам на google диске
Если выданные сотрудникам, сотрудникам либо друзьям права на просмотр, редактирование либо копирование материалов, представленных в хранилище Гугл Docs, утратили актуальность, тогда действовать необходимо в оборотном порядке:
1. Избрать функцию «Просмотр файла» и переход к меню «Опции доступа» из правого верхнего угла на google диске;

2. Особый крестик для возврата контроля над материалами либо клавиша с контекстным меню и пт «Удалить доступ» – будет доступен на google диске рядом с юзерами (сотрудниками, друзьями), если ранее уже выдавались приглашения.

3. При выдаче доступа на google диске сразу по ссылке действовать предстоит по другому. Избрать пункт «Доступ ограничен» из выпадающего перечня и надавить на клавишу «Готово». Как итог – только добавленные через приглашение юзеры сумеют просматривать информацию по ссылке с вашего диска, а у других возникнут трудности – сервис востребует авторизоваться.
Ограничение доступа к документам через Гугл Drive
Не считая персональной опции прав доступа к любому определенному файлу и материалу, предусмотрен и другой путь решения трудности, способный сберечь кучу времени. Речь о пакетной обработке инфы из пасмурного хранилища Гугл Drive при помощи ручной сортировки и специального меню предпросмотра, разрешающего за несколько минут поглядеть, кому и когда выданы возможности редактора, читателя либо комментатора, а совместно с тем – одномоментно заблокировать режим совместного взаимодействия на вашем google диске.
Ограничение доступа через Гугл Drive в три шага:
-
Сортировка контента . Сервис распределяет файлы по цифровым папкам в зависимости от даты прибавления, наименования, предназначения. Но, предусмотренных Гугл Drive характеристик недостаточно для настоящей сортировки. Потому можно пользоваться специальной командой, ее необходимо добавить в текстовую строчку в высшей части интерфейса – type:document owner:e-mail. Перед вводом команду предстоит отредактировать – нужно дописать заместо e-mail адресок электрической почты Гугл.


Сервис сходу покажет, какие юзеры либо группы способны редактировать данные в виде перечня либо – предложит перейти к настройке доступа по ссылкам на google диске.

Выводы
- Уровни прав доступа к файлам и каталогам на Гугл Docs. При каждой настройке режима совместного взаимодействия с материалами в сервисе Гугл Docs встречаются уровни доступа. «Обладатель», «Редактор», «Читатель», либо же «Комментатор» – определяете вы либо за вас.
- Настройка прав доступа к документам по приглашению либо ссылкена Гугл Диск. Также есть различные методы предоставления доступа юзерам и разграничения их контроля. Принципиально осознавать «сколько», «для кого» и «кому» вы желаете предоставить информацию на google диске.
- При нежелании показывать кому-то личные данные либо же документы на google диске существует функция блокировки доступа к файлам.
- Ограничение доступа к документам через Гугл Drive происходит в три шага. Опосля того, как вы проведете правильную сортировку контента, выберете материалы для предоставления доступа, вы можете поменять и характеристики доступа на Гугл Диск.
Также читайте остальные статьи в блоге Webpromo:
- Performance Marketing в диджитал – тренды 2021, которые необходимо ввести;
- Офлайн-конверсии Facebook Ads и Гугл Ads. Как повысить свойство лидов?;
- Что такое SEO-тексты и как их верно писать? Научитесь, чтоб оказаться в Топе Гугл
И подписывайтесь на наш Telegram-канал про маркетинг.
Обмен файлами
Nextcloud users can share files and folders. Possible targets are:
юзеры либо группы на федеративных серверах Nextcloud
Some options may not be available due to administrative configuration. See admin documentation for details.
Общественная ссылка делится
Вы сможете делиться файлами и папками через общественные ссылки.
Будет сотворен случайный 15-значный токен. Ссылка будет смотреться как https://cloud.example.com/s/yxcFKRWBJqYYzp4 .
Для общих папок каталог доступны несколько характеристик:
Лишь для чтения, чтоб разрешить просмотр и скачка
Allow upload and editing
With File drop, the sharee can only upload files to a folder without seeing the files that are already in that folder.
Скрыть загрузку воспрещает загрузку общего ресурса
Защита паролем
Установить срок деяния автоматом отключит общий доступ
Примечание для получателя
Отменить общий доступ
Добавить еще одну ссылку, чтоб сделать несколько общедоступных ссылок с различными правами
For public file shares, you may allow editing the file with one of Nextcloud’s collaborative editing solutions:
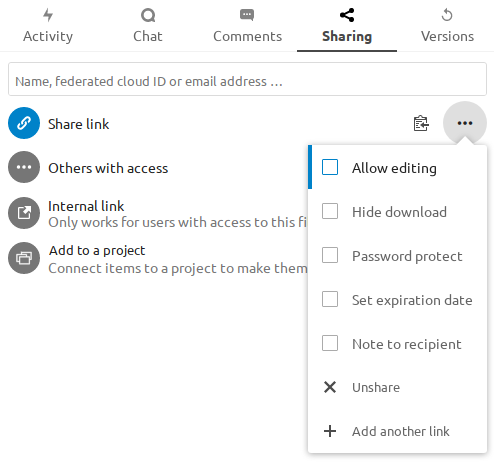
Password protection as well as file expiration are not propagated using Federated File Sharing in current Nextcloud releases. This will be adjusted in Nextcloud 22.
Внутренние общие ресурсы для юзеров и групп
При совместном использовании с юзерами, группами, кругами либо участниками Конференции права на файлы и содержимое папок регулируются:
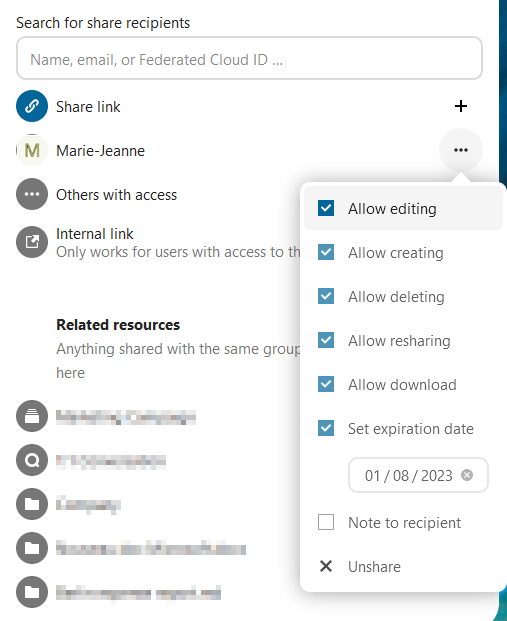
В качестве общего ресурса вы сможете настроить, желаете ли вы автоматом принимать все входящие общие ресурсы и добавлять их в корневую папку, либо если вы желаете, чтоб всякий раз вас спрашивали, желаете ли вы принять либо отклонить общий ресурс.
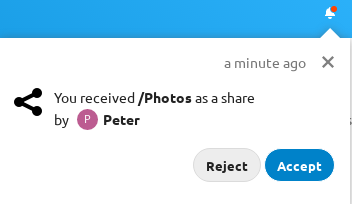
For adjusting the acceptance setting, go to Settings > Personal > Sharing:
Остальные с доступом
In order to find out if a file or folder is accessible to others through sharing of a superior folder hierarchy level, click on Others with access in the sharing tab:
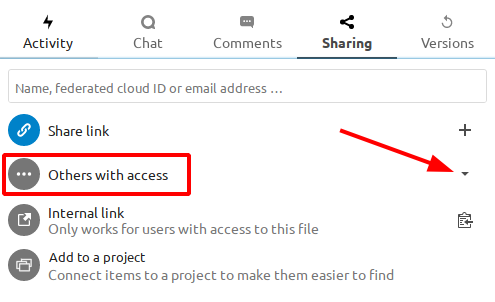
The list shows all users, groups, chats etc. that the current object has been given access to through sharing of a superior folder in the hierarchy:
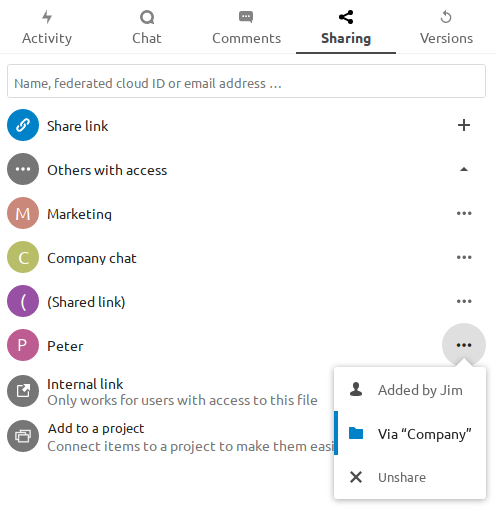
Click on the three dots to:
поглядеть, кто инициировал общий доступ
узреть, где был инициирован общий ресурс (нажмите, чтоб перейти к каталогу, если у вас есть доступ к нему)
отменить начальный доступ (может быть лишь обладателю общего ресурса)
Эта информация видна лишь обладателю файла/папки, либо публикуется с правами совместного доступа.
Федеративный общий ресурс
Федерация общего доступа дозволяет для вас монтировать общие папки с удаленных серверов Nextcloud, создавая собственное скопление Nextcloud. Вы сможете создавать прямые ссылки для юзеров на остальных серверах Nextcloud.
Создание новейшей федерации
Общий доступ к федерации включен по дефлоту. Сделайте последующие деяния, чтоб сделать новейший общий ресурс с иными серверами Nextcloud либо ownCloud:
Go to your Files page and click the Share icon on the file or directory you want to share. In the sidebar enter the username and URL of the remote user in this form: <username>@<nc-server-url> . In this example, that is bob@cloud.example.com :
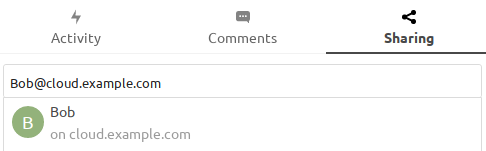
The sharee is receiving a notification in their Nextcloud, allowing them to either accept or decline the incoming share:
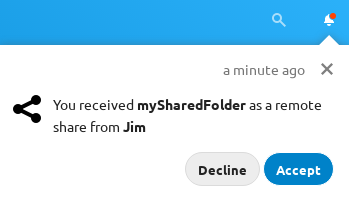
Добавление общественного общего ресурса в ваш Nextcloud
Странички общего доступа Nextcloud дают возможность добавить этот файл либо папку в качестве федеративного общего ресурса в собственный свой экземпляр Nextcloud. Просто введите ваш <username>@<nc-server-url> , как показано выше для исходящих акций:
Windows 11: Настройка прав доступа к отдельным разделам реестра
В некие разделы реестра Windows конфигурации не могут внесены без доп действий админа. Предпосылкой является отсутствие прав локальной группы Админы для редактирования определенных разделов реестра, где в роли обладателя выступает Система либо TrustedInstaller.
TrustedInstaller – это служба, которая отвечает не только лишь за установку разных программных компонент Windows 11, да и за сохранность доступа к системным файлам, защищает определенные объекты Windows от несанкционированного конфигурации.
Также как и Система, TrustedInstaller быть может обладателем определенных разделов реестра. И один из методов редактирования реестра – это смена обладателя раздела и присвоение ему полных прав.
Примечание. Перед тем как заносить конфигурации в реестр рекомендуется создать его запасную копию, потому что редактирование может привести к суровым нарушениям системы, вследствие которых может потребоваться восстановление реестра.
В статье Получение доступа к отдельным разделам реестра с внедрением посторониих утилит описан механизм получения доступа к отдельным разделам реестра для их следующего редактирования в ОС MS Windows 11 с внедрением посторониих утилит.
Настройка ОС MS Windows 11 для следующей смены обладателя раздела реестра
Чтоб была возможность поменять обладателя раздела реестра для следующего редактирования характеристик, нужно отключить функции Защита в режиме настоящего времени, также Защита от подделки (статья Отключение функций Защита в режиме настоящего времени и Защита от подделки Microsoft Defender в ОС MS Windows 11).
- Открыть Характеристики
- Перейти в разделы Конфиденциальность и сохранность > Сохранность Windows
- В разделе Области защиты избрать Защита от вирусов и угроз
- В разделе Характеристики защиты от вирусов и остальных угроз избрать Управление опциями
- Отключить характеристики Защита в режиме настоящего времени и Защита от подделки
Как отключить на неизменной базе данные функции рассмотрено в статье Отключение функций Защита в режиме настоящего времени и Защита от подделки Microsoft Defender в Windows 11.
Несколько методов открытия редактора реестра в ОС MS Windows 11
- В поисковой строке ввести regedit, в результатах избрать ЛКМ Редактор реестра

- Щелкнуть ПКМ по кнопочке Запуск > Выполнить. В окне Выполнить ввести regedit и надавить клавишу ОК

- В меню Запуск избрать Все приложения > Инструменты Windows > Редактор реестра

Смена обладателя раздела реестра для получения полного доступа
- Кликнуть ПКМ по необходимому разделу реестра
- В контекстном меню избрать Разрешения.

- В открывшемся окне Разрешения для группы….. избрать Добавочно

- В окне Доп характеристики сохранности для . в области Обладатель надавить клавишу Поменять

- В окне Выбор: “Юзер” либо “Группа” надавить клавишу Добавочно

- Надавить клавишу Поиск

- В области Поисковые результаты избрать группу Админы и надавить ОК

- Надавить клавишу ОК


Если система не дозволяет установить новейшего обладателя, проверить отключены ли функции Защита в режиме настоящего времени и Защита от подделки.

Для того, чтоб поменять обладателя всех дочерних объектов раздела, установить флажки в чекбоксах Поменять обладателя подконтейнеров и объектов, также Поменять все записи разрешений дочернего объекта наследуемыми от этого объекта.

В окне Разрешения для группы … выделить группу Админы и установить флаг в чекбоксе Полный доступ

Опосля проделанных конфигураций можно заносить конфигурации в реестр. Чтоб не снижался уровень сохранности, опосля внесения конфигураций нужно вернуть начальные права и обладателя раздела реестра.









