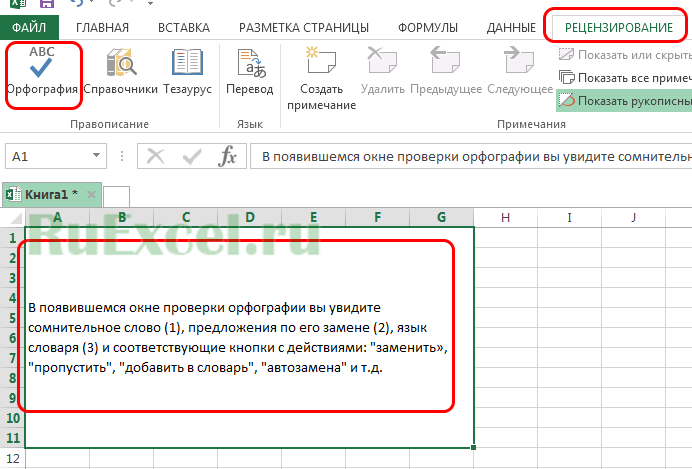Как в Excel проверить орфографию и пунктуацию
Как в Excel проверить орфографию и пунктуацию?
Если тексты приходится печатать в Excel, то там орфографические ошибки не подчеркиваются красноватым, а пунктуационные и стилистические — зеленоватым, как в Word’е.
Переносить эти таблицы из Excel — в Word — длительно и затратно.
На панели инструментов есть вкладка "Рецензирование", входите туда, там есть слева значок орфографии. Выделяете нужный для вас спектр и нажимаете этот значок. Он при каждой отысканной ошибке будет выдавать для вас окошко, как можно поправить ту либо иную ситуацию. Это легко, попытайтесь.
Для того, чтоб проверить правописание текста Excel необходимо зайти в закладку "Рецензирование" -> "Правописание" -> "Орфография".
Если необходимо проверить часть текста, тогда необходимо его выделить, если весь текст, тогда выделять ни чего же не надо.
Когда завершится текст, выйдет диалоговое окно с вопросцем:

Жмем "Да" и продолжится проверка с начала листа, не нужна проверка с начала листа, тогда "нет".
Когда будет найдено слово с ошибкой, то курсор встанет на ячейку с сиим словом и выйдет диалоговое окно.

Орфографию вправду можно проверить при помощи программки Эксель и это легко создать, правда не все знают как.
Пунктуацию для вас придется самим инспектировать, Эксель только орфографические ошибки укажет.
Для начала открываем вкладку которая именуется "рецензирование" на панели инструментов сверху.
Опосля выделите подходящий участок текста, который нужно проверить для вас и нажмите клавишу "орфография". Поверка будет осуществлена.

В Excel есть возможность, позволяющая проверить орфографические ошибки. Для этого в главном меню необходимо избрать панель "Рецензирование", там есть блок под заглавием "Правописание", он обычно находится с левой части. Сейчас выделяете нужный текст и жмете на клавишу "Орфография" и Excel все проверит.
Чтоб проверить орфографию и пунктуацию в Экселе, необходимо:
- Открыть вкладку, которая подписана как Рецензирование
- Выделяем левой клавишей мыши текст, который необходимо проверить на наличие ошибок
- Жмем клавишу Орфография
В Excel можно инспектировать правописание. Но у вас обязана быть минимум версия от 2010 года.
Чтоб проверить текст на наличие ошибок, зайдите во вкладку "Рецензирование" в панели и нажмите на клавишу "Орфография". Учтите, что Excel инспектирует лишь орфографию.

Вправду, и в Microsoft Excel можно с легкостью выполнить/создать проверку орфографии. Для того, чтоб это создать, Для вас необходимо будет на верхней панели избрать пункт "Рецензирование". Слева в углу (под вкладкой "Файл" имеется раздел "Правописание", в каком необходимо избрать самый 1-ый пункт "Орфография" (клавиша с первыми знаками британского алфавита "АВС"):

Опосля нажатия данной для нас клавиши производится/совершается проверка выделенного фрагмента. Если вы ничего не выделили, то проверяется фрагмент от курсора на право и вниз.
Для проверки орфографии в Excel нужно избрать вкладку "Рецензирование" дальше избираем "Правописание" и "Орфография".Програм ма проверит орфографию и пунктуацию в автоматическом режиме.Если Excel отыщет ошибки то в окошечке будут предложены варианты с правильным правописанием.
В Excel вы полностью сможете проверить орфографические ошибки. Для того чтоб выполнить проверку для вас необходимо перейти в основное меню и избрать там панель под заглавием "рецензирование". Дальше выбирайте блок под заглавием "Правописание (в левой части). Опосля этого выделите фрагмент текста для проверки и жмите на кнопку "орфография".
Проверить орфографические ошибки в программке Excel можно в два клика:
перейдите во вкладку под заглавием "Рецензирование", выделите текст и нажмите на клавишу "Орфография". Опосля проверки выйдет надпись о том, что проверка завершена. Показываю скрин на собственной программке Excel на MacBook Air, думаю в Windows то же самое:

Три метода создать двойную стрелку в Ворде
1-ый метод
вставить набросок стрелки — меню Вставка/Набросок
2-ой метод
вставить фигуру двойной стрелки — меню Вставка/Фигуры/Фигурные стрелки/Двойная стрелка
потом надавить на левую клавишу мышки и не отпуская провести на ширину стрелки

3-ий метод
Пользоваться знаками с изображением стрелки, которые можно выделить и скопировать в документ из этого текста (Ctrl+C;Ctrl+V), а можно из меню Вставка/Знак/Остальные знаки
в скобках приведен шестнадцатиричный код знака юникод
(2194) Двойная стрелка влево-вправо
(2195) Двойная стрелка вверх-вниз
(21A8) Стрелка ввысь и вниз от планки понизу
(21СE) Перечёркнутая двойная стрелка влево-вправо
(21D5) Двойная стрелка вверх-вниз
(21C5) Стрелка ввысь слева от стрелка вниз
(21F3) Двойная толстая полая стрелка ввысь и вниз
(21F5) Стрелка вниз слева от стрелки ввысь
(21FC) Стрелка влево-вправо с двойным вертикальным перечёркиванием
(21D4) Двойная стрелка влево-вправо
(27FA) Длинноватая двухсторонняя двойная стрела, направленная на право и на лево
(2904) Двойная стрела с вертикальной чертой, направленная на право и на лево
(2B65) Стрелка ввысь вниз с треугольным остриём
(2B81) Стрелка ввысь слева от стрелки вниз с треугольным остриём
(2B83) Стрелка вниз слева от стрелки ввысь с треугольным остриём
(2B0D) Ввысь вниз темная стрелка
(296E) Направленный ввысь гарпун с зубцом, направленным на лево, рядом направленный вниз гарпун с зубцом, направленным на право
(296F) Направленный вниз гарпун с зубцом, направленным на лево, рядом направленный ввысь гарпун с зубцом, направленным на право
(294A) Двухсторонний горизонтальный гарпун, зубец на левом конце ориентирован ввысь, зубец на правом конце ориентирован вниз
(294B) Двухсторонний горизонтальный гарпун, зубец на левом конце ориентирован вниз, зубец на правом конце ориентирован ввысь
Здесь посодействовать может лишь привязка по типу (расширению имени) файла. Если таковую созодать через меню "открыть при помощи", то там понизу должен быть крыжик, который гласит, чтоб данный тип файла постоянно раскрывался конкретно данной для нас программкой.
Но по большенному счету — это геморрой! Новейшие версии просто открывают файлы старенькых версий, а к старенькой можно доустановить примочку, чтоб она соображала формат новейших файлов. Это для того, чтоб бросить лишь одну версию программки, ту которая больше нравится. При всем этом имейте в виду, что выбор в пользу старенькых версий программ лишает вас новейших способностей.
Открыть-то их можно, но работать как на компе может и не получиться, ведь даже фирменные приложения Word для iPad и Excel для iPad не показывают документ на 100% так, как на компе. Некие функции будут недосягаемы, некие элементы будут оформлены не так.
Потому если вас устроят базисные функции просмотра — скачивайте эти приложения от Microsoft, но там лишь просмотр, для редактирования нужно платить около 2000 рублей любой год.
Еще есть бесплатные варианты, самые пользующиеся популярностью — Pages и Numbers от самого Apple. Если у вас iPad куплен не так издавна, то можно скачать безвозмездно их. Но там сопоставимость еще ужаснее, если будете открывать и редактировать непростой документ, сделанный на компе — наверное потеряете оформление.
Лично я активировал MS Office 2010 ( а потом и MS Office 2013 ) KMS активатором. Все работает, заморочек нет. Скачать безвозмездно можно на этом либо же этом веб-сайте. Вирусов нет. Скорость скачки наибольшая.
Для того, чтоб вставить в Word таблицу из Excel делаем последующее: В Excel выделяем таблицу, жмем команду Копировать, потом открываем Word — в нем жмем на стрелочку под клавишей Вставить и избираем один из пригодных вариантов вставки — вставить, связать с начальной таблицей и т.д.
Как в экселе проверить орфографию — отыскиваем данную функцию
При подготовке документов мы можем случаем совершить орфографические ошибки, которые могут попортить воспоминание от проделанной работы. Инструмент проверки орфографии в Excel помогает избежать данную делему. Чтоб проверить орфографию текста в Excel, избираем на панели вкладок Рецензирование -> Правописание -> Орфография:
По дефлоту Excel начинает проверку орфографии от местоположения курсора на право и вниз. Потому при достижении конца документа, Excel предложит проверить правописание с начала листа:
Если нужно провести проверку правописания не всего текст листа, то можно выделить лишь подходящий спектр. В случае нахождения ошибки, Excel предложит варианты написания исправленного слова:
- Нет в словаре — слово с ошибкой;
- Варианты — варианты исправления слова;
- Пропустить — пропуск слова (переход к последующей ошибке);
- Поменять — подмена слова с ошибкой на избранный исправленный вариант;
- Добавить в словарь — добавление слова в словарь (к примеру, при написании фамилий);
- Автозамена — автоматическая подмена слова (при вводе) на исправленный вариант.
Для детализированной опции исправления текста жмем на клавишу Характеристики:
В данном меню можно настроить характеристики автозамены, поменять язык словаря и т.д.
Фортуны для вас и до скорых встреч на страничках блога Tutorexcel.ru!
Поделиться с друзьями:
Поиск по веб-сайту:
2.2.7. Средства проверки орфографии и опции панели резвого доступа в Excel 2007
Средства проверки в Excel 2007
К средствам проверки Excel 2007 относится проверка орфографии. Команда «Орфография» помещена на вкладке «Рецензирование» (рис. 1).
Средства проверки Excel 2007 предусмотрены для поиска ошибок на рабочем листе. Проверочное средство орфографии либо правописания – это средство Excel 2007, которое дозволяет проверить и поправить написание слов в документе. Средство проверки ассоциирует слова в проверяемом документе со словарем приложения Excel 2007. В процесс проверки можно пропустить слово, откорректировать либо добавить его в словарь.
Для того чтоб проверить ошибки в документе, сделайте последующее:
- Активизируйте одну из ячеек таблицы, в какой нужно проверить орфографию.
- Нажмите клавишу Орфография на панели Рецензирование.
- На дисплее покажется диалоговое окно Орфография.
- Сделайте проверку правописания (Пропустить, Добавить в словарь, Поменять).
- Опосля того как проверка орфографии будет выполнена, вы увидите диалоговое окно с сообщением, что проверка орфографии закончена
Настройка панели резвого доступа в Excel 2007
Не считая Ленты и клавиши «Office» для работы с документами в Excel 2007 применяется «Панель резвого доступа» (набросок 2).
На «Панель резвого доступа» можно добавлять нередко применяемые команды. Не считая того, Панель резвого доступа можно свернуть либо расположить под Лентой, используя клавишу «Настройка панели резвого доступа».
Для прибавления установок на «Панель резвого доступа» в Excel 2007 нужно щелкнуть на кнопочке «Настройка панели резвого доступа», которая размещена справа от панели. Для отображения на панели требуемой команды нужно в открывшемся меню установить флаг напротив данной для нас команды . Если в меню отсутствует требуемая команда, то избрать «Остальные команды» (набросок 3).
Раскроется окно «Характеристики Excel» (набросок 4).
В этом окне нужно избрать нужную команду из: «Нередко применяемые команды» и щелкнуть на кнопочке «Добавить». Таковым образом, можно выполнить настройку панели резвого доступа.
Дальше …>>> Тема: 2.2.1. Microsoft Excel 2007
В один красивый денек ко мне подошел сотрудник и произнес: «Дорогой друг, для чего же ты проверяешь орфографию в вебе и медлительно набираешь тексты без ошибок. Попробуй встроенную функцию проверки орфографии в ms office. Ведь еще проще накидать текст, не вдумываясь в его содержание, а позже за несколько минут проверить его специальной опцией проверки правописания.»
Тогда для меня его слова стали откровением и мало перевернули представления о наборе таблиц. Хоть привычка стараться писать без ошибок не прошла, но, когда необходимо срочно набрать документ я стал воспользоваться проверкой орфографии в «Excel».
Давайте разглядим, как можно проверить правописание в таблицах «Excel».
- Для начала следует набрать текст.
- Переключить панель резвого доступа на вкладку «рецензирование».

- Выделить проверяемый спектр с текстом.
- Надавить клавишу «Орфография».
В показавшемся окне проверки орфографии вы увидите непонятное слово (1), предложения по его подмене (2), язык словаря (3) и надлежащие клавиши с действиями: «поменять», «пропустить», «добавить в словарь», «автозамена» и т.д. 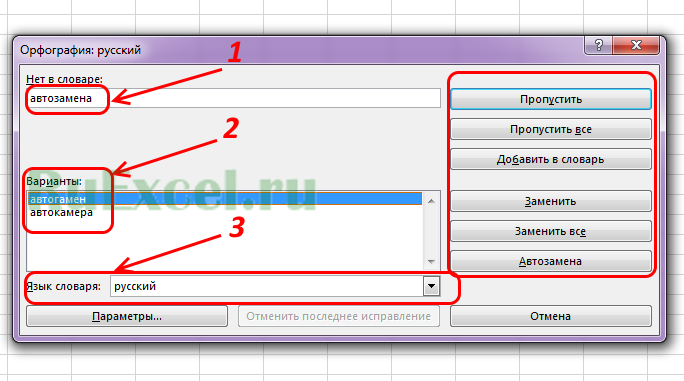 Во вкладке «характеристики» можно корректировать характеристики проверки текста на ошибки.Фортуны в исследовании «Эксель». Вопросцы сможете оставлять в комментах либо на форуме веб-сайта.
Во вкладке «характеристики» можно корректировать характеристики проверки текста на ошибки.Фортуны в исследовании «Эксель». Вопросцы сможете оставлять в комментах либо на форуме веб-сайта.
Как применять проверку орфографии в Гугл Таблицах (Короткое управление)
Проверка орфографии больше употребляется в текстовых редакторах, таковых как Гугл Документы либо MS Word, либо в инструментах презентации, таковых как Гугл Slides либо же PowerPoint. Но как насчет проверки орфографии в Гугл Таблицах?
Хотя Гугл Таблицы больше предусмотрены для ввода данных, ведения записей и анализа данных, для вас все равно может потребоваться временами запускать в их заклинание. Почти все люди также употребляют Google Таблицы с огромным количеством текстовых данных. И в таковых вариантах проверка орфографии просто нужна.
К огорчению, в отличие от Гугл Документов, в каких слова с ошибками выделяются красноватым подчеркиванием, в Гугл Таблицах нет зрительной индикации наличия слов с ошибками.
Но вы сможете просто запустить проверку орфографии в Гугл Таблицах, и в этом уроке я покажу для вас, как это создать.
Внедрение проверки орфографии в Гугл Таблицах
Чтоб проверка орфографии работала в Google Таблицах, для вас необходимо избрать все ячейки, в каких вы желаете проверить слова с ошибками. Это быть может определенный спектр ячеек либо весь лист.
Представим, у вас есть перечень частей, как показано ниже, и вы желаете применять проверку орфографии для этих данных:
Ниже приведены шаги по запуску проверки орфографии для этих данных:
- Изберите данные, для которых вы желаете запустить проверку орфографии.
- Изберите в меню пункт Инструменты.
- Нажмите «Правописание»
- Нажмите «Проверка правописания».

Вышеупомянутые шаги запустят проверку орфографии, и вы увидите, что она раскрывается в виде отдельного диалогового окна в верхней правой части Гугл Таблиц.
Сочетание кнопок для проверки орфографии
Хотя нет способности добавить опцию проверки орфографии на панель инструментов в Гугл Таблицах, к счастью, есть сочетание кнопок, которое вы сможете применять для пуска проверки орфографии.
Но до этого чем вы можете применять сочетание кнопок, для вас необходимо включить одну маленькую настройку — включить опцию совместимых сочетаний кнопок (разовая вещь):
Ниже приведены шаги по включению совместимых ярлычков:
- Щелкните пункт Справка в меню.
- Нажмите на опцию Сочетания кнопок

- В открывшемся диалоговом окне «Сочетания кнопок» включите параметр « Включить совместимые сочетания кнопок для электрических таблиц ».

Как вы это сделаете, вы сможете применять приведенное ниже сочетание кнопок для пуска проверки орфографии в Гугл Таблицах:
Общие сведения о параметрах проверки орфографии
Когда вы запускаете проверку орфографии в Гугл Таблицах, сейчас у вас есть несколько вариантов:
- Поменять : вы сможете поменять слово с ошибкой в предложении. Если предложение ошибочно, вы также сможете ввести правильное написание. Вы также сможете создать это для каждой ячейки по отдельности либо применить это изменение ко всем сходу.
- Игнорировать : если проверка орфографии выделила что-то, что не является словом с ошибкой, вы сможете проигнорировать это. Вы также сможете избрать опцию «Игнорировать все», чтоб игнорировать все вхождения этого слова.
- Добавить в словарь : если проверка орфографии выделяет правильное слово, и вы планируете применять его и позднее, идеальнее всего добавить его в личный словарь. Это быть может полезно в случае, если вы используете имена людей либо наименования компаний, которые помечены Гугл Таблицами как слова с ошибками.
Это все, что для вас необходимо о использовании проверки орфографии в Гугл Таблицах.