Расстановка переносов в Ворде
 Хотя микропроцессор Word Office сглаживает текст весьма отлично, по бокам, по центру либо по ширине, все равно некие юзеры остаются недовольны тем, что правый край текста смотрится неровно либо в строчках кидается в глаза неравномерность в плотности букв. Чтоб текстовый документ смотрелся наиболее прекрасно можно пользоваться функцией расстановки переноса слов.
Хотя микропроцессор Word Office сглаживает текст весьма отлично, по бокам, по центру либо по ширине, все равно некие юзеры остаются недовольны тем, что правый край текста смотрится неровно либо в строчках кидается в глаза неравномерность в плотности букв. Чтоб текстовый документ смотрелся наиболее прекрасно можно пользоваться функцией расстановки переноса слов.
Чудилось-бы, что основное в тексте не наружная «краса», а содержание документа. Но, на самом деле оказывается что проверяющие лица в первую очередь уделяют свое внимание на оформление работы, аккуратность. Потому, при подготовке всех документов необходимо уделять внимание и тому, как снаружи смотрится текст.

ячейка таблицы без переносов
Если в обыкновенном тексте, располагаемом во всю ширину странички неравномерность интервала меж знаками и словами в различных строках не очень видна, то в узеньких графах таблиц таковой текст смотрится не весьма представительно. Потому, нередко можно следить, как в таблицах вставляют дефисы с целью обозначить перенос слов.

ячейка таблицы опосля прибавления переносов
Расставлять переносы таковым методом дело мучительное. К тому же эти слова будут выделяться как слова с ошибкой — красноватой волнистой линией, а даже при ординарном изменении размера шрифта эти «переносы» переместятся с конца строчек и останутся в словах излишние дефисы. Потому лучше пользоваться особым инвентарем для расстановки переносов. Возможность автоматического переноса слов имеется во всех версиях программки Word Office.
Как создать перенос в Word в автоматическом режиме
Для автоматической расстановки переносов необходимо войти во вкладку «Разметка странички», где в группе «Характеристики странички» найти клавишу «Расстановка переносов». При нажатии на нее мышью выпадает перечень, в котором необходимо избрать пункт «Авто». Опосля этого в тексте документа будут автоматом проставлены знаки переносов. При следующем внесении конфигураций в содержание текста либо изменении шрифта переносы будут также автоматом изменены.

порядок действий при автоматической вставке переносов
Удаляются переносы, вставленные в автоматическом режиме обычным переходом по тому-же пути, что и выше и выбором пт «Нет».
Переносы в части текста
В ручном режиме программка дает самому избрать более правильное размещение переносов в словах выделенного фрагмента текста. Расстановку переносов слов вручную лучше применять для маленькой части документа. Так, для вставки символов переноса в части документа необходимо этот фрагмент поначалу выделить, а потом избрать пункт «Ручная», в выпадающем перечне. Опосля этого программка запросит проверку невыделенной части документа, и если переносы нам необходимы лишь в выделенной его части, то от предстоящей проверки необходимо отрешиться.

можно избрать: где ставить перенос
Удаление символов переноса слов, проставленных вручную делается также как описано выше. Либо с помощью инструмента «Поменять». Для этого необходимо в главной вкладке ленты меню отыскать и надавить на клавишу «Поменять». Окно подмены развернуть при помощи клика по кнопочке «Больше» и разыскать там выпадающий перечень «Особый».

удаление ручного переноса

В этом перечне необходимо кликнуть по пт мягенький перенос и, оставив поле «Поменять на» не заполненным, запустить процесс подмены.
Характеристики переносов
У функции расстановки переносов есть настраиваемые характеристики. Где можно указать вставлять ли переносы в словах из строчных букв. Строчные буковкы (большие) обычно употребляются для выделения заголовков, а знаки переносов тут ни к чему.

Также улучшению наружного дизайна документа содействует задание ширины зоны переноса. При увеличении данной зоны количество переносов в тексте станет меньше, зато при уменьшении размеров данной зоны текст будет смотреться наиболее ровно.
Таковым образом, внедрение специального инструмента для расстановки переносов в словах помогает создать текст документа наиболее малогабаритным и симпатичным за счет равномерного распределения букв и знаков в строчках.
Как работать с переносом слов в Ворде
Редактор Microsoft Word упрощает установку переносов слов в тексте в автоматическом режиме. От их почти во всем зависит итоговый вид документа.
Разглядим, каким образом и какой метод переносов можно установить.
Форматирование документа, дело весьма тонкое. Не довольно растянуть текст от правого края до левого, чтоб придать ему эстетическую красоту.
Верная расстановка дефисов, вот что поможет.
Тут мы не будем учить правила расстановки дефисов, а затронем наиболее приземленные вопросцы: «Как убрать перенос слов», «Как создать перенос слов» и тд.
Как включить перенос слов в Ворде
Программка существует и употребляется в различных версиях, в их различается интерфейс и функционал, потому есть различия по включению одних и тех же опций.
В редакторах Microsoft Word 2003 автоматический перенос слов врубается во вкладке «Сервис», команда «Язык», режим «Расстановка переносов» и попадем в оформление переносов.
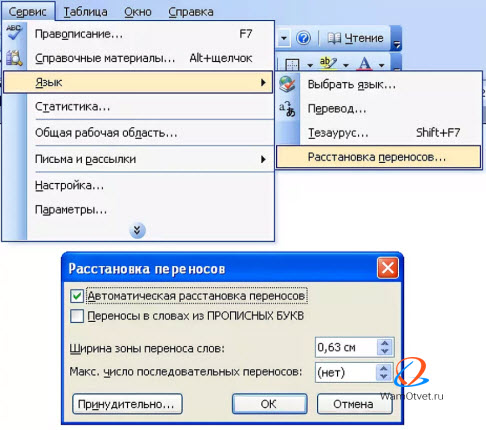
У версий Ворда 2007, 2010, 2013 и 2016 создать перенос слов можно во вкладке «Разметка странички», содержится кнопка «Расстановка переносов».
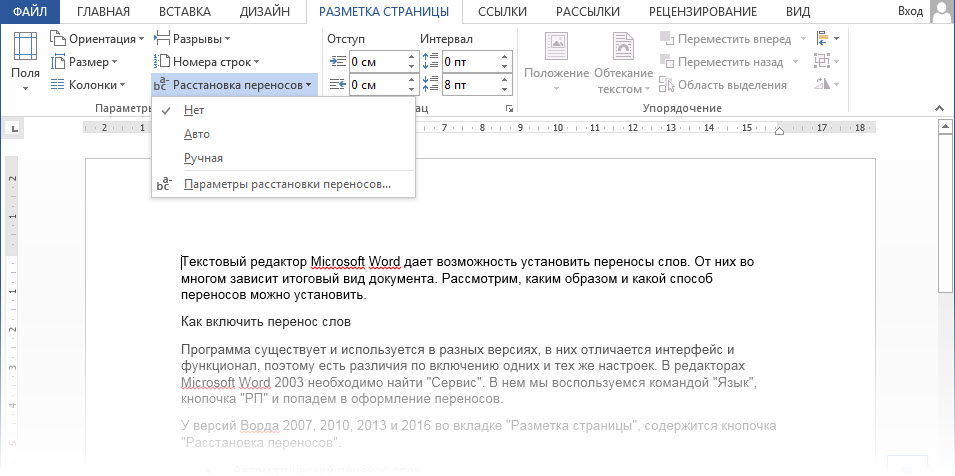
Автоматический перенос слов
Данная команда весьма комфортна: упрощает написание документов, сберегает время. Во время того, как вы печатаете, переносы создаются сами.
Для активации команды используем вкладку «Разметка странички», находим кнопку «Расстановка переносов». В перечне избираем «Авто» и жмем, рядом с командой возникает галочка.
Ручной перенос слов по слогам
Можно пользоваться ручным вариантом переносов. Функция весьма комфортна, если желаете надзирать постановку переноса слов по слогам в подходящих местах.
К примеру, ваш текст выравнивается по ширине странички. Если в одной строке встречается много длинноватых слов, то они могут расположиться далековато друг от друга и покажутся длинноватые промежутки, смотрится это безобразно.
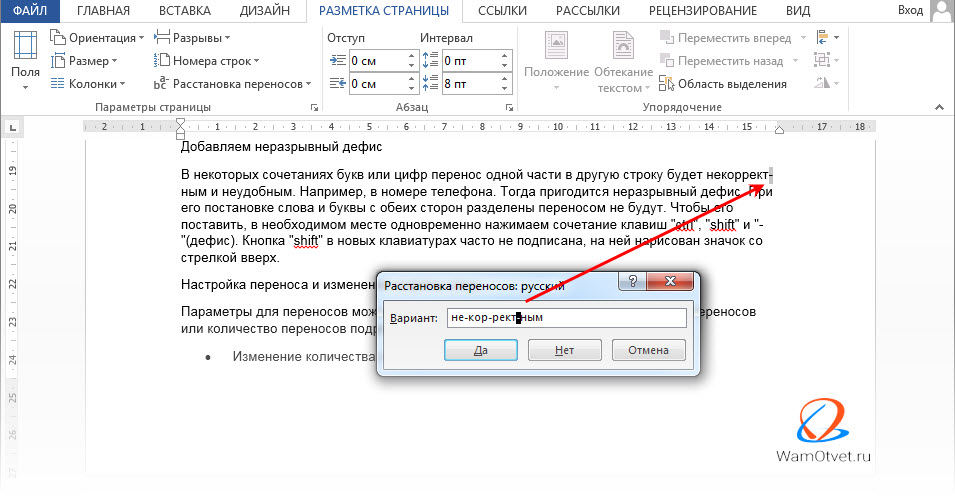
Для активации команды ручной установки, необходимо пользоваться вкладкой «Разметка странички» и избрать кнопку «Расстановка переносов». Из перечня избираем «Ручная», опосля что, сходу будет предложено разделение слова по слогам с постановкой дефиса в вероятных местах разрыва.
Таковым образом, создать перенос слов в Ворде не самая тяжелая задачка. Давайте углубимся в тему и разглядим различные варианты функции.
Режимы установки переноса слов
Текстовый редактор Word, предугадывает несколько режимов установки переносов слов. Любой режим, служит для определенных целей, потому нужно про их знать.
Мягенький перенос слов
Данная функция помогает создать текст привлекательнее с виду. Время от времени при автоматической расстановке переносов происходит разрыв слов не так, как хотелось бы юзеру.
Вы сможете вставить перенос по собственному. Этот вариант трудоемкий, все придется созодать самому, но в конечном итоге, весьма даже симпатичный.
Чтоб установить мягенький перенос слов, нужно установить курсор опосля слога, где желаете создать перенос и надавить «Сtrl» + символ « — » (дефис).
Красота функции в том, что если вы меняете шрифт либо размер шрифта и слово двигается в середину строчки, дефис автоматом убирается из него. Доборная правка текста не пригодится.
Добавляем неразрывный дефис
В неких сочетаниях букв либо цифр перенос одной части текста на другую строчку будет неправильным и неловким. Редактор Wicrosoft Word, не может без помощи других распознать верный либо неверный перенос слова делается.
Самый приятный пример, это внедрение номера телефона (8-905-457-85-62). Числа должны следовать одна за иной, без переноса на последующую строчку, по другому читатель может запутаться в цифрах.
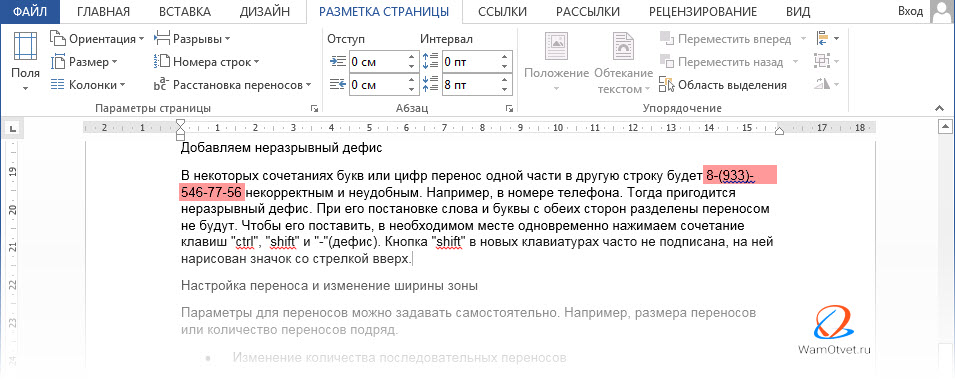
В этом случае, понадобится неразрывный дефис. При его постановке, слова и буковкы с обеих сторон разбиты переносом не будут, тем, мы можем запретить перенос слов в Word.
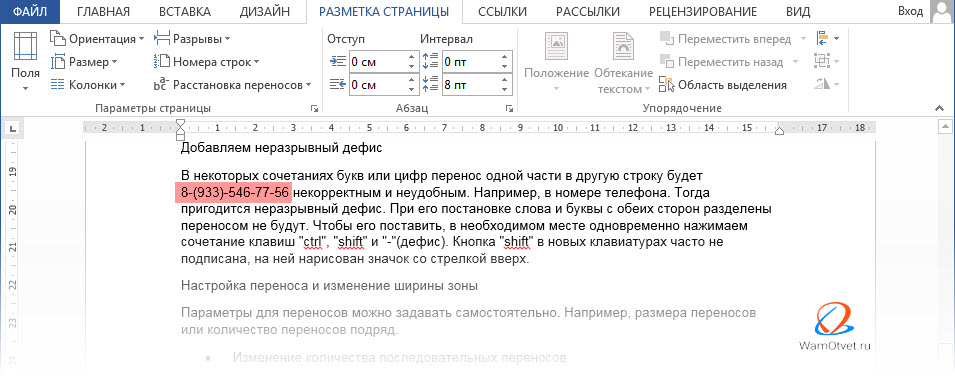
Чтоб его поставить, в нужном месте, сразу жмем сочетание кнопок «Ctrl» + «Shift» + « — » (дефис).
Установка переносов в выделенном фрагменте
В книжках либо журнальчиках, весьма нередко приходится встречаться с единым стилем написания статьи и вставками текста, на который создатель желает направить особенное внимание.
Фрагмент текста можно не только лишь украсить иным шрифтом, да и добавить переносы слов, которые будут отсутствовать в оставшемся тексте.
Выделим интересующий фрагмент текста, перебегаем во вкладку «Разметка странички» -> «Расстановка переносов» и избираем «Ручная».
Редактор Word предложит варианты расстановки переносов лишь в выделенном фрагменте текста.
Если предстоящее форматирование в документе не требуется, следует отменить перенос слов, нажатием клавиши «Нет».
Настройка переноса и изменение ширины зоны
Характеристики для переносов слов в Ворде можно задавать без помощи других. К примеру, размера переносов либо количество переносов попорядку.
Изменение количества поочередных переносов
Этот показатель гласит о том, на скольких строчках вереницей будут содержатся переносы. Для опции переносов слов, необходимо пользоваться вкладкой «Разметка странички», применять все ту же клавишу «Расстановка переносов» и надавить на крайний вариант перечня «Характеристики расстановки переносов».
Раскроется окошко, в нем уже находится галочка около избранного варианта переноса слов. Понизу предложено установить метод переноса.

Если вы ставите значение «2», то на 2-ух строчках попорядку может быть перенесение слов. Соответственно, если «3», то на 3-х.
Данная функция улучшает вид текстов, т.к. огромное количество переносов слов попорядку смотрится безобразно.
Ширина зоны переноса
Ширину зоны переноса, так же можно задать. Очень длиннющий ее размер будет смотреться пустым, очень небольшой — скученным.
Для его установки, находим во вкладке «Разметка странички» кнопку «Расстановка переносов». Избираем «Характеристики расстановки переносов». Возникает окно, в котором можно задать ширину переносов.
Как убрать перенос слов в Word
При составлении договоров, по внутренним регламентам, документ должен быть отформатирован без переноса слов в тексте. Разберемся, как их можно убрать.
Поглядим два, самых возможных варианта дизайна документа и отменим переносы, в зависимости от ситуации.
Включена функция расстановки переносов
Если в документе употребляется обычный режим расстановки дефисов, то отключить перенос слов можно последующим образом.
Заходим во вкладку «Разметка странички» и избираем кнопку «Расстановка переносов». Раскроется список, в котором жмем «нет» левой клавишей мыши.
Переносы автоматом убираются из документа.
Переносы слов установлены в ручную
Если переносы были поставлены без помощи других по мере написания текста, тогда выполняя указания предшествующего пт выяснится, что галочка в окне, около слова «нет» уже стоит.
В этом случае, чтоб убрать переносы слов, можно в ручном режиме отыскивать дефис и удалять его, или пользоваться автоматической формой «Отыскать и поменять».
Нужно сразу надавить клавиши «Ctrl» и «Н». Покажется окно, в котором жмем на вкладку «Поменять» (обычно она раскрывается автоматом).
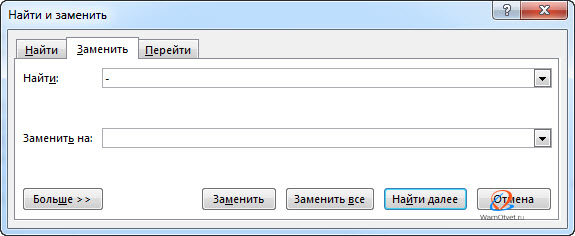
Избираем клавишу «Больше», понизу отыскиваем «Особый». Раскроется список, в котором находим «мягенький перенос», потом жмем на «Поменять все».
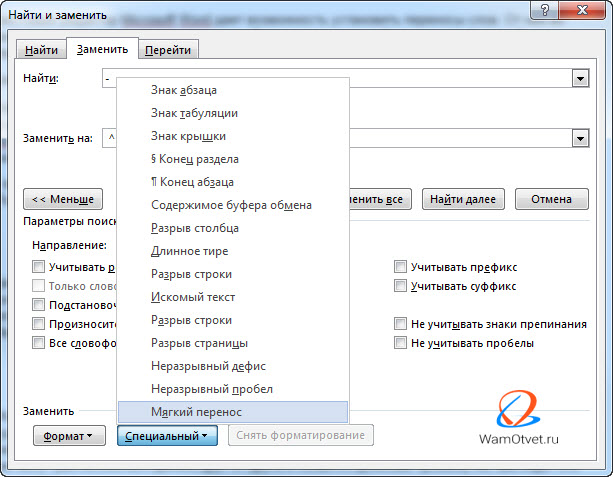
Таковым обычным методом, можно отменить перенос слов во всем документе сходу.
На этом все. В данной статье представлена самая полная информация по вопросцу «Переноса слов в Word».
Вначале, заинтересовывали вопросцы: «Как убрать перенос слов» и «Как создать перенос слов». Считаю информация доведена вполне.
Как убрать переносы в документе. Практическое управление
Для того чтоб переносы слов в тексте осуществлялись в нужном для вас режиме, следует произвести надлежащие опции в сервисе Word. Нередко юзер, копируя текст из веб источников, замечает, что переносы расставлены почаще, чем следует, либо не совпадают с разметкой странички. Отчаиваться не стоит, текст можно привести в форму, наведя порядок в разделах, отвечающих за тип переносов.
Убираем переносы в Word 2007
- На панели инструментов находим вкладку «Разметка странички» — «Характеристики странички».
- Избираем подраздел «Расстановка переносов». Ставим галочку «Нет». Эти манипуляции применимы тогда, когда расстановка переносов осуществлялась в автоматическом режиме.
- Если переносы были расставлены вручную, применяется другая схема: на вкладке «Основная» находим подраздел «Редактирование», избираем пункт «Поменять».
- В открывшейся вкладке «Отыскать и поменять» на страничке «Поменять» жмем клавишу «Больше» — дальше клавишу «Особый», которая откроется перечнем.
- В перечне отметить «Мягенький перенос» либо «Неразрывный дефис». Мы увидим, как поле «Отыскать» заполнилось знаком.
- Поле «Поменять на» оставляем пустым. Жмем «Поменять все».

Приводим переносы в порядок (Word 2003)
Согласитесь, все было не так и трудно? Фактически тоже самое можно провернуть и в старенькой версии Ворд.
- Выделяем текст. Перебегаем в раздел «Сервис» на панели инструментов.
- Избираем подраздел «Язык» — «Расстановка переносов».
- Снять галочку «Автоматическая расстановка переносов».
- Если переносы осуществлялись в ручном режиме, следуем схеме: «Правка»- «Поменять» — «Больше» — «Особый» — «Мягенький перенос». Поле «Поменять на» оставляем пустым. Жмем «Поменять все». Другими словами исполняем подобные поочередные деяния, как и в Word 2007 (смотрите выше)!

Если ни один из предложенных выше вариантов не возымел деяния – просто повторите описанный метод снова, пристально и аккуратненько. У вас непременно все получится!
Покоряйте Word и до новейших встреч.
Комменты:
- Нуржан — 17.02.2017 20:14
Спасибо, весьма посодействовали. )
как убрать разрыв слов в ворде 10 к примеру слово улиц
как убрать таковой перенос
При вставке текста, оформленного в «экселе» с десятым эмблемой (переносом строчки) не заменяется ни мягенький перенос, ни ^p. Так и остаётся угловая стрелка (как на «энтере). 8-[









