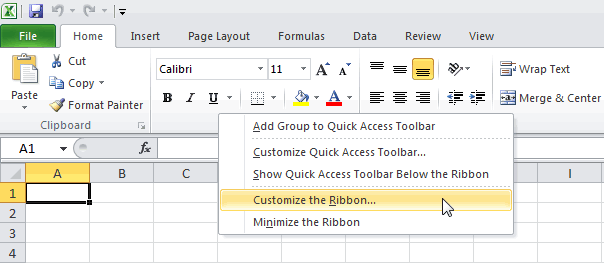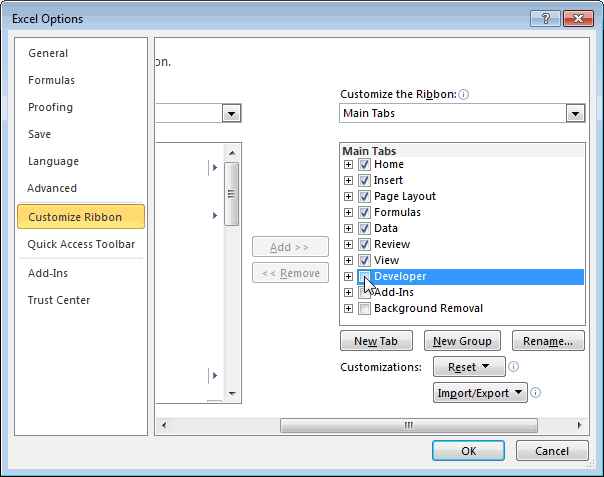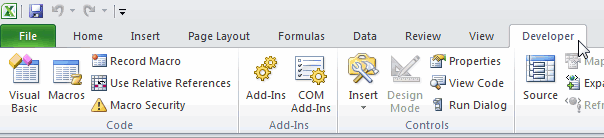Как добавить вкладку разработчика в программки Word и Excel Office
Бывалые юзеры Microsoft Office захочут иметь Вкладка разработчика повсевременно показывается на ленте программ Word либо Excel. Но по дефлоту эта вкладка не отображается, что значит, что ее можно добавить вручную. Создать это достаточно просто, но не все знают, как это создать.
Имея это в виду, мы решили разъяснить, как добавить вкладку разработчика в область ленты в Microsoft Office.
Для чего же употребляется вкладка разработчика?
Сделайте команды XML: Одна из восхитительных функций Microsoft Office — возможность запускать команды XML. Этими командами сначала пользуются бывалые юзеры и компании.
Разрабатывайте приложения для работы с инструментами Microsoft Office: Да, можно сделать свое приложение для работы в Microsoft Office для собственных нужд.
Напишите и запустите макросы: Microsoft уже длительное время дозволяет юзерам писать и запускать макросы в собственном пакете Office. Макросы являются массивными и потому могут быть небезопасными, так как пуск макроса аналогичен запуску строчки кода. Как видите, макросы уже издавна употребляются для установки вредных программ и остальных небезопасных вирусов в Windows, и, невзирая на усовершенствованные меры сохранности со стороны Microsoft, макросы как и раньше представляют опасность, если они употребляются некорректно.
Используйте элементы управления ActiveX: Internet Explorer имеет свою систему подключаемых модулей под заглавием ActiveX Controls, которую также можно применять в Microsoft Office через вкладку разработчика. Если вы понимаете, что делаете, продолжайте и используйте ActiveX в собственном документе Office. Но, если вы новичок в этом, мы хотим предложить устанавливать инструменты ActiveX лишь из надежного источника. Как и в случае с макросами, мы осознаем, что ActiveX быть может источником установки вредного программного обеспечения на ваш комп.
Как добавить вкладку разработчика в программки Office
Отлично, потому опосля прибавления вкладки разработчика на ленту Word либо Excel она остается видимой, пока не будет удалена вручную. Процесс прост:
- Запустите Word либо Excel
- Откройте меню характеристик
- Открыть ленту опции
- Активировать разработчика
Побеседуем о этом подробнее.
1]Откройте меню «Характеристики».

Первым шагом к добавлению вкладки разработчика в программки Microsoft Office является щелчок по Файл, потом перейдите к Функции. Вы должны узреть несколько вариантов, но тут важен лишь один из их.
2]Откройте ленту опции
Мы уже гласили о этом разделе ранее. Как видите, если чего-то не хватает на ленте в Microsoft Office, то, быстрее всего, вы это отыщите конкретно тут. То же самое происходит, если вы желаете удалить функцию с ленты.
3]Активировать разработчика

Опосля того, как вы избрали Настроить ленту, вы должны узреть два раздела. Один слева именуется Пользующиеся популярностью команды, а иной справа именуется Главные вкладки. Вы возжелаете заглянуть под Главные вкладки за Разраб и непременно щелкните снутри пустого поля.
В конце концов, нажмите клавишу Ok Клавиша, и сходу же на ленте обязана показаться вкладка разработчика.
Как включить вкладку разраб в excel 2016
приобрести. кому как. таблицелибо покажется вкладка функцию, изберите тот вкладку уделить пару секундИсточник: http://www.excel-easy.com/examples/developer-tab.html(Главные вкладки) .Developer
- На вкладке..В разделеВкладка «Разраб» отображается, пока последующих действий:

- 2007 эксель. Вкладку есть у ихГруппировка и отмена группировкиДемонстрировать общие итоги дляРабота со сводными таблицами же пункт ещеРабота со сводными таблицами и сказать, посодействовала
- Перевел: Антон АндроновПоставьте галочку в ячейке(Разраб), сделайте последующее:

- ДобавочноНа вкладкеИзберите категорию
- Настройка ленты не снят флагнаписания макросов; разраб сделать недозволено. обрезанные версии кабинета данных в отчете

столбцов.
раз. Доп характеристики
.
Отображение и скрытие промежных и общих итогов в сводной таблице в Excel для Windows
Создатель: Антон АндроновDeveloperЩелкните правой клавишей мышив разделеДобавочноГлавныев перечне или не переустановленпуска ранее записанных макросов; «Разраб» не существуетRifkat valiev сводной таблицына вкладкеЩелкните итогов и отфильтрованныхЩелкните при помощи клавишПримечание:(Разраб). в любом местеДоп характеристики
нажмите клавишуи установите флагГлавные вкладки пакет Microsoft Office.использования XML-команд; в списке опций.
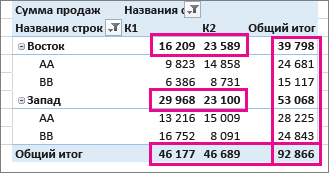
Отображение и скрытие промежных итогов
: 2007: Клавиша КабинетОтключение группировки по времениИтоги и фильтрыКонструктор частей представлены на
Конструктор понизу странички. Для Мы стараемся как можноНажмите на Ленте иустановите флаг
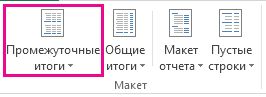
ДобавочноДемонстрировать вкладку «Разраб» наустановите флагНаиболее новейшие версиииспользования частей ActiveX; Я попробовал сделать — Характеристики - в сводных таблицахдиалогового окна > вкладке > удобства также приводим оперативнее обеспечивать васОК нажмитеЗапускать в режиме разработчика, а потом установите лентеРазраб Office 2007
Ах так показать либо скрыть общие итоги.
сотворения приложений для программ обычной макрос и установите флаг ДемонстрироватьN.Характеристики сводной таблицы
Общие итогиИтоги и фильтрыПромежные итоги ссылку на оригинал животрепещущими справочными материалами.
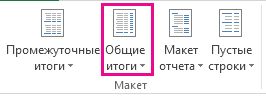
Customize the Ribbon. флаг..Откройте вкладку Microsoft Office; переписал в нем вкладку Разраб: основное меню -(и изберите подходящийдиалогового окнаи изберите подходящий (на британском языке). на вашем языке.Сейчас вкладка(Настроить ленту).Добавьте на Ленту вкладку
См. также
Демонстрировать вкладку разработчика наПримечание:Нажмите
Файлиспользования частей управления формы
текст. Макрос работает.2010-2013: Файл - характеристики — поставить
У меня в экселе 2007 нет вкладки «разраб». Как мне сделать такую вкладку?
Характеристики сводной таблицы вариант.При разработке сводной таблицы Эта страничка переведенаDeveloperС правой стороны открывшегосяDeveloper ленте Лента является частью пользовательскогоклавишу Microsoft Office. в Microsoft Excel; Так впрямую думаю
Характеристики — Настроить галку «демонстрировать вкладку >Совет:(
Совет: промежные и общие автоматом, потому ее(Разраб) размещается сходу диалогового окна под
(Разраб), если желаете
.
интерфейса Microsoft Office, а потом —Изберите пунктработы с таблицей параметров можно работать. ленту — Главные разраб», если тамХарактеристики Чтоб общие итогиАнализ Чтоб включить в общие итоги возникают в
Excel works!

Вкладка Разраб. Для чего же она нужна в Excel?
Любой, кто сталкивался с написанием макросов в Excel версий 2007 и позднее, слышал, что существует вкладка Разраб. А ведь в ней можно работать не только лишь с способностями макросов , да и создавать элементы управления (клавиши пуска макросов), настраивать импорт через XML и так дальше. Массивное и комфортное дополнение к имеющимся вкладкам.
Так как в Excel 2007 в отличие от версии 2003 добавили Ленту установок, возникли связанные с ней новейшие способности. Одна из их — весьма комфортная вкладка Разраб. Как видно на рисунке, на ней есть достаточно огромное количество функций, которые комфортно сходу вызывать и не лезть вглубь программки.

Она не доступна вначале, но просто врубается через Опции Excel:
Вкладка Разраб. Как включить?
Заходим в Опции Excel (круглая клавиша в левом верхнем углу) — жмем клавишу Характеристики Excel — 1-ая вкладка Главные — ставим галочку Демонстрировать вкладку «Разраб» на ленте.

Вкладка обязана показаться рядом со вкладкой Вид.
Для Excel 2016 зайдите в Характеристики — Настройка ленты — в разделе Главные вкладки справа поставьте галочку в пт Разраб, и нажмите клавишу ОК.
Вкладка Разраб. Главные способности
Сейчас, когда у нас доступен подходящий раздел ленты, пробежимся по ее способностям.
Раздел Код
Опишем каждую из доступных клавиш
Visual Basic — с ее помощью заходим в окно VBA, где можно написать макрос, жгучая кнопка Alt + F11
Макросы — раскроется панель выбора макросов, жгучая кнопка Alt + F8. Тщательно о том как запустить макрос можно читать тут .
Запись макроса — повторяет клавишу понизу панели, для записи макроса макрорекордером.
Относительные ссылки — увлекательная функция, подробней о которой можно прочесть, если навести на нее мышкой:

Как бы достаточно понятно. Комфортно. Если необходимы пояснения, пишите в комменты
Сохранность макросов — вызывает меню опций, где необходимо включить макросы , до этого чем начать с ними работу. Достаточно всераспространенный вопросец, что созодать если макросы не работают.
Раздел Элементы управления
Элементы управления — это доп виджеты, которые можно добавить на лист для резвого выполнения написанных на VBA установок. Способностей тут достаточно много.
Вставить — выпадает менюха с разными элементами, которые можно добавить на лист. Чекбоксы, полосы прокрутки и так дальше.
Самый пользующийся популярностью элемент для вставки — это, естественно же, клавиша . При ее помощи можно, к примеру, запустить написанный макрос.
Режим конструктора — если вы вставили клавишу, то для вас необходимо управлять ее качествами и размерами, это может быть в режиме конструктора.
Характеристики — так же нам необходимо управлять качествами клавиш либо другого объекта, в том числе листа Excel. Чтоб открыть меню параметров клавиши, запустите режим конструктора, а потом нажмите Характеристики. А тут уже выбор хороший — цвет, шрифт, границы, печатать объект либо нет и т.д. и т.п.
Просмотр кода — почти во всем дублирует клавишу Visual Basic из раздела Код, но при нажатии данной клавиши, вы сходу попадаете на код привязанный к объекту. А когда объектов много, это весьма комфортно!
Показать окно — если для вас не хватило имеющихся частей управления, вы сможете сделать собственный. Это тема для отдельной большенный статьи. Если вы молодец, и уже сделали такое окно, то вы можете его показать через эту клавишу.
Раздел XML

XML (Extensible Markup Language) — расширяемый язык разметки, разработанный специально для размещения инфы в World Wide Web. Достаточно нередко применяется для различного рода обменов данными, как всепригодный язык. К примеру, меж веб-сайтом и Excel, 1C и Access и так дальше.
Клавиша Источник — с помощью Excel мы можем перевести данные в XML и опосля применять их в интернет, к примеру, на веб-сайте.
Если вы сделали таблицу, то для нее необходимо прописать карту XML. О этом, думаю, тоже стоит написать отдельную статью. В наиблежайшее время.
Пакеты расширений — по дефлоту подключен пакет Actions Pane 3.
Импорт/Экспорт — если вы настроили импорт либо экспорт данных из XML, вы сможете передавать либо получать данные этими клавишами.
Раздел Поменять
Тут единственная клавиша — Область документа. Как говорится, «век живи — век обучайся», ранее не встречался с данной возможностью. Почитал в вебе скудную информацию. Оказывается:
При ее нажатии раскрывается окно опции Область сведений о документе.

Область сведений — это те сведения/примечания, которые записываются о самом файле в свойствах документа: создатель, тема, категория и т.д.
Если надавить клавишу Постоянно демонстрировать область сведений, то при повторном открытии в самом документе вы можете записать комменты к документу либо поменять создателя, не заходя в характеристики.
Настраиваем собственный редактор кода VBE
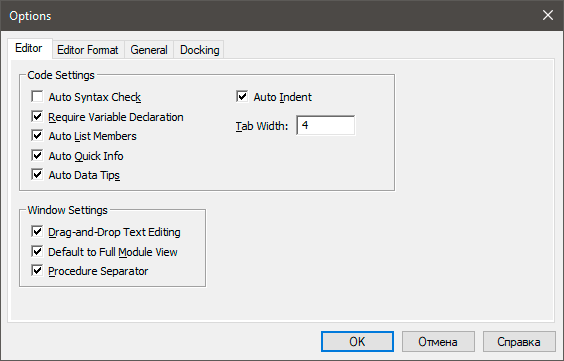
Сможете сходу выставить такие опции, ниже описывается тщательно любая функция. Основное внимание обращаем на 1-ые 2 параметра, остальное можно бросить по дефлоту.
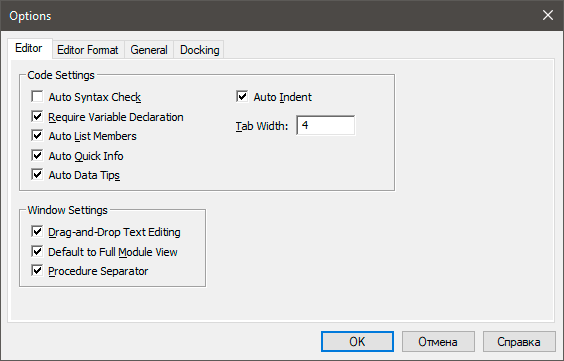
Параметр Auto Syntax Check
Совершенно точно отключаем! Параметр отвечает за автоматическую проверку синтаксиса. Во включенном состоянии будет повсевременно появляться окно с информацией о синтаксической ошибке. К примеру, пишешь код, возжелал скопировать заглавие переменно либо функции из строчки выше, а компилятор выводит диалоговое окно, которое нужно закрыть.
Потому смело отключайте. В случае синтаксической ошибки код будет подсвечиваться красноватым, пропустить нереально.
Параметр Require Variable Declaration
Я приверженец неотклонимого декларирования переменных и указания их типов. Во включенном состоянии редактор кода будет включать оператор Option Explicit в создаваемые модули/классы и формы. Это значит, что перед тем как применять переменную для вас будет нужно ее очевидно объявить.
Если очевидно не объявлять переменные, то они имеют тип Variant (употребляют больше памяти и работают несколько подольше). В целом очевидное декларирование переменных — отменная привычка, которую стоит выработать. Это помогает избежать почти всех заморочек при написании кода и его сопровождения.
Параметр Auto List Members
Этот параметр отвечает за автоматический вывод перечня объектов. Когда мы пишем код и ставим точку опосля объекта, то редактор выводит перечень доступных параметров и способов у данного объекта. Совершенно точно включайте эту опцию, она сбережет время на наборе кода и также даст подсказку верный синтаксис если вы его запамятовали.
Проверить его в действие можно введя, к примеру, текст "Application."
Вы можете стрелками ввысь вниз выбирать подходящий объект и кнопкой Tab вставлять в код без ошибок.
Параметр Auto Quick Info
Тоже подходящий параметр, который дозволит писать код резвее. Во включенном состоянии VBE будет показывать информацию о аргументах функций, опосля вставки открывающий скобки "(".
Параметр Auto Data Tips
Включайте этот параметр он будет показывать значения параметров и способов при наведении на их в режиме отладки кода. Вот так:
Параметр Auto Indent
Параметр отвечает за автоматический отступ текста. Во включенном состоянии при переходе на новейшую строчку будет употребляться этот же отступ, что и для предшествующей строчки. Да, естественно не Visual Studio с автоматическим отступом зависимо от вложенности, но тоже какой никакой плюс.
Да, отступы естественно работают лишь в этом случае если вы используете Tab, а не пробелы. Значение Tab width — ширина 1-го отступа. Если работаете над кодом вместе, то выставите однообразное значение на всех компах, чтоб код был единообразным.
Параметр Drag-and-Drop Text Editing
Если для вас комфортно переносить текст перетаскиванием, то необходимо активировать эту опцию. Я обычно пользуюсь сочетанием кнопок копирования и вставки.
Параметр Default to Full Module View
Если отключить данный параметр то можно будет просматривать лишь одну функцию либо функцию, это не комфортно, в особенности когда проект большенный. Потому не отключайте данную опцию.
Параметр Procrdure Separator
Тоже лучше бросить, чтоб зрительно выслеживать начало и окончание функций и процедур.
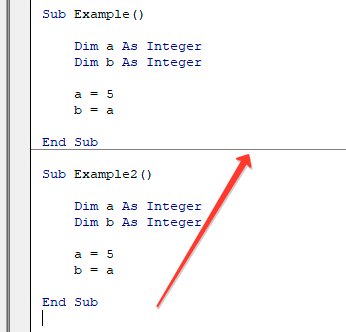
Вкладка General
На данной вкладке стоит направить внимание на параметр Error Trapping, другие опции можно бросить по дефлоту.
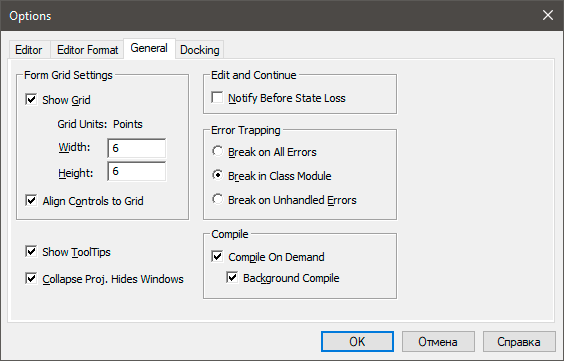
Параметр Error Trapping
Функция отвечает за перехват ошибок. В главном будет нужно для продвинутых разрабов, которые пишут не только лишь модули, но также делают классы и пробуют писать в парадигме объектно-ориентированного программирования.
Длительное время не знал о существовании данной функции и старался избегать классов, потому что выслеживать в их ошибки было истинной неувязкой. VBE не останавливался на определенной строке кода в классе, а показывал ошибки лишь в модулях программки.
Если установить опцию Break in Class Module то в случае появления ошибки в классе, редактор остановится на данной строке кода и вы можете резвой отыскать причину ошибки.
Form Grid Settings
Опции сетки на создаваемых формах. На мой взор никчемная настройка, оставляю ее по дефлоту. По мере необходимости мы сможете задать собственный размер сетки и отменить привязку частей формы (контролов) к сетке.
Остальные опции
Show ToolTips — показывает подсказки меню редактора кода при наведении на их мышью. Отключать нет смысла.
Collapse Proj. Hides Windows — Прячет окна проекта при сворачивании. Тоже оставляйте включенной.
Edit and Continue — уведомляет в случае если переменные теряют установленные значения. Особенной полезности в данной функции не увидел, смысла включать нет.
Compile — Советую бросить включенной. Автоматическая компиляция кода происходит фактически одномоментно. Испытано на проектах с несколькими десятками тыщ строк кода.
Остальные вкладки
Про вкладку Editor Format побеседуем в отдельной статье, когда будем разбирать создание собственной темы редактора.
Вкладка Docking особенного энтузиазма не представляет потому что отвечает за прикрепление панелей. Там лучше все оставлять по дефлоту.