Создание редактирование и печать примечаний ячеек
Примечаний служат для записи доп заметок. Выяснить ячейку, которая содержит примечание просто по небольшому красноватому треугольнику в верхнем правом углу ячейки (данный треугольник именуется индикатором).
Если навести курсор мышки на такую ячейку с треугольником, сходу подсвечивается примечание в цветном прямоугольнике.
Разглядим создание и редактирование примечаний в Excel.
Создание примечания для ячейки
К таблице из прошлых уроков сделаем примечание для ячейки E2, содержащее сообщение: «Премия увеличена разово на 10%». Как вставить примечание в Excel 2010. О этом узнаете из последующих заданий.
Задание 1. Щелкните правой клавишей мышки по ячейке F2. В показавшимся контекстном меню, изберите опцию «Вставить примечание». Либо нажмите комбинацию жарких кнопок SHIFT+F2. Опосля ввода текста в прямоугольник, сделайте щелчок по хоть какой иной ячейке, чтоб записать текст в примечание.

Если не поменять опций по дефлоту, то заметки не будут выводиться на печать. О том, как вывести на печать примечания в Excel, разглядим дальше.
Отображение и скрытие примечаний
Как показать / скрыть примечания в Excel 2010, записанные в ячейках листа?
Задание 1. Заходим в опции: «Файл»-«Характеристики»-«Добавочно». В разделе «Экран» и подразделе «Для ячеек с примечаниями демонстрировать» следует установить опцию «примечания и индикаторы» и нажмите OK. Таковым образом, все комменты будут повсевременно отображаться.
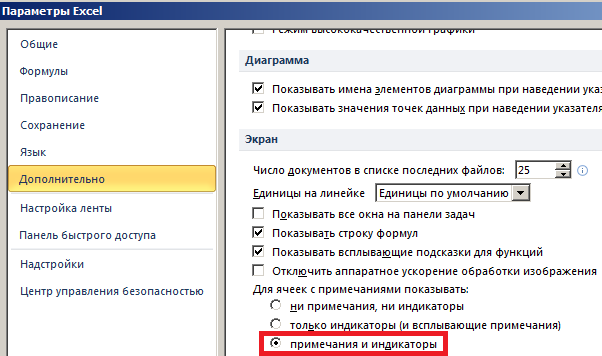
Если в данных настройках установить опцию «ни примечания, ни индикаторы», то не будут отображаться треугольники и заметки даже при наведении курсора на подобающую ячейку.
Повсевременно показывать комменты можно и по отдельности. Для этого нужно щелкнуть правой клавишей мышки по ячейки с примечанием и избрать опцию контекстного меню «Демонстрировать либо скрыть примечания». Так будут повсевременно отображаться лишь избранные заметки. Чтоб снова их скрыть необходимо в каждой ячейке при помощи контекстного меню указать свойство «Скрыть примечание».
Печать примечаний листа Excel
Как распечатать все примечания в Excel 2010.
Задание 1. На полосе инструментов изберите закладку «Разметка странички». Вызовите диалоговое окно «Характеристики странички» при помощи клавиши в правом нижнем углу соответственного раздела инструментов.
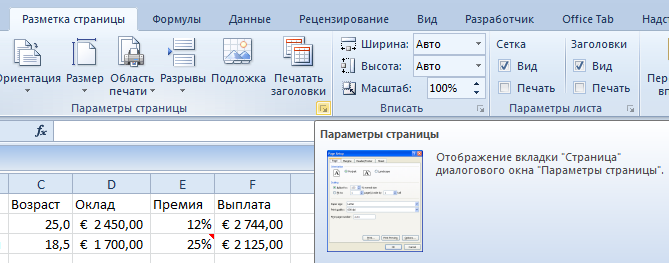
В показавшемся диалоговом окне перейдите на вкладку «Лист». А в секции «Печать» откройте выпадающий перечень опций «Примечания» и изберите один из 2-ух вариантов:
Работаем с примечаниями в таблице Excel
При помощи примечаний можно добавлять в таблицы Эксель комменты к содержимому ячеек, чтоб создать таблицу боле информативной, и, в то же время, наиболее малогабаритной. Почаще всего, таковая необходимость возникает, когда не охото загружать основную таблицу второстепенными данными, которые, все таки, могут быть полезны. Или потребность в примечаниях возникает, когда необходимо добавить важную информацию, но нет способности поменять структуру таблицы (добавить столбец либо строчку), чтоб внести нужные данные.
Работаем с примечаниями
Самый всераспространенный вид примечаний – текстовый. Но у юзера, также, есть возможность вставлять фото в виде примечаний. Давайте разбираться по-порядку, как создавать, просматривать, редактировать и удалять комменты к ячейкам в Excel.
Создаем
Метод действий для сотворения примечаний последующий:

-
Перебегаем (избираем) в ячейку, для которой желаем добавить комментарий. Щелкаем по ней правой клавишей мыши и в показавшемся списке нажимаем “Вставить примечание”.
Другой метод сотворения примечания:
- Перебегаем в ячейку (кликаем по ней мышью), для которой желаем добавить примечание. Переключаемся во вкладку “Рецензирование”, где нажимаем клавишу “Сделать примечание”, которая находится в группе “Примечания”.

- Покажется поле для ввода комментария. Последующие деяния подобны тем, что мы уже разглядели ранее.

Примечание: Если добавленный комментарий занимает очень много места и не помещается в обычном поле примечания, его границы можно расширить. Для этих целей можно пользоваться одной из 8 точек, расположенных по периметру (4 по углам и 4 – в середине сторон). Зажав левую клавишу мыши, тянем одну из точек, тем растягивая область примечания.

В итоге мы получим область большего размера, в которой, соответственно, может отобразиться больше полезной инфы. Аналогичным образом можно сжать границы примечания, если избыточное место больше не надо.

Для того, чтоб поменять положение примечания, наводим курсор на всякую границу поля с ним (к примеру, верхнюю). Когда курсор сменит вид на четыре стрелки в различные стороны, зажав левую клавишу мыши перемещаем область примечания в необходимое пространство.

Просматриваем

- Чтоб узреть содержимое примечания довольно просто навести указатель мыши на ячейку с ним, и оно автоматом выплывет. Жать на какие-либо клавиши и значки в данном случае нет необходимости. Чтоб окончить просмотр примечания, просто перемещаем курсор за границы ячейки с ним.
- клавиша “Показать либо скрыть примечание” – отвечает за видимость примечания определенной ячейки.

- при помощи клавиши “Показать все примечания” можно, соответственно, создать видимыми все примечания.

- повторное нажатие этих клавиш скроет примечания.
Редактируем
Как и при работе с данными в ячейках, время от времени возникает необходимость поменять содержимое ранее добавленных примечаний. Данное действие производится довольно просто:

- Правой клавишей мыши щелкаем по ячейке с комментарием. В открывшемся списке кликаем по команде “Поменять примечание”.
- В итоге покажется поле, в котором мы можем отредактировать информацию согласно нашим пожеланиям, также поменять его размеры, если будет нужно.
- Когда все нужные корректировки выполнены, щелкаем в любом месте документа за пределами примечания, как и при его разработке, чтоб окончить редактирование.
Другой метод редактирования примечания:
Для корректировки примечания можно пользоваться клавишей “Поменять примечание”, которая размещена в группе инструментов “Примечания” (вкладка “Рецензирование”).

Как и при использовании контекстного меню, покажется поле с комментарием, содержимое и границы которого мы можем поменять на свое усмотрение.
Добавляем картину
Как мы упомянули в начале данной статьи, в примечания к ячейкам Эксель можно добавлять не только лишь текст, да и изображения. Ах так это делается:
- Для начала необходимо добавить комментарий. Потом, находясь в процессе его редактирования наводим курсор на одну из границ ее поля. Когда мы заместо обыденного курсора мыши увидим значок в виде 4 стрелок в различные стороны, щелкаем правой клавишей мыши и избираем “Формат примечания” в открывшемся перечне.

- На дисплее покажется окно форматирования. Переключаемся во вкладку “Цвета и полосы”, где щелкаем по выпадающему списку напротив параметра “Цвет”. В раскрывшемся списке избираем “Методы заливки”.

- В последующем окне переключаемся во вкладку “Набросок”, в которой нажимаем клавишу с таковым же заглавием.

- Покажется окно, в котором мы можем избрать подходящую картину:
- из файла на компе (в нашем случае);
- воспользовавшись поиском Bing;
- загрузив из хранилища OneDrive.

- Избираем положение файла с изображением и открываем его.

- Система нас возвратит в предшествующее окно, в котором отображается избранная нами картина. Включаем сохранение пропорций рисунка, опосля что щелкаем OK.

- Мы опять окажемся в окне форматирования. Сейчас нам необходимо привязать примечание с картинкой к ячейке. Для этого переключаемся во вкладку “Защита”, в которой убираем галочку “Защищаемый объект”.

- Сейчас перебегаем во вкладку “Характеристики”, где ставим отметку напротив пт “Перемещать и изменять объект вкупе с ячейками”, опосля что щелкаем OK.

- Все готово. Картина удачно вставлена в качестве комментария к ячейке.

- Растянув границы поля с примечанием мы можем вместить в нем все изображение, сразу увеличив его размеры.

Удаляем
Удалить примечания можно также, как и сделать либо отредактировать их.
- Щелкаем по ячейке с комментарием правой клавишей мыши, в контекстном меню избираем пункт “Удалить примечание”.

- Также данную операцию можно выполнить во вкладке “Рецензирование”, где, за ранее выбрав подходящую ячейку, нажимаем клавишу “Удалить примечание”.

Заключение
Таковым образом, благодаря нехитрым действиям можно просто и просто создавать, редактировать и удалять примечания в таблице Excel. При этом, в качестве комментария к ячейке можно употреблять не только лишь текст, да и изображение.
Как создать чтоб примечание не переносилось в конец документа excel?
Опосля сотворения примечаний на листе(Рецензирование (Review) —Сделать примечание (New comment) ) в некий момент они могут «поехать». Что это означает? Это означает, что по «непонятным» причинам примечание начинает отображаться не чуток правее и ниже ячейки, а или существенно ниже/выше, или весьма далековато понизу, или совершенно «схлопывается»(ширина либо высота стают существенно меньше ожидаемого, а то и совсем отсутствуют) — все зависит от определенной ситуации:

Почаще всего это происходит опосля фильтрации строк, скрытия/отображения строк и столбцов, закрепления областей. Притом происходит не сходу, а через некое время опосля использования.
Но вроде бы то ни было исправлять это в любом случае весьма неловко и довольно длительно, если примечаний на листе не один десяток. Команда Сглаживание примечаний поможет выровнять примечания «одним ударом». При всем этом можно не попросту возвратить примечания на их прежнее пространство, да и переназначить им размер и поменять на сто процентов формат примечания по эталону: 
Просматривать примечания
-
блок отвечает за определение примечаний, к которым будут использованы обозначенные конфигурации
Копировать формат примечания из ячейки
-
если отмечен, то в поле ниже нужно указать адресок ячейки с примечанием, формат которого будет скопирован и использован ко всем примечаниям(примечания отбираются в блоке Просматривать примечания). Может понадобиться в вариантах, когда нужно не попросту выровнять примечания, а назначить всем примечаниям новейший формат(шрифт, цвет, форма и т.п.). Тогда можно сделать необходимое оформление лишь для 1-го примечания, вызвать команду и отметить лишь пункт Копировать формат примечания из ячейки. Размеры и положение примечания при всем этом можно бросить прежними.
Изменять положение примечаний
-
если отмечен, то для всех отобранных примечаний будет изменено их положение относительно ячейки, в которой они сделаны. Оно выставляется согласно опций по дефлоту(чуток правее ячейки с примечанием). Этот пункт непременно отмечать, если нужно возвратить положение примечаний в вариантах, когда они «съехали».
Изменять размеры примечаний
-
если отмечен, то вкупе с положением и форматом примечаний будет так же изменен и их размер. Допускается два варианта:
Примечания в ячейках программки Microsoft Excel

Примечания являются интегрированным инвентарем Excel. С его помощью можно добавлять разные комменты к содержимому ячеек. В особенности ценной становится эта функция в таблицах, где по разным причинам недозволено изменять положения столбцов, чтоб добавить доп колонку с пояснениями. Давайте выясним, как добавлять, удалять и работать с примечаниями в Экселе.
Работа с примечаниями
В примечаниях можно не только лишь писать поясняющие записи к ячейке, да и добавлять фото. Не считая того, существует ещё ряд остальных способностей данного инструмента, о которых мы побеседуем ниже.
До этого всего, разберемся, как сделать примечание.
-
Чтоб добавить примечание, выделяем ячейку, в которой желаем его сделать. Кликаем по ней правой клавишей мыши. Раскрывается контекстное меню. Кликаем в нем по пт «Вставить примечание».

Раскрывается маленькое контекстное окошко справа от избранной ячейки. В самом его верху по дефлоту обозначено имя учетной записи, под которой юзер зашел в систему компа (либо авторизовался в Microsoft Office). Установив курсор в область этого окошка, он может набрать с клавиатуры хоть какой текст на свое усмотрение, который посчитает нужным для вставки комментария к ячейке.


Таковым образом, можно сказать, что комментарий будет сотворен.
Указателем того, что в ячейке содержится примечание, является маленький индикатор красноватого цвета в её верхнем правом углу.

Существует ещё один метод сотворения этого элемента.
-
Выделяем ячейку, в которой будет находиться комментарий. Перебегаем во вкладку «Рецензирование». На ленте в блоке опций «Примечания» нажимаем на клавишу «Сделать примечание».

Для того, чтоб просмотреть содержимое комментария необходимо просто навести курсор на ту ячейку, в которой он содержится. При всем этом ничего жать не надо ни на мышке, ни на клавиатуре. Комментарий будет виден в виде всплывающего окошка. Как курсор будет убран с этого места, окошко пропадет.

Не считая того, навигацию по примечаниям можно производить при помощи клавиш «Последующие» и «Прошлые», расположенных во вкладке «Рецензирование». При нажатии на данные клавиши будут поочередно один за остальным активироваться примечания на листе.

Если вы желаете, чтоб комменты повсевременно присутствовали на листе, независимо от того, где находится курсор, то необходимо перейти во вкладку «Рецензирование» и в блоке инструментов «Примечания» на ленте надавить на клавишу «Показать все примечания». Она может также назваться «Показать все примечания».

Опосля этих действий комменты будут отображаться независимо от положения курсора.
Если юзер захотит возвратить все по-старому, другими словами, скрыть элементы, то он должен будет повторно надавить на клавишу «Показать все примечания».

Редактирование
Время от времени необходимо отредактировать комментарий: поменять его, добавить информацию либо подкорректировать пространство его размещения. Эту функцию тоже выполнить достаточно просто и интуитивно понятно.
-
Кликаем правой клавишей мыши по ячейке, в которой содержится комментарий. В показавшемся контекстном меню избираем пункт «Поменять примечание».

Опосля этого раскрывается окошко с примечанием готовое к редактированию. В него здесь же можно заносить новейшие записи, стирать старенькые, создавать остальные манипуляции с текстом.

Если был добавлен размер текста, который не помещается в границы окошка, и тем часть инфы выходит сокрытой от глаз, то можно расширить окно примечания. Для этого необходимо навести курсор на всякую белоснежную точку на границе комментария, дождаться, когда он воспримет форму двунаправленной стрелки и, зажав левую клавишу мыши, потянуть его в направлении от центра.

Если вы растянули окно очень обширно либо удалили текст и уже не нуждаетесь в большенном пространстве для объяснений, то таковым же образом его можно уменьшить. Но сейчас границы необходимо тянуть к центру окна.

Не считая того, можно перемещать саму позицию окошка без конфигурации его размера. Для этого необходимо подвести курсор к границе окна и дождаться, когда на его конце покажется пиктограмма в виде 4 стрелок, направленных в различные стороны. Потом следует зажать клавишу мыши и перетащить окно в подходящую сторону.

Есть метод перейти к редактированию примечания и при помощи инструментов на ленте. Для этого необходимо выделить содержащую его ячейку и кликнуть по кнопочке «Поменять примечание», расположенной во вкладке «Рецензирование» в блоке инструментов «Примечания». Опосля этого окошко, содержащее комментарий, станет легкодоступным для редактирования.

Добавление изображения
В окно примечаний быть может добавлено изображение.
-
Создаем примечание в заблаговременно приготовленной ячейке. В режиме редактирования становимся на край окошка для объяснений, пока на конце курсора не покажется пиктограмма в виде 4 стрелок. Кликаем правой клавишей мыши. Раскрывается контекстное меню. В нем перебегаем по пт «Формат примечания…».

Раскрывается окно форматирования. Перебегаем во вкладку «Цвета и полосы». Кликаем по полю с выпадающим перечнем «Цвет». В показавшемся меню перебегаем в пункт «Методы заливки…».

Раскрывается новое окно. В нём следует перейти во вкладку «Набросок», а потом надавить на одноименную клавишу.

Раскрывается окно выбора изображения. Избираем подходящую нам картину на твердом диске либо съемном носителе. Опосля того, как выбор изготовлен, нажимаем на клавишу «Вставить».

Опосля этого, автоматом возвращаемся в предшествующее окно. Здесь устанавливаем галочку напротив пт «Сохранять пропорции рисунка» и нажимаем на клавишу «OK».

Возвращаемся в окно форматирования примечания. Перебегаем во вкладку «Защита». Снимаем флаг с позиции «Защищаемый объект».


Как лицезреем, операция выполнена удачно и изображение вставлено в ячейку.

Удаление примечания
Сейчас давайте выясним, как удалить примечание.
Создать это также можно 2-мя методами, как и сделать комментарий.
Для реализации первого варианта необходимо кликнуть по ячейке, содержащей примечание, правой клавишей мыши. В показавшемся меню просто следует надавить на клавишу «Удалить примечание», опосля что его не станет.

Для удаления вторым методом выделите подходящую ячейку. Потом перейдите во вкладку «Рецензирование». Кликните по кнопочке «Удалить примечание», которая расположена на ленте в блоке инструментов «Примечания». Это тоже приведет к полному удалению комментария.

Как лицезреем, при помощи примечаний в Экселе можно не только лишь добавить комментарий к ячейке, но даже вставить фотографию. При определенных критериях данная возможность может оказать бесценную помощь юзеру.

























