Как сравнить два файла по содержимому в Windows

Есть моменты, когда для вас необходимо сравнить два файла и проверить, различается ли их содержимое. В неких ситуациях вы сможете просто открыть два файла и просмотреть их содержимое, к примеру, когда вы желаете сравнить два изображения либо два текстовых файла. Но это достаточно мучительное задание, и вы сможете пропустить маленькие различия, такие как незначимое изменение колера на фото либо фразы в текстовом файле. Вот почему полезно знать несколько способов программного сопоставления содержимого 2-ух файлов, используя программное обеспечение заместо ваших эмоций. Вот три метода создать это, используя PowerShell либо посторонние приложения для Windows.
Как сравнить два файла при помощи PowerShell
В Windows 10 нет встроенного инструмента для сопоставления 2-ух файлов. Но вы сможете применять PowerShell для этого. Начните с открытия PowerShell: резвый метод создать это — сразу надавить клавиши Win + X на клавиатуре, а потом надавить I, если вы желаете запустить PowerShell от имени обыденного юзера, либо A, если вы желаете запустить его от имени админа. ,
Открыв PowerShell, сделайте последующую команду:
Естественно, вы должны поменять «Path to the first file» и «Path to the second file» с настоящими способами к вашим файлам. К примеру, мы желали сравнить два файла с именами DigitalCitizen1.txt и DigitalCitizen2.txt, оба из которых находятся на нашем диске D:.

Чтоб сравнить их содержимое, мы должны были запустить эту команду:

Если содержимое этих 2-ух файлов однообразное, выходные данные, которые вы получаете в PowerShell, докладывают, что «The two compared files are identical».

Если содержимое этих 2-ух файлов различается, вывод, который вы получаете в PowerShell, гласит для вас, что «The two compared files are NOT identical».
Хотя внедрение PowerShell является резвым и достаточно обычным, некие люди не обожают применять среды командной строчки. Потому мы также покажем для вас, как ассоциировать два файла в Windows при помощи посторониих приложений, которые дают графический интерфейс юзера.
Как сравнить два файла при помощи Total Commander
Total Commander — условно-бесплатный файловый менеджер, доступный для всех версий Windows. Вы сможете получить его с официального веб-сайта, тут: Total Commander. Опосля того, как вы установили и открыли его, используйте его окна, чтоб перейти к двум файлам, которые вы желаете сравнить. В левой части Total Commander перейдите к первому файлу, а справа — ко второму файлу. Потом изберите два файла, нажав на их, а потом нажмите пробел. Когда файлы выбраны, их имя окрашивается в красноватый цвет, как вы сможете созидать на снимке экрана ниже.

Сейчас откройте меню «Файлы» в меню Total Commander в верхнем левом углу и нажмите «Сравнить по содержимому».

Если два файла, которые вы избрали для сопоставления, схожи, Total Commander откроет маленькое всплывающее окно, в каком будет сказано, что «эти два файла имеют однообразное содержимое!».

Если содержимое 2-ух сравниваемых файлов различается, Total Commander открывает окно, в каком показываются различия меж 2-мя файлами, выделенные красноватым.

Total Commander также предоставляет для вас остальные варианты для проверки различий и редактирования 2-ух файлов, но они выходят за рамки этого учебного пособия, потому мы позволяем для вас найти их без помощи других.
Как сравнить два файла при помощи AptDiff
Бесплатное приложение, которое может посодействовать для вас ассоциировать файлы по содержимому — AptDiff. Хотя приложение больше не поддерживается, оно как и раньше работает во всех версиях Windows от Windows 2000 и выше, включая Windows 10. Вы сможете получить его из Softpedia.
Опосля установки и открытия AptDiff он сходу же попросит вас избрать файлы, которые вы желаете сравнить. Введите пути к двум файлам либо используйте клавиши «…», чтоб просмотреть ваш комп и избрать их.

Потом изберите, желаете ли вы сравнить два файла как текстовые файлы, либо вы предпочитаете ассоциировать их на двоичном уровне. Вы сможете избрать хоть какой вариант, независимо от типа файлов, которые вы сравниваете. Но следует держать в голове, что опосля сопоставления содержимого файлов приложение загружает их содержимое в две отдельные панели и указывает выявленные различия, если таковые имеются. Если вы выберете «Сравнить как текст», на 2-ух панелях будет отображаться содержание текста и различия. В неприятном случае, если вы выберете «Сравнить как бинарный», содержимое 2-ух файлов будет показано в шестнадцатеричном коде.

Как и Total Commander, AptDiff также дозволяет для вас применять доп инструменты для сопоставления и редактирования содержимого 2-ух файлов.
Какой ваш возлюбленный метод сопоставления 2-ух файлов по содержимому?
Сейчас вы понимаете три обычных метода сопоставления 2-ух файлов по содержимому в Windows. Какой из их ваш возлюбленный? Вы предпочитаете применять команды в PowerShell либо предпочитаете устанавливать и применять посторонние приложения, которые также имеют зрительный интерфейс? Если для вас известны остальные методы сопоставления файлов, сообщите нам о этом, оставив комментарий в разделе ниже.
Сопоставление файлов в 1С
Механизм сопоставления 2-ух файлов является обычным многофункциональным инвентарем, легкодоступным для юзеров хоть какого прикладного решения. Он предоставляет возможность выполнить сопоставление 2-ух разных файлов вместе. Для сопоставления можно выбирать текстовые либо табличные данные. Также система дозволяет ассоциировать меж собой произвольные двоичные файлы.
Способности сопоставления для юзеров.
Для сопоставления 2-ух файлов в меню Файл изберите команду Сравнить файлы.
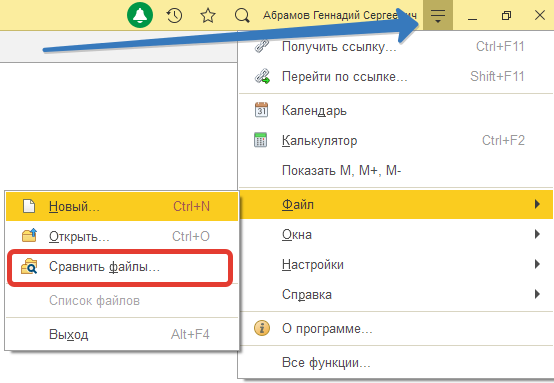
Рис. 1
В открывшейся форме нужно заполнить поля Сравнить и С. Для этого в их требуется указать путь к сравниваемым файлам. Создать это можно нажав клавишу выбора. Так же путь можно указать вручную — скопировав его, к примеру, из проводника. Дальше нужно избрать вид сопоставления в поле Как. Зависимо от вида сопоставления система будет использовать тот либо другой метод анализа файлов.

Рис. 2
В случае если файлы вполне совпадают, система скажет о их идентичности.
Рис. 3
Сопоставление текстовых документов
При анализе текстовых фалов на форме возникают доп опции (набросок 2).
- Флаг Игнорировать пустое место включает и выключает в сопоставление анализ пробелов и символов табуляции.
- Если установлен флаг Различать регистр, то одна и та же строчная и строчная буковкы будут считаться разными.
- 3-ий флаг Учесть различия в разделителях строк почти всегда можно не применять
Опосля пуска и окончания процедуры сопоставления будет открыта особая форма для просмотра различий в файлах. Форма состоит из 2-ух колонок, в каких построчно можно просмотреть различия в сравниваемых текстах. При всем этом удаленные, модифицированные и новейшие строчки подсвечиваются своими цветами. В высшей части окна находится особая командная панель со служебными клавишами для резвой навигации по изменениям, также выполнения поиска и установки закладок в тексте.
(*2*)
Рис. 4
Сопоставление табличных документов
Программка может рассматривать и табличные документы. Их сравнивание происходит по ячейкам. В случае различий значений в ячейках, они выделяются цветом. Расшифровку цветов можно поглядеть в легенде, располагающейся понизу окон сопоставления. Аналогично сопоставлению текстов, окно делится на две части, в каждую из которых помещается сравниваемый документ. Вверху также находится панель навигации и поиска конфигураций.

Рис. 5
При помощи клавиши «Настройка характеристик» можно открыть служебное окно для опции характеристик просмотра различий. Тут настраиваются цвета текста и фона модифицированных, добавленных и почти всех остальных частей. Данные опции можно сохранять в отдельные схемы. Таковым образом можно настроить несколько разных вариантов дизайна.
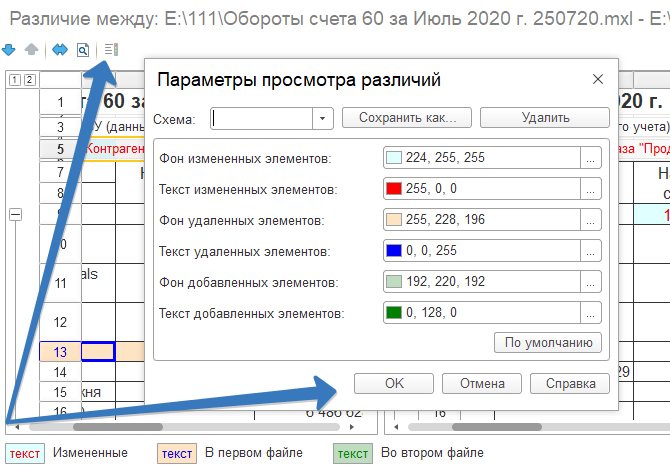
Рис. 6
Для выделенных ячеек можно открыть подробный отчет о очевидных и неявных различиях. Для этого на верхней служебной панели есть отдельная клавиша Подробнее.

Рис. 7
Таковым образом, благодаря всем сиим настройкам, юзер получает широкие способности для анализа различий меж 2-мя табличными документами.
Двоичное сопоставление
В заключении скажем пару слов о сопоставлении двоичных файлов. Под двоичными файлами в этом случае понимаются все файлы, хорошие от текстовых и табличных. Это могут быть рисунки либо документы в формате MS WORD. Для таковых файлов система может найти лишь факт наличия либо отсутствия различий. О этом она выдаст сообщение по результатам проверки.
На этом все. Приятной и комфортной работы!
Подписывайтесь на наши группы в соц сетях, чтоб не пропустить новейшие публикации.
Сопоставление текстов.
Сопоставление сходства 2-ух текстов. Онлайн сервис для сопоставления 2-ух текстов на процентное соотношение схожести по содержанию. Сопоставление текстов основано на совпадение отдельных слов в текстах, без учета стоп-слов, игнорируются и перестановки слов местами. Таковой метод проверки более точен по сопоставлению с иными способами.
Для сопоставления заполните оба поля формы.
| 1-ый текст 0 символов max 5000 символов | 2-ой текст 0 символов max 5000 символов |
* Для корректной работы слова переводятся в нижний регистр, вырезаются HTML теги и знаки препинания.
Сопоставление 2-ух текстов на схожесть. Проверка оригинальности.
Итог сопоставления текстов предоставляется с подсветкой стоп-слов, схожих слов и различных слов. Что улучшает зрительное восприятие анализируемого текста.
Анализ сопоставления текстов будет увлекателен оптимизаторам, копирайтерам и рерайтерам. Стоп и схожие слова, для удобства и наилучшего восприятия, подсвечены с возможность поменять цвет.
Без регистрации может быть проанализировать текст длиной до 5000 символов. С регистрацией сравнить тексты длинноватой до 15000 символов.
Ведется статистика по полному количеству слов в обоих текстах и словарному припасу (без гулких слов). Если процентное отношение схожести около 50% , то скорей всего поисковые машинки проигнорируют статью посчитав ее за дубликат. Нужно стремиться как минимум к 20% схожести либо 80% различия в сравнительных текстах.
Как проверить сходство текстов?
Для сопоставления текстов не нужно закачивать и устанавливать доп программки. Наш ресурс доступен 24 часа 7 дней в недельку и бесплатен для использования.
- В 1-ое поле введите эталонный текст.
- В 2-ое поле введите модифицированный текс.
- Нажмите клавишу сравнить тексты.
Через мгновение вы получите итог сопоставления схожести 2-ух текстов с подсветкой различий.
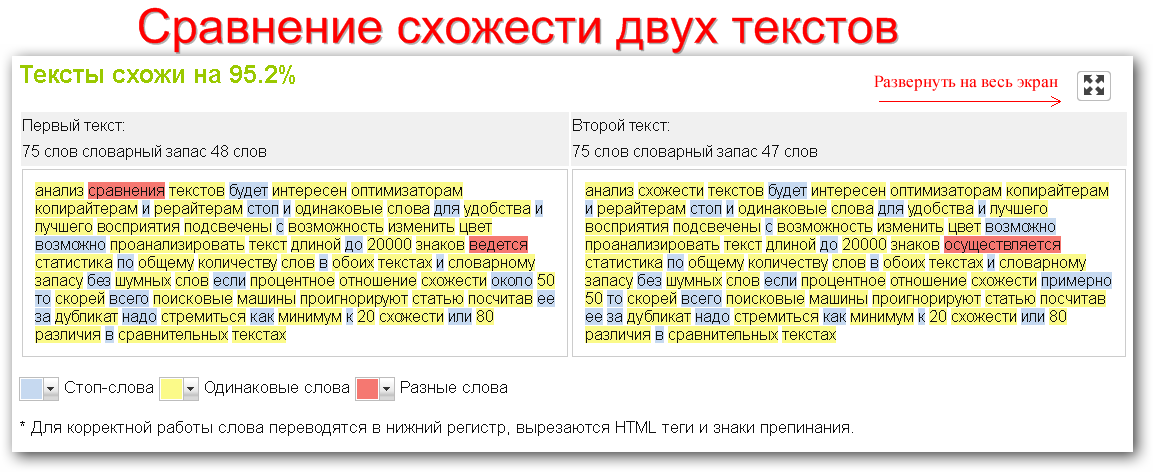
Что означает перестановка слов местами при сопоставлении текстов?
Давайте разглядим обычной пример:
- Сравнить тексты на схожесть онлайн.
- Сравнить, онлайн, тексты на схожесть
Как видно по смыслу это одно и то же выражение.
Почему не учитываются стоп-слова при сопоставлении текстов?
- Сравнить вероятную разницу в текстах.
- Сравнить значимую разницу в текстах
И тут, сравнивая текст. мы лицезреем одно и тоже выражение.
Виктор 01.07.2021 01:00
Прям то, что доктор прописал. Особо здорово, что можно выделить лишь совпадающие слова. Конкретно это любопытно для сотворения словаря поиска близких по смыслу маленьких текстов. Спасибо, ребята! Не плохое дело делаете! 😉









