Где в экселе точность как на экране

Производя разные вычисления в Excel, юзеры не постоянно думают о том, что значения, выводящиеся в ячейках, время от времени не совпадают с теми, которые программка употребляет для расчетов. В особенности это касается дробных величин. К примеру, если у вас установлено числовое форматирование, которое выводит числа с 2-мя десятичными знаками, то это ещё не означает, что Эксель так данные и считает. Нет, по дефлоту эта программка производит подсчет до 14 символов опосля запятой, даже если в ячейку выводится всего два знака. Этот факт время от времени может привести к противным последствиям. Для решения данной трудности следует установить настройку точности округления как на экране.
Настройка округления как на экране
Но до этого, чем создавать изменение опции, необходимо узнать, вправду ли для вас необходимо включать точность как на экране. Ведь в неких вариантах, когда употребляется огромное количество чисел с десятичными знаками, при расчете вероятен кумулятивный эффект, что понизит общую точность вычислений. Потому без излишней надобности данной настройкой лучше не злоупотреблять.
Включать точность как на экране, необходимо в ситуациях последующего плана. К примеру, у вас стоит задачка сложить два числа 4,41 и 4,34, но неотклонимым условиям будет то, чтоб на листе отображался лишь один десятичный символ опосля запятой. Опосля того, как мы произвели соответственное форматирование ячеек, на листе стали отображаться значения 4,4 и 4,3, но при их сложении программка выводит в качестве результата в ячейку не число 4,7, а значение 4,8.
Это как раз соединено с тем, что реально для расчета Эксель продолжает брать числа 4,41 и 4,34. Опосля проведения вычисления выходит итог 4,75. Но, так как мы задали в форматировании отображение чисел лишь с одним десятичным знаком, то делается округление и в ячейку выводится число 4,8. Потому создается видимость того, что программка допустила ошибку (хотя это и не так). Но на распечатанном листе такое выражение 4,4+4,3=8,8 будет ошибкой. Потому в этом случае полностью оптимальным выходом будет включить настройку точности как на экране. Тогда Эксель будет создавать расчет не беря во внимание те числа, которые программка держит в памяти, а согласно отображаемым в ячейке значениям.

Для того, чтоб выяснить истинное значение числа, которое берет для расчета Эксель, необходимо выделить ячейку, где оно содержится. Опосля этого в строке формул отобразится его значение, которое сохраняется в памяти Excel.

Включение опции точности как на экране в современных версиях Excel
Сейчас давайте выясним, как включить точность как на экране. Поначалу разглядим, как это создать на примере программки Microsoft Excel 2010 и ее наиболее поздних версий. У их этот компонент врубается идиентично. А позже узнаем, как запустить точность как на экране в Excel 2007 и в Excel 2003.
-
Перемещаемся во вкладку «Файл».


Запускается доп окно характеристик. Перемещаемся в нем в раздел «Добавочно», наименование которого числится в списке в левой части окна.

Опосля того, как перебежали в раздел «Добавочно» перемещаемся в правую часть окна, в какой размещены разные опции программки. Находим блок опций «При пересчете данной книжки». Устанавливаем галочку около параметра «Задать точность как на экране».

Опосля этого в программке Excel 2010 и выше будет включен режим «точность как на экране».
Для отключения данного режима необходимо снять галочку в окне характеристик около опции «Задать точность как на экране», позже щелкнуть по кнопочке «OK» понизу окна.

Включение опции точности как на экране в Excel 2007 и Excel 2003
Сейчас давайте кратко разглядим, как врубается режим точности как на экране в Excel 2007 и в Excel 2003. Данные версии хотя и числятся уже устаревшими, но, тем не наименее, их употребляют относительно много юзеров.
До этого всего, разглядим, как включить режим в Excel 2007.
- Нажимаем на знак Microsoft Office в левом верхнем углу окна. В показавшемся перечне избираем пункт «Характеристики Excel».
- В открывшемся окне избираем пункт «Добавочно». В правой части окна в группе опций «При пересчете данной книжки» устанавливаем галочку около параметра «Задать точность как на экране».
Режим точности как на экране будет включен.
В версии Excel 2003 процедура включения подходящего нам режима различается ещё больше.
- В горизонтальном меню кликаем по пт «Сервис». В открывшемся перечне избираем позицию «Характеристики».
- Запускается окно характеристик. В нем перебегаем во вкладку «Вычисления». Дальше устанавливаем галочку около пт «Точность как на экране» и нажимаем на клавишу «OK» понизу окна.
Как лицезреем, установить режим точности как на экране в Excel достаточно нетрудно вне зависимости от версии программки. Основное найти, стоит в определенном случае запускать данный режим либо все-же нет.
Итак, давайте создадим обычный расчет. Поделим 1 на 3.
Наложим на ячейку формат числовой с 2-мя знаками опосля запятой.
А рядом просто введем 0,33. И помножим оба числа на 10000.
Видите ли разница на 33. Сможете представить что это руб. либо $. Как ошибочка? Когда будете выставлять счет клиенту, вспомяните про это. Он может и перечесть. Естественно, что эта разница будет скапливаться по мере роста количества расчетов в Вашей таблице. Но такового быть не обязано. В этом случае Excel считает по научному. Другими словами завлекает огромное количество символов опосля запятой. В настоящей жизни расчеты обыденные и мы ограничиваемся 2-мя знаками опосля запятой. Решается все просто. Необходимо установить точность как на экране. Тогда и таблицу можно пересчитывать и все совпадет. Нам необходимо пойти в сервис характеристики на вкладку вычисления. В параметрах книжки установить точность как на экране.
Показаться диалоговое окно с предупреждением о том, что точность будет понижена.
И опосля доказательства нажав на ОК произойдет пересчет.
Ошибки, описанной в приведенном выше примере, реально избежать, применив опцию Excel точность как на экране. Эта функция находится на вкладке Вычисления диалогового окна Характеристики, которое вызывается средством команды Сервис/ Характеристики. На вкладке нужно отметить данную опцию флагом. Но создатель сиим способом никогда не воспользовался. Почему? В качестве ответа приведем совет из справки Excel.
Рис. 2.27. Диалоговое окно "Характеристики", вкладка "Вычисления"
ВНИМАНИЕ: Внедрение в вычислениях отображаемых на экране значений приводит к округлению значений листа книжки, также к изменению точности вычислений. Опосля такового округления возврат к начальной точности будет не вероятен.
Направьте внимание на области Вычисления вкладки Вычисления. Тут находятся переключатели автоматом и вручную. Если отмечен переключатель автоматом, то вычисления во всей рабочей книжке выполняются опосля всякого конфигурации в хоть какой ячейке данной книжки. Формулы автоматом пересчитываются при внесении конфигураций в ячейки, ссылки на которые в их имеются. Если в книжке содержится огромное количество формул, это может приметно замедлить работу. Заместо автоматического пересчета опосля всякого конфигурации содержимого ячеек пересчет можно создавать по истечении некого времени либо опосля внесения всех конфигураций в таблицы. Для этого нужно активизировать переключатель Вручную.
Сейчас, чтоб произвести пересчет формул во всех открытых книжках, следует надавить многофункциональную кнопку [F9] либо клавишу Вычислить.
Для того чтоб выполнить вычисления лишь на рабочем листе, нужно надавить клавишу Пересчет листа.
Точность округления как на экране в Microsoft Excel
При выполнении определенных расчетов в Excel, связанных впрямую с дробными величинами, юзеры могут сталкиваться с таковыми ситуациями, когда в ячейке с выводом результата возникает совсем нежданное число. Соединено это с технической индивидуальностью данной программки. По дефлоту Excel берет для расчетов дробные значения с 15 цифрами, стоящими опосля запятой, при всем этом в ячейке будет отображаться до 3-х цифр. Чтоб повсевременно не получать нежданные результаты расчетов, нужно заблаговременно настроить точность округления равной той, что отображается на экране перед юзером.
Механизм работы системы округления в Excel
Перед тем, как приступать к настройке округления дробных величин, рекомендуется выяснить подробнее, как работает данная система, на что воздействует изменение ее характеристик.
Не рекомендуется изменять опции в тех ситуациях, когда весьма нередко проводятся расчеты, связанные с дробями. Это может привести к оборотному эффекту от хотимого.
Одна из ситуаций, когда рекомендуется внести доп коррективы в расчет точности – нужно ложить несколько чисел с применением лишь 1-го знака опосля запятой. Для осознания того, что происходит почаще всего без доборной опции, необходимо разглядеть практический пример. Юзеру нужно сложить два числа – 4.64 и 3.21, при всем этом за базу взять лишь одну цифру опосля запятой. Порядок действий:
- Вначале нужно избрать мышью либо клавиатурой ячейки с вписанными в их числами.
- Надавить ПКМ, избрать из контекстного меню функцию «Формат ячеек».
- Опосля этого покажется окно с опциями, в каком нужно перейти на вкладку «Число».
- Из перечня необходимо избрать формат «Числовой».
- В вольном поле «Число десятичных символов» установить требуемое значение.
- Остается сохранить опции нажатием клавиши «ОК».
Но результатом будет не 7.8, а 7.9. Из-за этого юзер быстрее всего помыслит, что была допущена ошибка. Данное дробное значение вышло из-за того, что по дефлоту Excel суммировал полные числа, со всеми знаками опосля запятой. Но по доп условию юзер указал для вывода на экран число лишь с одной цифрой опосля запятой. Из-за этого приобретенное значение 7.85 было округлено, средством чего же вышло 7.9.
Принципиально! Чтоб выяснить, какое значение программка возьмет за базу во время выполнения расчетов, необходимо надавить по ячейке с числом ЛКМ, перевести внимание на ту строчку, где расшифровывается формула из клеточки. Конкретно в ней будет отображено то значение, которое будет взято за базу при проведении расчетов без доборной опции.
Установка точности округления
Метод опции округления дробных значений для Excel (2019) – порядок действий:
- Зайти в основное меню «Файл».
- Перейти во вкладку «Характеристики». Отыскать ее можно в самом низу странички с левой стороны.
- Избрать доп опции.
- Справа от показавшегося окна отыскать блок «При пересчете данной книжки», отыскать в нем функцию «Задать обозначенную точность». Тут нужно установить галочку.
- Опосля этих действий на экране обязано показаться малеханькое предупредительное окно. В нем будет обозначено, что, совершив данное действие, может быть снизится точность расчетов в таблицах. Чтоб сохранить опции, необходимо согласиться с внесением конфигураций, нажав «ОК». Надавить снова «ОК» для выхода из опций.
Когда пригодится отключить функцию четкого округления либо поменять ее, нужно зайти в те же опции, снять галочку либо вписать другое количество знаков опосля запятой, которые будут учитываться во время проведения расчетов.
Как настроить точность в наиболее ранешних версиях
Программка Excel обновляется часто. В нее добавляются новейшие функции, но большая часть главных инструментов работают и настраиваются по схожему принципу. При установке точности округления значений в наиболее ранешних версиях программки есть незначимые отличия от современной версии. Для Excel 2010:
- Зайти во вкладку «Файл» на главный панели инструментов.
- Перейти в характеристики.
- Покажется новое окно, в каком требуется отыскать и надавить «Добавочно».
- Остается отыскать пункт «При пересчете данной книжки», поставить крестик около строки «Задать точность как на экране». Подтвердить внесение конфигураций, сохранить опции.
Порядок действий для Excel 2007:
- На верхней панели с инструментами открытой таблицы отыскать значок «Microsoft Office», надавить на него.
- На экране должен показаться перечень, из которого нужно избрать пункт «Характеристики Excel».
- Опосля открытия новейшего окна, перейти на вкладку «Добавочно».
- Справа перейти в группу опций «При пересчете данной книжки». Отыскать строку «Задать точность как на экране», установить крестик напротив нее. Сохранить конфигурации клавишей «ОК».
Порядок действий для Excel 2003:
- Отыскать на верхней главный панели инструментов вкладку «Сервис», зайти в нее.
- Из показавшегося перечня перейти к разделу «Характеристики».
- Опосля этого обязано показаться окно с опциями, из которого нужно избрать «Вычисления».
- Остается установить отметку около параметра «Точность как на экране».
Заключение
Если научиться устанавливать точность округления в Excel, данная настройка поможет выполнить нужные расчеты, когда по условиям можно брать во внимание лишь те числовые значения, где учитывается одна цифра опосля запятой. Но недозволено забывать отключать ее для обычных ситуаций, когда расчеты должны быть очень точными с учетом всех цифр.

Настройка округления как на экране
Но до этого, чем создавать изменение опции, необходимо узнать, вправду ли для вас необходимо включать точность как на экране. Ведь в неких вариантах, когда употребляется огромное количество чисел с десятичными знаками, при расчете вероятен кумулятивный эффект, что понизит общую точность вычислений. Потому без излишней надобности данной настройкой лучше не злоупотреблять.
Включать точность как на экране, необходимо в ситуациях последующего плана. К примеру, у вас стоит задачка сложить два числа 4,41 и 4,34, но неотклонимым условиям будет то, чтоб на листе отображался лишь один десятичный символ опосля запятой. Опосля того, как мы произвели соответственное форматирование ячеек, на листе стали отображаться значения 4,4 и 4,3, но при их сложении программка выводит в качестве результата в ячейку не число 4,7, а значение 4,8.
Это как раз соединено с тем, что реально для расчета Эксель продолжает брать числа 4,41 и 4,34. Опосля проведения вычисления выходит итог 4,75. Но, так как мы задали в форматировании отображение чисел лишь с одним десятичным знаком, то делается округление и в ячейку выводится число 4,8. Потому создается видимость того, что программка допустила ошибку (хотя это и не так). Но на распечатанном листе такое выражение 4,4+4,3=8,8 будет ошибкой. Потому в этом случае полностью оптимальным выходом будет включить настройку точности как на экране. Тогда Эксель будет создавать расчет не беря во внимание те числа, которые программка держит в памяти, а согласно отображаемым в ячейке значениям.
Для того, чтоб выяснить истинное значение числа, которое берет для расчета Эксель, необходимо выделить ячейку, где оно содержится. Опосля этого в строке формул отобразится его значение, которое сохраняется в памяти Excel.
Урок: Округление чисел в Excel
Включение опции точности как на экране в современных версиях Excel
Сейчас давайте выясним, как включить точность как на экране. Поначалу разглядим, как это создать на примере программки Microsoft Excel 2010 и ее наиболее поздних версий. У их этот компонент врубается идиентично. А позже узнаем, как запустить точность как на экране в Excel 2007 и в Excel 2003.
- Перемещаемся во вкладку «Файл».
- В открывшемся окне кликаем по кнопочке «Характеристики».
- Запускается доп окно характеристик. Перемещаемся в нем в раздел «Добавочно», наименование которого числится в списке в левой части окна.
- Опосля того, как перебежали в раздел «Добавочно» перемещаемся в правую часть окна, в какой размещены разные опции программки. Находим блок опций «При пересчете данной книжки». Устанавливаем галочку около параметра «Задать точность как на экране».
- Опосля этого возникает диалоговое окно, в каком говорится, что точность вычислений будет понижена. Нажимаем на клавишу «OK».
Опосля этого в программке Excel 2010 и выше будет включен режим «точность как на экране».
Для отключения данного режима необходимо снять галочку в окне характеристик около опции «Задать точность как на экране», позже щелкнуть по кнопочке «OK» понизу окна.
Включение опции точности как на экране в Excel 2007 и Excel 2003
Сейчас давайте кратко разглядим, как врубается режим точности как на экране в Excel 2007 и в Excel 2003. Данные версии хотя и числятся уже устаревшими, но, тем не наименее, их употребляют относительно много юзеров.
До этого всего, разглядим, как включить режим в Excel 2007.
- Нажимаем на знак Microsoft Office в левом верхнем углу окна. В показавшемся перечне избираем пункт «Характеристики Excel».
- В открывшемся окне избираем пункт «Добавочно». В правой части окна в группе опций «При пересчете данной книжки» устанавливаем галочку около параметра «Задать точность как на экране».
Режим точности как на экране будет включен.
В версии Excel 2003 процедура включения подходящего нам режима различается ещё больше.
- В горизонтальном меню кликаем по пт «Сервис». В открывшемся перечне избираем позицию «Характеристики».
- Запускается окно характеристик. В нем перебегаем во вкладку «Вычисления». Дальше устанавливаем галочку около пт «Точность как на экране» и нажимаем на клавишу «OK» понизу окна.
Как лицезреем, установить режим точности как на экране в Excel достаточно нетрудно вне зависимости от версии программки. Основное найти, стоит в определенном случае запускать данный режим либо все-же нет. Мы рады, что смогли посодействовать Для вас в решении трудности. Опишите, что у вас не вышло. Наши спецы постараются ответить очень стремительно.
Ошибки Excel при округлении и внедрении данных в ячейки
Excel старается облегчить наш труд различными подсказками и авто-подстановками. Если все это производится совместно с нашими ожиданиями мы в экстазе от данной программки. Но если авто-подстановка является неверной мы просто выходим из себя.
К примеру, ошибки при округлении дробных чисел и т.п. Давайте разберемся почему нередко появляются ошибки при скруглениях чисел? Ведь данная операция играет весьма важную роль в процессе формирования цен и расчетов. Потому лучше как можно ранее разобраться в данной индивидуальности программки.
Ошибки при округлении дробных чисел
Как верно округлить и суммировать числа в Excel?
Для приятного примера выявления подобного рода ошибок ведите дробные числа 1,3 и 1,4 так как показано на рисунке, а под ними формулу для суммирования и вычисления результата.
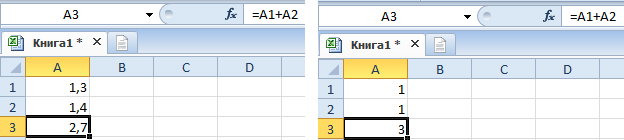
Далее необходимо выделить все числа и формулу, чтоб уменьшить разрядность для округления.
Видите ли, в итоге получаем бред: 1+1=3. Никакие форматы тут не посодействуют. Решить данный вопросец поможет лишь функция «ОКРУГЛ». Запишите формулу с функцией так: =ОКРУГЛ(A1;0)+ОКРУГЛ(A2;0)

Как верно округлить и суммировать числа в столбце таблицы Excel? Если этих чисел будет целый столбец, то для резвого получения четких расчетов следует применять массив функций. Для этого мы введем такую формулу: =СУММ(ОКРУГЛ(A1:A7;0)). Опосля ввода массива функций следует жать не «Enter», а комбинацию кнопок Ctrl+Shifi+Enter. В итоге Excel сам подставит фигурные скобки «<>» – это означает, что функция производится в массиве. Итог вычисления массива функций на картинке:
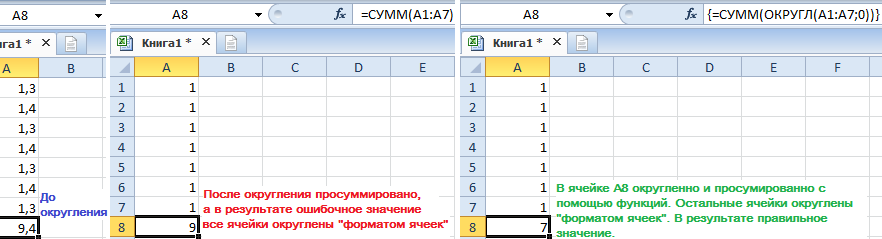
Можно пойти еще наиболее рискованным методом, но его использовать очень не рекомендуется! Можно вынудить Excel изменять содержимое ячейки зависимо от ее формата. Для этого следует зайти «Файл»-«Характеристики»-«Добавочно» и в разделе «При пересчете данной книжки:» указать «задать точность как на экране». Показаться предупреждение: «Данные будут изменены — точность будет понижена!»
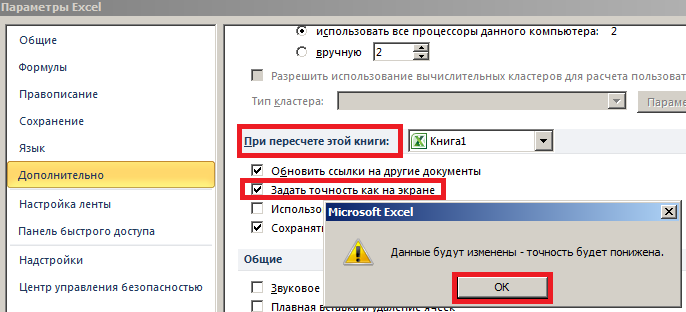
Внимание. Работая в таком режиме, изменив один раз количество разрядов, уже недозволено возвратить начальные данные назад. Это путь лишь в одну сторону. Потому лучше его не применять. А массив функций отлично и неопасно совладевает с данной задачей.
Тут мы забегаем вперед, но время от времени без этого трудно разъяснить решение принципиальных задач.
Пишем в Excel слово ИСТИНА либо ЛОЖЬ как текст
- Сначала вписать форматирующий знак.
- Поменять формат ячейки на текстовый.
В ячейке А1 реализуем 1-ый метод, а в А2 – 2-ой.
Задание 1. В ячейку А1 введите слово с форматирующим эмблемой так: «’правда». Непременно следует поставить сначала слова знак апострофа «’», который можно ввести с британской раскладки клавиатуры (в российской раскладке знака апострофа нет). Тогда Excel скроет 1-ый знак и будет принимать слова «правда» как текст, а не логический тип данных.
Задание 2. Перейдите на ячейку А2 и вызовите диалоговое окно «Формат ячеек». К примеру, при помощи композиции кнопок CTRL+1 либо контекстным меню правой клавишей мышки. На вкладке «Число» в перечне числовых форматов изберите «текстовый» и нажмите ОК. Опосля чего же введите в ячейку А2 слово «правда».
Задание 3. Для сопоставления напишите тоже слово в ячейке А3 без апострофа и конфигураций форматов.
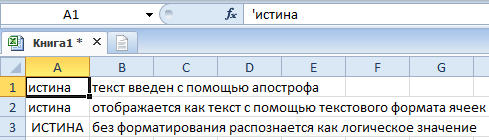
Видите ли, апостроф виден лишь в строке формул.
Примечание. В ячейках А1 и А2 знаки текста не были сменены на огромные, а означает не была выполнена авто-подстановка, поэтому что слово воспринято программкой как текст.
Отображение формул
Заполните данными ячейки, так как показано ниже на рисунке:
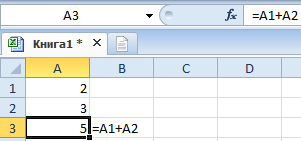
Обычно композиция знаков набранных в B3 обязана быть воспринята как формула и автоматом выполнен расчет. Но что если нам необходимо записать текст конкретно таковым методом и мы не хотим вычислять итог? Решить данную задачку можно аналогичным методом из примера описанного чуть повыше.









