Excel удалить все опосля пробела
Разглядим методы удаления пробелов в Excel (к примеру, меж словами, сначала либо конце предложений, в числах).
Приветствую всех, почетаемые читатели блога TutorExcel.Ru.
Часто при копировании текста либо переносе таблиц появляются препядствия с наличием излишних знаков, которые могут показаться по самым различным причинам: неверный ввод данных, импортирование данных из наружных источников и т.д.
Довольно нередко излишние пробелы в Excel встречаются в тексте в последующих вариантах:
- Сначала либо в конце предложений;
- Дублирование пробелов;
- Невидимые знаки, в т.ч. неразрывный пробел;
- В числах (в разделителях разрядов).
Кроме того, что данные могут стать трудночитаемыми, так и внедрение обыденных инструментов Excel (например, сортировка, фильтрация, поиск, применение функций и т.д.) становится затруднительным и неправильным.
Потому, чтоб при работе избежать схожих заморочек, для корректной работы нужно удалять излишние знаки.
Как удалить пробелы в Excel?
Разглядим 2 главных метода, как можно удалить излишние знаки:
- Инструмент «Отыскать и поменять». Удаление пробелов через диалоговое окно;
- При помощи функций. Формульный вариант удаления.
Инструмент «Отыскать и поменять»
Представим, что у нас есть текст либо таблица со словами, в каком находится дублирование пробелов.
Для начала выделяем спектр ячеек с данными и избираем на панели вкладок Основная -> Редактирование -> Отыскать и выделить -> Поменять или просто жмем сочетание кнопок Ctrl + H:

Возникает обычное диалоговое окно подмены, потом вводим в поле Отыскать два пробела, а в Поменять на — один. Жмем Поменять все и повторяем операцию до того времени, пока Excel находит повторения.
Как лицезреем метод довольно обычный, но данный метод удаления пробелов не срабатывает, если они находятся в конце либо сначала текста.
При помощи функций
В этом случае можно пользоваться обычной функцией СЖПРОБЕЛЫ, которая удаляет все пробелы, кроме одиночных меж словами.
Представим, что у нас имеется перечень фамилий (столбец A) содержащий излишние пробелы как меж словами, так и сначала либо конце фамилии. Давайте сделаем вспомогательный столбец (столбец B), куда введем формулу СЖПРОБЕЛЫ ссылающуюся на столбец с фамилиями:

Дальше копируем содержимое столбца B и вставляем значения без связей в столбец A, опосля что удаляем вспомогательный столбец.
Минусом данного метода является его неудобство при работе с большенными размерами данных, потому что для каждой редактируемой ячейки нужно создавать доп пространство где будет обрабатываться начальная ячейка.
Неразрывный пробел в Excel
В случае если опосля совершенных действий излишние пробелы все же не вышло удалить, то возможно в тексте могут содержаться неразрывные пробелы.
Данный знак снаружи смотрится как обыденный пробел, но его недозволено удалить при помощи функции СЖПРОБЕЛЫ либо инструмента «Отыскать и Поменять» (при вводе в поле для подмены обыденного пробела).
Как лицезреем в ячейке A2 содержатся излишние пробелы, но функция СЖПРОБЕЛЫ их не удаляет.
Любой знак в Excel имеет свою шифровку в таблице символов ANSI (для ОС Windows), в том числе и достойные внимания нам одиночный пробел (знак 32) и неразрывный (знак 160).
Потому при помощи функции ПОДСТАВИТЬ заменяем неразрывный пробел (знак 160) на обыденный (знак 32), а потом к приобретенному результату применяя функцию СЖПРОБЕЛЫ получаем требуемый итог:

По сути убрать неразрывный пробел можно и при помощи «Отыскать и поменять», для этого в поле Отыскать нужно ввести неразрывный пробел и поменять его или на обыденный, или удалить, оставив поле Поменять на пустым.
Возникает вопросец, как это создать?
1-ый метод — конкретно скопировать данный знак из текста и ввести в поле Отыскать.
2-ой метод — пользоваться Alt-кодом (для систем Windows) и ввести комбинацию Alt + 0160 (удерживая кнопку Alt необходимо набрать 0160 на цифровой клавиатуре).
Как убрать пробелы в числах в Excel?
Неувязка с удалением пробелов встречается и при работе с числами — в числах попадаются пробелы (например, заместо разделителей разрядов), из-за что они воспринимаются в Excel как текст.
Представим, что у нас имеется таблица с числами, где содержатся пробелы. Выделяем спектр с данными и при помощи инструмента «Отыскать и Поменять» удаляем пробелы, подставив заместо одиночного пробела пустое поле, как показано в примере выше.
Аналогичный итог можно получить и при помощи формулы:

При всем этом не забудьте помножить итог на 1, чтоб перевести формулу из текста в число.
Спасибо за внимание!
Если у вас есть мысли либо вопросцы по теме статьи — делитесь ими в комментах.
В процессе работы с хоть какими документами юзер неприметно себе может оставлять ненужные пробелы меж словами либо числами. Существует огромное количество методов исправления схожей ситуации. Разглядим их в статье.
Как удалить пробелы в Excel
Перед началом отметим, что сами пробелы бывают различные: меж словами, меж числовыми выражениями либо же сначала либо конце какого-нибудь значения. Соответственно, для устранения всякого типа существует собственный отдельный способ. Конкретно о их на данный момент и речь пойдет.
Метод 1: при помощи инструмента «Поменять»
Если вы в процессе работы в программке случаем устанавливали два пробела меж словами заместо 1-го, тогда без заморочек удалить пробелы в Excel можно при помощи инструмента «Поменять». Воспользоваться им достаточно просто:
- Перейдите на вкладку «Основная».
- На панели инструментов, в правой ее части, нажмите по кнопочке «Отыскать и выделить». Нажмите по ней.
- В показавшемся выпадающем перечне изберите пункт «Поменять».
- Покажется окно, в каком в поле «Отыскать» введите двойной пробел. Для этого просто два раза нажмите по соответственной клавише.
- В поле «Поменять на» пропишите один пробел.
- Нажмите клавишу «Поменять все».
- В окне с отчетом нажмите «ОК».
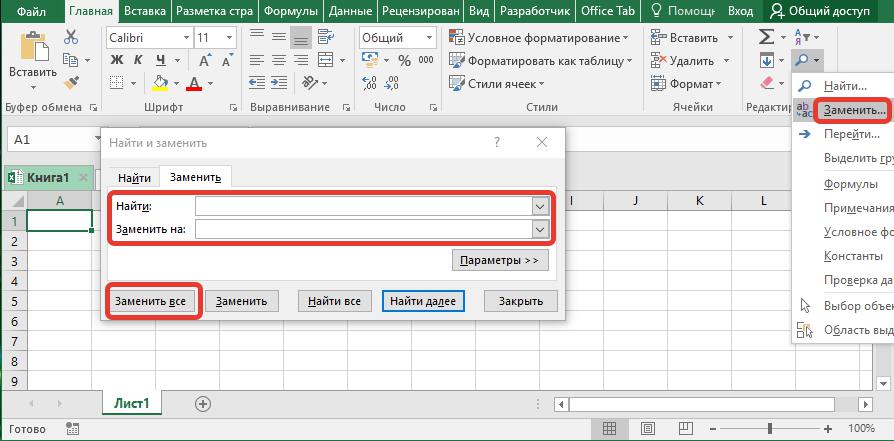
Опосля этого все двойные пробелы в Excel будут удалены. Как можно отметить, метод этот достаточно обычный в использовании. Все следующие способы не будут различаться особенной сложностью, и юзер просто усвоит, как удалить излишние пробелы в Excel.
Метод 2: удаление пробелов меж разрядами
Лишь что мы разобрались, как удалить пробелы в ячейках Excel с текстовыми выражениями, но что, если возникла потребность убрать излишние одинарные пробелы в числовых выражениях, которые часто инсталлируются автоматом? В этом случае нам также поможет инструмент «Поменять».
- В таблице выделите область, в какой находятся ненадобные пробелы.
- Находясь на главной страничке на панели инструментов, нажмите по кнопочке «Отыскать и поменять» и изберите инструмент «Поменять».
- В показавшемся окне сейчас необходимо ввести незначительно остальные значения.
- В поле «Отыскать» поставьте один пробел.
- Поле «Поменять на» оставьте нетронутым.
- Нажмите клавишу «Поменять все».
- Подтвердите свои деяния, ознакомьтесь с отчетом и примите его.
Опосля этого вы обнаружите, что пробелы меж числами пропали, соответственно, поставленная задачка выполнена.
Метод 3: удаление методом форматирования текста
Полностью может быть, что внедрение вышеперечисленной аннотации по удалению пробелов в Excel не отдало никаких результатов. При всем этом программка для вас произнесла, что пробелов просто нет. Происходит это только в одном случае – если пробелы в числах были поставлены методом форматирования. На самом деле, это никак не воздействует на работу формул и всего остального, но неким юзерам весьма принципиально, чтоб все числа были записаны в ряд без пробелов. Если вы из их числа, тогда сделайте последующую аннотацию:
- Выделите область таблицы, в ячейках которой вы желаете избавиться от пробелов меж числовыми выражениями.
- Кликните по выделению правой клавишей мыши.
- Изберите пункт «Формат ячеек».
- Покажется соответственное окно, в каком перейдите в раздел «Числовой», расположенный во вкладке «Число».
- В правой части окна снимите отметку с пт «Разделитель групп разрядов».
- Нажмите «ОК».
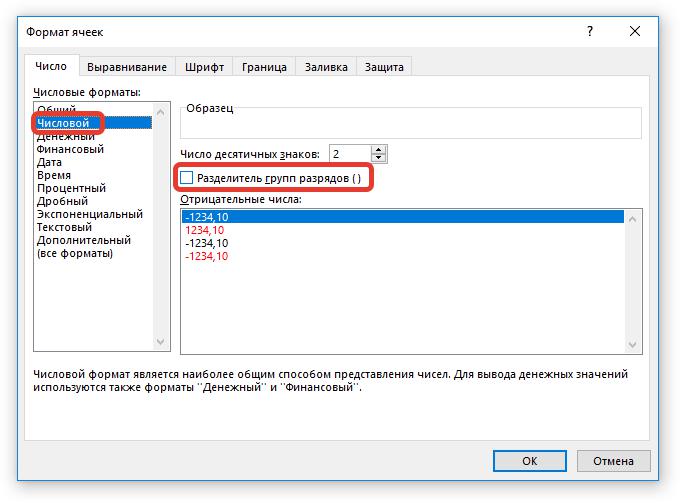
Опосля этого окно будет закрыто, а меж числовыми значениями пропадут пробелы. Так что, если вся сущность заключалось в форматировании, то этот способ непременно поможет для вас.
Метод 4: при помощи специальной функции
Все вышеперечисленные способы неэффективны в этом случае, если необходимо в Excel удалить пробелы, находящиеся сначала либо в конце значения. Но с сиим безупречно совладевает функция СЖПРОБЕЛЫ.
- Установите курсор в той ячейке, которая находится параллельно столбцу либо строке, пробелы из которых необходимо убрать.
- Откройте окно Мастера функций, нажав по соответственной кнопочке, находящейся рядом со строчкой функций.
- В перечне «Категория» изберите "Текстовый", а в перечне с списком функций выделите «СЖПРОБЕЛЫ» и нажмите «ОК».
- Покажется окно ввода функции. В нем для вас необходимо указать ячейку, в какой желаете убрать пробелы. Для этого просто кликните по ней левой клавишей мыши.
- Нажмите «ОК».
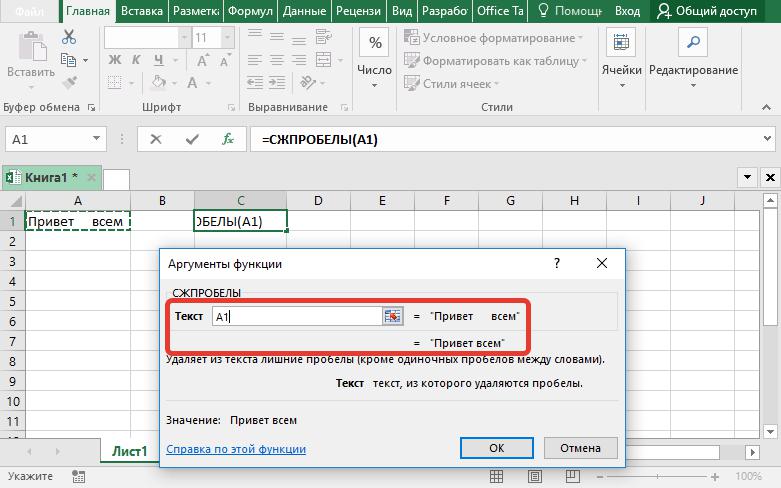
Сходу опосля этого излишние пробелы будут убраны. Но исправленный вариант будет находиться в той ячейке, где была прописана формула. Ничего ужасного, просто скопируйте ячейку и вставьте ее в подходящую область.
У меня есть перечень заглавий городов следуют страны, в каком они находятся все в один столбец в Excel. Как я могу удалить все опосля первого места, так что заглавие городка единственное, что осталось в клеточке?
Пример: A1 = «TX Джонсон»
должен быть лишь A1 = «Джонсон»
Я предполагаю , что вы желаете решение VBA , потому что вы добавили на вопросец первенствует-Vba .
Если вы не желаете , VBA и желаете формулу ячейки заместо этого, то @ ответ JToland работает нормально , хотя это один наиболее коротким и не держать трейлинг знак пробела:
Ну созодать что-то вроде этого
в другом столбце должны захватить весь текст перед «». Таковым образом , вы могли бы выстроить очередной столбец с лишь всеми наименованиями городов , а потом вы сможете применять этот столбец для ваших целей.
Внедрение Split функции
Стильный подход заключается в использовании первого токена Split функции:
Пример кода извлечения из ячейки A1 до A2
Другой синтаксис
Заместо клеточных сокращений [A2] либо [A1] вы также сможете применять:
Заметка
В итоге раскола 1-мерный массив с нуля, так что вы получите первую часть (либо маркер) начальной строчки при помощи индекса (0) .
Если вы ищете вторую часть, я рекомендую добавить доп значение разделителя (»«) в начальную строчку, к примеру s : MsgBox split(s & " "," ")(1) . К тому , как вы избежать номера ошибки 9 "Subscript out of range" , если нет разделителей меж совершенно, таковым образом , не 2-ой части совершенно.









