Excel DAX; вычисляемые поля / характеристики
Excel DAX — вычисляемые поля / характеристики
Вычисляемое поле в таблице в модели данных — это поле, приобретенное по формуле DAX. В наиболее ранешних версиях Power Pivot вычисленное поле именовалось мерой. В Excel 2013 оно было переименовано в вычисляемое поле. Тем не наименее, он переименован назад в измерение в Excel 2016. Если вы обращаетесь к какой-нибудь документации, вы сможете следить смешивание этих 2-ух определений. Направьте внимание, что определения вычисляемое поле и мера являются синонимами. В этом уроке мы используем термин вычисляемое поле.
Осознание вычисляемых полей
Вычисляемое поле — это формула, сделанная специально для использования в сводной таблице (либо сводной диаграмме).
Вы сможете сделать вычисляемое поле на базе обычных функций агрегирования, таковых как COUNT либо SUM, либо методом определения своей формулы DAX.
Ниже приводится разница меж вычисляемым полем и вычисляемым столбцом.
Вычисляемое поле может употребляться лишь в области VALUES сводной таблицы.
Вычисляемый столбец с рассчитанными плодами можно употреблять также в областях ROWS, COLUMNS и FILTERS.
Вычисляемое поле может употребляться лишь в области VALUES сводной таблицы.
Вычисляемый столбец с рассчитанными плодами можно употреблять также в областях ROWS, COLUMNS и FILTERS.
Сохранение рассчитанного поля
Рассчитанное поле будет сохранено вкупе с начальной таблицей в модели данных. Он отображается в перечне полей Power PivotTable либо Power PivotChart как поле в таблице.
Внедрение вычисляемого поля
Чтоб употреблять вычисляемое поле, вы должны избрать его из перечня Поля сводной таблицы. Вычисленное поле будет добавлено в область ЗНАЧЕНИЯ, и будет вычислена формула, применяемая для вычисляемого поля. Итог создается для каждой композиции полей строчки и столбца.
Расчетное поле — пример
Разглядим последующую модель данных для данных Олимпийских игр —
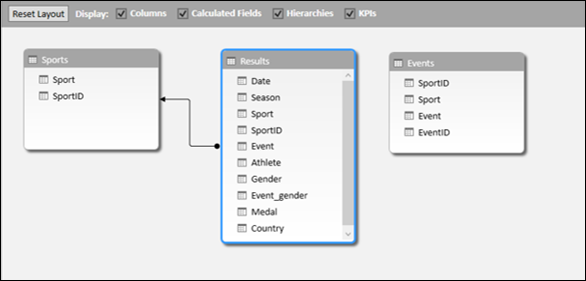
Как видно на скриншоте выше, в таблице «Результаты» есть поле «Медаль», в котором содержатся значения — золото, серебро либо бронза для каждой строчки, содержащей комбинацию «Спорт — Событие — Страна — Дата». Представим, вы желаете подсчет медалей для каждой страны, потом вы сможете сделать вычисляемое поле Medal Count по последующей формуле DAX —
Создание вычисляемого поля в таблице
Чтоб сделать вычисляемое поле Medal Count в таблице Results, сделайте последующее —
Щелкните по ячейке в области расчета под столбцом «Медаль» в таблице «Результаты». Ячейка будет выделена.
Введите Medal Count: = COUNTA ([Medal]) в строке формул.
Щелкните по ячейке в области расчета под столбцом «Медаль» в таблице «Результаты». Ячейка будет выделена.
Введите Medal Count: = COUNTA ([Medal]) в строке формул.
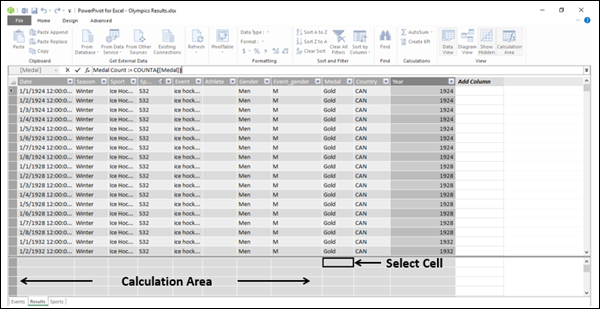
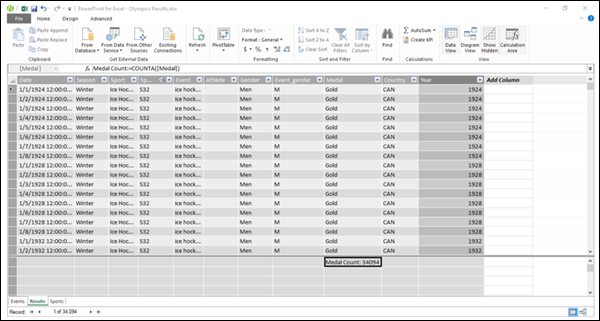
Как видно на снимке экрана выше, вычисленное поле возникает в избранной ячейке, демонстрируя значение 34,094. Это число — полное количество строк в таблице результатов. Как следует, это не имеет огромного смысла на 1-ый взор. Как дискуссировалось ранее, реальное внедрение вычисляемого поля можно узреть, лишь добавив его в Power PivotTable либо Power PivotChart.
Внедрение вычисленного поля в сводной таблице Power
Чтоб употреблять вычисленное поле для подсчета количества медалей для каждой страны, сделайте последующие деяния:
- Нажмите на сводную таблицу на ленте в окне Power Pivot.
- Нажмите на сводную таблицу в раскрывающемся перечне.
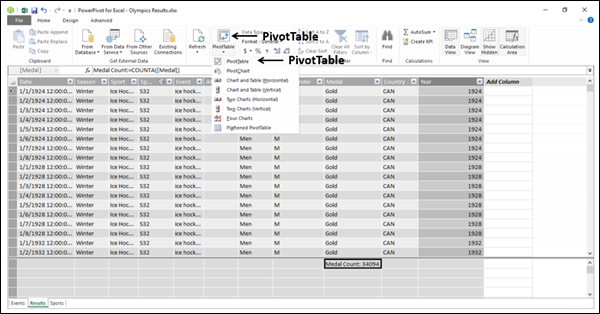
Раскроется диалоговое окно «Сделать сводную таблицу».
- Нажмите на существующую таблицу.
- Изберите пространство, где вы желаете расположить сводную таблицу.
Будет сотворена пустая сводная таблица.
- Щелкните таблицу «Результаты» в перечне «Поля сводной таблицы».
- Нажмите на поля — Страна и Количество медалей.
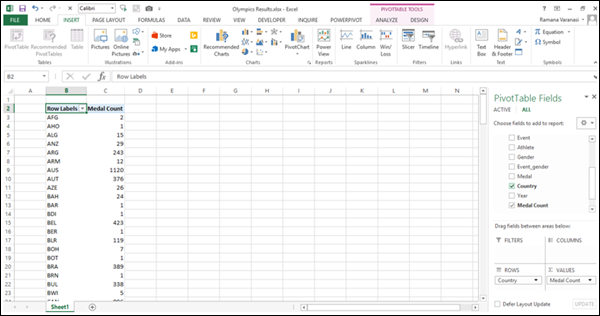
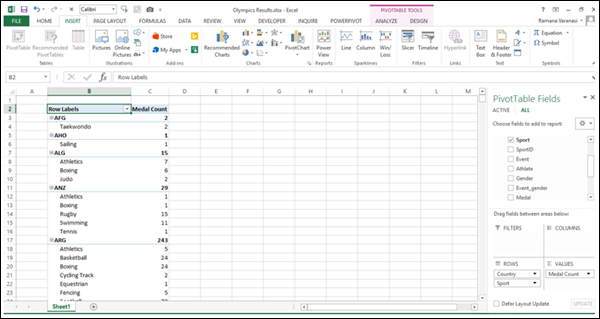
Как вы сможете созидать на снимке экрана выше, количество медалей рассчитывается для каждой страны — в зависимости от вида спорта и промежного итога для самой страны.
Ах так DAX дополняет функции Power.
Типы вычисляемых полей
Существует два типа вычисляемых полей — неявные и очевидные.
Неявное вычисляемое поле создается в области перечня Power PivotTable Fields.
Очевидное вычисляемое поле создается или в таблице в окне Power Pivot, или из ленты PowerPivot в окне Excel.
Неявное вычисляемое поле создается в области перечня Power PivotTable Fields.
Очевидное вычисляемое поле создается или в таблице в окне Power Pivot, или из ленты PowerPivot в окне Excel.
Создание неявного вычисляемого поля
Неявное вычисляемое поле быть может сотворено 2-мя методами, оба на панели Power PivotTable Fields.
Создание неявного вычисляемого поля в перечне полей сводной таблицы
Вы сможете сделать поле Count of Medal из поля Medal в перечне полей сводной таблицы последующим образом:
- Отмените выбор поля «Количество медалей».
- Щелкните правой клавишей мыши на поле Медаль.
- Нажмите Add to Values в раскрывающемся перечне.
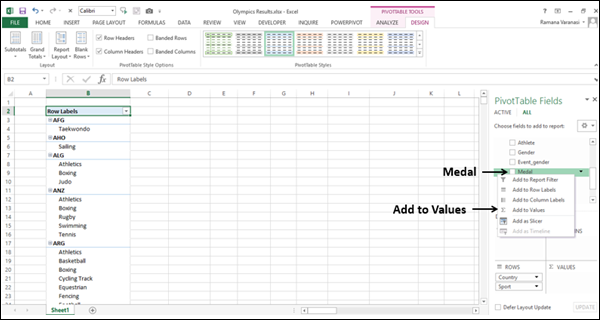
Количество медалей возникает в области значений. Столбец Количество медалей будет добавлен в сводную таблицу.
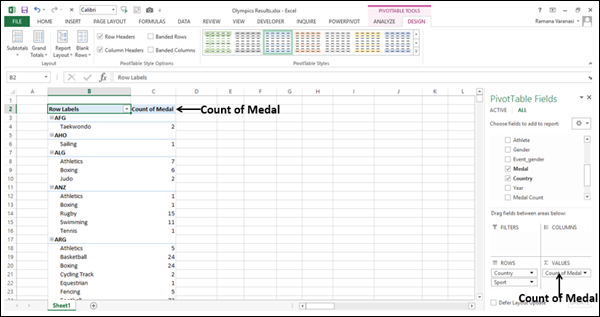
Создание неявного вычисляемого поля в области VALUES
Вы сможете сделать неявное рассчитанное поле -% родительской строчки в области «Значения», чтоб выразить количество медалей по любому виду спорта, выигранному государством, в процентах от общего числа медалей, выигранных данной для нас государством.
- Нажмите стрелку вниз в поле Count of Medal в области VALUES.
- Нажмите Опции поля значения в раскрывающемся перечне.
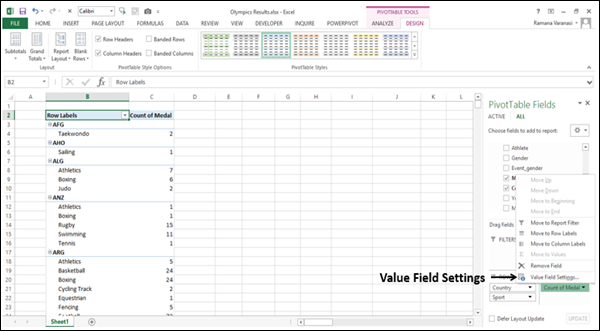
Раскроется диалоговое окно «Опции поля значений».
- Введите% Медали в поле Пользовательское имя.
- Перейдите на вкладку «Показать значения как».
- Щелкните поле под Показать значения как.
- Нажмите% от полного количества родительских строк.
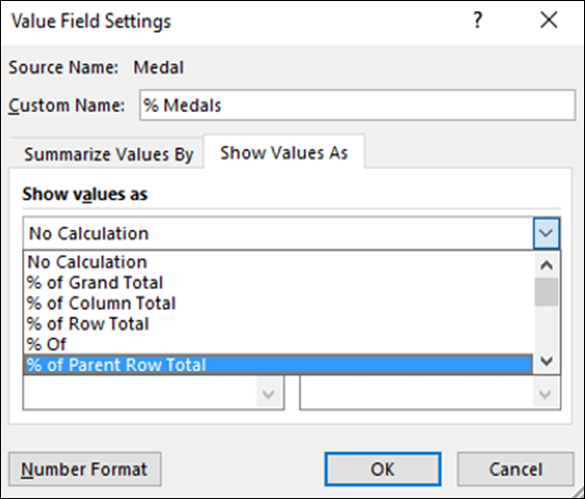
- Нажмите клавишу «Числовой формат».
Раскроется диалоговое окно «Формат ячеек».
- Нажмите Процент.
- Введите 0 в десятичных разрядах.
- Нажмите ОК.
- Нажмите клавишу ОК в диалоговом окне «Характеристики поля значений».
- Изберите Не демонстрировать промежные итоги.
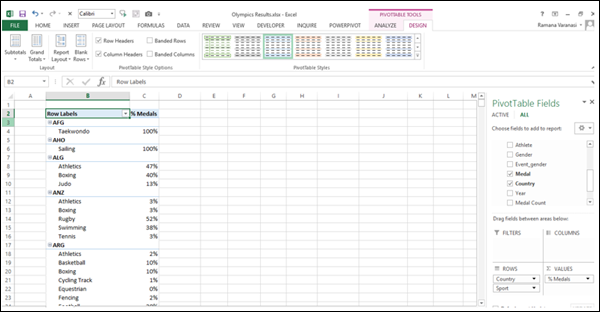
Вы сделали очередное неявное рассчитанное поле% Медали, и, как вы сможете увидеть, для каждой страны отображается процент медалей в зависимости от вида спорта.
Недочеты неявного вычисляемого поля
Неявные вычисляемые поля просто создавать. Практически вы делали их даже в сводных таблицах и сводных диаграммах Excel. Но у их есть последующие недочеты —
Они изменчивы . Это значит, что если вы отмените выбор поля, которое вы употребляли для вычисляемого поля, оно будет удалено. Если вы желаете показать его опять, вы должны опять сделать его.
Их область деяния ограничена сводной таблицей либо сводной диаграммой, в которой они сделаны. Если вы создадите другую сводную таблицу на другом листе, для вас придется опять сделать вычисляемое поле.
Они изменчивы . Это значит, что если вы отмените выбор поля, которое вы употребляли для вычисляемого поля, оно будет удалено. Если вы желаете показать его опять, вы должны опять сделать его.
Их область деяния ограничена сводной таблицей либо сводной диаграммой, в которой они сделаны. Если вы создадите другую сводную таблицу на другом листе, для вас придется опять сделать вычисляемое поле.
С иной стороны, очевидные вычисляемые поля будут сохранены вкупе с таблицей и будут доступны каждый раз, когда вы выбираете эту таблицу.
Создание очевидного вычисляемого поля
Вы сможете сделать очевидное вычисляемое поле 2-мя методами:
В области расчета в таблице в модели данных. Вы уже узнали о этом в разделе — Создание вычисляемого поля в таблице.
Из ленты PowerPivot в таблице Excel. Этот метод сотворения очевидного вычисляемого поля вы узнаете в последующем разделе.
В области расчета в таблице в модели данных. Вы уже узнали о этом в разделе — Создание вычисляемого поля в таблице.
Из ленты PowerPivot в таблице Excel. Этот метод сотворения очевидного вычисляемого поля вы узнаете в последующем разделе.
Создание очевидного вычисляемого поля из ленты PowerPivot
Чтоб сделать очевидное вычисляемое поле из ленты PowerPivot, сделайте последующие деяния:
- Откройте вкладку POWERPIVOT на ленте в собственной книжке.
- Нажмите клавишу «Рассчитанные поля» в области «Расчеты».
- Нажмите Новое вычисляемое поле в раскрывающемся перечне.
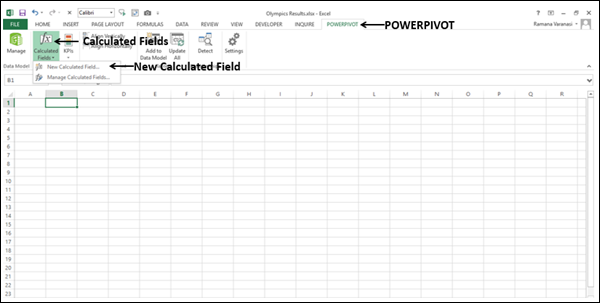
Раскроется диалоговое окно «Вычисленное поле».
- Заполните нужную информацию, как показано на последующем скриншоте.
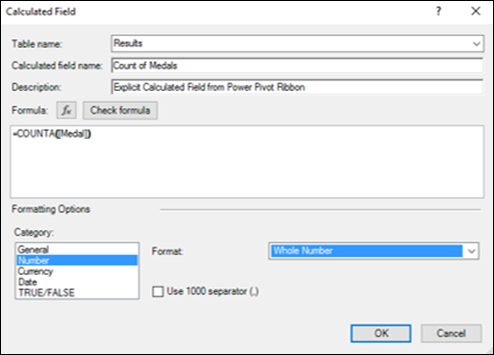
- Нажмите клавишу Проверить формулу.
- Нажмите ОК, лишь если в формуле нет ошибок.
Как вы сможете увидеть, вы сможете найти категорию и формат вычисляемого поля в этом диалоговом окне. Не считая того, вы сможете употреблять функцию IntelliSense, чтоб осознать внедрение функций и употреблять функцию автозаполнения, чтоб просто заполнять наименования функций, таблиц и столбцов. Подробнее о функции IntelliSense см. Главу « Формулы DAX» .
Вычисляемое поле в сводной таблице не интенсивно
Для конфигурации групповых операций, выполняемых над данными, выполним последующие операции:
1. Выделите поле «Сумма по счетам» и сделайте команду Характеристики поля меню Сводная таблица (это очередной метод вызвать диалоговое окно ).
2. В показавшемся окне нажмите клавишу «Добавочно». На показавшейся доборной области (рис. 10) в перечне «Доп вычисления» изберите пункт «С нарастающим итогом в поле», а в перечне поле — элемент «Дата оплаты» и нажмите клавишу ОК .
Эти же деяния следует повторить и для других 2-ух полей — поля «Сумма оплат» и поля «Задолженность».
В итоге в каждой ячейке данных будут стоять итоги на подобающую дату оплаты, и на хоть какой месяц из представленного периода можно выяснить, каковы были сумма всех выставленных счетов, сумма всех оплат и задолженность по хоть какому клиенту, по специализации и общий результат. Итоговые данные по специализациям содержатся в самых нижних строчках таблицы и зависят от выбора значения из перечня специализация, в случае выбора пт (Все) в крайних строчках будут расположены общие итоговые данные. Не считая того, из таблицы можно получить данные о задолженности, сумме оплат и сумме счетов для всех счетов, выставленных некому клиенту за определенный месяц.
Рис. 10. Доп вычисления
Таковым образом, сводные таблицы разрешают создавать не только лишь обычное суммирование, да и остальные достаточно сложные доп операции с данными. Доп операции описаны в таблице 1.
Таблица 1. Доп вычисления
Разность меж результатом и элементом, данными в перечнях Поле и Элемент
Итог, деленный на обозначенный элемент обозначенного поля, выраженный в процентах
Разность меж результатом и обозначенным элементом обозначенного поля, деленная на этот элемент, выраженная в процентах
С нарастающим итогом в поле
Для обозначенного поля происходит скопление результата, т. е. в ячейку заместо значения помещается сумма значения и величины из предшествующей ячейки (если она есть)
Толика от суммы по строке
Итог, деленный на общий результат по строке, выраженный в процентах
Толика от суммы по столбцу
Итог, деленный на общий результат по столбцу, выраженный в процентах
Итог, деленный на общий результат по сводной таблице, выраженный в процентах
Значение ячейки рассчитывается по формуле:
((Итог)*(Общий результат))/((Результат по строке)*(Результат по столбцу))
4. Изменение структуры сводной таблицы.
Придадим приобретенной сводной таблице несколько другой вид. Пусть бухгалтерия компании хочет просматривать данные по счетам, выставленным в определенный месяц. Превратим таблицу в отчет по специализациям и разместим поля данных по суммам счетов, оплат и задолженностей не в столбец, а в строчку. Не считая того, поместим поле даты выставления счета в область страничка. Все эти конфигурации можно создать перетаскиванием частей конкретно в таблице. Для этого:
1. Перетащите поле «Специализация» в область Строчка в крайнюю левую позицию.
2. Перетащите поле «Дата счета» в область Страничка .
3. Перетащите поле «Данные» из области Строчка в область Столбец так, чтоб оно оказалось справа от поля даты оплаты счета.
4. Снимите флаг Показывать пустые элементы в диалоговом окне Вычисление поля сводной таблицы для поля дата оплаты.
начальной базы данных. Время от времени необходимо узнать, из каких полей состоит суммарное значение. Для этого два раза щелкните на подходящей ячейке области данных сводной таблицы.
Excel создаст новейший лист с теми записями, которые были применены для получения инфы в избранной ячейке сводной таблицы. На рисунке 2-14 показан пример такового перечня.
Задание 2.3 Вставка вычисляемого поля либо вычисляемого элемента
Опосля того как была сотворена сводная таблица, для предстоящего анализа данных можно пользоваться 2-мя типами вычислений.
Вычисляемое поле . Новое поле создается на базе имеющихся полей сводной таблицы. Вычисляемое поле обязано находиться в области данных сводной таблицы. (Недозволено создавать вычисляемые поля в областях страничек, строк либо столбцов.)
Вычисляемый элемент . Вычисляемый элемент рассчитывается с внедрением содержимого остальных частей, которые находятся в том же поле сводной таблицы. Вычисляемый элемент может находиться в областях данных, строк либо столбцов (и не может находиться в области страничек).
На базе данных, содержащихся в файле Задание 2 — Анализ данных при помощи сводных таблиц.xls (рис. 2-15), сделайте перечень.
База данных состоит из 5 полей и 48 записей. Любая запись содержит информацию о каждомесячных размерах продаж по любому торговцу.
Сделайте сводную таблицу, которая содержит объемы продаж всякого торговца, упорядоченные по месяцам (рис. 2-16).

Вставка в сводную таблицу вычисляемого поля
Так как сводная таблица является особенным типом спектра данных, в нее недозволено вставлять новейшие строчки либо столбцы. Это значит, что недозволено вставить в сводную таблицу формулы, которые будут делать операции над данными. Но есть возможность сотворения новейших вычисляемых полей для сводной таблицы. В вычисляемом поле производятся вычисления, использующие значения из остальных полей.
Обычно, для отображения новейшей инфы в сводной таблице употребляются вычисляемые поля. Этот метод дозволяет избежать сотворения новейшего поля данных в начальной базе данных. Вычисляемое поле не может находиться в областях строк, столбцов либо страничек.
Представим, что в нашем примере нужно вычислить среднюю стоимость одной единицы продукта. Для этого нужно поделить значение из поля Реализации на значение из поляПродано единиц . Итог будет храниться в новеньком (вычисляемом) поле сводной таблицы.
Чтоб сделать такое поле, сделайте ряд действий.
1. Расположите курсор в область сводной таблицы.
2. На панели инструментов
в Формулы → Вычисляемое поле . Покажется диалоговое окно Вставка вычисляемого поля .
3. Введите имя поля и обусловьте формулу, как показано на рисунке 2-17. В формуле можно употреблять остальные поля. В данном примере имя поля – Средняя стоимость , а формула имеет таковой вид: реализации/»Продано единиц» .
4. Щелкните на кнопочке
Сделанное поле будет добавлено в область данных сводной таблицы. С сиим полем можно обращаться буквально так же, как и с хоть каким иным, за одним исключением: его недозволено перемещать в области странички, строчки либо столбца (оно обязано располагаться в области данных).

На рисунке 2-18 показана сводная таблица опосля прибавления вычисляемого поля. Новое поле отображается с именованием Сумма по полю средняя стоимость . (Если нужно, этот текст можно поменять. Для этого измените его в одной из ячеек, опосля чего же он обменяется во всех других ячейках.) Новое вычисляемое поле также покажется на панели инструментов Перечень полей сводной таблицы .
Вставка в сводную таблицу вычисляемого элемента
При помощи Excel можно сделать вычисляемый элемент для какого-нибудь поля сводной таблицы. Заметьте, что создание вычисляемых частей дозволяет избежать прибавления новейших полей в начальную базу данных. Но следует держать в голове, что вычисляемые элементы могут употреблять значения лишь в одном поле.
Сводная таблица, показанная на рисунке 2-16, содержит текстовое поле с именованием

Месяц . В эту таблицу можно добавить вычисляемый элемент, который будет содержать сумму размеров продаж за три месяца: январь, февраль, март.
Эти же значения можно получить, если сгруппировать значения по кварталам. Но в крайнем случае объемы продаж за любой месяц будут укрыты, а на дисплее будут лишь суммарные значения. Создание вычисляемого элемента для подведения квартальных итогов – наиболее эластичная операция, так как можно показать как итоговые значения, так и объемы продаж за любой месяц.
Чтоб просуммировать данные в строчках при помощи вычисляемого элемента, сделайте ряд действий.
1. Установите табличный курсор в область сводной таблицы, над элементами которой будут проводиться вычисления. В нашем примере табличный курсор должен находиться в области строк в поле Месяц .
2. На панели инструментов Сводные таблицы щелкните на кнопкеСводная таблица и
в открывшемся меню изберите команду Формулы → Вычисляемый объект . Покажется диалоговое окно Вставка вычисляемого элемента .
3. Введите имя новейшего элемента в поле Имя , также обусловьте формулу в полеФормула (рис. 2-19). В формуле можно употреблять элементы остальных полей, но недозволено вводить функции рабочего листа. В этом примере новейший элемент названКвартал 1 , а рассчитывается он по последующей формуле: =Январь+Февраль+Март.
4. Щелкните на кнопочке Добавить .
5. Повторите пункты 3 и 4, чтоб сделать вычисляемые элементы для второго и третьего кварталов.
6. Щелкните на кнопочке ОК , чтоб закрыть диалоговое окно.
Все сделанные вычисляемые элементы будут автоматом добавлены в сводную таблицу. Заметьте, что новейшие элементы отобразились опосля частей поля Месяц . Чтоб вставить вычисляемые поля меж начальными элементами, просто перетащите их на новое пространство. На рисунке 2-20 показано, как будет смотреться сводная таблица опосля переноса
вычисляемых частей на надлежащие им места. Эти строчки были также выделены
Сейчас постараюсь тщательно поведать, как создать формуkы в сводной таблице, без доп в примыкающих ячейках. Запись формулы в сводной таблице подойдет, если для вас нужно держать все расчеты в одном месте и при добавлении новейших характеристик в анализ, формулы сохраняются. Комфортно, если вы ищете наилучший вариант сводной либо анализируете данные!
Охото отметить, что формулы в сводной таблице можно достаточно примитивные, но при всем этом это не уменьшает их пользу. *Я рассматриваю вариант пока лишь для Excel 2007 и выше.
Как записать формулы в сводной таблице?
Все, как обычно, проще чем кажется. Представим у нас есть перечень характеристик выручка и издержки по городкам. Нам нужно посчитать прибыль. :
Сейчас нужно задать формулу прибыли, можно естественно это создать рядом, но если к примеру вы добавите детализацию по товару, то формулу придется дополнять — удобнее создать снутри сводной.
Нажав курсором на сводную таблицу показаться раздел Работа со сводными таблицами в панели инструментов
Избираем Характеристики — раздел Сервис — Формулы

Жмем, формулы — Вычисляемое поле, в открывшемся окне вводим подходящую формулу. Сделать формулу можно кликая на реквизиты в таблице понизу, знаки действий ставим с клавиатуры. Вводим необходимое имя заместо Поле1, к примеру Прибыль.
Чтоб записать обыденную формулу самый обычный метод таковой, как показано ниже
Как в сводную таблицу добавить вычисляемое поле
начальной базы данных. Время от времени необходимо узнать, из каких полей состоит суммарное значение. Для этого два раза щелкните на подходящей ячейке области данных сводной таблицы.
Excel создаст новейший лист с теми записями, которые были применены для получения инфы в избранной ячейке сводной таблицы. На рисунке 2-14 показан пример такового перечня.
Задание 2.3 Вставка вычисляемого поля либо вычисляемого элемента
Опосля того как была сотворена сводная таблица, для предстоящего анализа данных можно пользоваться 2-мя типами вычислений.
Вычисляемое поле . Новое поле создается на базе имеющихся полей сводной таблицы. Вычисляемое поле обязано находиться в области данных сводной таблицы. (Недозволено создавать вычисляемые поля в областях страничек, строк либо столбцов.)
Вычисляемый элемент . Вычисляемый элемент рассчитывается с внедрением содержимого остальных частей, которые находятся в том же поле сводной таблицы. Вычисляемый элемент может находиться в областях данных, строк либо столбцов (и не может находиться в области страничек).
На базе данных, содержащихся в файле Задание 2 — Анализ данных при помощи сводных таблиц.xls (рис. 2-15), сделайте перечень.
База данных состоит из 5 полей и 48 записей. Любая запись содержит информацию о каждомесячных размерах продаж по любому торговцу.
Сделайте сводную таблицу, которая содержит объемы продаж всякого торговца, упорядоченные по месяцам (рис. 2-16).

Вставка в сводную таблицу вычисляемого поля
Так как сводная таблица является особенным типом спектра данных, в нее недозволено вставлять новейшие строчки либо столбцы. Это значит, что недозволено вставить в сводную таблицу формулы, которые будут делать операции над данными. Но есть возможность сотворения новейших вычисляемых полей для сводной таблицы. В вычисляемом поле производятся вычисления, использующие значения из остальных полей.
Обычно, для отображения новейшей инфы в сводной таблице употребляются вычисляемые поля. Этот метод дозволяет избежать сотворения новейшего поля данных в начальной базе данных. Вычисляемое поле не может находиться в областях строк, столбцов либо страничек.
Представим, что в нашем примере нужно вычислить среднюю стоимость одной единицы продукта. Для этого нужно поделить значение из поля Реализации на значение из поляПродано единиц . Итог будет храниться в новеньком (вычисляемом) поле сводной таблицы.
Чтоб сделать такое поле, сделайте ряд действий.
1. Расположите курсор в область сводной таблицы.
2. На панели инструментов
в Формулы → Вычисляемое поле . Покажется диалоговое окно Вставка вычисляемого поля .
3. Введите имя поля и обусловьте формулу, как показано на рисунке 2-17. В формуле можно употреблять остальные поля. В данном примере имя поля – Средняя стоимость , а формула имеет таковой вид: реализации/»Продано единиц» .
4. Щелкните на кнопочке
Сделанное поле будет добавлено в область данных сводной таблицы. С сиим полем можно обращаться буквально так же, как и с хоть каким иным, за одним исключением: его недозволено перемещать в области странички, строчки либо столбца (оно обязано располагаться в области данных).

На рисунке 2-18 показана сводная таблица опосля прибавления вычисляемого поля. Новое поле отображается с именованием Сумма по полю средняя стоимость . (Если нужно, этот текст можно поменять. Для этого измените его в одной из ячеек, опосля чего же он обменяется во всех других ячейках.) Новое вычисляемое поле также покажется на панели инструментов Перечень полей сводной таблицы .
Вставка в сводную таблицу вычисляемого элемента
При помощи Excel можно сделать вычисляемый элемент для какого-нибудь поля сводной таблицы. Заметьте, что создание вычисляемых частей дозволяет избежать прибавления новейших полей в начальную базу данных. Но следует держать в голове, что вычисляемые элементы могут употреблять значения лишь в одном поле.
Сводная таблица, показанная на рисунке 2-16, содержит текстовое поле с именованием

Месяц . В эту таблицу можно добавить вычисляемый элемент, который будет содержать сумму размеров продаж за три месяца: январь, февраль, март.
Эти же значения можно получить, если сгруппировать значения по кварталам. Но в крайнем случае объемы продаж за любой месяц будут укрыты, а на дисплее будут лишь суммарные значения. Создание вычисляемого элемента для подведения квартальных итогов – наиболее эластичная операция, так как можно показать как итоговые значения, так и объемы продаж за любой месяц.
Чтоб просуммировать данные в строчках при помощи вычисляемого элемента, сделайте ряд действий.
1. Установите табличный курсор в область сводной таблицы, над элементами которой будут проводиться вычисления. В нашем примере табличный курсор должен находиться в области строк в поле Месяц .
2. На панели инструментов Сводные таблицы щелкните на кнопкеСводная таблица и
в открывшемся меню изберите команду Формулы → Вычисляемый объект . Покажется диалоговое окно Вставка вычисляемого элемента .
3. Введите имя новейшего элемента в поле Имя , также обусловьте формулу в полеФормула (рис. 2-19). В формуле можно употреблять элементы остальных полей, но недозволено вводить функции рабочего листа. В этом примере новейший элемент названКвартал 1 , а рассчитывается он по последующей формуле: =Январь+Февраль+Март.
4. Щелкните на кнопочке Добавить .
5. Повторите пункты 3 и 4, чтоб сделать вычисляемые элементы для второго и третьего кварталов.
6. Щелкните на кнопочке ОК , чтоб закрыть диалоговое окно.
Все сделанные вычисляемые элементы будут автоматом добавлены в сводную таблицу. Заметьте, что новейшие элементы отобразились опосля частей поля Месяц . Чтоб вставить вычисляемые поля меж начальными элементами, просто перетащите их на новое пространство. На рисунке 2-20 показано, как будет смотреться сводная таблица опосля переноса
вычисляемых частей на надлежащие им места. Эти строчки были также выделены
Для конфигурации групповых операций, выполняемых над данными, выполним последующие операции:
1. Выделите поле «Сумма по счетам» и сделайте команду Характеристики поля меню Сводная таблица (это очередной метод вызвать диалоговое окно ).
2. В показавшемся окне нажмите клавишу «Добавочно». На показавшейся доборной области (рис. 10) в перечне «Доп вычисления» изберите пункт «С нарастающим итогом в поле», а в перечне поле — элемент «Дата оплаты» и нажмите клавишу ОК .
Эти же деяния следует повторить и для других 2-ух полей — поля «Сумма оплат» и поля «Задолженность».
В итоге в каждой ячейке данных будут стоять итоги на подобающую дату оплаты, и на хоть какой месяц из представленного периода можно выяснить, каковы были сумма всех выставленных счетов, сумма всех оплат и задолженность по хоть какому клиенту, по специализации и общий результат. Итоговые данные по специализациям содержатся в самых нижних строчках таблицы и зависят от выбора значения из перечня специализация, в случае выбора пт (Все) в крайних строчках будут расположены общие итоговые данные. Не считая того, из таблицы можно получить данные о задолженности, сумме оплат и сумме счетов для всех счетов, выставленных некому клиенту за определенный месяц.
Рис. 10. Доп вычисления
Таковым образом, сводные таблицы разрешают создавать не только лишь обычное суммирование, да и остальные достаточно сложные доп операции с данными. Доп операции описаны в таблице 1.
Таблица 1. Доп вычисления
Разность меж результатом и элементом, данными в перечнях Поле и Элемент
Итог, деленный на обозначенный элемент обозначенного поля, выраженный в процентах
Разность меж результатом и обозначенным элементом обозначенного поля, деленная на этот элемент, выраженная в процентах
С нарастающим итогом в поле
Для обозначенного поля происходит скопление результата, т. е. в ячейку заместо значения помещается сумма значения и величины из предшествующей ячейки (если она есть)
Толика от суммы по строке
Итог, деленный на общий результат по строке, выраженный в процентах
Толика от суммы по столбцу
Итог, деленный на общий результат по столбцу, выраженный в процентах
Толика от общей суммы
Итог, деленный на общий результат по сводной таблице, выраженный в процентах
Значение ячейки рассчитывается по формуле:
((Итог)*(Общий результат))/((Результат по строке)*(Результат по столбцу))
4. Изменение структуры сводной таблицы.
Придадим приобретенной сводной таблице несколько другой вид. Пусть бухгалтерия компании хочет просматривать данные по счетам, выставленным в определенный месяц. Превратим таблицу в отчет по специализациям и разместим поля данных по суммам счетов, оплат и задолженностей не в столбец, а в строчку. Не считая того, поместим поле даты выставления счета в область страничка. Все эти конфигурации можно создать перетаскиванием частей конкретно в таблице. Для этого:
1. Перетащите поле «Специализация» в область Строчка в крайнюю левую позицию.
2. Перетащите поле «Дата счета» в область Страничка .
3. Перетащите поле «Данные» из области Строчка в область Столбец так, чтоб оно оказалось справа от поля даты оплаты счета.
4. Снимите флаг Показывать пустые элементы в диалоговом окне Вычисление поля сводной таблицы для поля дата оплаты.
Сейчас постараюсь тщательно поведать, как создать формуkы в сводной таблице, без доп в примыкающих ячейках. Запись формулы в сводной таблице подойдет, если для вас нужно держать все расчеты в одном месте и при добавлении новейших характеристик в анализ, формулы сохраняются. Комфортно, если вы ищете наилучший вариант сводной либо анализируете данные!
Охото отметить, что формулы в сводной таблице можно достаточно примитивные, но при всем этом это не уменьшает их пользу. *Я рассматриваю вариант пока лишь для Excel 2007 и выше.
Как записать формулы в сводной таблице?
Все, как обычно, проще чем кажется. Представим у нас есть перечень характеристик выручка и издержки по городкам. Нам нужно посчитать прибыль. :
Сейчас нужно задать формулу прибыли, можно естественно это создать рядом, но если к примеру вы добавите детализацию по товару, то формулу придется дополнять — удобнее создать снутри сводной.
Нажав курсором на сводную таблицу показаться раздел Работа со сводными таблицами в панели инструментов
Избираем Характеристики — раздел Сервис — Формулы

Жмем, формулы — Вычисляемое поле, в открывшемся окне вводим подходящую формулу. Сделать формулу можно кликая на реквизиты в таблице понизу, знаки действий ставим с клавиатуры. Вводим необходимое имя заместо Поле1, к примеру Прибыль.

Чтоб записать обыденную формулу самый обычный метод таковой, как показано ниже
5 нужных параметров сводных таблиц для бизнес анализа

Из данной статьи вы узнаете о 5 нужных свойствах сводных таблиц, которые помогу для вас стремительно и детально проанализировать ситуацию (на примере анализа клиентской базы). Вы узнаете:
1. Как сгруппировать данные;
2. Какие характеристики можно высчитать при сведении данных;
3. Как сразу высчитать несколько характеристик по одному параметру при сведении данных;
4. Какие доп способности расчета при сведении данных вы сможете употреблять?
5. О способности сортировки.
И на основании этого анализа мы затронем мощнейшую технику планирования мероприятий по стимулированию сбыта на рынках FMCG.
Для начала создадим сводную таблицу. Возьмем ординарную таблицу реализации клиентам по денькам.
Установим курсор в левый верхний угол нашей таблицы, потом перебегаем в меню «Вставка» и жмем на клавишу «Сводная таблица»:

В диалоговом окне «Создание сводной таблицы» жмем «ОК»:
Получили сводную таблицу на новеньком листе:

1-е полезное свойство сводной таблицы для бизнес анализа — группировка данных
Итак, у нас есть отгрузки клиентам по денькам, мы желаем осознать, в каком спектре отгрузок у нас наибольшие объемы продаж. Для этого нам нужно сгруппировать отгрузки в спектры.
Перетаскиваем поле «Отгрузка сумма» в область сводной таблицы «Заглавие строк» (зажимаем поле «Отгрузка_сумма» левой клавишей мыши и перетаскиваем в раздел сводной «Заглавие строк»):

Мы вывели все отгрузки в левый столбец сводной. Сейчас устанавливаем курсор наши отгрузки (как на рисунке):

Заходим в меню Excel «Данные» и жмем на клавишу «Группировать»

В показавшемся диалоговом окне устанавливаем шаг группировки «5000» (вы сможете ввести хоть какой) и жмем «ОК»

Получаем сгруппированные объемы продаж с данным шагом:

Для того, чтоб группировка смотрелась прекрасно и воспринималось, жмем снова клавишу «Группировать» и руками ставим ровненькие значения, для значения «начиная с» — «-15 000» (ниже малого значения, кратного 5000) «по» — «45 000» (больше наибольшей группы, кратное 5000).

Получаем сгруппированные данные по сумме отгрузке:

2-е полезное свойство сводных таблиц для бизнес анализа —
возможность высчитать разные сводные характеристики по полям из начальной таблицы
Итак, отгрузки сгруппировали, сейчас поглядим — какие объемы продаж приходятся на любой спектр отгрузок. Для этого просуммируем отгрузки в сводной.
Зажимаем левой клавишей мыши поле «Отгрузка_сумма» и перетаскиваем его в поле сводной «Значения»:

Сводная по дефлоту высчитала «Количество по полю Отгрузка_сумма», т.е. кол-во записей в нашей начальной таблице на листе «Данные». Т.к. таблица у нас содержит информацию по продажам клиентам по денькам, то наш показатель «Количество по полю Отгрузка_сумма» — это количество отгрузок клиентам.
В итоге в сводной таблице мы лицезреем количество отгрузок клиентам в различных спектрах отгрузок:

Как нам из количества отгрузок получить сумму отгрузок?
Жмем левой клавишей мыши на поле «Количество по полю Отгрузка сумма» в области сводной таблицы «Значения», и в раскрывшемся меню избираем «Характеристики полей значений…»

В раскрывшемся окне избираем интересующую нас операцию сведения данных (Сумма, количество, среднее, максимум, минимум. ). Выберем подходящую нам операцию «сумма» и жмем «ОК».

Получаем суммарный объём продаж для всякого спектра отгрузок:

Т.е. мы лицезреем, какой размер продаж приходится на отгрузки в спектре от 0 до 5000 руб, от 5000 до 10 000 руб. и т.д. И видно, что наибольший объём отгрузок приходится на спектр от нуля до 5000 руб.
3 свойство – возможность для 1-го поля рассчитывать разные операции сведения данных
Сейчас мы желали бы поглядеть, какое количество отгрузок и какие средние отгрузки у нас приходятся на любой из диапазонов. Для этого мы при помощи сводной таблицы рассчитаем количество отгрузок и средние отгрузки.
В область сводной таблицы «Значения» перетаскиваем еще 2 раза поле «Отгрузка_сумма» и в параметрах поля значений для второго избираем «количество» и для третьего поля избираем «среднее».
Получаем для всякого спектра отгрузок размер продаж, количество отгрузок и среднюю отгрузку:

Сейчас мы лицезреем, в каком спектре отгрузок наибольший размер продаж и наибольшее количество отгрузок. В нашем примере это для спектра от 0 до 5000 руб. и объём продаж и количество отгрузок очень.
4-е свойство сводных таблиц — возможность проводить доп расчеты
Для наглядности анализа данных добавим еще 2 параметра — «Долю по объёма продаж по каждой группе»и «Долю количества отгрузок для каждой группы».
Для этого в поле сводной таблицы «Значения» перетащим еще 2 раза поле «Отгрузка сумма»

При этом для 1-го параметра в меню «Характеристики поля значений» (как это создать см. выше) мы выберем операцию «сумма», а для второго операцию «количество» .
Получаем таблицу последующего вида:

Сейчас снова заходим в «Характеристики полей значений» и входим во вкладку «Доп вычисления»:

Избираем в поле «Доп вычисления» пункт «Толика от общей суммы»

Получаем таблицу, в которой для всякого спектра отгрузок клиентам мы лицезреем объём продаж, количество отгрузок, среднюю отгрузку, долю размера продаж по каждой группе и долю количества отгрузок по каждой группе:

5 полезное свойство — сортировка
Сейчас для наглядности от наибольшей к малой группе по объёму продаж создадим сортировку. Для этого установим курсор в поле с объёмом продаж по группам и нажмем на клавишу «сортировка от наибольшего к минимальному»:


Видно, что наибольшая группа по объёму продаж и количеству отгрузок — это группа «от 0 до 5000 руб.» средние реализации в данной для нас группе составляют 1971 руб.
Направьте внимание! Средняя отгрузка по всем клиентам существенно различается от 86% отгрузок. При этом различается существенно
- по всем группам средняя отгрузка равна 2 803 руб. (в строке общий результат).
- А по 86% отгрузок 1 971 руб.
Это суровая разница, и если мы будем провоцировать реализации делая упор на 86% отгрузок и среднюю по ним — 1 971 руб., то наши деяния будут точней, а эффект еще выше, т.к. мы сможем заинтриговать наибольшее количество клиентов.
Данный пример указывает мощнейшую технику планирования мероприятий по стимулированию сбыта на рынках массового сбыта и прогнозирования объёма продаж, которая может посодействовать для вас существенно влиять на ситуацию и изменять её.
Если есть вопросцы, обращайтесь.
Четких для вас прогнозов!
Присоединяйтесь к нам!
Скачивайте бесплатные приложения для прогнозирования и бизнес-анализа:
- Novo Forecast Lite — автоматический расчет прогноза в Excel .
- 4analytics — ABC-XYZ-анализ и анализ выбросов в Excel.
- Qlik Sense Desktop и QlikView Personal Edition — BI-системы для анализа и визуализации данных.
Тестируйте способности платных решений:
- Novo Forecast PRO — прогнозирование в Excel для огромных массивов данных.
Получите 10 советов по увеличению точности прогнозов до 90% и выше.










