Советы чайника
Советы чайника
Обыкновенные советы, представляющие из себя пошаговые аннотации по оптимизации и работе в операционных системах Win7, Vista, Win XP. Описание и работа фаворитных программ. Сохранность ПК (Персональный компьютер — компьютер, предназначенный для эксплуатации одним пользователем). Советы не переполнены терминологией и доступны для повторения даже начинающему юзеру.
Приветствие
Странички
- Основная страничка
воскресенье, 17 февраля 2013 г.
Выпадающий список в Excel
Составляя таблицу в программке Excel 20072010, часто приходится вводить нередко повторяющиеся данные. Это могут быть: списки имен, городов, времен года, месяцев, продуктов и т.п. Что бы ни вводить такие данные вручную можно несколько заавтоматизировать этот процесс методом сотворения в Excel 20072010 выпадающих списков в ячейках листа, из которых просто избрать подходящий вариант для вставки.
До этого всего, следует сделать список снутри листа, там, где он не будет мешать, из слов, которые предполагается вставлять в течение работы. Либо выделить уже имеющийся в ячейках с данными.
Опосля этого необходимо отдать имя данному списку. Выделите его, а потом введите заглавие в поле «имя» и нажмите Enter .
Присвоить имя выделенному столбцу можно по другому: откройте на ленте вкладку «Формулы» и воспользуйтесь диспетчером имен, или просто нажмите клавишу «Присвоить имя» и введите нужные данные.
Для удобства работы со перечнем его можно отсортировать по алфавиту. Для этого нажмите на выделенных словах правую кнопку мышки и примените вариант «Сортировка», выбрав способ сортировки от «А» до «Я» либо напротив.
Дальше, выберете ячейку либо столбец, в каком будет употребляться выпадающий список Excel. На вкладке «Данные» нажмите клавишу «Проверка данных». В диалоговом окне раскройте меню «Тип данных» и выберете значение «Список», а в поле «Источник» введите имя перечня, которое вы дали ранее. Имя следует вводить со знака =, другими словами смотрится это так: =месяцы.
Опосля нажатия на клавишу ОК вы можете воспользоваться выпадающим перечнем снутри избранной ячейки либо столбца.
Выпадающий список в "Экселе": методы сотворения
Наличие выпадающего перечня в документах Excel способно существенно облегчить жизнь, позволяя не держать в голове огромное количество доборной инфы. В данном материале будет поведано о нескольких более всераспространенных методах того, как создать выпадающий список в ячейке «Экселя».
Что за список?
Как было сказано выше, это очень комфортное дополнение при работе с разными данными, которые могут повторяться пару раз. В целом, система представляет собой список инфы, к которой можно обратиться по мере необходимости и создать подборку по подходящему пт. Но не будем тут задерживаться.
You will be interested: How dangerous is the new coronavirus?
Разглядим самые всераспространенные методы того, как создать список в ячейке «Экселя».
Работа с жаркими кнопками
Данный вариант довольно прост и не просит проведения доп опций, потому что не является частью инвентаря функции по созданию таблицы. Жаркие клавиши с самого начала интегрированы в программку и работают повсевременно. Но даже здесь существует несколько разных вариантов того, как можно выполнить нужную операцию.
Контекстное меню
Чтоб сделать выпадающий список в «Экселе» таковым образом, нужно выполнить последующий обычный метод:
- заполните столбец необходимыми данными;
- дальше кликните правой клавишей компьютерной мыши по пустой ячейке этого же столбика, чтоб вызвать контекстное меню;
- опосля возникновения крайнего активируйте строчку с надписью «Избрать из раскрывающегося перечня»;
- опосля этого раскроется маленькое окошко, в каком будут перечислены все данные, занесенные в текущий столбец.
Разглядим сейчас 2-ой вариант того, как создать список в «Экселе» с выбором циклических данных, используя жаркие клавиши.
Сочетание
В этом случае создание перечня будет выполнено за счет сочетания кнопок. Чтоб воплотить его, следуйте приведенной аннотации:
- заполните столбец нужной информацией;
- установите курсор на пустую либо заполненную ячейку (зависимо от нужного деяния);
- нажмите сразу сочетание кнопок Alt и «стрелка вниз».
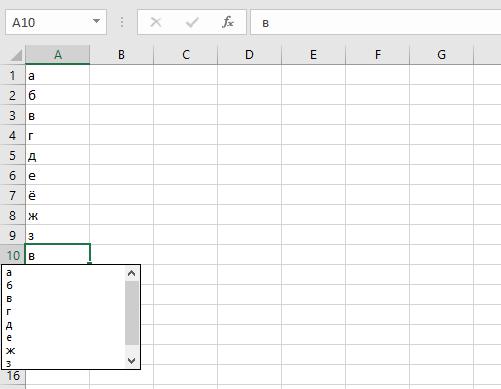
Перед вами опять раскроется выпадающий список со всеми занесенными в столбец данными. Положительным моментом такового метода будет то, что работает наполнение как строчки, располагающейся снизу, так и строчки, располагающейся сверху.
ВНИМАНИЕ! Чтоб данный метод сработал, нужно соблюдать принципиальное правило: меж перечнем и нужным к наполнению местом не обязано быть пустых ячеек.
Перейдем к последующему способу сотворения выпадающего перечня в «Экселе».
Работа с отдельными данными
В определенном случае необходимо будет выполнить создание отдельных данных, которые будут заходить в список. Броско, что они могут размещаться как на том листе, в каком изготовлена таблица, так и на иной страничке документа. Чтоб выполнить эту операцию, следуйте приведенному методу:
- Заполните столбец информацией, которая обязана находиться в выпадающем перечне в «Экселе».
- Выделите все приготовленные данные и кликните по ним правой кнопкой мышки.
- В показавшемся контекстном меню активируйте строчку с заглавием «Присвоить имя. «. Раскроется особое окошко.
- В строке для введения имени укажите заглавие грядущего перечня (оно будет в предстоящем задействовано в формуле для подстановки). Направьте внимание, что оно обязано начинаться с буковкы и не иметь пробелов.
- Сейчас выделите одну либо несколько ячеек, в каких будет сотворен выпадающий список в «Экселе».
- В верхней панели окна Excel откройте вкладку с именованием «Данные».
- Перейдите в пункт «Проверка данных». Выполнится пуск окна проверки вводимых значений.
- На вкладке «Характеристики», в строке типа данных укажите «Список».
- Дальше идет пункт под именованием «Источник» (строчка значения будет недосягаема для конфигураций). Тут вы должны поставить символ равно, а опосля него, без пробелов, имя перечня, которое вы указывали ранее. В итоге обязано получиться «=список». Это дозволит вводить лишь те данные, которые указаны в самом перечне. Чтоб выполнить операцию, будет выполняться проверка обозначенного значения, также будет выполнено предложение доступных вариантов, которые и являются перечнем.
- В этом случае, если юзер укажет отсутствующие данные, Excel выведет на экран сообщение о ошибке с указанием того, что введенного значения не существует. А если вы кликните по клавише выпадающего перечня, установленного в ячейке, то покажется список с вариациями, который был сотворен ранее.
Задействование ActiveX
Перед тем как воплотить данный метод сотворения выпадающего перечня в «Экселе», нужно активировать вкладку под заглавием «Разраб». Делается это таковым образом:









