Оформление таблиц, создание диаграмм, печать таблиц в Microsoft Excel 2010
В Microsoft Excel можно печатать все данные листа либо лишь определенный спектр ячеек . При печати огромных таблиц на нескольких страничках можно переносить наименования строк и столбцов таблицы на каждую страничку. По мере необходимости можно вставлять принудительные разрывы страничек при печати огромных таблиц. Раздельно от листа можно напечатать расположенную на нем диаграмму. Можно управлять режимом печати примечаний к ячейкам листа.
Можно напечатать сходу несколько листов одной книжки либо нескольких книжек.
Можно изменять масштаб печати, увеличивая либо понижая размер таблицы; можно подобрать масштаб под размер печатаемой таблицы.
При печати можно выбирать размер бумаги, ориентацию страничек, размер полей.
Странички печати могут иметь колонтитулы, в каких можно располагать различную информацию, включая дату и время печати.
Таблицу, обычно, следует приготовить к печати.
Режим просмотра Разметка странички обеспечивает отображение документа фактически так, как он будет написан. В этом режиме можно настроить характеристики страничек, сделать и оформить колонтитулы, установить индивидуальности печати документа. Но в неких вариантах может потребоваться подготовительный просмотр документа перед печатью.
Не считая того, может потребоваться печать не всего документа, а его отдельных фрагментов, печать документа в нескольких экземплярах и т.д. В этом случае нужно настроить характеристики печати.
Основная подготовка документа к печати делается в режиме просмотра Разметка странички во вкладке Разметка странички (рис. 9.35).
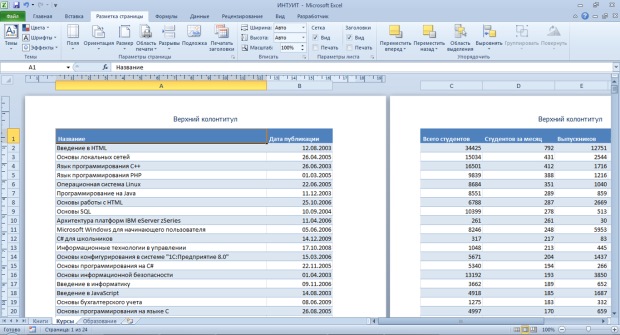
Подготовка документа к печати
Установка характеристик странички
Для выбора и установки характеристик странички употребляют элементы группы Характеристики странички вкладки Разметка странички (см. рис. 9.35).
Для выбора размера бумаги в группе Характеристики странички щелкните по кнопочке Размер и в показавшемся перечне изберите один из предлагаемых размеров (рис. 9.36).
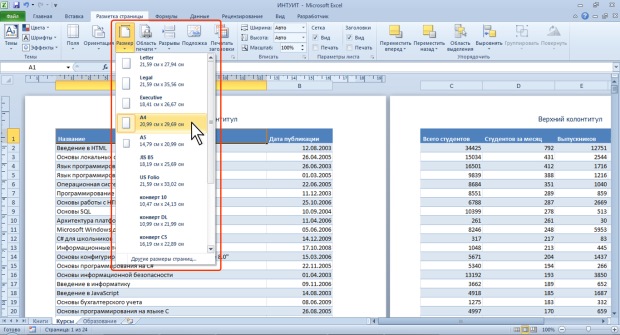
Для выбора ориентации странички в группе Характеристики странички щелкните по кнопочке Ориентация и в показавшемся меню изберите один из предлагаемых вариантов (рис. 9.37).
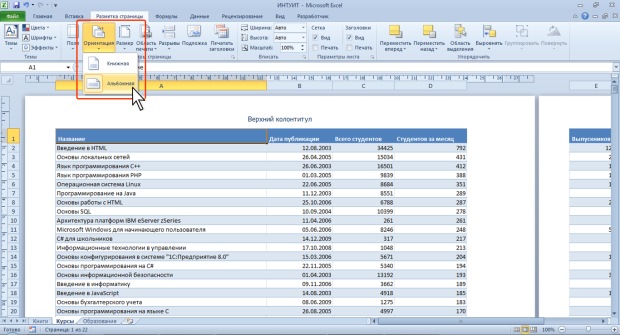
Для установки полей странички в группе Характеристики странички щелкните по кнопочке Поля и в показавшемся меню изберите один из предлагаемых вариантов (рис. 9.38).
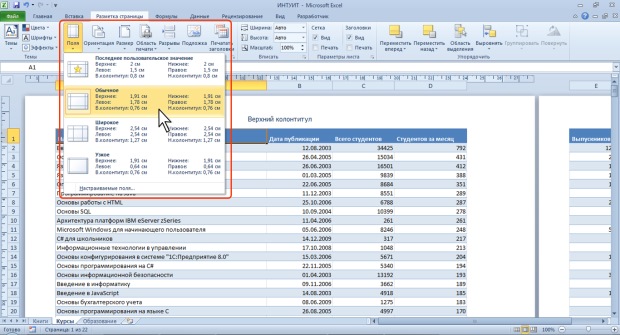
Для выбора случайного размера полей изберите команду Настраиваемые поля (см. рис. 9.38). В счетчиках Верхнее, Нижнее, Левое, Правое вкладки Поля окна Характеристики странички (рис. 9.39) установите требуемые размеры полей.
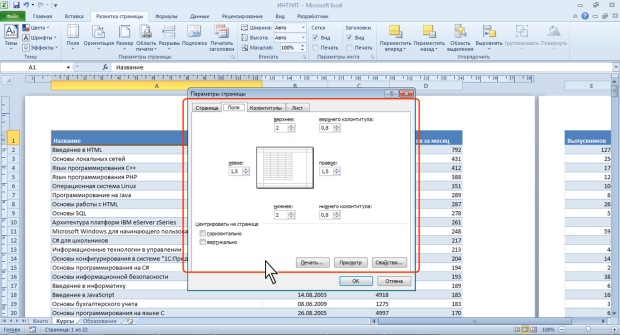
На установку очень малых полей, не поддерживаемых способностями принтера, Excel не реагирует.
На листе, отображаемом в режиме Разметка странички, размеры полей можно узреть на горизонтальной и вертикальной линейках. Поля на линейках выделены темным цветом, в отличие от главный части странички, линейка для которой выделена белоснежным цветом (см. рис. 9.35).
Необходимо подчеркнуть, что деяния по установке характеристик странички не могут быть отменены.
Настройка масштаба печати
По дефлоту установлен масштаб печати 100 % от натуральной величины таблицы на листе.
Для выбора случайного масштаба печати (как с уменьшением, так и с повышением) установите требуемое значение в счетчике Масштаб группы Вписать вкладки Разметка странички (см. рис. 9.35). Мало вероятный масштаб печати 10 %, очень вероятный – 400 %.
Не считая того, можно подобрать нужный масштаб печати так, чтоб таблица располагалась на данном числе страничек. Для этого в раскрывающихся перечнях Ширина и Высота группы Вписать вкладки Разметка странички (см. рис. 9.35) изберите число страничек в ширину и высоту, на которых обязана поместиться таблица. В этом случае вероятна лишь печать в масштабе с уменьшением.
Настройка многостраничной печати
В этом случае, когда таблица при печати не помещается на одну страничку, Excel автоматом делит ее на странички.
При многостраничной печати, при разделении таблицы на несколько страничек, наименования строк и столбцов таблицы по дефлоту будут печататься не на всех страничках, что затрудняет восприятие написанных данных. К примеру, при печати таблицы на рис. 9.40 на странице справа наименования строк таблицы не печатаются.

Можно настроить печать заглавий столбцов и строк таблицы на каждой странице.
- В группе Характеристики странички нажмите клавишу Печатать заглавия (см. рис. 9.35 либо рис. 9.40).
- Во вкладке Лист окна Характеристики странички (рис. 9.41) поставьте курсор в поле сквозные строчки и на листе выделите строчку, которую следует печатать на каждой странице (в этом случае строчка 1); поставьте курсор в поле сквозные столбцы и на листе выделите столбец, который следует печатать на каждой странице (в этом случае столбец А).
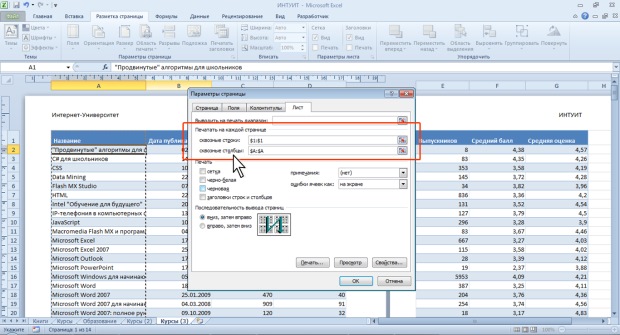
Настройка выборочной печати
Для неизменной печати из всей таблицы какого-нибудь спектра следует найти его как область печати.
- Выделите печатаемый спектр.
- В группе Характеристики странички вкладки Разметка странички нажмите клавишу Область печати и изберите команду Задать (рис. 9.42).
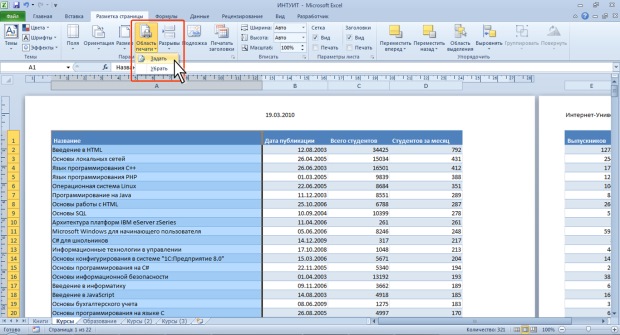
Область печати на листе в режиме просмотра Обыденный и Разметка странички отделяется от других частей листа узкой пунктирной линией. В режиме просмотра Страничный область печати отображается на обыкновенном фоне и выделена голубой линией границы странички, в то время как остальная область листа затенена (рис. 9.43). По мере необходимости размеры области печати можно поменять перетаскиванием границы странички.
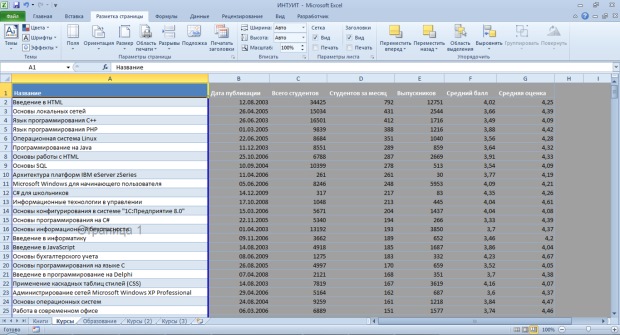
При задании области печати для несмежных диапазонов любой из их будет печататься на отдельной странице.
Для обеспечения печати всей таблицы либо для способности задания иной области печати следует в меню клавиши Область печати избрать команду Убрать (см. рис. 9.42).
Как оформить продолжение таблицы по ГОСТу: пример
Таблица – один из более комфортных форматов подачи обобщенной, систематизированной инфы по определенному вопросцу, применяемый в различных видах научных работ. В то же время правильное оформление таблиц в научных работах имеет огромное количество аспектов.
Даже продолжение таблицы, перенесенное на последующую страницу, необходимо оформлять по ГОСТУ. Наверняка, все это уже испугало собственной сложностью? Не переживайте, всю нужную информацию и примеры дизайна таблиц, включая продолжение, можно отыскать в статье.
Какие документы регламентируют оформление таблиц
Студенты, которым уже приходилось писать научные работы, наверное знают, что такое ГОСТ.
Тем, кто еще не в курсе, объясняем: ГОСТ – это муниципальный документ, подающий требования к оформлению научных работ в целом и их отдельных частей.
ГОСТов существует весьма много, не считая того в их повсевременно вносятся коррективы.

Оформление таблиц регламентируют ГОСТы
Тем не наименее, при оформлении табличного материала студенты уж вот который год пользуются ГОСТом 7.32- 2001.
Этот документ, естественно же, пересматривали, корректировали, но таблиц рука министерства не задела.
В неких методичках и редакциях журналов создателей научных работ совершенно отсылают 1.5-93 и ГОСТ 2.105-95.
Эти документы получили заглавие «Единая Система Конструкторской Документации».
В целом существенных различий в требованиях всех упомянутых документов нет. На их базе изложим информацию, которая поможет оформить таблицу.
Общие требования к оформлению таблиц
Эти правила стоит уяснить, потому что они понадобятся при оформлении хоть какого вида научной работы (курсовой, дипломной работ, магистерской диссертации, статьи и др.):
-
Таблицу необходимо вставлять сходу опосля абзаца, содержащего ссылку на него. Даже если таблица не умещается опосля абзаца, ее нужно продолжить на последующей странице (дальше мы поведаем как), но переносить через несколько абзацев недозволено.

Существует ряд общих правил, которые необходимо уяснить
Оформление текстового содержания таблицы
Текстовый материал таблицы также оформляется по определенным правилам:
- Заглавия, размещаемые в верхних (основных) ячейках, необходимо начинать с большей буковкы.
- Заглавия оформляются в единственном числе, к примеру, «заглавие учреждения», а не «наименования учреждений».
- Точка опосля заголовков не нужна.

Для дизайна текстового материала таблицы также есть правила
Если в некий ячейке нет данных, нужно поставить прочерк.
Как перенести часть таблицы на другую страничку
Если таблица большая, ее необходимо перенести на последующую страничку. Как это верно создать? Читайте далее.
Для продолжения на последующем листе заглавия столбцов таблицы либо ее строк нужно пронумеровать, чтоб на последующей странице они не повторялись.
Вверху странички ставится ее номер с указанием «Продолжение таблицы 3.2.». Остальные формулировки недопустимы. Дальше располагаем оставшийся «кусочек».
Вот и весь секрет правильного переноса. А чтоб было легче представить, предлагаем пример: https://drive.гугл.com/file/d/0BxbM7O7fIyPcNmtPM2lUMWlYMzQ/view?usp=sharing
Выводы и подсказки
Перед оформлением таблицы буквально обусловьтесь, где она будет расположена: в приложениях либо в самом тексте. Дальше стоит полистать методичку, педагоги наверное позаботились о раскрытии «табличной темы».
Мы, естественно, все поведали о оформлении таблиц, но у педагогов быть может свое видение этого элемента, мало хорошее от ГОСТа. Та же ситуация и с редакциями — они могут подгонять требования под формат собственных изданий.
Чистовой вариант вашей работы с таблицами необходимо сохранить в таком формате, чтоб она не двинулась при распечатке. В особенности животрепещущ этот совет для тех, кто собирается печатать работу не дома либо отправлять ее по электрической почте. Лучший формат – docx.
Сейчас вы понимаете все о оформление таблиц в научных работах и даже имеете визуализированное представление о их, остается лишь верно оформить свою работу.
В этом видео вы узнаете, как оформлять таблицы в Excel:
Увидели ошибку? Выделите ее и нажмите Ctrl+Enter, чтоб сказать нам.









