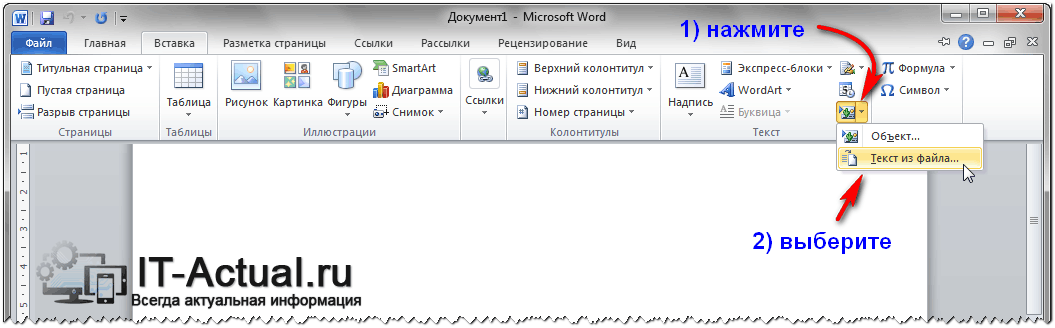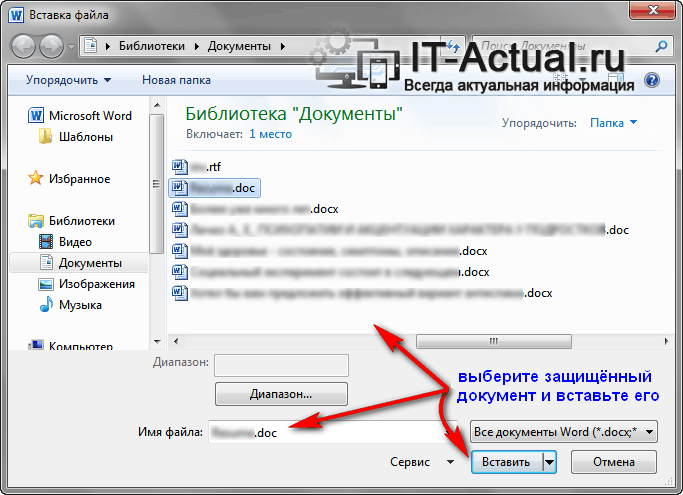3 метода защитить PDF от копирования
Может быть, для вас время от времени бывает необходимо делиться PDF-файлами в сети Веб. Для начала необходимо убедиться, что эти файлы накрепко защищены, чтоб никто не мог получить к ним доступ и скопировать их без вашего разрешения. Вы сможете защитить свои PDF-файлы, установив пароли, которые не дозволят сторонним лицам получать доступ к файлу, редактировать либо копировать его содержимое. В данной нам статье мы обсудим, как при помощи PDFelement защитить PDF-файлы от копирования сторонними лицами.
PDFelement – наилучший инструмент для опции паролей, при помощи которого вы можете предупредить несанкционированный доступ к вашим PDF-файлам, также их несанкционированное редактирование, печать либо копирование. Не считая того, PDFelement дозволяет редактировать содержимое PDF-файлов, к примеру, разметку страничек, цвета, шрифты и изображения, также добавлять водяные знаки. Программка вооружена интегрированной функцией определения текста, которая делает отсканированные PDF-документы редактируемыми. Данная программка дозволяет преобразовать PDF в остальные форматы – PowerPoint, Excel, Word, форматы изображений и т.д. Также вы сможете создавать новейшие PDF-файлы из изображений, пустых документов, HTML-файлов либо имеющихся PDF-файлов.
Как защитить PDF от копирования и печати
В PDFelement есть два варианта защиты вашего PDF-файла при помощи пароля. Один из их – «Пароль для открытия файла», который дозволяет для вас предупредить юзерам несанкционированный доступ к вашим файлам либо их открытие, а иной – «Пароль для редактирования файла», который дозволяет отдельным лицам открывать PDF-файлы, но воспрещает их копирование либо печать. Сделайте последующие деяния, чтоб защитить PDF-файлы от несанкционированного копирования при помощи пароля.
Шаг 1. Открытие PDF-файла
Запустите PDFelement на собственном компе. Нажмите на клавишу «Открыть файл», расположенную под вкладкой «Основная». Изберите файл, который вы желаете открыть, и нажмите клавишу «Открыть файл», чтоб показать PDF-файл, который для вас необходимо защитить.

Шаг 2. Защита PDF от копирования текста
Если вы используете версию для Windows, перейдите во вкладку «Защита» и нажмите клавишу «Пароль». Потом изберите параметр «Запрашивать пароль для конфигурации опций сохранности и доступа к определенным функциям». Введите пароль. Опосля доказательства нажмите «ОК». Это дозволит защитить ваши PDF-файлы от копирования.
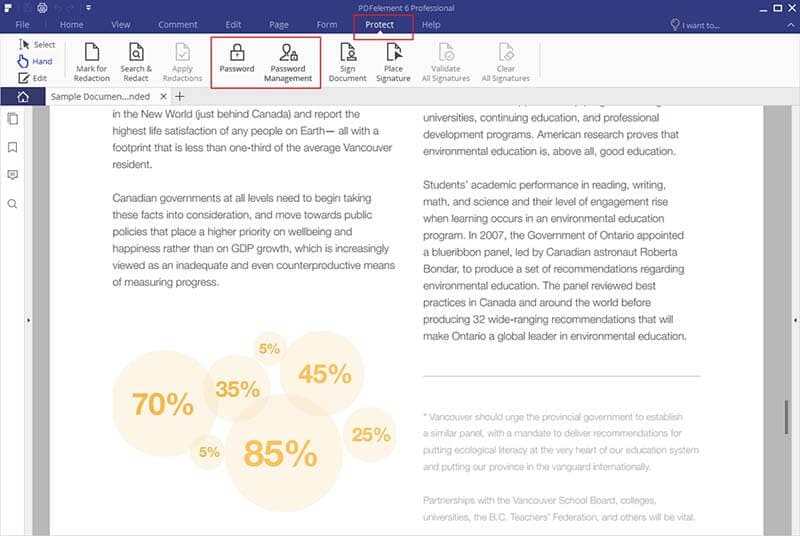
Чтоб ограничить печать, изберите в раскрывающемся перечне опцию «Разрешение на печать».
- Команда «Полный запрет» значит полный запрет на печать.
- Функция «Низкое разрешение» значит, что ваш документ можно распечатать, но он не быть может написан в высочайшем качестве. Вы сможете избрать эту опцию, если ваш документ содержит секретную информацию.
- «Высочайшее разрешение» значит, что ваш PDF-документ быть может написан в высочайшем качестве.
Чтоб ограничить редактирование файла, изберите в раскрывающемся перечне опцию «Разрешение на внесение конфигураций».
- «Полный запрет» – это высший уровень защиты. У данной нам функции нет модификаций.
- Функция «Вставка, удаление и поворот страничек» значит, что странички этого PDF-документа можно вставлять, удалять и поворачивать.
- Функция «Наполнение полей формы и добавление подписей» значит, что ваш PDF-файл быть может заполнен и подписан иными юзерами.
- «Комментирование, наполнение полей формы и добавление подписей»: ваш PDF-файл быть может прокомментирован, заполнен и подписан иными юзерами.
- «Все, не считая извлечения страничек»: неавторизованные юзеры не сумеют извлекать странички из вашего PDF-документа.
Если вы желаете защитить собственный PDF от копирования, для вас нужно отменить выбор функции «Включить копирование текста, изображений и остального содержимого».
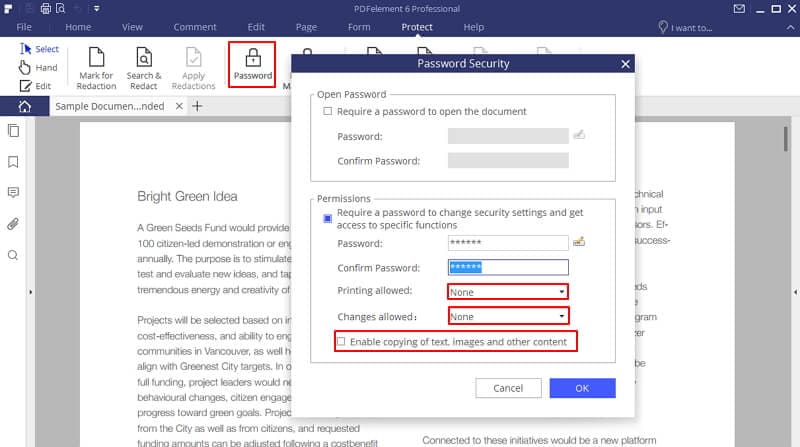
Как защитить PDF-файл от копирования
Очередной вариант защиты PDF-файла от копирования – преобразование PDF-документа в изображение. Содержимое перевоплощенного изображения не быть может скопировано. Опосля открытия PDF-файла в PDFelement перейдите во вкладку «Основная» и нажмите «В остальные форматы». Потом нажмите «Преобразовать в изображение», чтоб начать преобразование файла. Чтоб выяснить больше о том, как преобразовать PDF в изображение, щелкните по ссылке.
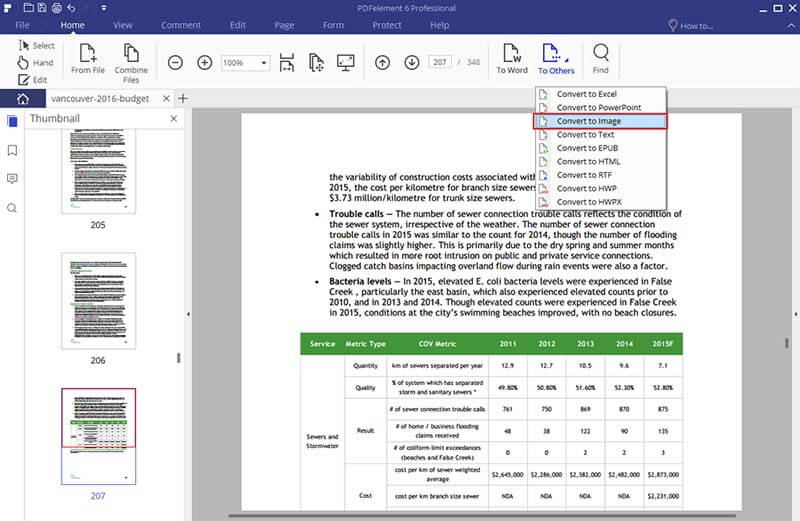
Защита PDF от копирования онлайн
Если вы желаете защитить собственный PDF-файл онлайн, Hipdf – наилучший вариант. На соответственном сайте изберите опцию «Защитить PDF», загрузите PDF-документ, а потом введите пароль для защиты файла.
Снимаем пароль (защиту) от редактирования документа Microsoft Word
Приветствую!
В Microsoft Word имеется возможность заблокировать редактирование документа docx (doc, RDF) средством установки пароля. В итоге документ будет раскрываться, но не будет поддаваться внесению правок. Чтоб возвратить возможность редактирования защищённого документа Word, нужно ввести пароль, который, но, не постоянно известен.
Содержание:
Парольная защита от редактирования в Microsoft Word
Данный механизм защиты недозволено именовать сколь-нибудь надёжным, ну и создавался он не с целью защиты, а с целью ограничения.
Соответственно и снять такую «защиту» не составляет особенного труда, и для этого даже не требуется каких-то посторониих программ и утилит, процедура будет осуществляться с внедрением самого редактора Microsoft Word.
На 1-ый взор это может показаться бредом, но до этого чем созодать такие выводы, стоит ознакомиться с методом, который описан ниже.
Снимаем пароль на редактирование документа Word (docx, doc, rdf)
- Откройте редактор Microsoft Word, в нём сделайте новейший пустой документ.
- В верхнем меню кликните по пт Вставка.
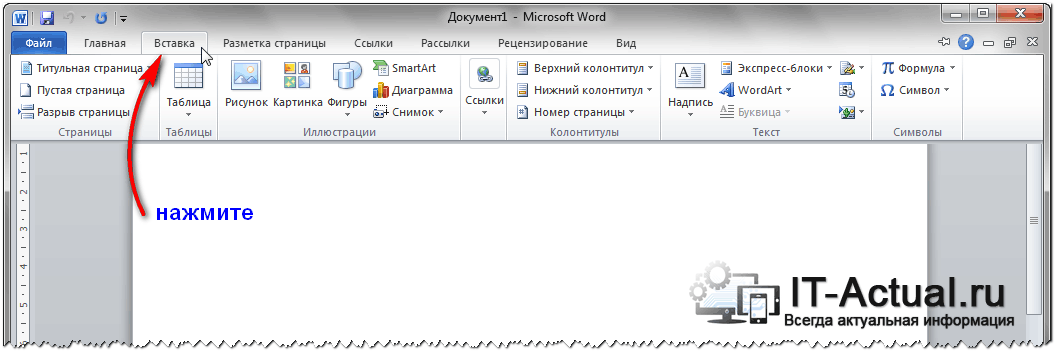
- В раскрывшемся перечне направьте внимание на блок Текст. В нём имеется пункт Объект с выпадающем перечнем. В данном перечне находится пункт Текст из файла…

- Нажав по данному пт, будет отрыто окно файлового менеджера, в каком нужно указать пусть к защищённому от редактирования файлу.

- Готово! Документ был стопроцентно продублирован, сохранены все стили, форматирование и т.д.
Вы его сможете отредактировать на ваше усмотрение и сохранить в хотимом формате.
Лаконичный результат
В данном пошаговом руководстве мы разглядели метод, который дозволяет обойти делему с редактированием документа Ворд, который защищён от проведения схожих манипуляций паролем. Не наименее принципиально и то, что данный метод работает во всех современных версиях Microsoft Office, включая последнюю на текущий момент версию Office 2016. И самое основное, что для этого не использовалось сторонне программное обеспечение, которое своими действиями могло нарушить лицензионное соглашение о использовании компании Microsoft.
Если остались вопросцы, то добро пожаловать в комменты.
Мы рады, что смогли посодействовать Для вас в решении поставленной задачки либо препядствия.
В свою очередь, Вы тоже сможете нам весьма посодействовать.
Просто поделитесь статьей в соц сетях и мессенджерах с друзьями.
Поделившись плодами труда создателя, вы окажете бесценную помощь как ему самому, так и веб-сайту в целом. Спасибо!
Как установить пароль на документ LibreOffice (Writer)
Если вы предпочитаете MS Office, то смотрите статью «Как поставить пароль на документ Word».
Как защитить документ LibreOffice (Writer) паролем
Вы сможете установить пароль на документ LibreOffice чтоб его можно было открыть лишь если ввести пароль.
Не считая этого, можно защитить документ либо часть документа от конфигурации, также установив для этого пароль.
1-ый вариант — защита документа паролем так, что его недозволено даже открыть не зная пароль, — является надёжным методом защитить документ, так как всё содержимое шифруется.
При втором варианте, когда защищается лишь часть документа, защита применяется лишь от случайных конфигураций документа — не надо разглядывать её как часть информационной сохранности.
Давайте разглядим оба варианта.
Защита документа паролем
Чтоб установить пароль на документ, перейдите в меню «Файл» → «Сохранить как».
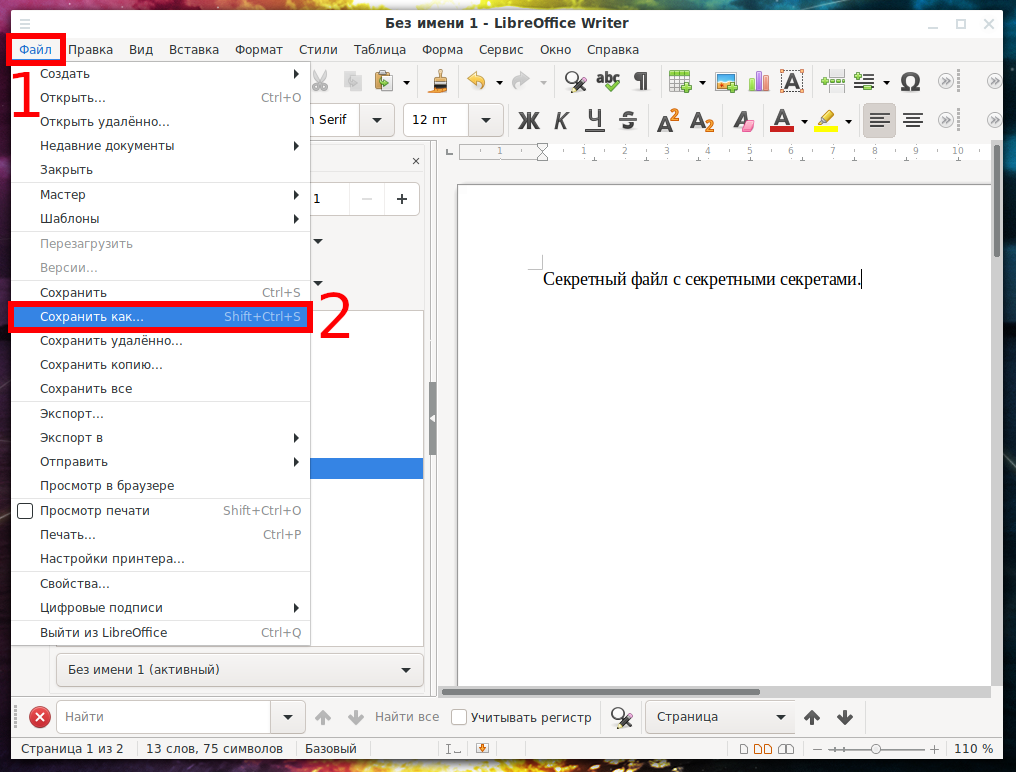
Введите название файла и поставьте галочку «Сохранить с паролем».
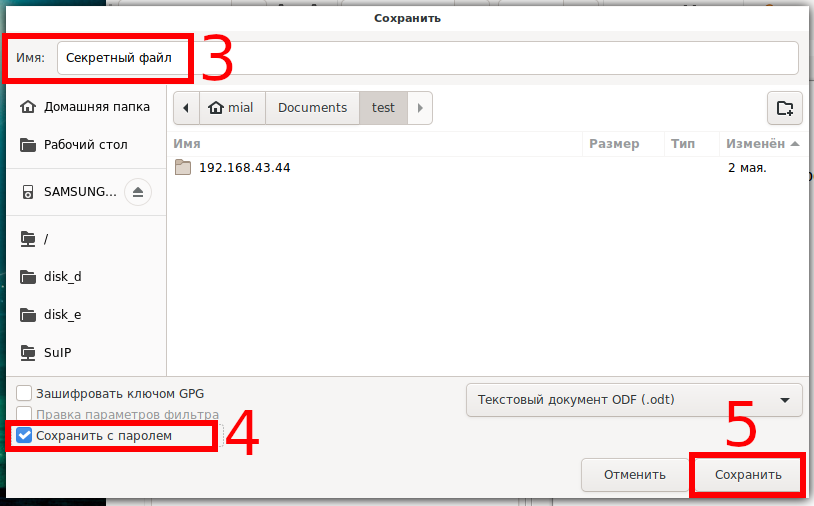
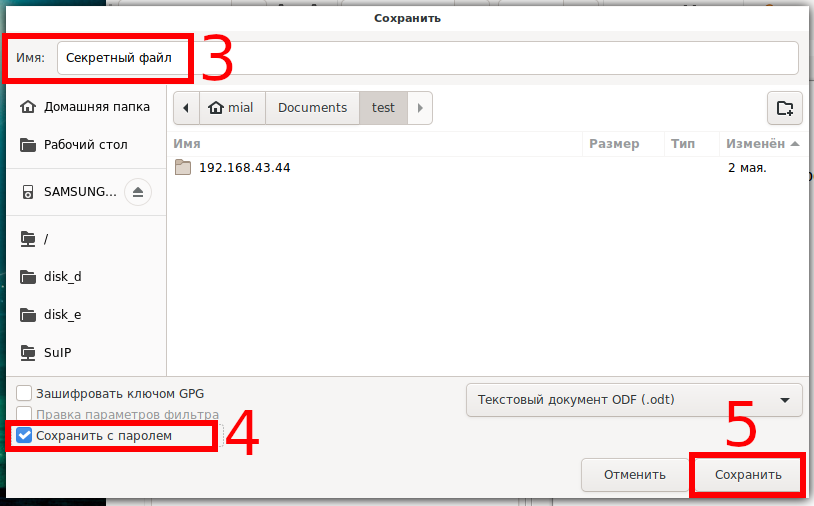
Нажмите клавишу «Сохранить» и два раза введите пароль.
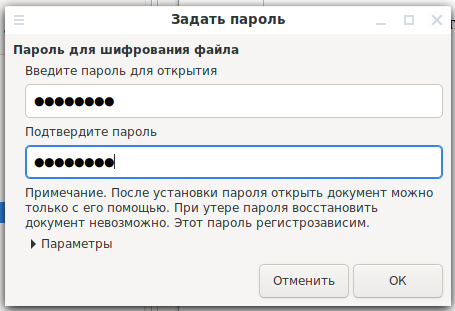
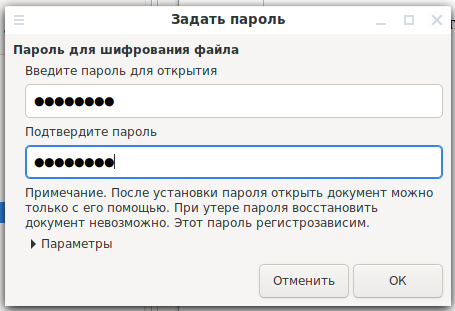
Помните, что если вы забудете пароль, то вы не можете открыть этот файл, так как он будет зашифрован. При вводе пароля помните, что регистр (большие и строчные буковкы) имеет значение! Также удостоверьтесь, что выбрана верная раскладка клавиатуры.
При открытии этого файла необходимо ввести пароль.
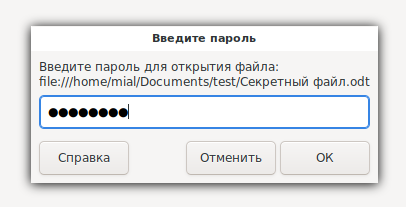
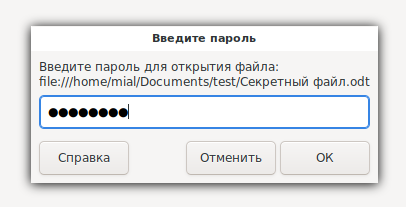
Как снять пароль с файла LibreOffice (Writer)
Чтоб убрать пароль с файла и не надо было вводить пароль при любом открытии файла, для вас необходимо знать этот защитный пароль.
Откройте файл введя пароль, потом изберите в меню «Файл» → «Сохранить как». В открывшемся окне снимите галочку «Сохранить с паролем». Вы сможете перезаписать имеющийся файл либо ввести новое имя и сохранить файл без пароля не удаляя зашифрованный файл.
Другими словами практически мы просто сохранили новейший файл, в сей раз без шифрования и без защиты паролем.
Примечание: На момент написания в версии LibreOffice находится баг, из-за которого при сохранении зашифрованного файла даже со снятой галочкой «Сохранить с паролем» он всё равно шифруется и для него устанавливается пароль.
Как поменять пароль LibreOffice (Writer)
Откройте зашифрованный документ.
Потом перейдите в меню «Файл» → «Характеристики».
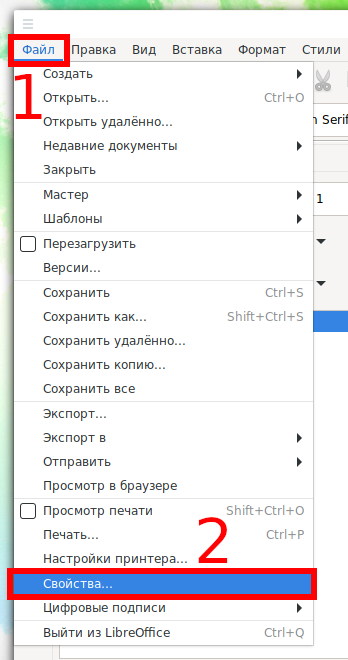
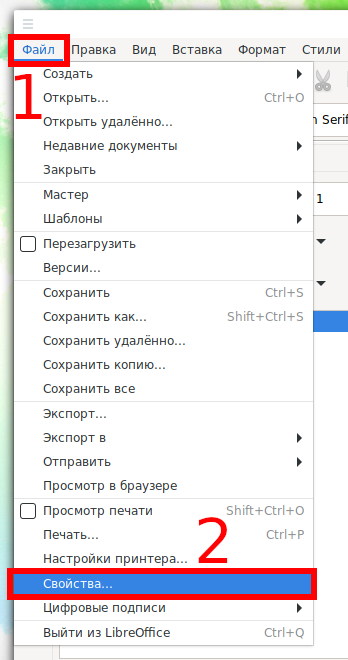
На вкладке «Общие» нажмите «Поменять пароль».
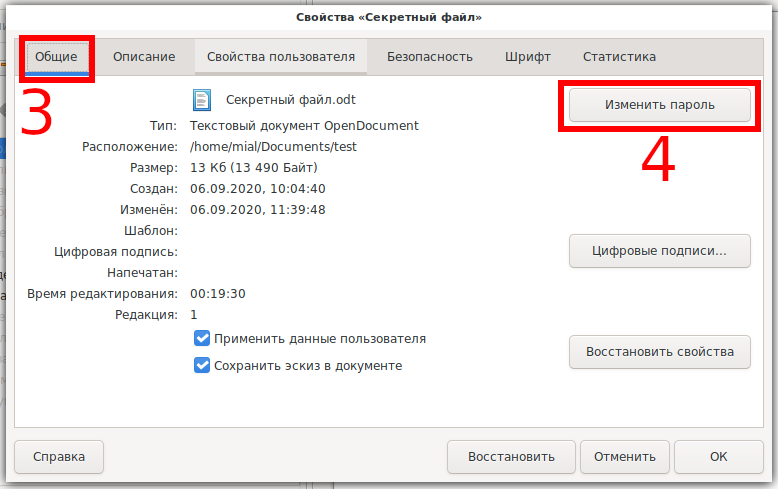
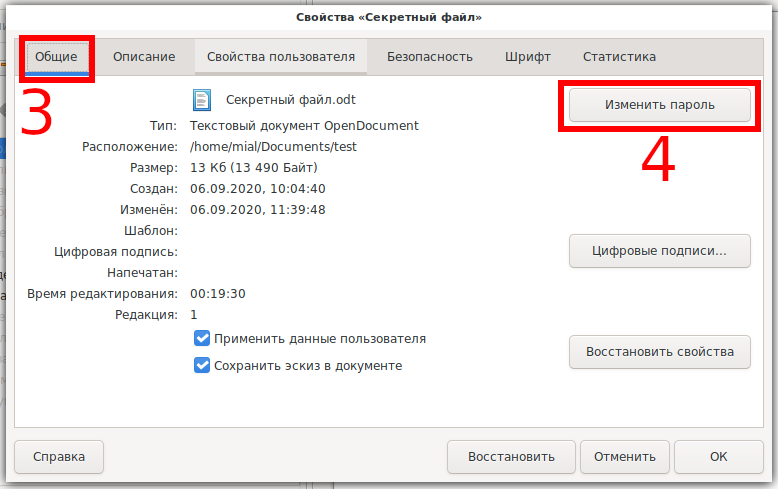
Два раза ведите новейший пароль.


Нажмите ОК.
Опосля этого непременно СОХРАНИТЕ документ, по другому изменение пароля не вступит в силу.
Как сделать файл лишь для чтения в LibreOffice (Writer)
Перейдите в меню «Файл» → «Сохранить как».
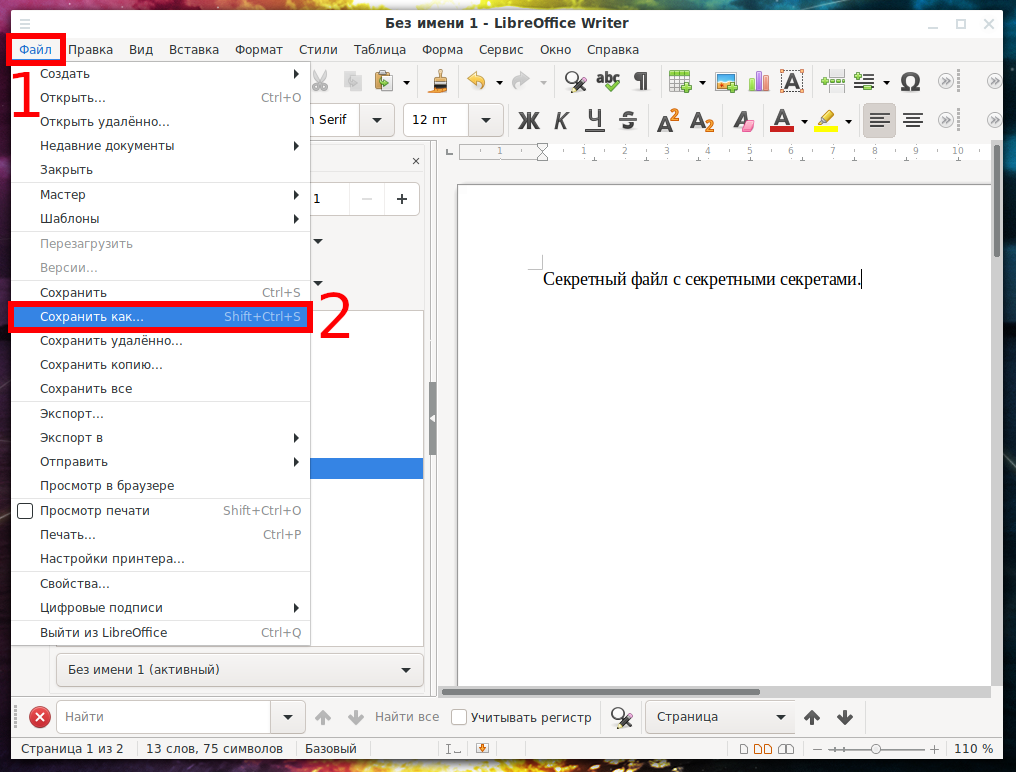
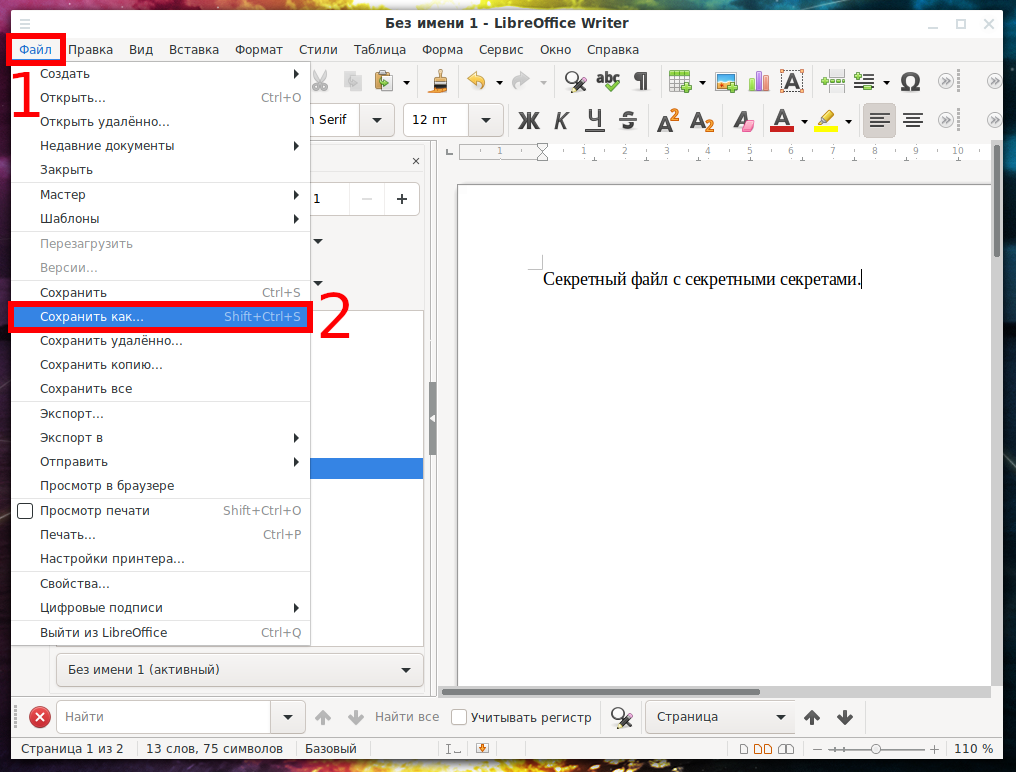
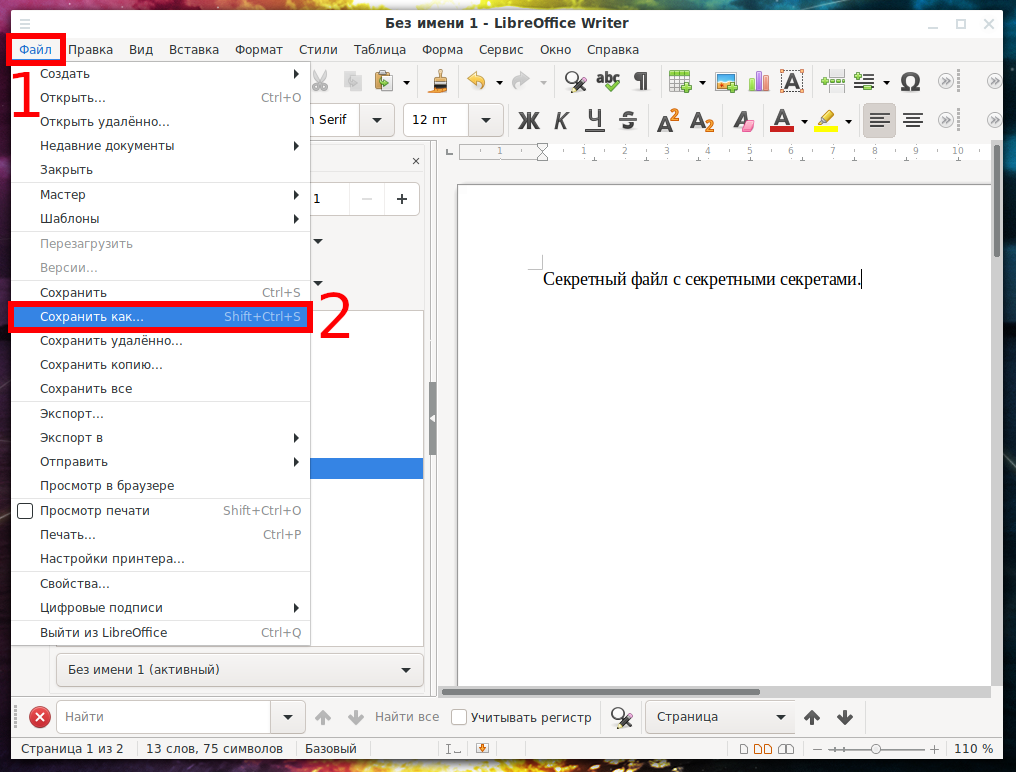
Введите название файла и поставьте галочку «Сохранить с паролем».


Нажмите клавишу «Сохранить», в открывшемся окне кликните на «Характеристики», поставьте галочку «Открыть лишь для чтения» и два раза введите пароль «Пароль для редактирования».
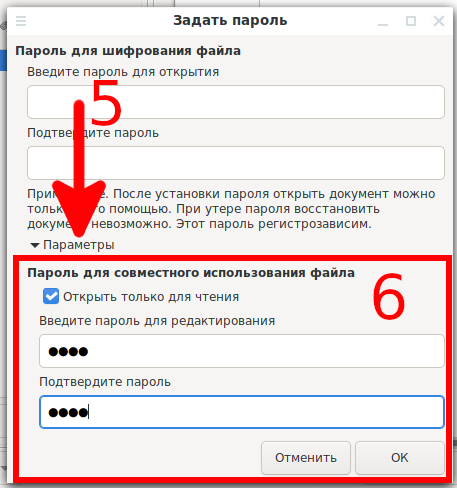
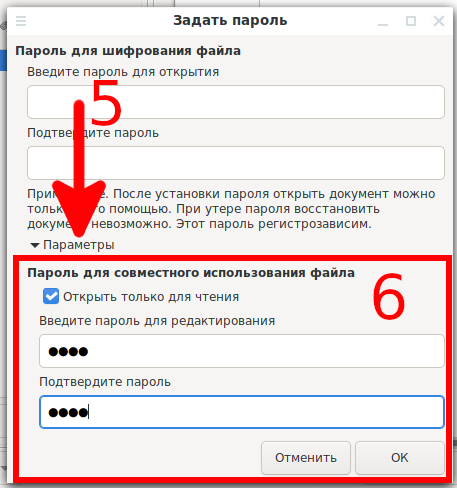
Эта защита не является надёжной и для её снятия не надо знать пароль — довольно просто сохранить файл с иным именованием и его станет можно редактировать.
Эта защита от случайных конфигураций файла, она не является частью информационной сохранности.
Как включить редактирование файла «Лишь для чтения»
Откройте файл в каком отключено редактирование.
Сохраните этот файл с хоть каким иным именованием — отныне вы сможете редактировать новейший файл.
Как запретить редактирование определённых частей документа в LibreOffice (Writer)
Можно запретить редактирование определённых разделов документа и даже установить пароль для их защиты. Эта защита от случайных конфигураций файла, она не является частью информационной сохранности, другими словами она не является надёжной защитой.
В LibreOffice (Writer) можно запретить редактировать файл на уровне разделов. Потому если у вас ещё нет разделов, то в меню изберите «Вставка» → «Раздел».


Нажмите «Вставить».
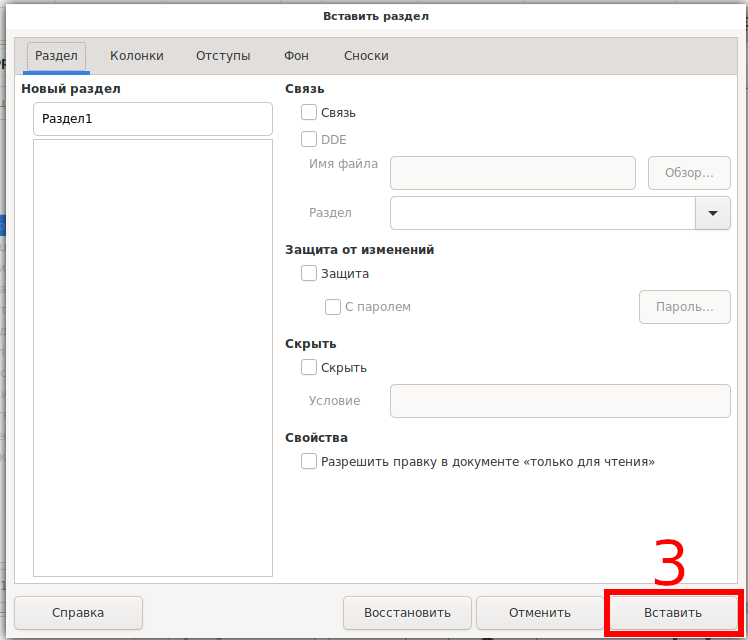
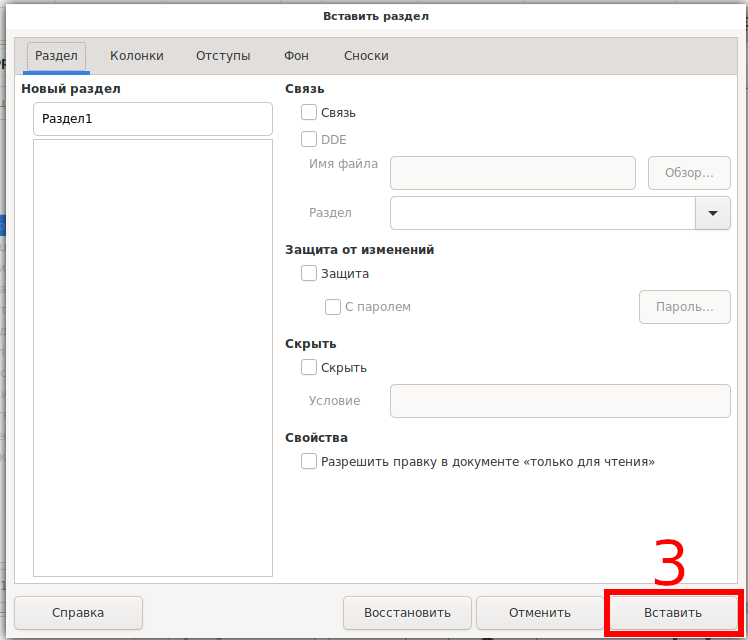
Раздел в документе будет выделен рамкой — введите текст, который вы желаете защитить от редактирования.
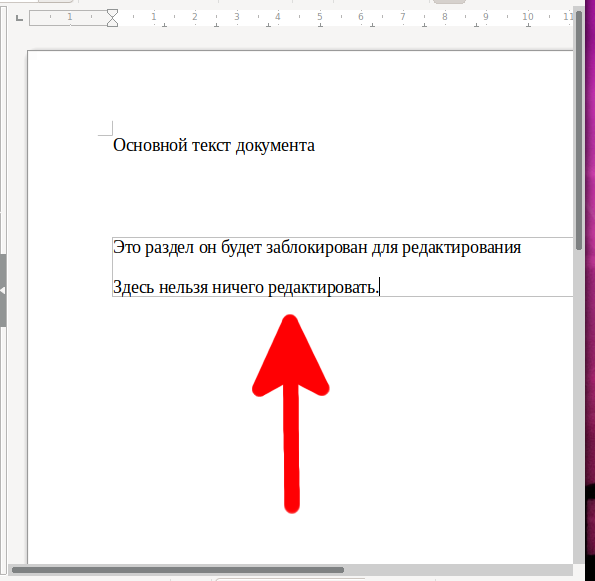
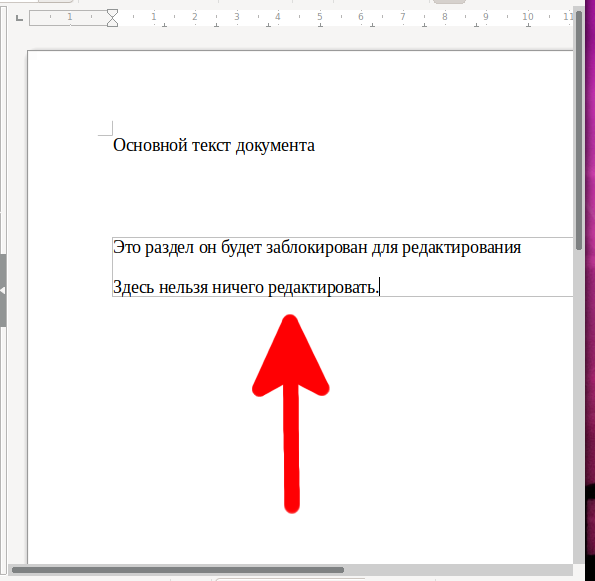
Когда всё будет готово, кликните правой клавишей мыши по разделу и изберите там «Правка раздела».
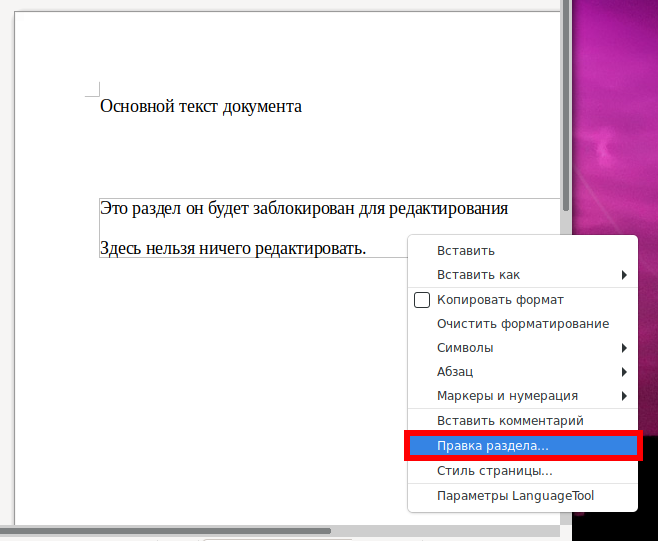
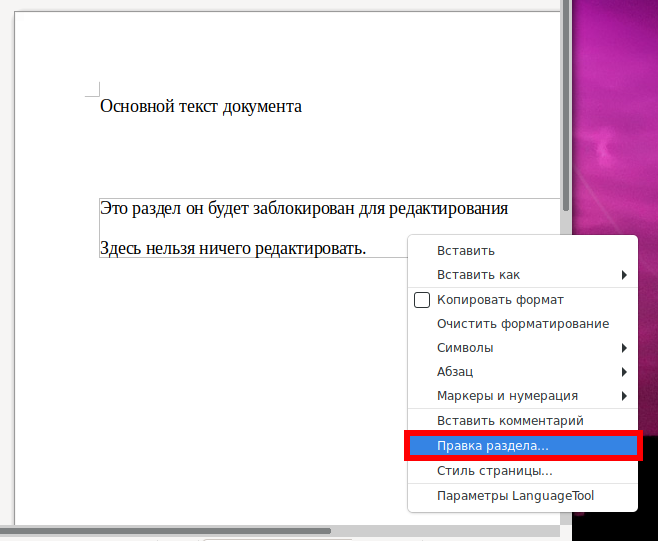
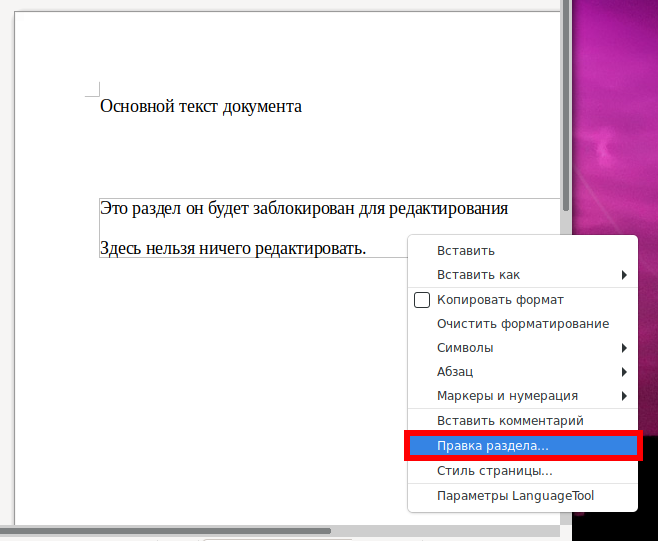
Поставьте галочку «Защита». Если вы желаете установить пароль, то также поставьте галочку «Паролем» и два раза введите пароль для защиты раздела документа от редактирования.
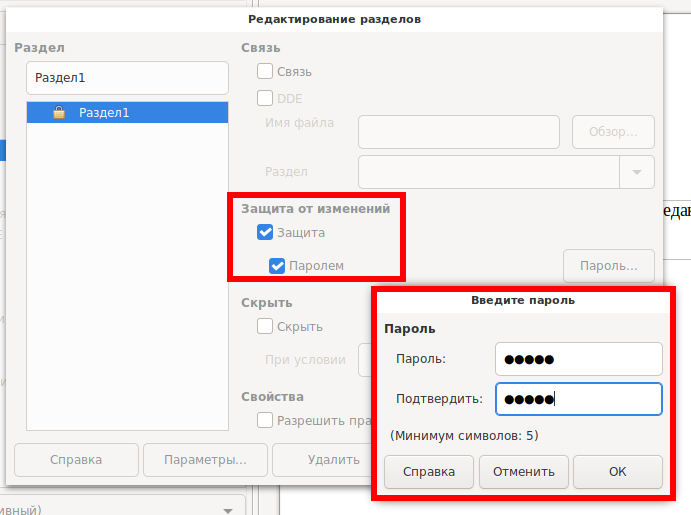
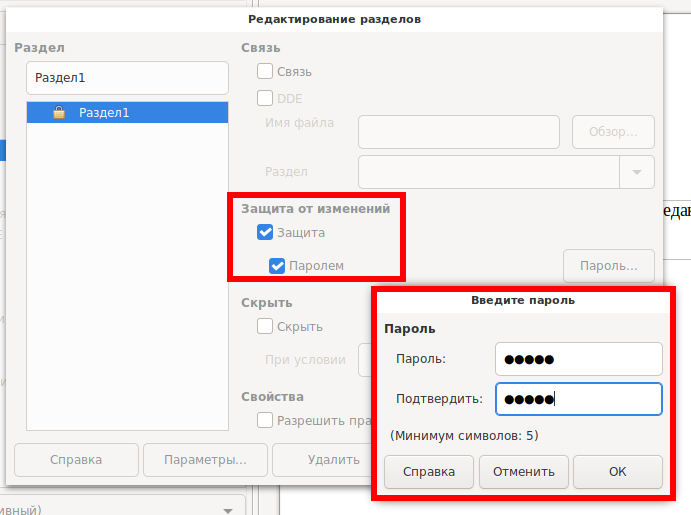
Сейчас при попытке поменять текст в защищённом разделе, будет появляться сообщение «Нереально поменять защищённое содержимое. Конфигурации не будут приняты».
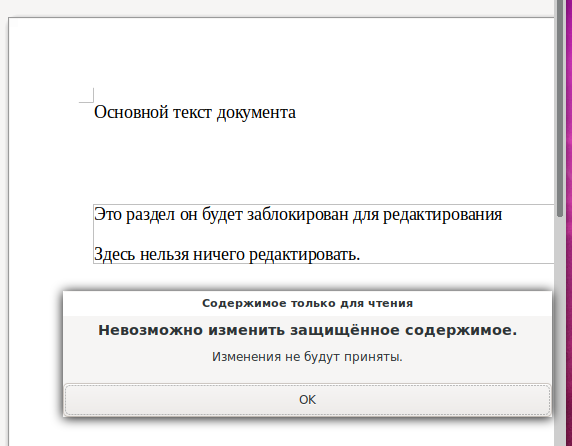
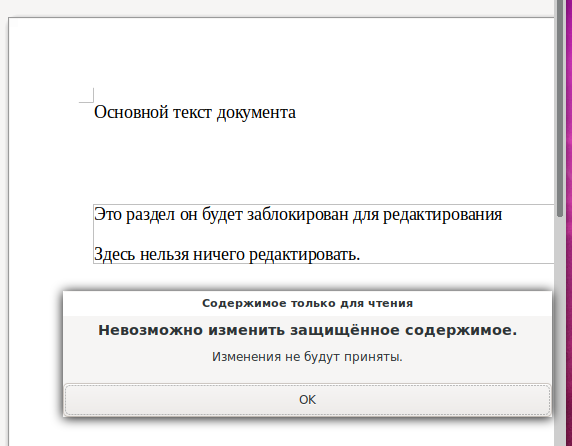
ВНИМАНИЕ: эта защита не является надёжной и быть может снята без познания пароля!
Как снять защиту с раздела от редактирования в LibreOffice (Writer)
Кликните правой клавишей мыши по разделу и изберите там «Правка раздела».
Если установлен пароль, то нажмите галочку «Паролем» и введите пароль, которым защищён раздел.
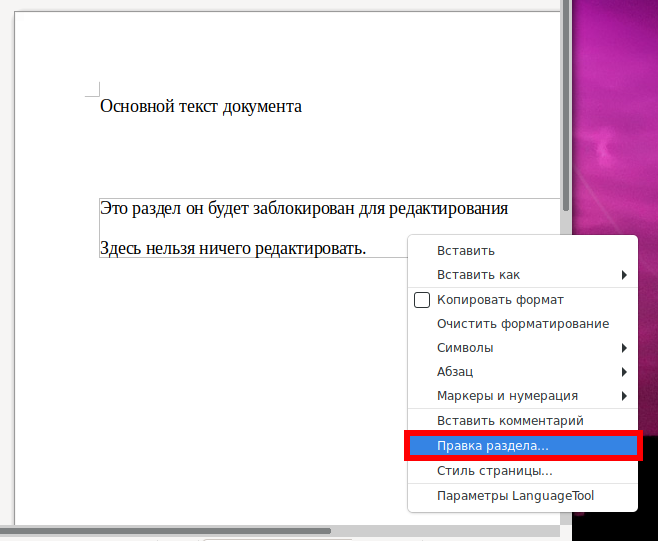
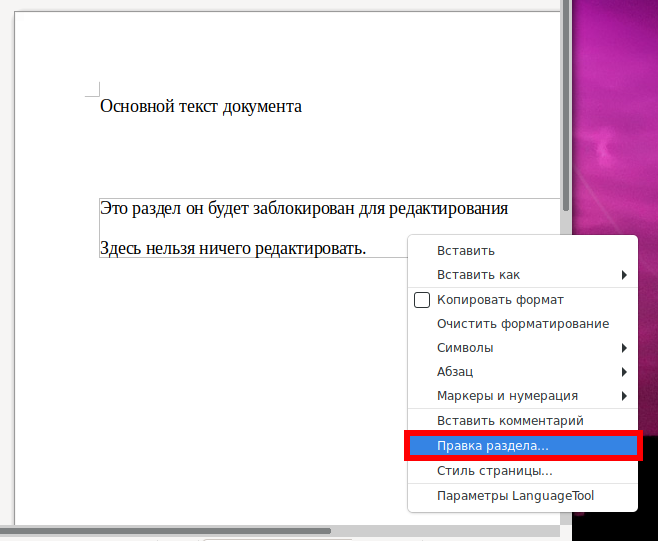
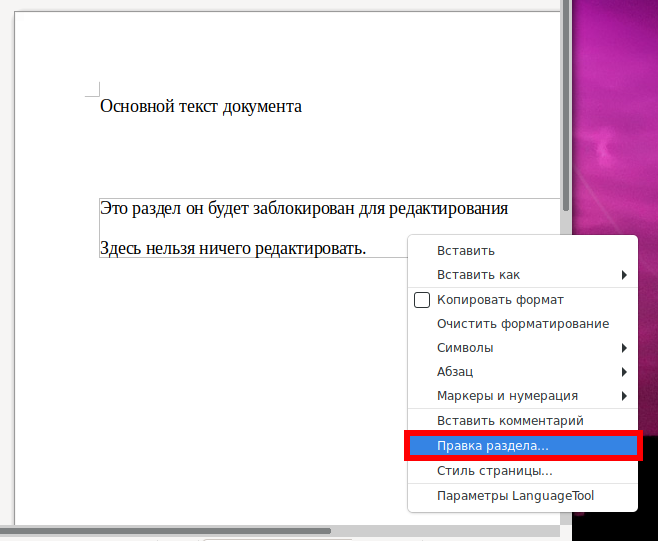
Потом снимите галочку «Паролем» и введите пароль.
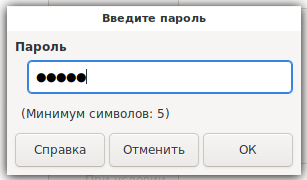
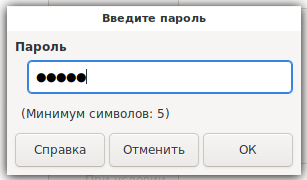
Потом снимите галочку «Защита» и нажмите ОК.
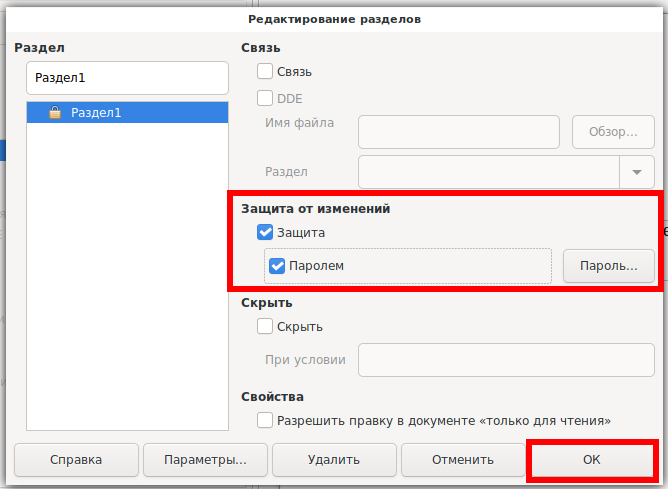
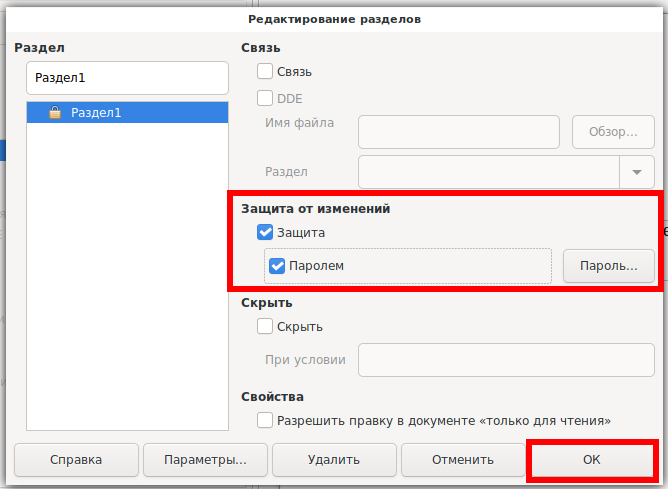
Отныне вновь можно редактировать защищённый раздел.
Советы к выбору пароля
Следует применять пароли, которые остальные юзеры либо программки не сумеют стремительно найти. Пароль должен соответствовать последующим требованиям: