Форма ввода данных Excel

Форма данных Excel — это удачный метод ввода данных в базу данных Excel и просмотра ряда инфы на рабочем листе без прокрутки листа. В формах данных перечисляются заглавия столбцов в электрической таблице, чтоб за один раз можно было просматривать всю строчку данных. Формы данных также употребляются для поиска записей и редактирования имеющихся записей.
Аннотации в данной статье относятся к Excel 2019, 2016, 2013, 2010; и Excel для Office 365.
Добавьте значок формы ввода данных на панель резвого доступа
1-ый шаг к использованию формы ввода данных — добавить значок формы на панель резвого доступа. Это разовая операция. Опосля прибавления значок формы остается легкодоступным на панели резвого доступа.
Панель резвого доступа употребляется для хранения ярлычков нередко применяемых функций в Excel. Тут также можно добавить ярлычки к функциям Excel, которые недосягаемы на ленте.
Чтоб добавить значок формы на панель резвого доступа:
Изберите стрелку раскрывающегося перечня « Настройка панели резвого доступа» .
Изберите « Больше установок» .
В диалоговом окне « Характеристики Excel » удостоверьтесь, что выбрана вкладка « Панель резвого доступа ».
Изберите команду « Избрать» из выпадающей стрелки и изберите « Все команды» .
Прокрутите алфавитный перечень установок и изберите « Форма» .
Изберите Добавить .
Нажмите « ОК», чтоб добавить клавишу « Форма» на панель резвого доступа .
Вы отыщите клавишу « Форма» в правом конце панели резвого доступа .
Добавьте имена полей базы данных
Форма ввода данных является одним из интегрированных инструментов Excel . Для того, чтоб применять форму, укажите столбец заглавия , которые будут употребляться в базе данных, нажмите на значок формы, и Excel делает все другое.
Самый обычный метод добавить имена полей в форму — это ввести их в ячейки таблицы . Форма может содержать до 32 заголовков столбцов.
Чтоб следовать этому управлению, откройте пустой лист Excel и введите данные заголовка столбца в ячейки с A1 по E1, как показано на рисунке ниже:

Откройте форму ввода данных
Опосля того, как ваша рабочая таблица содержит заглавия столбцов, настало время открыть форму ввода данных.
Изберите ячейку A2, чтоб создать ее активной .
Перейдите на панель резвого доступа и изберите « Форма» .
В диалоговом окне предупреждения изберите ОК .
На дисплее покажется форма, содержащая все заглавия столбцов.
Сейчас вы готовы применять форму для ввода данных.
Добавить записи данных с формой
Добавление записей на лист — это просто ввод данных в правильных полях формы.
Добавьте первую запись на лист, введя данные в поля формы рядом с правильными заголовками:
- StudentID : SA267-567
- Фамилия : Джонс
- Исходный : Б.
- Возраст : 21
- Программка : Языки

Нажмите вкладку, чтоб перейти от поля к полю. Изберите Новейший, чтоб добавить запись на лист и очистить поля для 2-ой записи.
Добавьте вторую запись на лист:
- StudentID : SA267-211
- Фамилия : Уильямс
- Исходная буковка J.
- Возраст : 19
- Программка : Наука

Изберите Новейший, когда вы закончите добавлять запись.
При вводе схожих данных, таковых как идентификационные номера учащихся (различаются лишь числа опосля тире), используйте копирование и вставку, чтоб убыстрить ввод данных.
Для того, чтоб добавить оставшиеся записи в обучающую базу данных, используйте форму для ввода данных , показанных на изображении ниже , в клеточки А4 до E11 .

Используйте инструменты данных формы
По мере прибавления большего количества записей на лист, принципиально поддерживать целостность данных. Поддерживайте актуальность и актуальность данных, исправляя ошибки данных, обновляя записи, удаляя устаревшие записи и удаляя дубликаты записей.
Форма ввода данных содержит несколько инструментов, которые упрощают поиск, исправление и удаление записей из базы данных. Эти инструменты находятся в правой части формы и содержат в себе:
- Отыскать Пред. И Отыскать След . Прокрутите вперед и вспять по листу одну запись за раз.
- Удалить : удалить записи с листа.
- Восстановление : отменить конфигурации в записи. Восстановление работает, когда запись отображается в форме. При воззвании к иной записи либо закрытии формы Восстановление становится неактивным.
- Аспекты : Поиск в таблице для записей на базе определенных критериев, таковых как имя, возраст либо программка.
Поиск записей с внедрением 1-го имени поля
Ниже описано, как применять форму ввода данных для поиска в базе данных записей с внедрением 1-го заголовка столбца, к примеру «Фамилия», «Возраст» либо «Программка».
В форме ввода данных изберите Аспекты .

Когда вы выбираете Аспекты , поля формы удаляются из формы; записи не удаляются с листа.
Расположите курсор в текстовое поле « Программка» и введите « Arts», чтоб отыскать всех учащихся, зачисленных в программку «Arts».
Изберите Отыскать последующий
Данные для первой записи, соответственной аспектам поиска, покажутся в форме.

Чтоб внести конфигурации в запись, удалите имеющийся текст и введите правильные данные.
Изберите « Отыскать дальше», чтоб показать доп записи, надлежащие аспектам поиска.
Поиск записей с внедрением нескольких имен полей
Форма также быть может применена для поиска записей по нескольким аспектам. К примеру, для поиска студентов, которым исполнилось 18 лет и которые зачислены в программку искусств. В форме показываются лишь записи, надлежащие обоим аспектам.
Изберите Аспекты .
Расположите курсор в текстовое поле Возраст и введите 18 .
Расположите курсор в текстовое поле Program и введите Arts .
Изберите Find Next .
Данные для первой записи, соответственной аспектам поиска, покажутся в форме.
Изберите « Отыскать дальше», чтоб показать доп записи, надлежащие аспектам поиска.
В продолжении темы автоматизации вывода файлов по шаблону. Excel

Автоматизация наполнения и вывода файлов по шаблонам рутинных документов это одна из та областей в отрасли строительства по которой обычно софт, не считая бухгалтерского, находится на уровне вылизанных поделок, на мой умеренный взор. Потому, развивая тему, приглашаю обсудить те задачи и способности, с которыми пришлось столкнуться в процессе реализации на базе MS Excel.
Со времени предшествующей статьи прошло уже пол года. За этот период времени с помощью данной заготовки была разработана текстовая часть Исполнительной документации и сдана Заказчику. По итогам работы и отзывам редчайших участников в файл были внесены последующие правки, о которых я бы желал побеседовать и это 3 огромные темы:
- Эстетика и юзабилити
- Оптимизация кода + нововведения
- Структура и связи
1. Эстетика и юзабилити
— Таблицы это сначала таблицы, безликие ячейки с подписанными колонками и строчками. Но весьма нередко мы сталкиваемся с ситуацией, когда нужны доп пояснения к значению, которое будет находится в ячейке, либо требуется добавочно активизировать внимание юзера на значимости вводимого значения. В особенности принципиально, если у Вас, как в моем случае, строчки в колонке весьма длинноватой таблицы содержат неоднозначную информацию, к примеру: даты, виды работ, материалы, подписанты и почти все др. В таковых вариантах у нас есть 2 инструмента для решения задачки:
1. Примечание
2. Вкладка «Данные» -> пункт меню «Проверка данных» -> вкладка «Сообщение для ввода»

Есть и минусы такового решения, а именно всплывающие подсказки могут раздражать, но в ситуации, когда на объекте 15″ мониторы на ноутбуках с разрешением 1366×768 это разумный соглашение, что бы рабочая область была как можно больше.
Если пристально проанализировать данные, то окажется что в таблице будут ячейки 3х типов:
- ячейки в которые конкретно нужно вводить новейшую текстовую информацию;
- ячейки, значение которых может принимать значение из ограниченного спектра, введенного заблаговременно, к примеру: ФИО и должность подписантов;
- ячейки в каких прописаны формулы, к примеру есть часть данных которая будет повторяться из акта в акт и такую информацию довольно ввести один раз, к примеру: наименование объекта, участок, организация и т.п.; или формулы призванные воплотить технические способности, к примеру: переноса строчки, подтягивание размеров работ, регалий по ФИО и т.п.
Тут 1-ая процедура повсевременно будет защищать лист с помощью пароля 111, 2-ая будет перекрыть функционал вырезать-вставить. Нужно ли гласить, что это все работает лишь при включенных макросах, но с иной стороны без их и файл на 100% работать не будет.
Для случаев же п.2 уместно завести лист где столбцы будут содержать меняющиеся значения, прописать в их ссылки на спектры, присвоить им имена, т.е. на вкладке «Формулы» -> «Диспетчер имен» любому спектру присвоить имена и через вкладку «Данные» -> пункт меню «Проверка данных» -> вкладка «Характеристики» -> условие проверки — «Перечень» воплотить выпадающее меню.
И, естественно, не запамятовывайте ставить условия форматирования цветом, к примеру для случаев, когда заполнены все нужные строчки в столбце через «Условное форматирование», к примеру формула условного форматирования закрашивает ячейку, если последующие ячейки под ней содержат текст: =И(ДЛСТР(E5)>0; ДЛСТР(E6)>0)
2. Оптимизация кода + нововведения
Начать придется издалека, а конкретно возвратиться к вопросцу о реализации механизма наполнения шаблона. Если Вы решите заполнить шаблон в формате Excel и в формате Word, то это будут совсем 2 различных механизма. В базе собственной в файл Excel пишутся значения в определенные ячейки файла либо спектры ячеек и имеют привязку вида (у, х) (не спрашивайте почему у их строчка идет впереди столбца при адресации — не понимаю), к примеру: Worksheet.Cells(y, x) = k. Отсюда же и 1-ая идея, что заполнять Excel-шаблон можно или очевидным образом, т.е. конкретно весь макрос будет содержать что откуда берется и куда закладывается, но что если придется заносить конфигурации в таблицы данных либо выйдет новенькая форма шаблона? Отсюда 2-ая мысль реализации, код которой описан в первой статье — это парсинг неких знаков, которыми сначала заполняется массив, а так же в свою очередь содержит файл шаблона в подходящих местах. Потом в каждой строке шаблона ищется совпадение с элементами массива попеременно, если совпадение есть, то порядковый номер массива привязан к строке таблицы откуда берутся данные, а столбец берется с листа в каком мы указываем какие конкретно акты мы желаем вывести. Итого несколько вложенных циклов, что накладывает ограничения на форматирование шаблона Excel, чем проще — тем лучше, поэтому что чем больше ячеек парсить — тем подольше будет происходить наполнение шаблона данными.
По бессчетным просьбам мною была интегрирована возможность вывода в шаблон формата Word, и тут по сути есть 2 метода вывода текста:
когда мы так же считываем массив управляющих кодов, вручную прописываем их в шаблоне через «Вставка» -> «Закладки» и далее просто прогоняем макросом присваивая закладке данные из соответственной ей ячейке в файле Excel.
Тут вынесена в отдельную функцию воззвание к закладке и arrСсылкиДанных(i) — это массив который содержит управляющие знаки. Издержки способа, если Для вас будет нужно сослаться на значение Закладки в другом месте, к примеру дату необходимо применять в заголовке и напротив фамилии всякого подписанта, то нужно применять в шаблоне Меню «Вставка» -> пункт меню «Перекрестная ссылка» -> Тип ссылки: «Закладка», Вставить ссылку на: «Текст закладки» и снять галочку «Вставить как ссылку». Что бы это отобрадзилось корректно не забудте обновить в конце макроса перед выводом поля Wd.Fields.Update
Меж выводами в файлы форматов Word и Excel есть большущая пропасть, которая заключается в последующем:
Шаблон Excel просит перед внедрением настроить отображение под определенный принтер, т.к. фактическая область печати разнится от модели к модели. Так же перенос строчки текста вероятен, но лишь в границах ячейки/объединенных ячеек. В крайнем случае не будте автораздвигания строчки, в случае переноса текста. Т.е. Для вас вручную придется заблаговременно обусловит границы области, которые будут содержать текст, который в свою очередь в их еще должен убраться. Зато Вы буквально задали границы печати и выводимого текста и убеждены, что не съедет информация (но не содержание) с 1-го листа на иной.
Шаблон Word при настройке автоматом переносит текст на следующую строчку, если он не убрался по ширине ячейки/строчки, но сиим самым он вызывает непрогнозируемый сдвиг текста по вертикали. Беря во внимание тот факт, что по требованиям к Исполнительной документации в строительстве ЗАПРЕЩЕНО один акт печатать на 2х и наиболее листах, то это в свою очередь так же рождает задачи.
Вторым огромным нововведением стал отказ от реализации переноса текстовых строк с макроса VBA и подменой на функцию Excel, по этому ускорилась работа с файлом.
Для первой строчки:
Тут употребляется принцип массивов, т.е. вводится таковой текст по Ctrl + Shift + Enter, а не обыкновенному Enter. Сами формулы размещаются в ячейках F1 и F2. ‘Данные для проекта’!$C$3 — ссылка на наименования объекта, длина текста которого наиболее 105 знаков. Перенос организуется в случае превышения длины текста в 105 знаков.
Еще одним нововведением стал общий реестр, а так же контроль списания материалов по актам АОСР, но тут ничего новейшего, просто парсинг соответственных строк в свяске ИНДЕКС + ПОИСКПОЗ, которые расписаны в почти всех мануалах.
3. Структура и связи
Но мой пост так бы и остался рядовым постом с очередной игрой в изобретание велика инструментами, которые рассчитаны на совсем другое, если б ни одно НО(!) Месячно-суточный график.

Мысль о том, что можно конкретно на него много чего же повесить, к примеру наполнение Общего журнальчика работ в части Раздела 3 — наименование работ по датам, очередность и необходимость Актов освидетельствования укрытых работ и не только лишь — овладела моими идеями. Обычно в Excel закрашивают даты, зависимо от диапазонов дат — начало и конец, но не на стройке. На стройке в календарном графике пишут объемы, а зависимо от того с какой даты напротив наименования работ стоят объемы и по которую — получаются спектры дат отчетных периодов. На снимке экрана сероватым помечены объемы попадающие в систематизированные отчетные периоды (1мес). Таковым образом выходит, что если:
Формы в Excel: типы и методы их сотворения
Когда мы работаем с числовыми данными, одна из самых увлекательных программных альтернатив, которые мы можем применять годами, — это Excel из Microsoft . Это программка, которая существует с нами уже много лет и не перестает расти и улучшаться. Недозволено сказать, что совместно с Word это одно из самых применяемых приложений в мире.
Как почти все из вас уже знают, это массивное приложение, которое дозволяет нам создавать собственные электрические таблицы . Они могут посодействовать нам как в домашних критериях, так и в наиболее проф либо корпоративной среде. Таковым образом, это дозволяет нам просто вести бытовую бухгалтерию либо созодать различные расчеты, даже ведя бухгалтерию большой компании. Все будет зависеть от наших познаний о программка либо как мы желаем это выразить.
Для этого, кроме комментируемых числовых данных, мы можем применять огромное количество доп частей. Мы найдем их в разделе меню «Вставка». Таковым образом, у нас будет возможность добавлять изображения, графику, таблицы и т. Д.
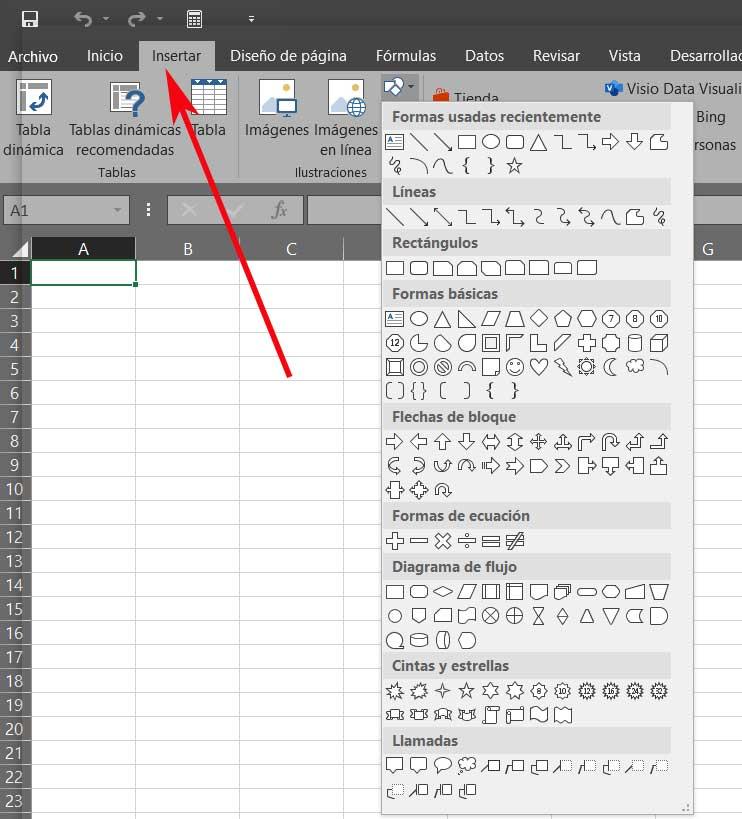
Что он делает, так это увеличивает ценность наших электрических таблиц и проектов в программке Office. Ко всему этому мы также можем добавить элементы, о которых мы будем гласить в тех же строчках, формы в Excel.
Что такое формы в Excel
1-ое, что необходимо подразумевать, это то, что в электрических таблицах, которые мы генерируем в Excel, обычно хранится огромное количество данных и формул . Все это поможет нам проводить различные расчеты на базе значений, введенных в различные ячейки либо листы. Но в то же время мы можем применять доп элементы, которые мы обсуждали ранее. Таковым образом, можно добавлять данные в наши электрические таблицы через вышеупомянутые формы Excel, чтоб отдать проекту приз.
Вот почему в этих же строчках мы побеседуем о этих определенных элементах, также о том, как сделать их в наших таблицах. Вы должны знать, что формы Excel — это весьма нужный способ для прибавления доп данных в наши таблицы в программке. Таковым образом, благодаря сиим элементам у нас будет возможность добавить дата написаны вручную либо добавлены элементы, которые разрешают нам выбирать определенные данные, чтоб избежать Ошибки .
Чтоб отдать нам представление, эти формы Excel похожи на любые остальные формы. Это те, которые мы наиболее чем привыкли заполнять в классическом картонном формате либо сейчас через Веб, но сейчас в Excel .
Типы форм Excel для сотворения и опции
В то же время, как и в почти всех остальных Функции Excel , сложность этих частей будет зависеть от наших подготовительных познаний. Мы сообщаем для вас о этом, поэтому что Excel дозволяет нам создавать до 3-х разных типов форм. Они известны как формы данных, электрические таблицы с органами управления ActiveX и пользовательские формы в VBA либо Visual Basic для приложений.
1-ый относится к форме, которая дает метод ввода либо отображения строчки инфы в интервале либо таблице без необходимости прокрутки по горизонтали. Это дозволит нам лучше визуализировать данные на листе при использовании форма данных . Таковым образом, нам не надо перебегать от столбца к столбцу. Естественно, это помогает нам в этом случае, если в создаваемом нами листе больше столбцов данных, чем мы можем созидать на дисплее.
Активные формы X и VBA в Excel
С иной стороны, если мы найдем электрическую таблицу с ActiveX и форма контрольная . Что ж, тут мы говорим непосредственно о тип формы это дозволяет нам вводить и просматривать данные в самой сетке и инспектировать их. Элементы управления формы разрешают вести взаимодействие с данными в ячейке без использования кода VBA.
Чтоб начать этот процесс, мы получаем доступ к VBA Консоль из пт меню Разраб / Visual Basic. Потом возникает соответственное окно, чтоб мы могли получить доступ к меню Insert / Userform. Оттуда мы можем начать вводить код для сотворения формы.
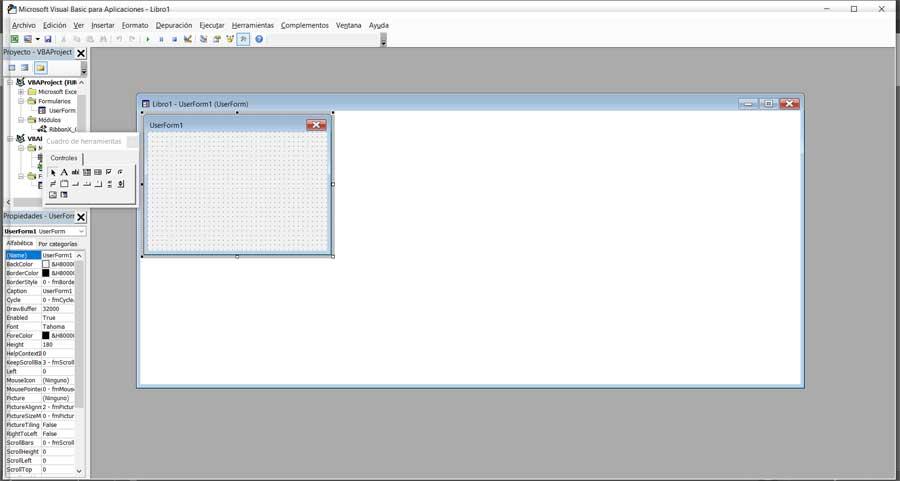
Со собственной стороны, элементы Active X могут быть полезны в формах электрических таблиц с внедрением кода VBA либо без него. Стоит упомянуть, что одной из главных черт частей управления Active X будет то, что они владеют обилием параметров, которые разрешают нам настраивать их. Это касается как его наружного вида, так и поведения в проекте Excel. Разумеется, что для сотворения этих форм нам пригодится продвинутые познания программки, включая программирование.
Включить вкладку разраба в Excel
Естественно, возможность применять эти элементы, о которых мы говорим, для сотворения форм, будучи функцией, созданной для опытнейших юзеров, может показаться сокрытой. Вот почему, до этого всего, мы должны активировать таб что дозволяет нам получить доступ к сиим функциям, так как по дефлоту они укрыты. Таковым образом, чтоб узреть его, 1-ое, что мы делаем, это щелкаем в меню «Файл Excel», где избираем «Характеристики».
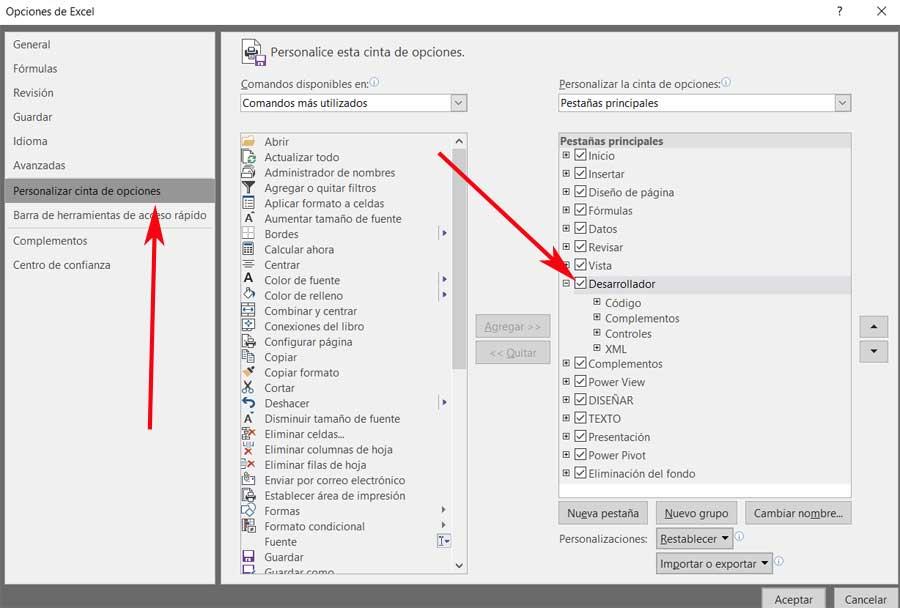
Опосля этого в показавшемся окне на левой панели избираем опцию Настроить ленту. Отныне у нас будет возможность активировать на правой панели разраб пт.
Как проще сделать форму в Excel
С иной стороны, и для тех, кто не владеет глубокими познаниями, для сотворения формы данных Excel у нас есть наиболее обычная система. 1-ое, что мы делаем, это открываем Кабинеты приложения, и мы перебегаем в пункт меню «Данные», где можем избрать запись «Форма». Это также можно отыскать, набрав то же слово в разделе «Что вы желаете создать».
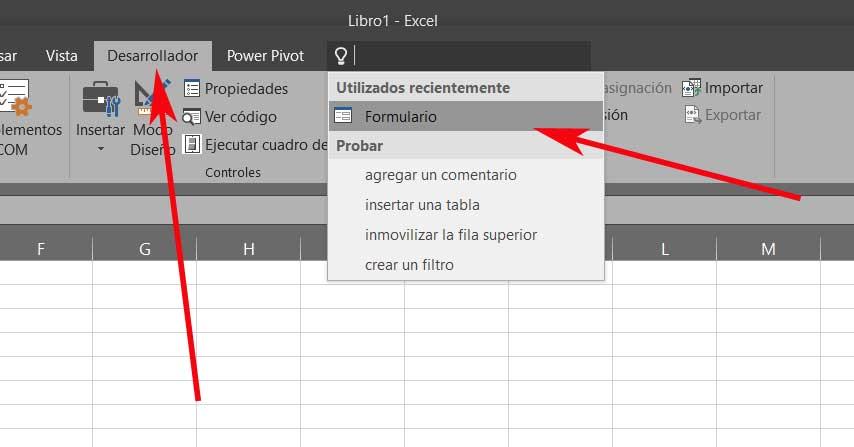
Отныне мы сможем сделать новенькая форма и напишите в него подобающую информацию. Мы должны знать, что метки столбцов преобразуются в имена полей, а данные, которые мы записываем в каждое из их, помещаются в последующую пустую строчку.
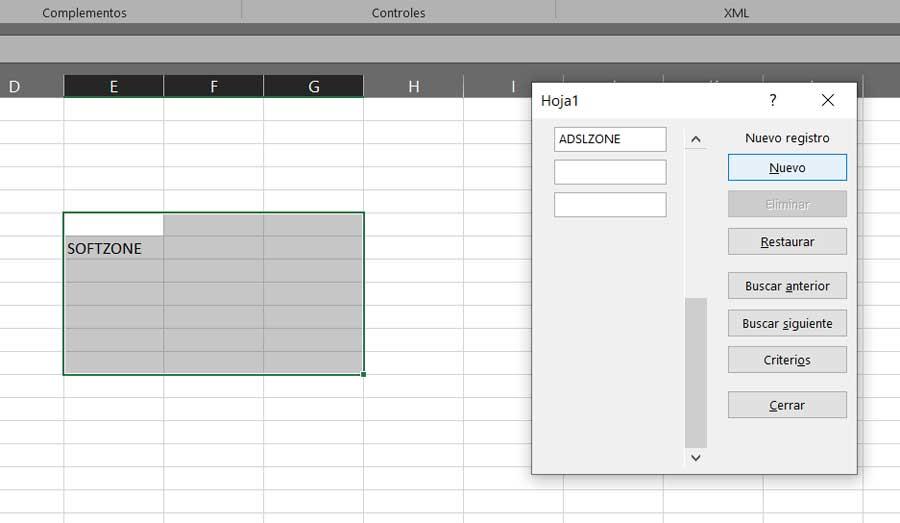
Добавить элементы управления содержимым в форму Excel
В случае, если мы желаем сделать форму с органами управления содержимым, поначалу удостоверьтесь, что у нас есть видимая вкладка «Разраб». До этого чем мы уже поведаем для вас, как идеальнее всего его активировать. Потому сейчас из Developer мы перебегаем в Controls / Insert, где можем избрать форму либо Active X элементы управления, которые мы желаем добавить в форму.
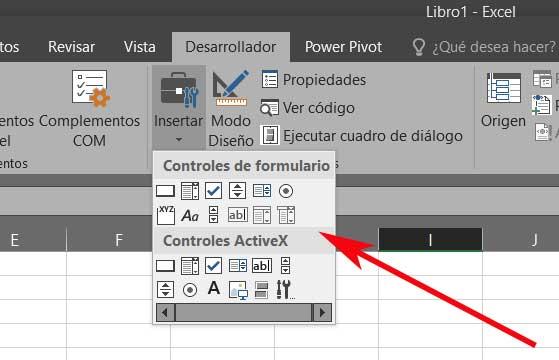
Тут мы находим их величавое огромное количество, сейчас это зависит лишь от нашего умения при размещении всех частей на лист .









