Как распечатать фото на нескольких листах
Как распечатать фото на нескольких листах?
Вы уже умеете печатать обыденные фото и изображения. Но что созодать, если необходимо фото большего размера для маркетингового плаката, постера либо афиши?

При наличии принтера можно распечатать с помощью обычного ПО (то есть программное обеспечение — комплект программ для компьютеров и вычислительных устройств) через текстовый либо графический редактор, не устанавливая доп программки.
Следуйте советам, и вы можете без усилий выполнить всю работу без помощи других.
Распечатать фото на 4 листах через Paint
Такое приложение установлено на каждой версии операционной системы Windows. Нужные характеристики для печати можно указать в настройках программки. Метод обычный:
- Открываете изображение в Paint.
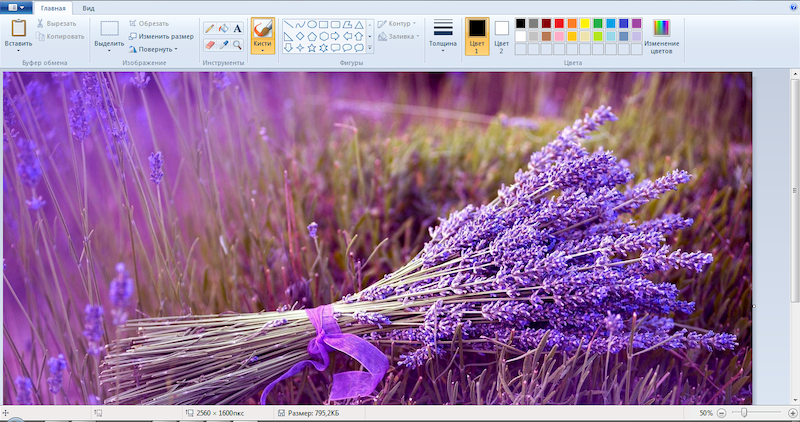
- Нажимаете вкладку «Файл» и переводите курсор в меню на «Печать».
- В выпадающем перечне вариантов кликаете «Характеристики странички».
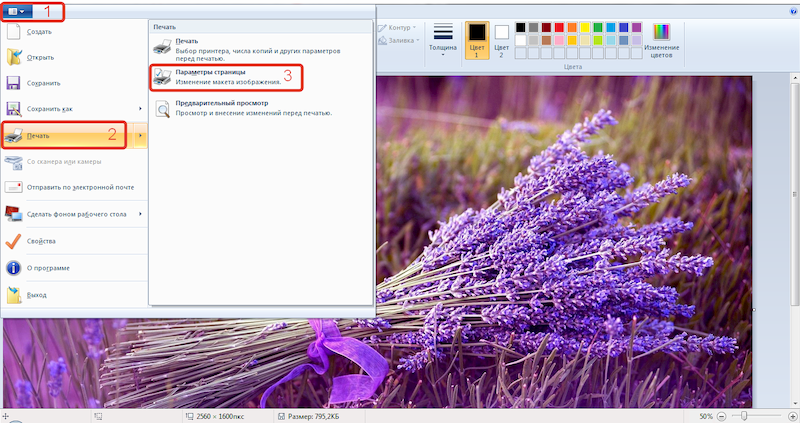
- В показавшемся диалоговом окне отмечаете ориентацию фото, количество частей по горизонтали и вертикали. Например, если необходимо, чтоб изображение состояло из 4 частей, – нужно указать значения 2 и 2.
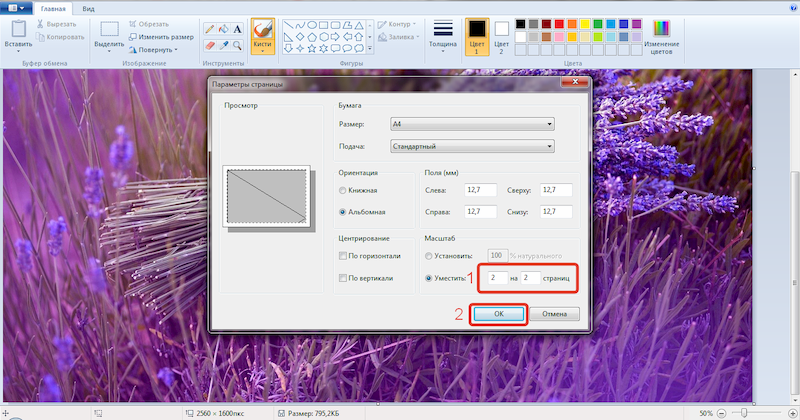
- Удостоверьтесь, что программка корректно разбила картину на части при помощи функции «Подготовительный просмотр» в выпадающем меню вкладки «Печать». На панели инструментов размещены стрелки, нажав на которые вы можете просмотреть любой фрагмент фото.
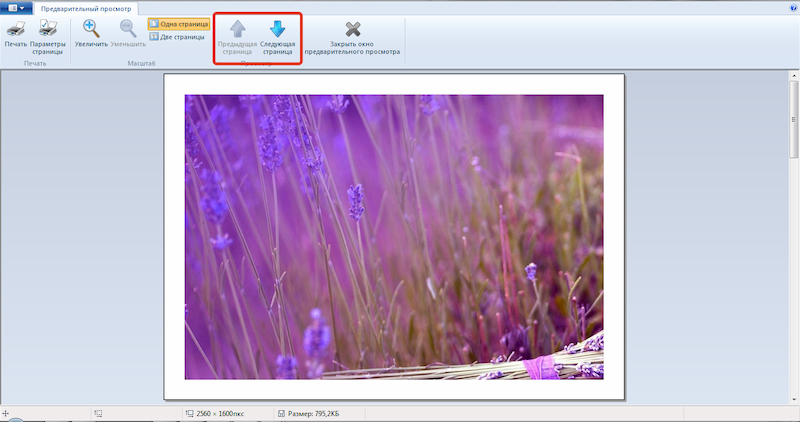
При помощи такового обычного приложения как Paint можно распечатать хоть какое фото на нескольких листах А4 за пару минут в домашних критериях. Это не плохое решение без заморочек с конфигурацией опций принтера.
Распечатать огромное изображение на нескольких листах через Excel
Печать фото огромного размера сходу на нескольких листах вероятна и при помощи Microsoft Excel. Для этого требуется выполнить обыкновенные деяния:
- Откройте новейший табличный документ. На вкладке «Вставка» нажмите клавишу «Набросок» и изберите фото, которое необходимо распечатать.
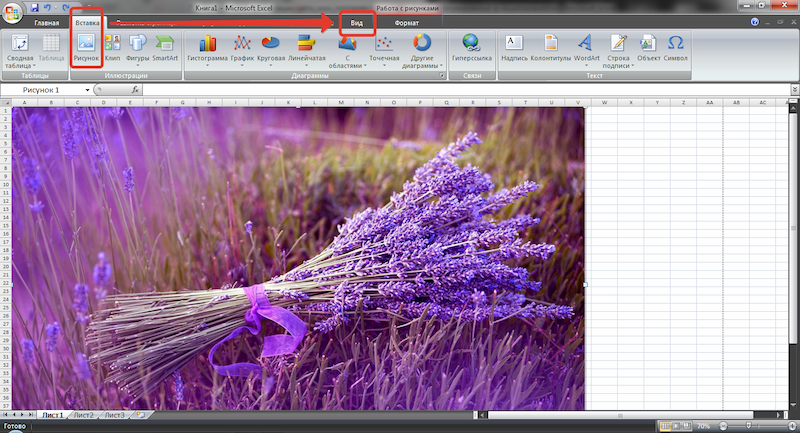
- Дальше в разделе «Вид» перебегайте в «Разметку странички». Тут вы можете растянуть изображение по горизонтали и вертикали до нужного размера.
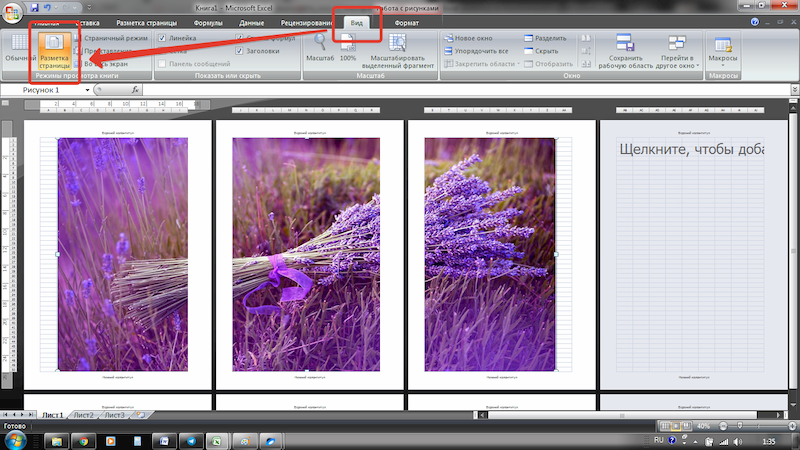
- Опосля этого отправляйте фото на печать.
При помощи таковых легких манипуляций вы можете распечатать изображение на нескольких листах А4, подобрав неповторимые опции. Подготовительный просмотр поможет скорректировать масштаб и положение фрагментов, если это будет необходимо.
Как еще можно печатать фото на 2, 4 и наиболее листах?
Есть масса онлайн-сервисов и программ для печати необычных изображений. Но мы можем предложить для вас наиболее легкий метод — приложение Mimigram! В нем собраны разные варианты печати постеров, арт-холстов, плакатов и фото различных размеров. От вас будет нужно избрать один из предложенных вариантов, по мере необходимости отредактировать и выслать нам. Взамен вы получите высококачественные, точные и калоритные фото, которых не будет ни у кого!
Присоединяйтесь — скачивайте приложение Mimigram и подарите удовлетворенность для себя и своим близким!
iPhone обучили переводить в Excel фото бизнес-документов
В приложении Excel для iOS возникла функция импорта таблиц при помощи камеры. Юзер просто фотографирует какой-либо документ, а Excel распознает его и преобразует в таблицу с возможностью редактирования. Функция доступна юзерам Microsoft Office 365.
Новенькая функция для Excel
В Excel для iOS была добавлена возможность импорта таблиц при помощи камеры. Юзеру довольно сфотографировать таблицу — к примеру, с картонного носителя либо экрана другого устройства. Excel без помощи других распознает данные на фото и преобразует их в таблицу, которую можно будет редактировать. Не считая того, импортированную при помощи камеры таблицу можно будет позже править в версии Excel для Windows либо Mac.
Для сотворения данной функции Microsoft употреблял искусственный ум, машинное обучение (педагогический процесс, в результате которого учащиеся под руководством учителя овладевают знаниями, умениями и навыками) и технологию оптического определения знаков. Систему можно использовать для конвертирования денежных документов, рабочих графиков, списков задач, расписаний и т. д.
Это одна из самых впечатляющих функций мобильной версии Excel, отмечает издание The Verge. Чтоб достигнуть такового результата Microsoft пришлось соединить выработки из области конвертирования документов PDF в формат Word, технологии приложения для улучшения снимков документов и расписаний Office Lens и приложения Seeing AI, которое обрисовывает мир вокруг нас слабовидящим юзерам.
Как это работает
Чтоб пользоваться новейшей функцией, необходимо открыть приложение Excel и надавить клавишу «Вставить данные из изображения». Опосля этого автоматом запустится камера iPhone. Камеру необходимо навести на нужный документ и применять зум, пока на дисплее не возникнет красноватая рамка. Опосля этого следует надавить клавишу захвата изображения и подождать, пока Excel его обработает.
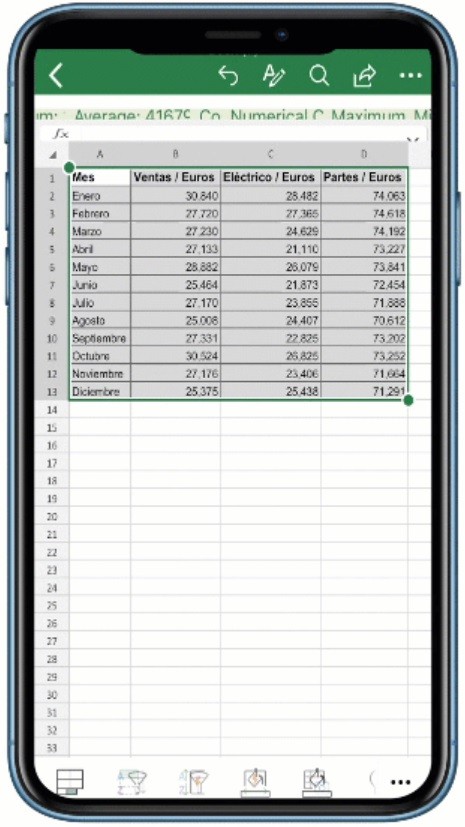
В реальный момент данная функция в Excel для iOS доступна на 21 языке. Подобная функция для Android было запущена в марте 2019 г. На обеих мобильных платформах функция доступна лишь юзерам пакета сервисов и услуг Microsoft 365.
Недавнешние трудности Excel
Не так давно CNews писал, что Microsoft признал наличие ошибки в крайних накопительных обновлениях для Windows 10, которая приводит к появлению заморочек в работе Excel. На официальных страничках базы познаний всякого из проблемных обновлений говорилось, что в итоге установки этих патчей внедрение определенных шрифтов в Excel может нарушить форматирование редактируемого документа.
«При использовании шрифтов MS UI Gothic либо MS PGothic в Microsoft Excel текст в ячейке либо сама ячейка могут стать уже либо обширнее, чем предполагалось», — поясняла компания.
К появлению описанной трудности могла приводить установка последующих апдейтов: KB4495667 от 3 мая 2019 г. для Windows 10 версии 1809 (вышла в октябре 2018 г.); KB4493437 и KB4493440 от 25 апреля 2019 г., доступные в ОС версий 1803 (апрель 2018 г.) и 1709 (октябрь 2017 г.) соответственно; KB4502112 от 2 мая 2019 г. для Windows 10 релиза 1703, узревшего свет в апреле 2017 г.; KB4493473 от 25 апреля 2019 г. для ОС версии 1603, выпущенной в августе 2016 г.
До выпуска соответственного патча Microsoft рекомендовала отрешиться от использования шрифтов MS UI Gothic и MS PGothic, или удалить ранее установленное обновление, приводящее к появлению заморочек с форматированием в Excel.
Как преобразовать файлы Excel в формат JPEG
Из всех вариантов конвертации более нужна преобразование файлов Excel в формат JPEG. Таблицы и диаграммы Excel трудно распространять, потому нужно преобразовать их в иной формат, чтоб создать их динамичнее и “дружелюбнее” к юзерам сети Веб. Файлы JPEG открываются во всех веб-браузерах, что делает этот формат очень симпатичным для преобразования в него файлов Excel. Данные из файлов Excel станут доступны иным, и практически через пару минут их можно будет начать распространять. Программка Всепригодный Конвертер Документов поможет для вас конвертировать файлы Excel в формат JPEG.
На данной страничке:
Как сохранить файлы Excel в формате JPEG
Вы сможете сохранить файл Excel в формате JPEG с помощью программки Всепригодный Конвертер Документов – виртуального принтера, который не “печатает” файлы на бумаге, но дозволяет изменять их формат, таковым образом она просто сохранит файлы Excel в формате JPEG.
Всепригодный Конвертер Документов добавляет панель инструментов с “жаркими кнопками” к интерфейсу Microsoft Excel. Для конвертации файлов Excel в формат JPEG довольно только пары нажатий мыши: перейдите на панель инструментов Всепригодного Конвертера Документов и нажмите одну из 3-х клавиш: Convert to PDF (Преобразовать в PDF), Convert to JPG (Преобразовать в JPG) либо Convert to TIFF (Преобразовать в TIFF).

Как сохранить лист Excel в один файл JPG
С помощью программки Всепригодный Конвертер Документов вы можете сохранить лист либо диаграмму Excel в один файл JPG. Следуйте аннотации:
- Откройте панель инструментов Page Layout (Характеристики странички) в Microsoft Excel и щелкните на вариант в нижнем правом углу:
- Изберите Fit to 1 page wide by 1 tall (Вписать все столбцы и строчки на 1 страничку), как показано на снимке экрана ниже
- Нажмите OK и распечатайте файл в формате JPG, используя Всепригодный Конвертер Документов в качестве принтера.

Нанесение водяных символов на документ Excel
Чтоб нанести водяной символ на документ Excel, сделайте последующее:
- Откройте документ в программке Microsoft Excel и нажмите Print (Печать)
- Изберите Всепригодный Конвертер Документов в качестве принтера и нажмите Properties (Характеристики)
- Изберите JPEG Image (изображение JPEG) в качестве выходного формата файла
- Зайдите в меню Watermark (Водяные знаки) и изберите Text label (Текст) либо Picture (Изображение). Задайте желаемые опции.
- Нажмите OK для пуска процесса конвертации из Excel в JPEG.

Пакетное преобразование документов Excel в формат JPEG
Чтоб преобразовать в формат JPEG сходу несколько файлов Excel, воспользуйтесь программкой Print Conductor, поставляемой совместно с Universal Document Converter.
- Запустите программку Print Conductor и добавьте в ее перечень обработки нужные файлы Excel
- Изберите Всепригодный Конвертер Документов из перечня принтеров и нажмите Change Settings (Поменять опции)
- Укажите в настройках JPEG Image (Изображение JPEG) в качестве выходного формата файла и нажмите OK
- Нажмите Start для пуска конвертации файлов Excel в формат JPEG в пакетном режиме.

Автоматическая преобразование файлов Excel в формат JPEG в кабинете
Офисные работники обычно обязаны растрачивать время, конвертируя приобретенные из разных источников файлы в тот формат, с которым они привыкли работать. Вы сможете применять устанавливаемое на сервер ПО (то есть программное обеспечение — комплект программ для компьютеров и вычислительных устройств) Folder Mill для автоматизации этого процесса. Folder Mill выслеживает входящие файлы и преобразует их в остальные форматы согласно данным сотрудниками предпочтениям.
Работникам компании остается всего только применять две папки: в одну они помещают входящие файлы, из иной забирают готовые файлы в комфортных им форматах. Процесс конвертации происходит при всем этом автоматом.

Примеры кода конвертации Excel в JPEG для разрабов
Создатели ПО (то есть программное обеспечение — комплект программ для компьютеров и вычислительных устройств) могут применять ресурсы, предлагаемые программкой Всепригодный Конвертер Документов. Благодаря нашему public API и примерам кода, они сумеют применять сделанные нами механизмы конвертации в остальных проектах конвертации файлов.
Вы можете ознакомиться с примерами кода конвертации файлов Excel в формат JPEG для разных языков программирования тут.
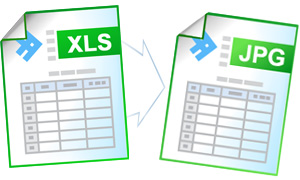
Honeywell International, Inc.
«Всепригодный конвертер документов – это наилучшая программка для конвертирования документов из тех, что я употреблял. Её весьма просто установить и просто применять. Экспорт документов в TIFF происходит без утраты свойства. Это весьма принципиально для тех, кто занимается подготовкой оригинал-макетов для отправки в типографию.»
Как отрисовывать в Excel
Нередко появляются вопросцы, как и для чего отрисовывать в экселе.
Отвечаю: метод 1-ый, детско-развлекательный
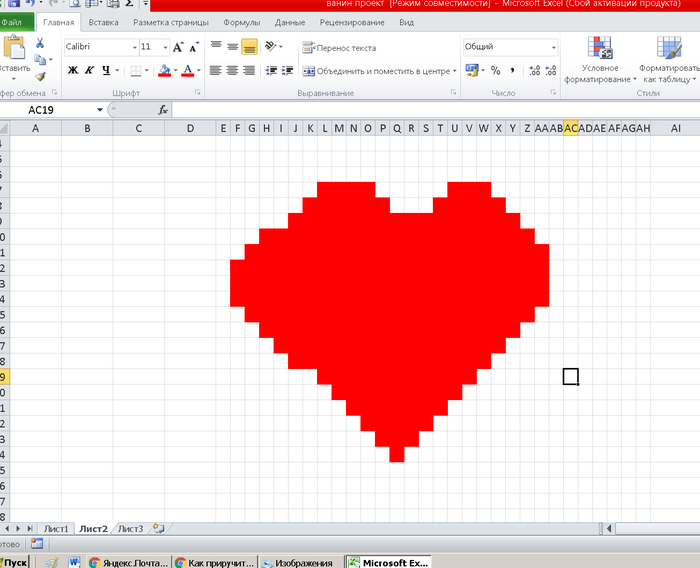
чтобы такое создать, необходимо создать несколько колонок поуже, чтоб ячейки стали похожи на большие пиксели, позже раскрасить одну ячейку красноватым цветом, а позже уже выделять скольугодно огромные области мышкой и кнопкой F4 ( повторение крайнего деяния по форматированию) раскрасить выделенные области.
Дальше, метод 2ой (практически Paint):
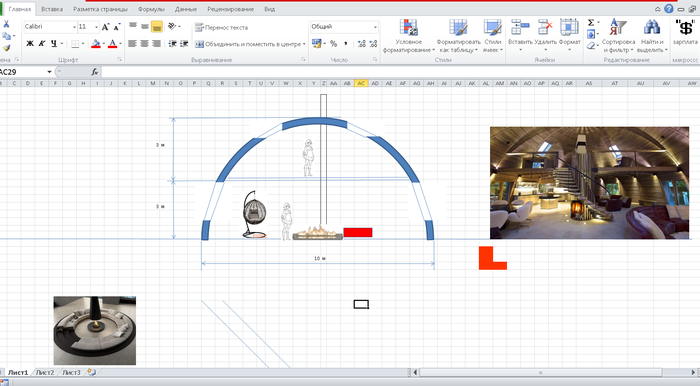
вот эти размерные полосы, кубики , квадратики вставляются из меню «Вставка-Фигуры».

арочный дом нарисовал мой 7-летний отпрыск ( самым сложным оказалось обучить его находить и вставлять рисунки из веба) .
Почти все скептики посмеются — всё это есть в Paint`е, есть Автокад, Корел и много каких программ. Но «бес в деталях»: автокад и корел есть не у всех, пэйнт все полосы превращает в поле точек ( позже уже ничего не подредактировать). а вот Эксель дозволяет стремительно перерисовывать ранее изготовленное, наносить размеры, примечания, копировать их. и- основное!- дозволяет создавать формулы для подсчетов ( что несколько ограниченно есть в автокаде), заносить примечания, демонстрировать связи меж ячейками и пересчитывать объемы без помощи других . и мне не приходится растрачивать время собственной жизни на пересчёты. А пересчёты есть постоянно. ВСЕГДА . за 20 лет работы в строительстве не повстречал НИ ОДНОГО варианта, чтоб не пришлось что-либо перечесть. потому РЕДАКТИРУЕМОСТЬ, и АЛГОРИТМИЗАЦИЯ выводят Эксель на фронтальный план.
метод 3-ий: более нередкий. Ах так я схематично подсчитываю кирпичную кладку в Экселе:
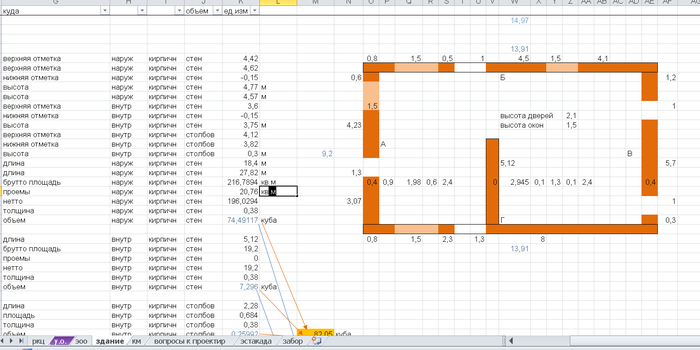
Позже я могу дать этот файл прорабу, снабженцу, заказчику, чтоб разъяснить, где ошибка в их подсчётах размеров работ. у их у всех есть эксель. а вот автокад, корел, пэйнт — не на всех компютерах стоят. Заказчикам мой подход нравится. Вот схема помещения для подсчета размеров при отделке:

В общем, по моему воззрению, ничего сложного либо сакрального. просто я желал показать Для вас метод, как можно стремительно достигнуть хотимого результата, не растрачивая жизнь на установку и исследование автокадов и иных спец.программ.
«Я могу только указать путь. А что будет достигнуто на этом пути- зависит от Идущего».
Найдены вероятные дубликаты

Лайфхак
892 поста 16.9K подписчиков
Правила общества
Блокировка допускается в случае нарушения правил веб-сайта Pikabu, также в вариантах:
Целенаправленного издевательств над подписчиками общества. Если юзер Пикабу троллит, издеваясь над темой Вашего общества, тем ухудшая атмосферу и вызывая негатив подписчиков. Пример: в общество про лошадок приходит юзер с комментами «М-м-м, какая смачная конина, я бы съел»;
Прибавления не тематических постов в общество;
Ждем советов, как вести электрические таблицы в Photoshop и слушать музыку через Word.
В принципе, word/excel поддерживают VBasic.
Лишь незапятнанный ворд, лишь хардкор.
Нередко появляются вопросцы, а для чего выкручивать шурупы пассатижами? Отвечаю, не у всех есть отвёртки для различных типов шлицов. Трудно лишь выкручивать сначала, а позже всё идёт как по маслу. ну и так дальше.
Но ведь вправду, у всех быливали ситуации, когда головка шурупа зализана и отвёртка не берет, либо когда нет подходящей отвёртки, и плоскогубцы помогают в таковой ситуации
Архикад не только лишь считает все это мнгновенно совершенно без доп усилий, да и отыскивает магазины рядом, наличие в их и делает счета на оплату. Документы по ГОСТу делает, либо по своим настройкам.
Чертежи трудягам по твоим настройкам.
Растягиваешь стену мышкой — и изменяется кол-во шурупов, гипсокартона в счёте, который потом печатается либо отчаливает на емейл.
Давление на землю просчитываемое изменяется онлайн.
А ещё можно телефоном сфоткать стену, задать в два клика метр для маштабирования и кликнуть в мат-лы составляющих, и снова получишь и бумаги комфортные и квитанции в магазин.
Моделирование. Фоткаешь местность с дрона, накладываешь будущее строение туда. Виртуально походить можно, узреть вероятные недочёты.
И вот это все, разработанное массой людей нужно чертить в экселе, поэтому что он резвее и дохуя удачный;))))))))
Я его тоже люблю, но без извращений;)
Notepad наше всё )
Предать его огню.
отвратительный рибон снова сожрал пол экрана
Да в экселе можно совершенно все что угодно созодать.
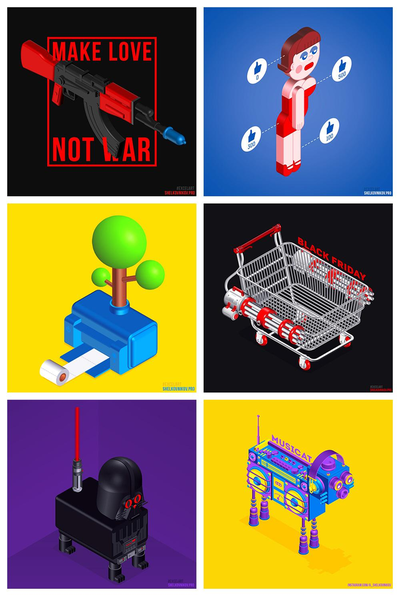
Черт, залипла, спасибо
Пикабу познавательный
В целом мысль — дич, естественно и трудно спорить со всеми комментаторами. Ну поэтому что они правы все, автокад, корелдро, фотошоп — для всего есть инструменты наиболее спец.
Но мысль отрисовывать схемы для людей, не являющихся специалистами — довольно остроумна, это простой метод нарисовать черновик плана с сопутствующими подсчётами минимумом усилий!
С помощью динамических блоков с атрибутами и следующим извлечением данных данная задачка решается на раз-два. И создание плана и его следующее редактирование.
Изучите инструмент до этого чем именовать его простым. Автокад электрический кульман лишь для тех людей кто не потрудился издержать время на его исследование.
Поэтому что автокад — электрический кульман, он просто делает листы с пикселями заместо карандаша. Просто и стремительно перечесть — это уже про параметрическое проектирование: СолидВоркс, к примеру, при изменении размеров весьма отлично на лету пересчитывает весь чертёж, если он хорошо составлен.
Отрисовывать чертежи же в экселе — всё таки, дич, ибо есть наиболее удачный инструментарий. И плюс вашего рисования планов для заказчиков — это конкретно «черновиковость» схемы, когда нужно стремительно, а в приличном чертёже нужды пока нет.
Когда я начинал заниматься своим текущим ремеслом, было надо время от времени печатать различные изображения без требовательности к качеству, но буквально до мм по масштабу, принтер иметь для печати раз в три месяца не много смысла, входил во всякие конторки. И мне печатали фигню с ошибками, поэтому что нужно разъяснять — вот этот джпег печатайте с таким-то dpi, а там посиживает дама, которая лишь тексты из ворда печатает да фоточки 3х4 и 10х12 и глядит круглыми очами на твои «300dpi и размер 2,74х6,87 см». Стал глупо загонять набросок в ворд, масштабировать на страничке и при печати гласить «ворд, 1 страничка в ч/б». Эрзац? Эрзац! Неграмотность, но так было проще.
Вот с Экселем для таковых целей — таковая же ситуация.









