Как в кабинете
Вставить галочку в Excel
Сейчас мы научимся создавать в MS Excel «чеклист» либо, если по-русски, перечень дел. Перечень дел в Excel — с сиим вы наверное уже сталкивались в попытках организовать работу. Обычно люди выделяют цветом изготовленные/несделанные дела, «зачеркивают» пункты перечня. но все это очень длительно, ну и просто неловко.
Еще проще все это можно воплотить при помощи «галочек» — установки и снятия т.н. «флагов». Ну, а чтоб все не было так просто, мы создадим наш перечень дел наиболее многофункциональным: снабдим внутренним счетчиком и счетчиком выполнения задач.
Расставляем флажки в MS Excel
Поначалу сделаем простейшую таблицу со перечнем дел. Потом перейдем на вкладку «Разраб» и в группе «Элементы управления» активируем инструмент «Вставка» и выберем пункт «Флаг». Как флаг окажется помещенным на листе, сотрите ненадобную подпись и поставьте его в избранную ячейку.

Сейчас протяните ячейку с флагом за уголок до конца «перечня дел», и такие же «флажки» покажутся во всех других ячейках столбца. Итак шаблончик грядущего перечня дел готов — можно даже щелкать по флажкам уже на данный момент, расставляя галочки. лишь вот наслаждения и полезности от этого никакого, правильно? Давайте её добавим!


Перечень дел с зависимостями в MS Excel
Щелкаем правой клавишей мыши по первому элементу-флажку, и избираем самый нижний пункт из выпадающего меню: «Формат объекта».

В показавшемся окне «Форматирование объекта» щелкните в поле «Связь с ячейкой», а потом, щелкните на соседнюю ячейку справа от текущей. Этот же фокус необходимо сделать для всех других флагов, создав пары с примыкающей ячейкой.

Направьте внимание: если поставить галочку на одном из флагов, в «связанной» ячейке покажется надпись: «правда» если «галочка» установлена либо «ересь», если снята. Пока запомним это просто как увлекательный факт, и двинемся далее.

Функция СЧЕТЕСЛИ
Ну а сейчас немого функций и арифметики. В «перечень дел» я добавляю ещё 2 строчки: число задач совершенно, и число задач, которые уже выполнены. Обе строи заполняются данными автоматом, а помогает им в этом интегрированная Excel-функция СЧЕТЕСЛИ. Работает она просто:
=СЧЁТЕСЛИ( диапазон_ячеек ; критерий_работы )
Как посчитать все выполненные задачки? Задать в качестве аспекта работы функции положение «ИСТИНА» в третьей колонке (как вы помните, положение зависит от того — стоит галочка либо нет).
Как посчитать все задачки (и выполненные и невыполненные) сходу? Поначалу посчитать по отдельности количество значений «ЛОЖЬ» и «ИСТИНА», а потом сложить итог.

В общем и целом, наш перечень дел либо перечень задач на денек построенный в MS Excel, готов. Необходимо лишь мало украсить его и создать наиболее чистоплотным.
Итоговый перечень задач в MS Excel
Сперва скройте столбец «С» (правда/ересь), чтоб он не загромождал вид таблицы. А во вторых, давайте добавим «общий аспект эффективности», другими словами ещё одно поле — «можно ли перебегать к последующему плану?». Ёжику понятно, что перебегать к последующему плану можно лишь опосля того, как выполнены все задания сегодняшнего. Либо, перефразируя с языка логики на язык арифметики: когда пункты «всего задач» и «задач выполнено» нашего перечня, равны друг дружке!
Воспользуемся обычный функцией условием =ЕСЛИ() и зададим начальные данные:
=ЕСЛИ(B8=B7 ; «Да» ; «НЕТ»)
Расшифровывается это просто: если значения равны, то вывести в ячейке слово «ДА», если не равны, «НЕТ». А итог будет смотреться как у меня на примере ниже.

Направьте внимание лишь на одну деталь — зеленоватый цвет ячейки и белоснежный цвет текста в ней. Эти элементы также не мои художества, а итог работы MS Excel, а точнее, принципов условного форматирования, о чем мы гласили с вами в одном из прошедших уроков.
Установка галочки в Microsoft Excel

В программке Microsoft Office юзеру время от времени необходимо вставить галочку либо, как по-другому именуют этот элемент, флаг (˅). Это быть может выполнено для разных целей: просто для пометки какого-то объекта, для включения разных сценариев и т.д. Давайте выясним, как установить галочку в Экселе.
Установка флага
Существует несколько методов поставить галочку в Excel. Для того чтоб обусловиться с определенным вариантом необходимо сходу установить, для что для вас нужна установка флага: просто для пометки либо для организации определенных действий и сценариев?
Метод 1: вставка через меню «Символ»
Если для вас необходимо установить галочку лишь в зрительных целях, чтоб пометить некий объект, то можно просто пользоваться клавишей «Символ» расположенной на ленте.
-
Устанавливаем курсор в ячейку, в которой обязана размещаться галочка. Перебегаем во вкладку «Вставка». Нажимаем по кнопочке «Символ», которая размещается в блоке инструментов «Знаки».


Опосля этого избранный элемент покажется в за ранее обозначенной ячейке.

Таковым же образом можно вставить наиболее обычную нам галочку с диспропорциональными сторонами либо галочку в чексбоксе (маленький квадратик, специально созданный для установки флага). Но для этого, необходимо в поле «Шрифт» указать заместо обычного варианта особый символьный шрифт Wingdings. Потом следует опуститься в самый низ списка символов и избрать подходящий символ. Опосля этого нажимаем на клавишу «Вставить».

Избранный символ вставлен в ячейку.

Метод 2: замена знаков
Есть также юзеры, которые не задаются четким соответствием знаков. Потому заместо того, чтоб установить обычную галочку, просто печатают с клавиатуры символ «v» в английской раскладке. Время от времени это оправдано, потому что этот процесс занимает весьма не много времени. А снаружи эта замена фактически неприметна.

Метод 3: установка галочки в чекбоксе
Но для того, чтоб статус установки либо снятия галочки запускал какие-то сценарии, необходимо выполнить наиболее сложную работу. До этого всего, следует установить чекбокс. Это таковой маленький квадратик, куда ставится флаг. Чтоб вставить этот элемент, необходимо включить меню разраба, которое по дефлоту в Экселе выключено.
-
Находясь во вкладке «Файл», кликаем по пт «Характеристики», который расположен в левой части текущего окна.








Метод 4: создание чекбокса для выполнения сценария
Выше мы узнали, как поставить галочку в ячейку разными методами. Но данную возможность можно применять не только лишь для зрительного отображения, да и для решения определенных задач. Можно устанавливать разные варианты сценариев при переключении флага в чекбоксе. Мы разберем, как это работает на примере смены цвета ячейки.
- Создаем чекбокс по методу, описанному в прошлом методе, с внедрением вкладки разраба.
- Кликаем по элементу правой клавишей мыши. В контекстном меню избираем пункт «Формат объекта…».










Сейчас при включенной галочке сплетенная ячейка будет окрашиваться в избранный цвет.

Если галочка будет убрана, то ячейка опять станет белоснежной.

Метод 5: установка галочки при помощи инструментов ActiveX
Галочку можно установить также с помощью инструментов ActiveX. Данная возможность доступна лишь через меню разраба. Потому, если эта вкладка не включена, то следует её активировать, как было описано выше.
-
Перебегаем во вкладку «Разраб». Кликаем по кнопочке «Вставить», которая расположена в группе инструментов «Элементы управления». В открывшемся окне в блоке «Элементы ActiveX» избираем пункт «Флаг».




Опосля выполнения этих действий галочка в чекбоксе будет установлена.

Выполнение сценариев с внедрением частей ActiveX может быть с помощью средств VBA, другими словами, методом написания макросов. Естественно, это намного труднее, чем внедрение инструментов условного форматирования. Исследование этого вопросца – отдельная большая тема. Писать макросы под определенные задачки могут лишь юзеры со познанием программирования и владеющие способностями работы в Эксель еще выше среднего уровня.
Для перехода к редактору VBA, при помощи которого можно будет записать макрос, необходимо кликнуть по элементу, в нашем случае по чекбоксу, левой клавишей мыши. Опосля этого будет запущено окно редактора, в котором можно делать написание кода выполняемой задачки.

Как лицезреем, существует несколько методов установить галочку в Экселе. Какой из методов избрать, в первую очередь зависит от целей установки. Если вы желаете просто пометить некий объект, то нет смысла делать задачку через меню разраба, потому что это займет много времени. Намного проще применять вставку знака либо совершенно просто набрать на клавиатуре английскую буковку «v» заместо галочки. Если же вы желаете при помощи галочки организовать выполнение определенных сценариев на листе, то в этом случае данная цель быть может достигнута лишь при помощи инструментов разраба.
Мы рады, что смогли посодействовать Для вас в решении трудности.
Кроме данной для нас статьи, на веб-сайте еще 12327 инструкций.
Добавьте веб-сайт Lumpics.ru в закладки (CTRL+D) и мы буквально еще пригодимся для вас.
Отблагодарите создателя, поделитесь статьей в соц сетях.
Опишите, что у вас не вышло. Наши спецы постараются ответить очень стремительно.
Как ставить галочку в Excel
Нередко при работе с табличными документами возникает необходимость установки галочки в определенном месте рабочей области. Данная процедура производится для разных целей: выделение какой-нибудь инфы, включение доп функций и так дальше. В статье мы детально разглядим несколько методов реализации этого деяния.
Установка галочки в табличном документе
Существует огромное количество способов, позволяющих воплотить установку галки в табличном документе. Перед самой установкой флага нужно обусловиться с тем, для каких целей галочка будет употребляться.
1-ый способ: добавление галочки с помощью инструмента «Символ»
Если юзер хочет применять галку для пометки определенной инфы, то он может применить клавишу «Символ», располагающуюся в высшей части табличного редактора. Подробная {инструкция} смотрится так:
- Наводим указатель в нужную область и нажимаем по ней левой кнопкой мышки. Передвигаемся в подраздел «Вставка». Находим блок установок «Знаки» и нажимаем по элементу «Символ» ЛКМ.
- На мониторе появилось окошко, имеющее наименование «Символ». Тут размещается перечень из различных инструментов. Нам нужен подраздел «Символ». Раскрываем список около надписи «Шрифт:» и избираем пригодный шрифт. Раскрываем список около надписи «Набор:» и избираем элемент «Буковкы конфигурации пробелов» с помощью левой клавиши мышки. Находим тут символ «˅». Осуществляем выбор этого знака. На крайнем шаге нажимаем левой кнопкой мышки по кнопочке «Вставить», находящейся в нижней части окошка «Символ».
- Готово! Мы добавили галочку в заблаговременно выбранное пространство.
Аналогичным способом можно воплотить добавление остальных галочек, имеющих различные формы. Найти остальные галочки весьма просто. Для этого нужно раскрыть список около надписи «Шрифт:» и избрать шрифт Wingdings. На дисплее возникнет огромное количество различных символов. Спускаемся в самый низ и находим несколько вариантов галок. Избираем одну из их, а потом нажимаем левой кнопкой мышки «Вставить».
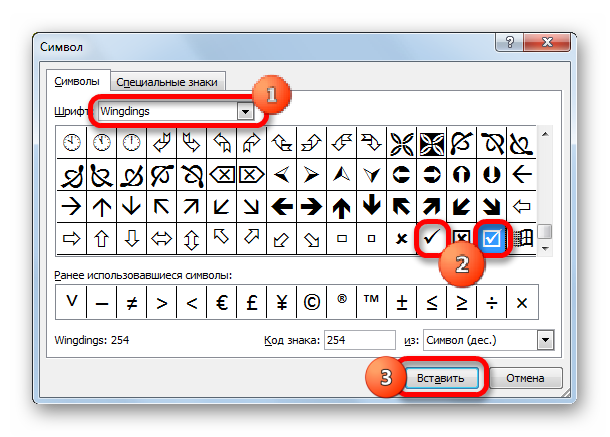
4
Избранная галочка добавилась в заблаговременно выбранное пространство.
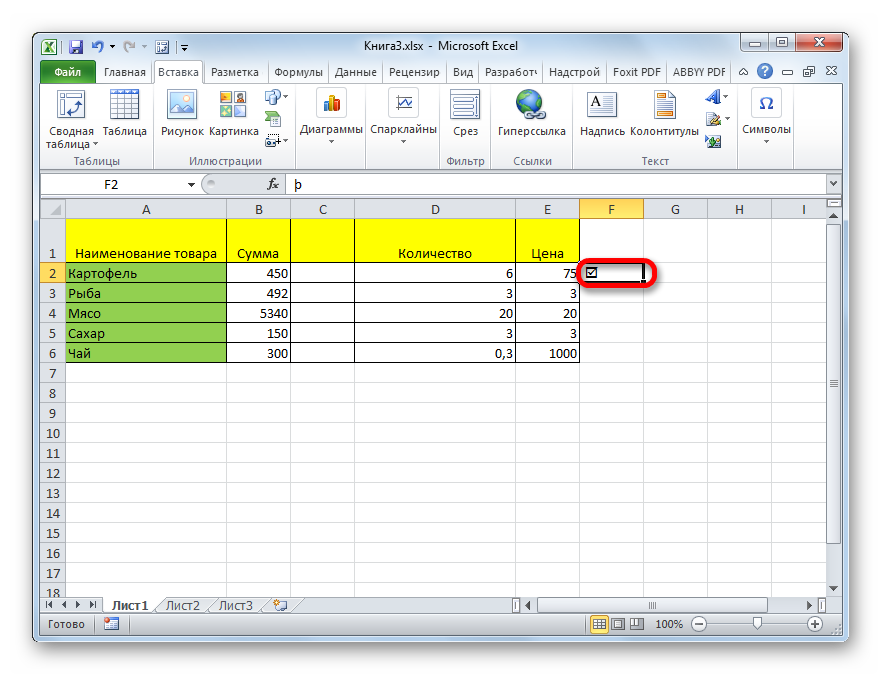
5
2-ой способ: подмена символов в табличном редакторе
Неким юзерам совсем не принципиально употребляется ли в документе реальная галочка либо же заместо нее использован символ схожий на нее. Заместо добавки на рабочую область обыкновенной галки они вставляют букву «v», находящуюся на британской раскладке клавиатуры. Это весьма комфортно, потому что как таковой способ установки галки занимает малеханькое количество времени. Снаружи такую подмену знака увидеть довольно трудно.
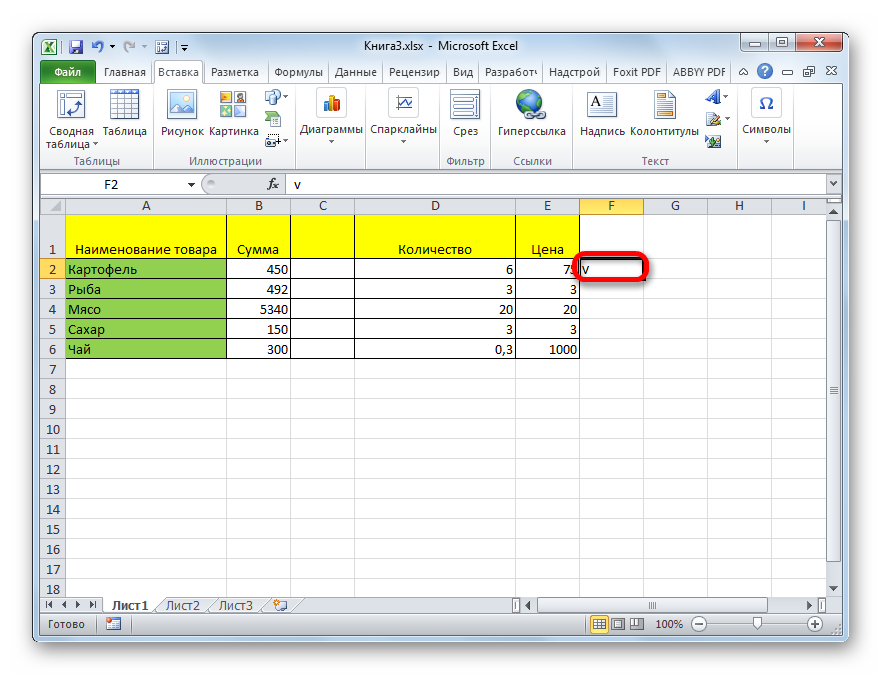
6
3-ий способ: добавление галки в чекбоксе
Для пуска определенных сценариев в табличном документе с помощью галочки употребляются наиболее сложные процедуры. Сначало нужно выполнить установку чекбокса. Для прибавления этого объекта нужно активировать меню разраба. Подробная {инструкция} смотрится так:
- Передвигаемся в объект «Файл». Нажимаем на элемент «Характеристики», расположенный в нижней левой стороне окошка.
- На мониторе появилось окошко, имеющее наименование «Параметр Excel». Перемещаемся в подраздел «Настройка ленты» В правой стороне окошка ставим отметку рядом с надписью «Разраб». Опосля проведения всех процедур нажимаем левой кнопкой мышки на «ОК».
- Готово! На ленте инструментов активизировался раздел под наименованием «Разраб».
- Передвигаемся в показавшийся раздел «Разраб». В блоке установок «Элементы управления» находим клавишу «Вставить» и нажимаем по ней левой кнопкой мышки. Открылся маленький список из иконок. Находим блок «Элементы управления формы» и производим выбор объекта под заглавием «Флаг».
- Наш указатель принял форму маленького плюсика темного колера. Нажимаем сиим плюсиком по тому месту рабочего листа, в котором мы желаем выполнить добавку формы.
- На рабочей области появился незаполненный чекбокс.
- Для того чтоб установить галочку снутри чекбокса, нужно просто надавить левой кнопкой мышки по этому объекту.
- Случается так, что юзеру нужно удалить надпись, находящуюся около чекбокса. По дефлоту эта надпись имеет вид: «Флажок_номер флага». Для реализации удаления щелкаем левой кнопкой мышки по объекту, избираем ненадобную надпись, а потом щелкаем «Delete». Заместо удаленной надписи можно добавить какую-нибудь другую либо же бросить это пространство пустым.
- Случаются моменты, когда при работе с табличным документом нужно выполнить добавление огромного количества чекбоксов. Не надо добавлять для каждой строки собственный чекбокс без помощи других. Лучший вариант – копирование готового чекбокса. Производим выделение готового чекбокса, а потом с помощью левой клавиши мышки осуществляем перетягивание элемента вниз до подходящего поля. Не отпуская кнопку мышки, зажимаем «Ctrl», а потом отпускаем мышку. Такую же функцию реализуем с остальными ячейками, в которые хотим добавить галку.
4-ый способ: добавление чекбокса для активации сценария
Чекбоксы можно добавлять для активации различных сценариев. Подробная {инструкция} смотрится так:
- Реализуем создание чекбокса с помощью вышеприведенной аннотации.
- Вызываем контекстное меню и нажимаем по элементу «Формат объекта…».
- В возникшем окошке передвигаемся в подраздел «Отран управления». Ставим отметку около надписи «установлен». Кликаем ЛКМ на иконку, находящуюся рядом с надписью «Связь с ячейкой».
- Выделяем ту ячейку на рабочем листе, с которой мы планируем выполнить связку чекбокса с галкой. Опосля реализации выбора щелкаем на клавишу в виде пиктограммы.
- В возникшем окошке кликаем на элемент «ОК».
- Готово! Если стоит галочка в чекбоксе, то в связанной ячейке выводится значение «ИСТИНА». Если галочку убрать, то в ячейке выведется значение «ЛОЖЬ».
5-ый способ: внедрение инструментов ActiveX
Подробная {инструкция} смотрится так:
- Передвигаемся в раздел «Разраб». В блоке установок «Элементы управления» находим клавишу «Вставить» и нажимаем по ней левой кнопкой мышки. Открылся маленький список из иконок. Находим блок «Элементы ActiveX» и производим выбор объекта под заглавием «Флаг».
- Наш указатель принял форму маленького плюсика темного колера. Нажимаем сиим плюсиком по тому месту рабочего листа, в котором мы желаем выполнить добавку формы.
- Нажимаем по чекбоксу ПКМ и избираем элемент «Характеристики».
- Находим параметр «Value». Заменяем показатель «False» на «True». Нажимаем на крестик в высшей части окошка.
- Готово! Галочка добавилась в чекбокс.
Заключение
Мы узнали, что существует огромное количество методов, позволяющих воплотить добавление галочки на рабочую область табличного документа. Любой юзер сумеет сам подобрать себе более удачный способ. Все зависит от целей и задач, преследуемых юзером при работе в табличном редакторе.









