Как открыть папку автосохранения Word в Windows 10
Microsoft Word – один из самых фаворитных текстовых микропроцессоров в мире, и миллионы юзеров употребляют его раз в день. Создание документов в Word достаточно просто.
Время от времени вы сможете запамятовать сохранить свои документы, чтоб отыскать поиск для местоположения автосохранения Word.
Чтоб предупредить утрату файлов, почти все юзеры употребляют функцию автосохранения, которая будет сохранять ваши документы через определенные промежутки времени.
Если ваш документ Word не быть может сохранен, ознакомьтесь с нашими решениями для данной задачи.
Если вы используете эту опцию, сейчас мы собираемся показать для вас, как получить доступ к местоположению автосохранения Word в Windows 10.
Как получить доступ к местоположению автосохранения Word в Windows 10?
Как – Открыть Word автосохранение местоположения в Windows 10?
- Опции Open Word
- Проверьте папку AppData
- Употреблять опцию Вернуть несохраненные документы
- Проверьте каталог документов для местоположения Word автосохранения
- Найдите на собственном компе файлы .wbk либо .asd
Решение 1 – Открыть опции Word
Функция автоматического восстановления в Word очень полезна, поэтому что она сохранит ваши файлы в обозначенные интервалы и предупредит утрату данных. Эта функция полезна, если вы случаем запамятовали сохранить файл либо произошел сбой системы.
Не считая того, вы сможете употреблять инструмент, обозначенный в нашей новейшей статье.
Чтоб включить эту функцию, для вас необходимо создать последующее:
- Откройте Word и нажмите Файл> Характеристики .
- Перейдите в раздел Сохранить и удостоверьтесь, что установлен флаг Сохранить информацию для автоматического восстановления . Тут вы сможете установить хотимый интервал для автоматического сохранения.
- Найдите поле Автосохранение местоположения файла . Он покажет для вас положение каталога автосохранения. По дефлоту размещение обязано быть C: UsersYour_usernameAppDataRoamingMicrosoftWord . Если вы желаете, вы сможете просто поменять положение, нажав клавишу Обзор и выбрав иной каталог на вашем ПК (Персональный компьютер — компьютер, предназначенный для эксплуатации одним пользователем).
Опосля того, как вы отыщите положение автосохранения Word на вашем ПК (Персональный компьютер — компьютер, предназначенный для эксплуатации одним пользователем), для вас необходимо открыть Word, перейти к этому каталогу, отыскать файл, который он автоматом сохраняет, и открыть его в Word.
Имейте в виду, что этот каталог быть может укрыт на вашем компе, в особенности если он находится в папке AppData.
Чтоб стремительно получить доступ к данной папке, вы сможете просто вставить ее положение в адресную строчку File Explorer.
Если вы желаете получить доступ к папке вручную, просто следуйте по пути, но непременно перейдите на вкладку Вид . Потом установите флаг Сокрытые элементы , чтоб открыть сокрытую папку AppData.

Опосля этого вы можете без заморочек получить доступ к папке автосохранения Word.
Решение 2 – Проверьте папку AppData
По дефлоту в качестве места автосохранения Word употребляется папка AppData. Microsoft Word может сохранять ваши файлы в нескольких местах. Обычно положение автосохранения: C: UsersYour_usernameAppDataLocalMicrosoftWord либо C: UsersYour_usernameAppDataLocalTemp .
В наиболее новейших версиях Word употребляется другое положение, и вы сможете отыскать все ваши несохраненные файлы в C: UsersYour_usernameAppDataLocalMicrosoftOfficeUnsavedFiles .
В этих папках есть различные типы файлов Word, и обычно перед этими названиями файлов стоят тильда либо волнистая линия. Большая часть из этих файлов будут иметь расширение .tmp и четырехзначное число.
К примеру, документ Word будет смотреться последующим образом:
wrdxxxx.tmp . Файл временного документа будет смотреться как
wrfxxxx.tmp , а файл автоматического восстановления будет смотреться как
В конце концов, файлы полного автоматического восстановления не будут иметь расширения .tmp, и заместо этого они будут употреблять расширение wbk . Опосля того, как вы отыщите один из этих файлов, просто откройте его в Word и сохраните их.
Решение 3 – Употреблять опцию Вернуть несохраненные документы
Если вы случаем закрыли Word либо произошел сбой по какой-нибудь причине, вы сможете открыть положение автосохранения, выполнив последующие деяния:
- Откройте Word и перейдите в Файл .
- Изберите Недавнешние> Вернуть несохраненные документы .
- Покажется папка с автосохранением, и вы можете избрать документ, который желаете вернуть.

Не считая того, неким юзерам предлагается перейти к Файл> Информация> Управление версиями> Вернуть несохраненные документы , чтоб получить доступ к местоположению автосохранения, потому непременно попытайтесь это.
Обнаружив автоматом сохраненный файл, откройте его и изберите параметр Сохранить как , чтоб сохранить его.
Решение 4. Проверьте каталог документов на предмет местоположения автосохранения Word
Время от времени положение автосохранения устанавливается в том же каталоге, в каком вы сохраняете файл.Но автоматом сохраняемые файлы обычно укрыты, и для их просмотра нужно выполнить последующие деяния:
- Откройте Word .
- Нажмите Файл> Открыть> Обзор .
- Перейдите в каталог, в каком вы сохранили файл.
- Измените Тип файла с Все документы Word на Все файлы .
- Сейчас вы должны узреть файл запасной копии. Файл будет иметь Запасное копирование в собственном имени, потому он будет просто узнаваем.
- Откройте файл и сохраните его.
Как вы сможете созидать, Word время от времени сохраняет несохраненные файлы в этот же каталог, в каком хранится ваш текущий открытый файл, чтоб создать его просто легкодоступным.
Если вы не сохранили конфигурации в документе Word, непременно попытайтесь этот способ.
Подробнее о открытии укрытых файлов читайте в нашем новеньком руководстве!
Решение 5. Найдите на собственном ПК (Персональный компьютер — компьютер, предназначенный для эксплуатации одним пользователем) файлы .wbk либо .asd.
Хотя Word автоматом сохраняет ваши файлы, время от времени быть может тяжело отыскать положение автосохранения. Если вы не сможете отыскать положение без помощи других, может быть, вы возжелаете отыскать конкретное расширение файла.
Файлы автосохранения Word обычно употребляют расширение .wbk либо .asd, и почти всегда в каталоге автосохранения Word эти файлы содержатся. Для поиска этих файлов в вашей системе сделайте последующие деяния:
- Откройте проводник. Вы сможете создать это стремительно, нажав сочетание кнопок Windows Key + E .
- Когда раскроется File Explorer , перейдите на панель поиска в верхнем правом углу и введите .wbk либо .asd и нажмите Enter .

- Windows 10 сейчас будет находить в вашей системе все файлы .wbk либо .asd. Если какие-либо файлы найдены, просто щелкните файл правой клавишей мыши и изберите в меню Открыть положение файла . Раскроется окно автосохранения Word, и вы можете узреть все автоматом сохраненные файлы.
Если вы не сможете отыскать файлы .wbk либо .asd, не забудьте отыскать в вашей системе файлы .tmp. Помните, что файлы .tmp не соединены строго с Word, потому некие из их могут заходить в состав разных приложений.
Для получения доборной инфы о том, как смотрятся временные файлы Word, непременно проверьте Решение 2 .
Утрата ваших данных быть может суровой неувязкой. Из-за этого Microsoft Word обычно сохраняет ваши документы в свое пространство автосохранения.
Опасайтесь противных сюрпризов, установив средство запасного копирования из нашего перечня!
Даже если вы забудете сохранить документ, вы сможете вернуть его, открыв папку «Автосохранение» в Word, и откройте несохраненный документ в Word.
Автосохранение в Ворде (Word), что же все-таки это такое? Как его настроить
Автосохранение в Ворде дозволяет сохранять документы автоматом. В статье будет поведано, что же все-таки это такое, как настроить автосохранение в Word несколькими методами. При помощи данной инфы вы сохраните и не потеряете текст, который был написан в документе.
Автосохранение в Ворде (Word), что же все-таки это такое и для чего оно необходимо

Здрасти, друзья! Автосохранение в Ворде – это функция, которая может сохранить документ автоматом, через любые несколько секунд либо минут. Также, этот инструмент можно повстречать в таковых программках, как Excel, PowerPoint и так дальше.
Для чего же необходимо автосохранение в документе Ворда? Эта возможность помогает почти всем писателям, студентам, копирайтерам и блогерам сохранить файл документа и не утратить текст. Дело в том, что при работе с текстом в Ворде, нередко появляются ошибки с программкой, может «затормозить» комп либо человек запамятовал надавить на клавишу сохранения. Из-за этого текст в документе будет утерян и придется поновой его писать. Итак вот, чтоб этого не вышло, употребляют автосохранение документа.
Дальше разглядим, как настраивается автоматическое сохранение в программке Ворд 2-мя методами.
Как настроить автосохранение в Ворде (Word), метод 1
Итак, разберем 1-ый метод включения автосохранения в Ворде 2007 через опции программки. Для этого нажмите на логотип Майкрософт Кабинет Ворд вверху и кликните по разделу «Характеристики Word» (скрин 1).

Дальше перебегайте в иной раздел – «Сохранение» (скрин 2).

Тут устанавливаете галочку перед словом «Автосохранение любые» и дальше устанавливаете время, которое желаете, к примеру, 10 секунд. Не считая того, в настройках должен быть параметр – Сохранить файлы в последующих документах – устанавливаете документ Word. Опосля выполнения всех опций нажимаете клавишу «OK» и ваш текст в документе автоматом сохранится.
Как настроить автосохранение в Ворде (Word), метод 2
Этот метод предполагает неизменное сохранение документа в фоне (пасмурного хранилища), он подступает лишь к лицензионным версиям программки Ворд – это 2010, 2016 и так дальше. Чтоб этот вариант сработал, войдите в учетную запись Майкрософт и перед тем как работать с документом Ворд, сохраните его в папку хранилища OneDrive. К слову, на блоге есть статья – «что такое OneDrive и как им воспользоваться».
Перейдем к главным настройкам по аннотации:
- Необходимо запустить программку Ворд и надавить клавишу «Вход».
- В окне пишете адресок почты, к которой привязана учетная запись Майкрософт и нажимаете «Дальше».
- Потом снова авторизуйтесь для проверки вашей записи.
- Дальше нажимаете вверху программки на ползунок справа, чтоб активировать автосохранение.
- Опосля этого изберите в окне OneDrive.
- Дальше задаете имя документа и нажимаете «OK».
Если хранить документы Ворда в папках данного хранилища, нажмите в программке «Файл», «Сохранить как» и «Обзор». В проводнике изберите OneDrive, пропишите заглавие файла и нажмите «Сохранить». Опосля этого текст документа сохранится в обозначенную папку.
Восстановление файлов, где отыскать файлы опосля автосохранения
В современных версиях Ворда автоматом раскрывается инструмент восстановления файлов. Особое окно указывает доступные файлы, которые можно сохранить либо открыть на компе. Если вы не отыскали подходящего для вас документа, воспользуйтесь местом его сохранения. Для этого опять открываете «Файл», дальше «Характеристики» и «Сохранение». Тут найдите раздел «Размещение файлов по дефлоту» (скрин 3).

В поле будет прописан путь, который покажет, где отыскать тот либо другой документ.
Заключение
Сейчас разглядели, что такое автосохранение в Ворде и как его настроить. Если у вас не настроено автоматическое сохранение, по данной аннотации вы сделаете это стремительно. Также не запамятовывайте во время работы с документом жать на клавишу в виде дискеты, которая размещена в левом верхнем углу. Этот инструмент так же дозволит сохранить документ.
Файлы автосохранения автокад
Обычно для восстановления автосохранения опосля какого-то сбоя в программке хватает средств автоматического восстановления, но в неких вариантах есть необходимость обратиться к файлам автосохранения без помощи других, тут мы разглядим как это можно создать.
Путь к файлам автосохранения автокад
По дефлоту путь к папке с файлами автосохранения имеет последующий вид:
В самой папке находится много всего, но нас заинтересовывают файлы с расширением .sv$ и .bak
имя-файла.sv$ — фактически сам файл автосохранения, по мере необходимости можно поменять расширение на .dwg и открыть его как обыденный чертеж.
имя-файла.bak — тоже файл чертежа, но тут сохраняется состояние чертежа в момент открытия. Смысл в том что мы открыли файл, занесли конфигурации, не закрывая, эти конфигурации несколько раз сохранили, а позже вдруг сделалось ясно что все было напрасно. Именно тогда мы можем возвратиться к файлу в момент его открытия. Фактически тоже довольно поменять расширение.
Как поменять папку автосохранения автокад
Чтоб поменять папку по дефлоту к примеру на C:Temp, нужно:
- ИнструментыОпции или команда _options
- В открывшемся окне идем во вкладку Файлы
- Отыскиваем пункт Автоматическое сохранение файлов,
- Раскрываем его и выделяем строчку с положением по дефлоту
- Нажимаем клавишу обзор, и избираем новое положение для папки автосохранения
- Опосля чего же жмем клавишу применить,илиОК
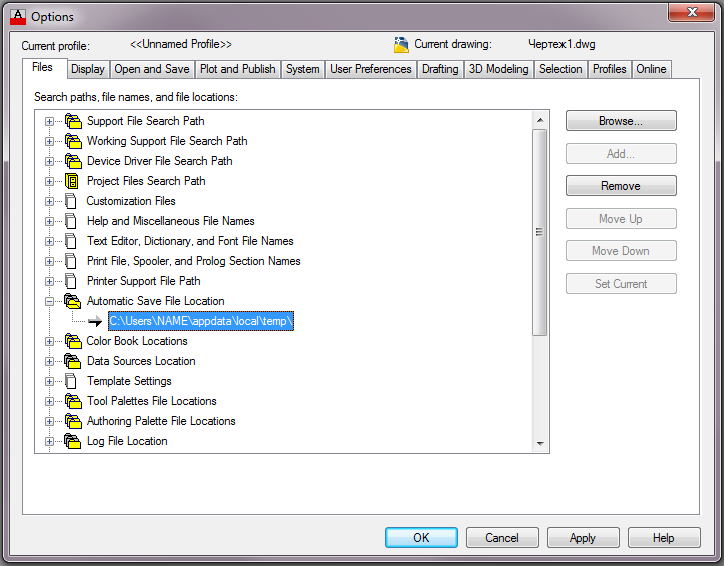
Остальные достойные внимания материалы по теме Автокад
Добавить комментарий Отменить ответ
Этот веб-сайт употребляет Akismet для борьбы со мусором. Узнайте, как обрабатываются ваши данные объяснений.









