Excel works
Excel works!
Вы длительно и упрямо работали в большущем excel-проекте. И вдруг происходит что-то такое, отчего файл запирается без сохранения. Вернуть не выходит. Грустно. Такое было? Нет? Означает пора помыслить, как защититься от подобного. Для защиты существует функция «Автосохранение в Excel»

Как включить автосохранение в Excel ?
Для Excel. Меню «Файл» (левый верхний угол) — Характеристики Excel — Меню слева, Сохранение — Автосохраненять каждые- избираем кол-во минут. У меня лично стоит 10 минут.
Так же можно задать путь для сохранения файлов.
Автосохранение для Excel 2003
В итоге, когда, к примеру, отключится электричество либо зависнет процесс Excel предложит вернуть файл как на первой картинке, если нужно вернуть документ в хоть какой момент времени. В основном меню Excel «Файл» нажмите клавишу «Крайние файлы». Левой клавишей мыши нажмите по строке «Вернуть несохраненные книжки». В показавшемся окне вы увидите содержимое каталога с черновиками, сохраненными ранее. Изберите подходящий вариант и нажмите «Открыть». Временные файлы хранятся в подходящей папке не наиболее 4-х дней, так что не затягивайте с восстановлением.
Для Excel 2007 и выше
Зайдите в папку, где хранятся данные, и поглядите, какие файлы остались. Чтоб выяснить адресок зайдите опять в Характеристики Excel — Сохранение

Для Excel 2010. Восстановление не сохраненных книжек
- Откройте книжку, с которой появились задачи;
- Кликните «Файл» — круглая клавиша слева вверху, Найдите Управление версиями
- Нажмите «Вернуть не сохраненные книжки».

Программка выведет на монитор список версий документа, к которым можно обратиться. Вы сможете просмотреть содержимое книжки и решить, какая нужна Доступ к данной функции можно получить проще: кликните «Файл», потом изберите «Крайние».
Как можно удалить все версии насовсем?
Если при закрытии файла вы нажмете «Нет» в диалоговом окне «Желаете сохранить файл?», то вернуть файл через данную функцию будет практически нереально. К огорчению, так работают Автосохранение в Excel. Потому я настоятельно рекомендую приучить себя жать Ctrl+S опосля принципиальных действий над файлом, чтоб сохранять файл принудительно.
Восстановление данных при автосохранении
Если вы удалили файл, и его нет в Корзине, то такие файлы все-же вернуть можно. Я советую пользоваться программкой Easy Recovery, которую можно просто отыскать в вебе. Но это уже не тема нашего веб-сайта.
Автосохранение в Excel
Автосохранение в Excel это функция / средство, применяемое для автоматического сохранения конфигураций либо хода работы. Это поможет нам понизить воздействие риска утраты данных в случае сбоя в системе. Мы можем отыскать эту функцию на вкладке характеристик в разделе сохранения, если мы введем время как 5 минут, Excel будет автоматом сохранять наши книжки любые 5 минут.
Как включить автосохранение в Excel? (Шаг за шагом)
Обычно автосохранение включено в Excel по дефлоту. Давайте поглядим, как включить характеристики автосохранения в Excel.
- Шаг 1: Перейдите в меню «Файл». Нажмите «Характеристики»
- Шаг 2: Покажутся характеристики Excel с обилием характеристик, которыми можно управлять в согласовании с нашими потребностями. Нажмите на опцию «Сохранить» — мы настроим сохраняемые книжки.

- Шаг 3 — В этом окне мы лицезреем, что включена функция «Сохранять данные автосохранения любые __ минут». Тут мы уведомляем excel о необходимости сохранять книжку любые n минут (n быть может хоть каким числом, представляющим количество минут во времени). По дефлоту для выполнения автовосстановления Excel будет нужно 10 минут, но мы можем поменять это время в согласовании с нашими требованиями, к примеру 1,2,3 минутки.

- Шаг 4 — Если вы включили его и не смогли сохранить, он будет сохранен по этому пути «C: Users aa AppData Roaming Microsoft Excel » (этот путь варьируется для всех по мере излечения
положение автосохранения в excel будет иным. Прошу всех проверить это пространство автосохранения в функциях Excel — Сохранить.

Мы также можем поменять папку для сохранения запасных копий, указав иной путь в поле «Положение файла автосохранения».
- Шаг 5 — Мы можем избрать определенный формат при автоматическом сохранении наших книжек, выбрав формат из перечня доступных форматов Excel.

По дефлоту употребляется формат «Книжка Excel (* xlsx)», потому что он употреблялся большинством юзеров. Также удостоверьтесь, что мы включили «Сохранять последнюю автоматом сохраненную версию Excel, если я закрою без сохранения».
- Шаг 6 — Мы также можем избежать сохранения книжек на одном диске, включив «Сохранить на комп по дефлоту» последующим образом:
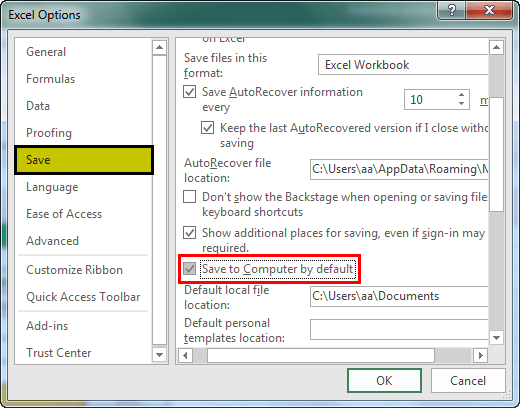
До сего времени мы узнали, как включить автосохранение в Excel, время, которое необходимо уделять повторяющемуся выполнению задачки, и почти все остальные функции, которые у нас есть.
Как вернуть автоматом сохраненный файл?
Сейчас поглядим, как вернуть файл, который был автоматом сохранен. Как вы сможете увидеть, путь к файлу, который мы указали в «Положение файла автосохранения», скопировал путь.
Шаг 1 — Сейчас откройте Microsoft Explorer; в высшей части панели мы должны вставить путь, который мы скопировали из «Положение файла автосохранения», а потом надавить ENTER.

- Шаг 2 — Раскроется окно с автоматом восстановленными файлами и папками. В этом окне мы можем щелкнуть файл, который желаем вернуть, а потом вы сможете сохранить конфигурации и сохранить книжку под новеньким именованием. Как вы войдете в путь, покажется окно ниже.

Отсюда мы можем вернуть файлы, которые не были сохранены, и наша работа и время не будут напрасными, включив автосохранение в Excel.
Как включить автосохранение в приложении Visual Basic (VBA)
Давайте поглядим, как код с внедрением макроса Excel может посодействовать нам выполнить автосохранение в книжке Excel.
- Шаг 1 — Откройте «Редактор Visual Basic» на вкладке «Разраб» в Excel, как показано ниже.

- Шаг 2- Когда мы щелкаем «Visual Basic», мы можем визуализировать, как возникает редактор VBA. Тут мы должны написать код для выполнения операции автосохранения.

- Шаг 3 — Тут мы не собираемся создавать какой-нибудь модуль для выполнения нашей операции, так как это «Событие», в которое мы собираемся написать макрос. Событие — это что-то вроде того, что если мы открываем книжку, то это будет рассматриваться как событие; аналогично, если мы занесли конфигурации в книжку, то это тоже событие, закрытие книжки тоже событие и так дальше.
- Шаг 4 — Для операции автосохранения мы принимаем «закрытие книжки» как событие. Откройте «ThisWorkbook», который находится в левой части странички, и начните писать макрос.

- Шаг 5 — Когда мы открываем «Эту книжку», мы лицезреем «Общие» и меняем ее на «Рабочую книжку» последующим образом.

- Шаг 6 — Когда мы перебегаем к книжке, возникает возможность записать макрос в событии Workbook_Open (). С правой стороны есть перечень объявлений, которые мы можем употреблять для сотворения действия. Тут мы выполним задачку автосохранения в Excel, потому нам необходимо поменять событие на «Beforclose».

- Шаг 7 — Изберите «BeforeClose» и начните писать код для автосохранения в excel.

- Шаг 8 — «ThisWorkbook.Save» автоматом сохранит книжку и сохранит ее как книжку с поддержкой макросов для пуска кода, как показано ниже:

- Шаг 9 — Сохраните эту книжку как макрос с поддержкой и закройте книжку. Потом мы можем увидеть, что предупреждение на мониторе с запросом сохранить либо не сохранять не покажется, но покажется другое предупреждение, которое показано ниже:

Шаг 10 — Опосля того, как вы нажмете «ОК», книжка с переменами будет автоматом сохранена. Мы также можем отключить это предупреждение, используя некий код в VBA, который автоматом сохраняет книжку обычным методом.
Поглядим, как это работает:

Эти предупреждающие сообщения будут приходить через приложение, потому мы берем «Application.DisplayAlerts = False». Это значит, что какое-либо предупреждение на мониторе не покажется опосля того, как эта строчка будет включена в код. Но также принципиально включить строчку «Application.DisplayAlerts = True», так как это помогает, когда возникает что-то принципиальное, предупреждающее о всплытии.
Сейчас попытайтесь внести конфигурации и закрыть книжку, мы можем увидеть, что ни одно из предупреждений на мониторе не покажется, но конфигурации будут сохранены. Эта операция поможет нам сохранить нашу работу, хотя мы нежданно закрываем книжку, не сохраняя ее.
Как отыскать автосохраненный документ Word
Утрата данных, в итоге форс-мажорных событий, очень противная ситуация. В связи с сиим создатели программки Microsoft Word советуют как можно почаще воспользоваться функцией «Сохранение».
Таковым образом, Вы обезопасите себя от утраты данных в случае незапланированного выключения компа либо зависания программки.
Сохранить файл можно с помощью кнопок «CTRL+S», но в данной статье побеседуем про очередной метод, который именуется автосохранение документов Word.
- Для чего же нужна функция «Автосохранение документов»;
- Как настроить автосохранение в Ворде:
- Как настроить автосохранение в Word 2016, 2013, 2010;
- Как настроить автосохранение в Word 2007.
Для чего же нужна функция «Автосохранение документов»
Представим, вы печатаете со средней скоростью около 300 знаков за минуту. Это несколько строчек текста, которые вы отлично помните и сможете без усилий повторить. За 10 минут вы успеваете положить на бумагу солидный объём материала в 3 000 знаков, детали которого не так просто вернуть. И конкретно раз в 10 минут Word автоматом сохраняет ваши труды.
За этот период времени может случиться случай: к примеру, сядет батарея, «прыгнет» электричество, произойдёт сбой оборудования либо флешка вывалится из гнезда. Постоянное сохранение файла является самым надежным методом сохранить сделанную работу, но время от времени текстовый редактор Microsoft Word запирается ранее, чем юзер успевает сохранить конфигурации в файле, с которым он работает. Это может произойти по последующим причинам:
- нежданного исчезновения напряжения в сети;
- сбоя в системе Windows, вызванного работой остальных программ;
- наличия ошибок в приложениях Microsoft Word;
- случайного закрытия файла без сохранения.
В этом случае будет весьма отлично, если вы уже настроили функцию автосохранение документа в файл.
Как настроить автосохранение в Ворде
Чтоб включить и настроить функцию автосохранение в ворде, нужно открыть вкладку «Файл» и избрать пункт меню «Характеристики». Раскроется новое меню, в каком необходимо избрать пункт «Сохранение».
Дальше следует установить галочку на параметр «Автосохранение любые» и указать то количество минут, как нередко нужно сохранять конфигурации в документе.

Чем меньше интервал установлен, тем больше убежденности, что текст сохраниться очень освеженный.
Не устанавливайте очень большенный интервал автосохранения, чтоб обезопасить себя от проблем. Пары минут будет полностью довольно. И не стоит переживать, что Word во время сохранения будет чувствительно подвисать: те времена издавна прошли. И не забудьте разрешить сохранение крайней автосохранённой версии при закрытии без сохранения!
Опосля выполнения этих опций, Ваш документ будет, автоматом сохранятся через необходимое Для вас количество минут.
Как настроить автосохранение в Word 2016, 2013, 2010
- Изберите «Файл» -> «Характеристики» -> «Сохранение».
- Установите флаг «Автосохранение любые» и назначьте время в минутках.
- Установите флаг «Сохранять последнюю автоматом восстановленную версию при закрытии без сохранения».
Как настроить автосохранение в Word 2007
- Изберите «Файл» -> «Характеристики» -> «Сохранение».
- Установите флаг «Автосохранение любые» и назначьте время в минутках.
- Установите флаг «Сохранять последнюю автоматом восстановленную версию при закрытии без сохранения».
Как отключить автосохранение в Ворде
Мы уже разобрали всю полезность функции автосохранение документов в Ворде, но все таки, в неких варианта, бывает нужно отключить эту функцию.
Создать это весьма просто. В окне «Характеристики Word», которая находится по адресу «Файл» -> «Характеристики», опять находим пункт «Сохранение».
В разделе «Сохранение документов» снимите галочку напротив строчки «Автосохранение любые». На этом все, автосохранение документов отключено.

Где хранятся файлы автосохранения
Если же проблема всё-таки произошла и Вы не успели сохранить документ над которым работали, не отчаивайтесь. Файлы автосохранения, постоянно можно вернуть, основное знать где они лежат.
Зайдите в меню «Файл» и перейдите во вкладку «Характеристики». Изберите уже узнаваемый нам пункт «Сохранение».
В пт меню «Каталог файлов для автовосстановления», по дефлоту задана папка, в которую ворд хранит автосохраненные документы.
В случае, если вас не устраивает путь к папке с автосохраненными документами, ее постоянно можно поменять на свою.
В данной папке можно поглядеть автосохраненные документы и, по мере необходимости, открыть интересующую версию.
Как вернуть текст из файла автосохранения
Что бы открыть автосохраненный документ, перейдите в меню «Файл» и изберите вкладку «Крайние».
В различных версиях Microsoft Word последующие деяния могут различаться, но сущность их остается схожей, нужно избрать пункт меню «Вернуть несохраненные документы» и избрать его.
В итоге Ваших действий раскроется папка, в какой сохранены все наиболее ранешние копии Вашего документа. Для вас остается только избрать последнюю либо более пригодную копию. Открыть ее при помощи Microsoft Word, а потом сохранить в подходящую Для вас папку.
Если же Вы желаете поглядеть наиболее ранешние копии уже сохраненного документа, то Для вас нужно в меню «Файл» открыть вкладку «Сведения» и отыскать в ней пункт меню «Управление версиями».

Рядом с ним будут расположены все ранее сохраненные копии Вашего документа. Выбрав одну из их, Вы можете не только лишь поглядеть автосохраненный документ, да и провести сопоставление с крайней копией Вашего документа.












