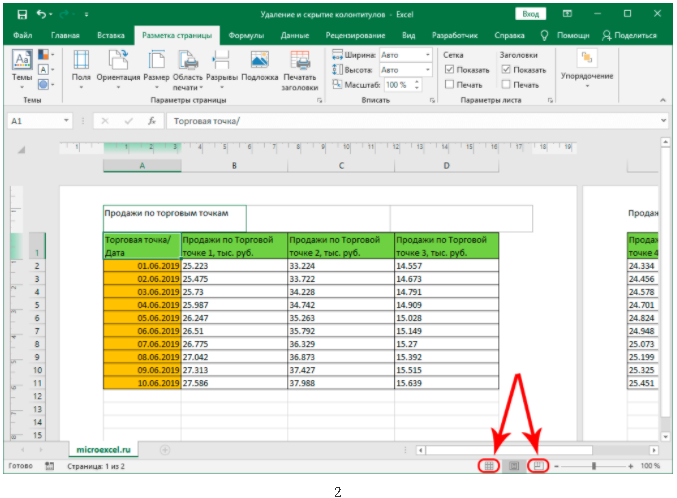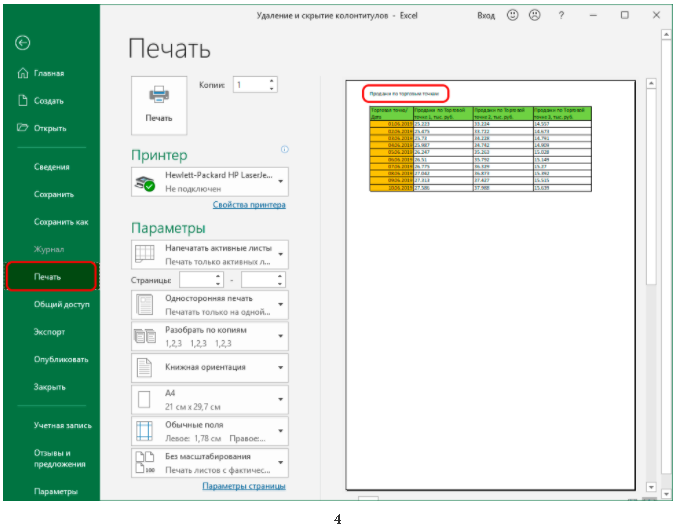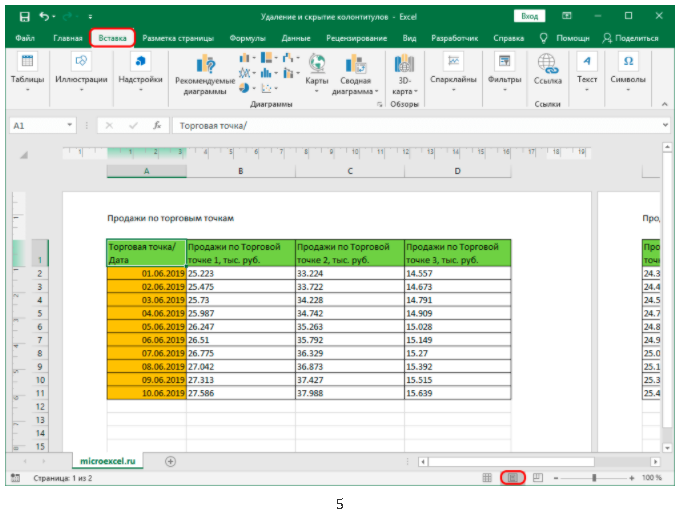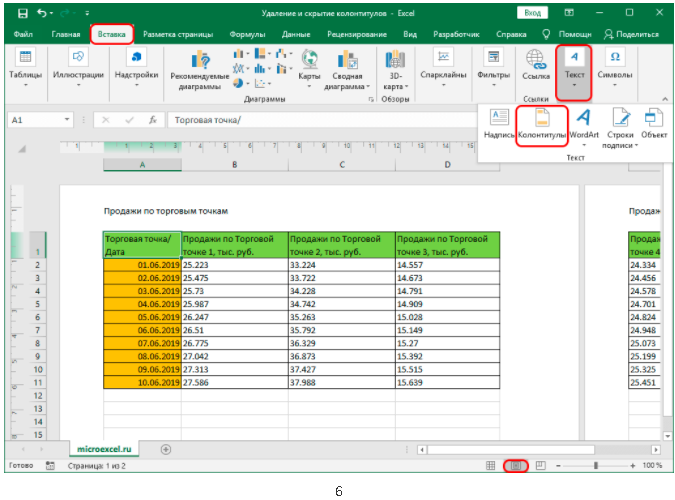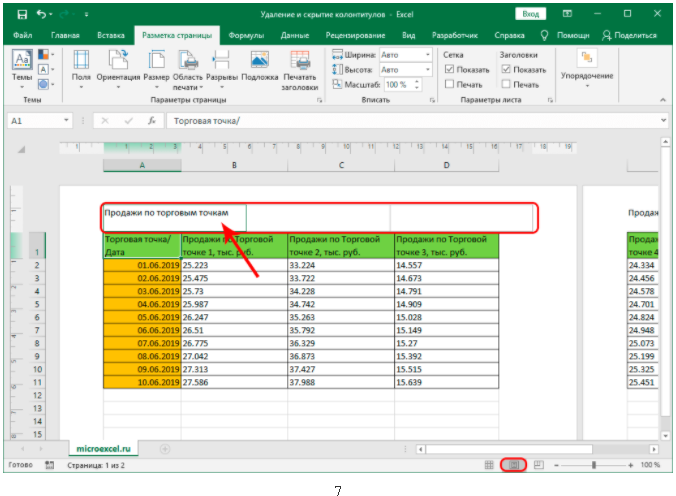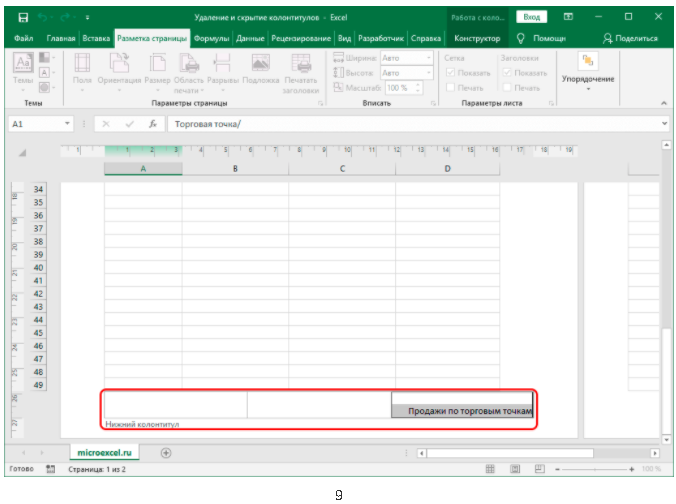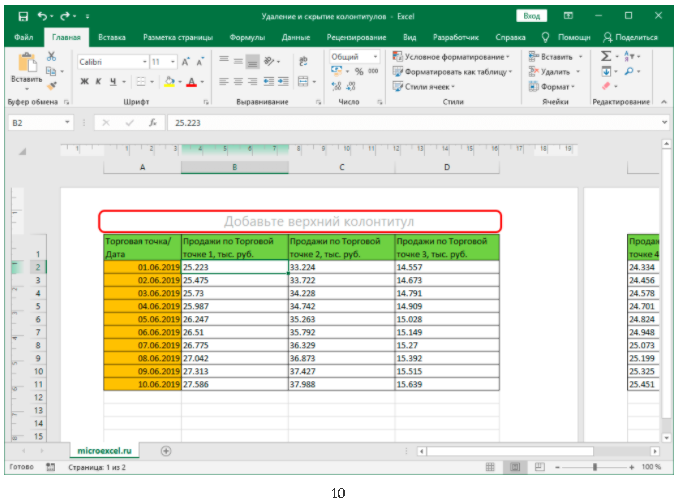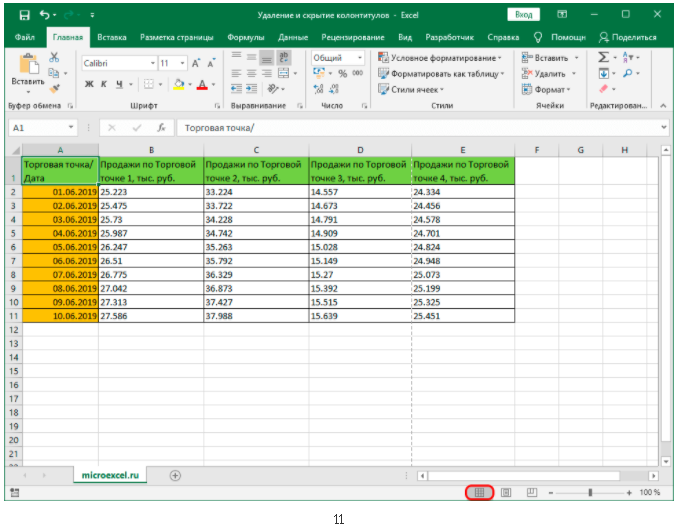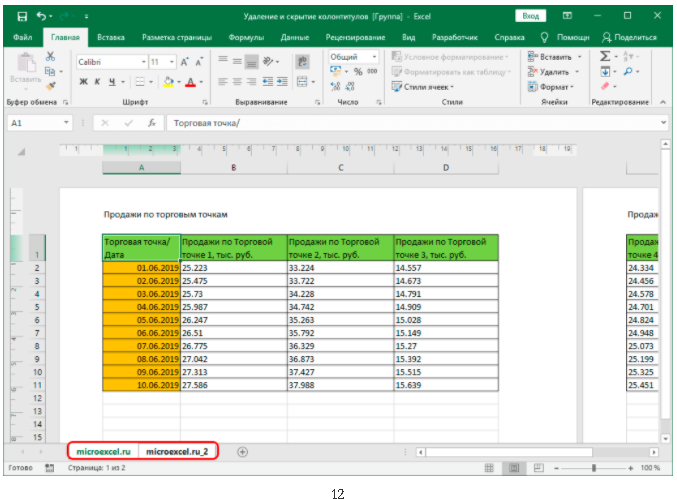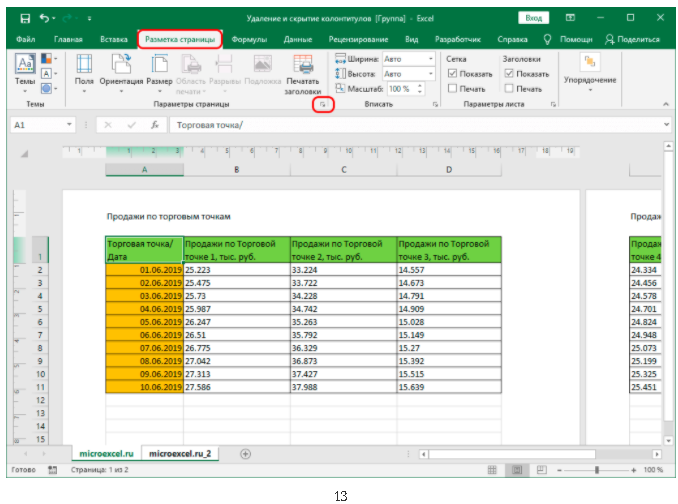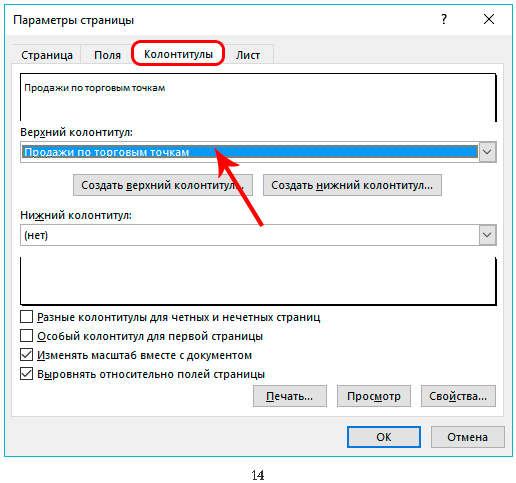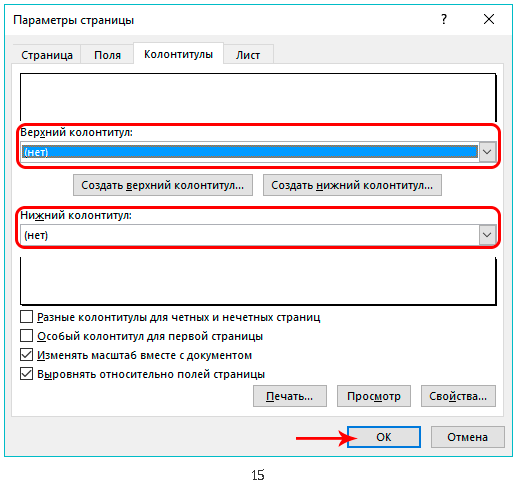Как убрать колонтитулы в Эксель 2007, 2010, 2013 и 2016

Колонтитулы – это текст, размещенный на верхних и нижних полях листа Excel. В колонтитулах могут находится заглавия либо техно информация о документе.
Данной функцией пользуются редко, потому почти все юзеры не знают, как убрать колонтитулы в Excel. Если вы также столкнулись с схожей неувязкой, то предлагаем ознакомиться с данной нам статьей. Информация будет животрепещуща для юзеров всех современных версий Excel, включая Excel 2007, 2010, 2013 и 2016.
Как убрать отображение колонтитулов
Когда юзеры спрашивают, как убрать колонтитулы, они нередко имеют ввиду не конкретно сами колонтитулы, а режим отображения документа Эксель в котором они показываются. Дело в том, что, если в документе Эксель включен режим отображения «Разметка странички», то заместо 1-го цельного листа юзер будет созидать разбитый на странички лист. При всем этом вверху и понизу каждой странички, там, где должны быть колонтитулы, будут отображаться надписи: «Верхний колонтитул» и «Нижний колонтитул».

Если у вас конкретно таковая неувязка и вы желаете убрать отображение этих надписей, то для вас нужно просто поменять режим отображения странички на «Обыденный». Для этого перейдите на вкладку «Вид» и нажмите на клавишу «Обыденный».

Также вы сможете переключиться в обыденный режим отображения при помощи маленьких клавиш в правом нижнем углу окна Эксель (рядом с ползунком масштаба).
Как убрать колонтитулы
Если же у вас реально есть колонтитулы, которые возникают вверху либо понизу странички при распечатке, и вы желаете их убрать, то для вас напротив нужно включить режим «Разметка странички». Для этого перейдите на вкладку «Вид» и измените режим отображения странички с «Обыденный» на «Разметка странички».

Опосля переключения в режим «Разметка странички» нужно создать двойной клик левой клавишей мышки по колонтитулу.

В итоге колонтитул выделится, и вы можете убрать его со странички при помощи клавиши Delete на клавиатуре.

Опосля этого на месте колонтитула покажется надпись «Верхний колонтитул», которая не будет отображаться при печати. Для того чтоб продолжить работу с документом сможете возвратиться в обыденный режим отображения (вкладка «Вид» — «Обыденный»).
Очередной метод убрать колонтитулы
Не считая этого еще есть один метод, при помощи которого можно убрать колонтитулы со страничек документа Эксель. Для того чтоб пользоваться данным методом для вас нужно перейти на вкладку «Разметка странички» и надавить на клавишу «Характеристики странички».

В итоге покажется окно «Характеристики странички». Тут нужно перейти на вкладку «Колонтитулы».

На вкладке «Колонтитулы» нажмите на «Сделать верхний колонтитул» либо на «Сделать нижний колонтитул» (в зависимости от того какой колонтитул нужно убрать).

Далее раскроется окно для редактирования колонтитулов. Тут нужно просто удалить текст колонтитулов и надавить «ОК».

В конце нужно закрыть окно «Характеристики странички» нажатием на клавишу «ОК».
Колонтитулы в Excel: вставка, изменение, удаление
В листах Excel, созданных для вывода на печать, нередко встречаются элементы, находящиеся в верхней либо нижней части странички. На их размещены логотипы и реквизиты компании, дата и время формирования документа, номера страничек и т. д. Эти элементы именуются колонтитулами в Excel. Давайте научимся с ними работать.
Разметка странички
При работе с файлом колонтитулы можно узреть лишь тогда, когда лист отображается в режиме «Разметка странички». Избрать этот режим можно на вкладке «Вид» в блоке «Режимы просмотра книжки».
You will be interested: How dangerous is the new coronavirus?
Добавим текст — заголовок странички. К примеру, укажем заглавие туристской компании для таблицы-отчета по заказам отеля за период. Для этого выберем пункт меню «Колонтитулы» в Excel в перечне установок «Текст» на вкладке «Вставка».
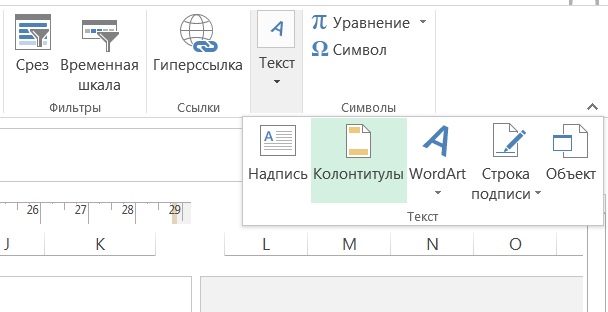
Лист сходу отобразится в режиме разметки, и мы увидим выделенные поля под текст вверху и понизу странички. Тут можно вставить подходящую информацию. Как верхние, так и нижние колонтитулы разбиты на три части, в каждую из которых добавляется отдельный текст либо объект. Таковым образом, слева сверху можно добавить, к примеру, логотип компании, в центре – наименование, а справа – реквизиты. Аналогично и в нижней части странички.
Опосля окончания ввода и конфигурации колонтитулов в Excel кликните в хоть какой ячейке для выхода из режима редактирования. Если внесенные конфигурации сохранять не надо, нажмите кнопку Esc.
Характеристики странички
Из вкладки «Разметка странички» можно вызвать окно характеристик. Для этого необходимо кликнуть по кнопочке открытия формы в правом нижнем углу хоть какой из панели инструментов вкладки: «Характеристики странички», «Вписать» либо «Характеристики листа». Открывшееся окно содержит 4 вкладки, из которых нас заинтересовывают «Колонтитулы».
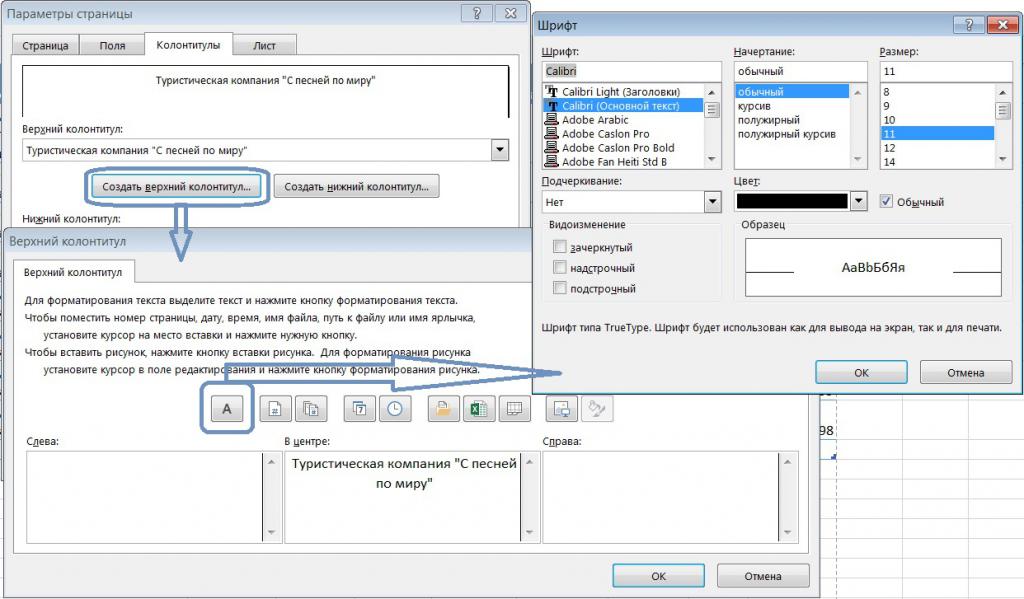
Эта форма дозволяет очень настроить заглавия и «подвалы» странички, включить либо исключить их. Для начала работы нажмите клавишу «Сделать нижний (либо верхний) колонтитул». Тут можно не только лишь внести нужный текст, да и отформатировать его.
Это окно дозволяет создать опции: установить особенные заглавия для четных и нечетных, первой и следующих страничек, масштабирование и сглаживание полей, также удалить колонтитулы в Excel. Те же опции доступны на панели работы с колонтитулами во вкладке «Конструктор». Вкладка доступна лишь в режиме редактирования колонтитула.
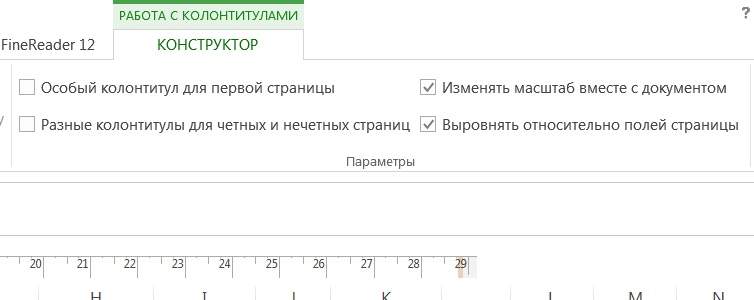
Интегрированные элементы
MS Excel дает уже предустановленные и готовые для использования интегрированные элементы и даже целые колонтитулы. Они доступны для выбора в меню соответственно верхнего заголовка и нижнего «подвала» в меню работы с колонтитулами.
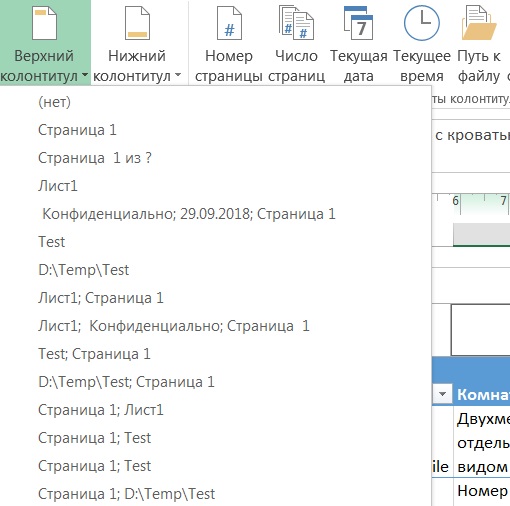
Из перечня выбирается более пригодный текст, содержащий номер странички, дату, наименование либо путь к файлу. Если ни один из вариантов не подступает, можно произвольно скомбинировать нужные элементы при помощи клавиш на панели «Элементы колонтитулов» в Excel (вкладка «Конструктор»), добавив не только лишь порядковый номер, да и количество страничек, дату и время формирования файла, имя и путь к файлу, наименование листа либо набросок.
Опосля работы с заголовками для перехода на редактирование остальной инфы на листе можно кликнуть в любом месте странички. При всем этом вы продолжите созидать и заглавия с «подвалами». Если же нужно перейти в обыденный просмотр листов, довольно включить обыденный режим на вкладке «Вид», панель инструментов «Режимы просмотра книжки».
Удаление колонтитулов
Время от времени возникает необходимость убрать колонтитул в Excel. К примеру, если файл пришел снаружи, а для работы и следующего использования информация, содержащаяся в заголовках, не представляет ценности и даже нежелательна.
Для того чтоб удалить колонтитулы, переключитесь в режим разметки странички при помощи соответственной клавиши на вкладке «Вид». Excel покажет сокрытую в обыкновенном режиме информацию. 2-ой метод показать колонтитулы – пользоваться одноименным инвентарем на панели «Текст» вкладки «Разметка странички».
Для удаления 1-го либо нескольких блоков выделите нужный и нажмите кнопку Delete либо Backspace на клавиатуре. Если необходимо убрать стопроцентно верхний, нижний либо оба колонтитула, это можно создать в режиме конструктора, выбрав на панели «Колонтитулы» в меню соответственно верхнего либо нижнего колонтитула пункт «нет».
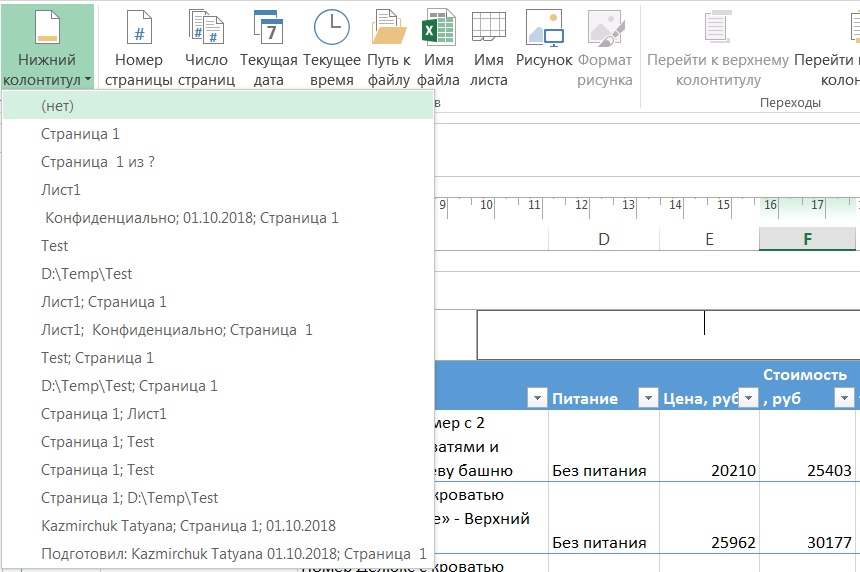
Сейчас вы понимаете, как вставить колонтитулы в Excel, создать опции и удалить их по мере необходимости.
Как удалить колонтитулы в Excel, как скрыть колонтитулы в Эксель
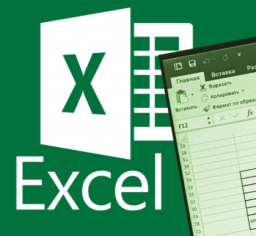
Колонтитулы – это поля, располагающиеся в нижней и высшей части рабочего листа табличного микропроцессора Эксель. В их юзер добавляет различную информацию, помогающую ему производить работу над документом. Данные, введенные в колонтитулы, показываются на всех рабочих листах.
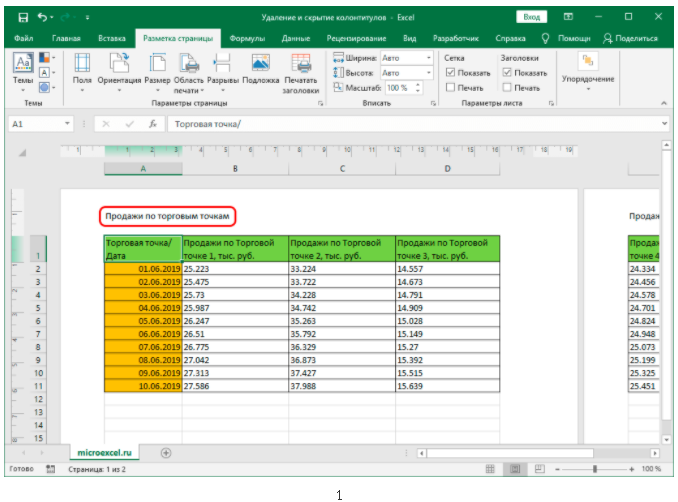
Колонтитул – это, непременно, нужный инструмент, но бывают случаи, когда его нужно удалить из документа. Из статьи вы узнаете несколько методов удаления колонтитулов с рабочих листов табличного микропроцессора Excel.
Удаляем колонтитулы в табличном микропроцессоре
В Эксель имеется три метода, позволяющих скрыть либо же стопроцентно удалить колонтитулы. Разберемся в их наиболее тщательно.
1-ый метод: скрытие колонтитулов с рабочего листа
Скрытие колонтитулов значит, что они не удалятся с рабочего листа, но их не будет видно в документе. Функция скрытия весьма полезна, потому что, используя ее, сокрытый колонтитул можно будет возвратить на свое пространство в хоть какой момент работы с табличными данными. Пошаговое управление по скрытию колонтитулов смотрится последующим образом:
- Открываем рабочий лист.
- Смотрим в правый нижний угол интерфейса табличного микропроцессора. Тут находится три клавиши, указывающие вид отображения документа. Вначале мы находимся в режиме «Разметка странички», в котором видны все колонтитулы документа.

- Выбрав остальные режимы – «Страничный» либо «Обыденный» – все колонтитулы спрячутся. Перейти в иной режим можно обычным нажатием ЛКМ по подходящему значку в нижней части интерфейса.
- Готово! Мы избрали иной режим, и колонтитулы во всем документе скрылись. Это самый обычный и удачный метод, позволяющий временно скрыть мешающие элементы с рабочего листа. />
2-ой метод: удаляем колонтитулы ручным методом
Изменение вида отображения документа, позволяющая скрыть колонтитулы с рабочего листа, не удаляет их стопроцентно. Потому, если мы захотим напечатать документ с помощью принтера, мы увидим ненадобные нам колонтитулы на печатных листах. Проверка перед печатью осуществляется последующим образом:
- Перемещаемся в раздел «Файл», находящийся в левой высшей части интерфейса табличного микропроцессора.
- Избираем элемент «Печать». Тут размещается окно подготовительного просмотра печати. Можно узреть будут ли печататься колонтитулы на листах бумаги либо нет.

Бросить колонтитулы следует лишь в том случае, если документ будет употребляться в электрическом виде. При распечатке документа их нужно убрать. Пошаговое управление по удалению колонтитулов смотрится последующим образом:
- Избираем вид отображения документа «Разметка странички». Перемещаемся в раздел «Вставка», находящийся в высшей части интерфейса табличного микропроцессора.

- Находим блок под заглавием «Ссылки», а потом раскрываем перечень элемента «Текст». В раскрывшемся списке щелкаем на надпись «Колонтитулы».

- Другой вариант – наведение курсора мышки на колонтитульную область. При наведении возникает маленькая рамочка с 3 секциями. Дважды кликаем левой клавишей мышки по одной из секций и перемещаемся в режим конфигурации.

- Производим процесс удаления всех данных в колонтитулах. Опосля проведения всех манипуляций нам нужно покинуть режим редактирования. 1-ый метод – нажатие ЛКМ по полностью хоть какой области таблички, находящейся за пределами колонтитулов. 2-ой метод – нажатие на клавиатурную кнопку «Esc».

- Вышеперечисленным способом производим удаление всех записей из нижних колонтитулов.

- Опосля проведения всех вышеперечисленных процедур колонтитулы стопроцентно удалятся из документа, и возвратить назад их будет нереально. Если вы возжелаете все таки возвратить верхние и нижние колонтитулы, то для вас придется поновой их создавать на рабочем листе.

- Используя нижнюю панель интерфейса табличного микропроцессора, переключаемся в «Обыденный» режим отображения документа, потому что, используя его, удобнее работать с табличными данными.
- Готово! Мы стопроцентно удалили нижние и верхние колонтитулы со всех рабочих листов документа.

3-ий метод: автоматическое удаление колонтитулов
Кроме самостоятельного способа удаления колонтитулов, существует и другой – автоматический. Он эффективен в тех моментах, когда в книжке находится огромное количество документов, потому что способ дозволяет убрать колонтитулы сразу со всех листов. Стоит увидеть, что метод подступает и для работы с документом, содержащим всего один лист. Пошаговое управление смотрится последующим образом:
- Зажимаем клавишу «Ctrl» на клавиатуре и про помощи левой кнопки мышки производим выделение листов документа на нижней панели интерфейса. Выделить нужно лишь те листы, колонтитулы с которых вы желаете удалить.

- Перемещаемся в раздел под заглавием «Разметка странички», который размещается в высшей части интерфейса табличного микропроцессора. Находим блок установок «Характеристики странички». В правом уголке этого блока находится небольшой значок в виде стрелочки. Нажимаем по нему ЛКМ.

- На дисплее отобразилось маленькое окошко «Характеристики странички». Перемещаемся в раздел «Колонтитулы». Нажимаем по текущему показанию колонтитула.

- Снизу отобразился маленькой перечень. Кликаем на строку с надписью «Нет». Такую же функцию производим и с иным колонтитулом. Опосля проведения всех манипуляций щелкаем на элемент «ОК», размещающийся в нижней части окошка.

- Готово! Опосля проведения всех действий мы удалили колонтитулы с выделенных рабочих листов документа.
Мы узнали, что в табличном микропроцессоре имеется три метода, используя которые можно скрыть либо же стопроцентно убрать из документа верхние и нижние колонтитулы. Самостоятельное ручное удаление непревзойденно подступает при работе с одним рабочим листом, а автоматический способ комфортен в тех вариантах, когда нужно удалить нижние и верхние колонтитулы с нескольких листов документа.
Как вставить, редактировать либо убрать колонтитулы в Word

Это особые блоки, которые показываются вверху либо понизу на всех (либо практически всех) страничках документа и содержат справочную информацию. В их можно добавлять, например, имя создателя, номера страничек либо наименования глав. Основная задачка колонтитулов — помогать читателю ориентироваться в документе.
Как вставить колонтитулы в Word
В Windows и macOS
Кликните «Вставка» и нажмите на подходящий вариант: «Верхний колонтитул» либо «Нижний колонтитул». В выпавшем перечне изберите пригодный шаблон и кликните по нему. Опосля этого введите текст колонтитула.
Меню вставки колонтитула в Word для macOS
По мере необходимости добавьте 2-ой колонтитул на обратной части странички. К примеру, если вы вставили лишь верхний, аналогичным образом добавьте нижний.
Чтоб возвратиться к работе с главным текстом, кликните по кнопочке «Закрыть окно колонтитулов» либо нажмите кнопку Esc.
В Word Online
Кликните «Вставка» → «Колонтитулы». Введите подходящий текст в показавшихся блоках. Если желаете добавить лишь верхний либо нижний колонтитул, оставьте обратный блок пустым.
Чтоб возвратиться к работе с главным текстом, два раза кликните по страничке либо нажмите Esc. Если возжелаете просмотреть добавленные колонтитулы в документе, изберите в верхнем меню «Вид» → «Режим чтения».
Как редактировать колонтитулы
В Windows и macOS
Два раза кликните по верхнему либо нижнему колонтитулу, чтоб перейти в режим редактирования. Потом занесите нужные правки.
- Как поменять текст и его оформление. Содержимое колонтитула можно редактировать буквально так же, как главный текст странички — при помощи инструментов на вкладке «Основная». Если опосля этого вы пожелаете выполнить любые из перечисленных ниже действий, вернитесь на вкладку «Работа с колонтитулами» → «Конструктор» (либо просто «Колонтитулы» в macOS).
- Как убрать колонтитулы с первой странички. Это может пригодиться, если вы не желаете, чтоб вставленный колонтитул отображался на титульном листе. Кликните «Особенный колонтитул для первой странички». Потом выделите текст соответственного колонтитула и удалите его.
- Как создать различными колонтитулы для чётных и нечётных страничек. Как вы могли увидеть, в книжных колонтитулах, например, имя создателя может чередоваться с заглавием произведения либо главы. Чтоб настроить документ схожим образом, поставьте флаг «Различные колонтитулы для чётных и нечётных страничек». Потом отредактируйте содержимое блоков на первой чётной и первой нечётной страничках — конфигурации распространятся на весь документ.
- Как вставить в колонтитулы номера страничек. Нажмите клавишу «Номер странички» и настройте размещение нумерации. Если вставить числа в уже заполненные колонтитулы, предшествующее содержимое будет удалено.
- Как добавить изображение в колонтитулы. Воспользуйтесь инвентарем «Картинки» (либо «Изображение из файла» в macOS).
- Как добавить неповторимые колонтитулы для различных разделов документа. По дефлоту Word вставляет однообразные колонтитулы во все странички. Если вы желаете сделать неповторимые блоки для различных частей документа, поставьте курсор в пространство, где желаете окончить 1-ый раздел. Потом перейдите на вкладку «Макет» и нажмите «Разрывы» → «Последующая страничка». Кликните два раза по колонтитулу в новеньком разделе и отключите в верхнем меню опцию «Как в прошлом разделе». Опосля этого отредактируйте колонтитул новейшего раздела.
Чтоб выйти из режима редактирования, кликните по кнопочке «Закрыть окно колонтитулов» либо нажмите кнопку Esc. По мере необходимости отредактируйте аналогичным образом обратный колонтитул.
В Telegram-канале «Лайфхакер» лишь наилучшие тексты о разработках, отношениях, спорте, кино и многом другом. Подписывайтесь!
В нашем Pinterest лишь наилучшие тексты о отношениях, спорте, кино, здоровье и многом другом. Подписывайтесь!
В Word Online
Чтоб открыть меню редактирования колонтитулов, нажмите на верхний либо нижний выступ справа от странички. Либо щёлкните «Вставка» → «Колонтитулы» в верхнем меню. Потом занесите нужные правки.
- Как поменять текст и его оформление. Откройте вкладку «Основная» и отредактируйте текст колонтитула при помощи доступных инструментов.
- Как убрать колонтитулы с первой странички. Кликните «Характеристики» в правой части окна и изберите «Особенный колонтитул для первой странички». Потом откройте показавшуюся вкладку «1-ая страничка» и удалите содержимое подходящего блока.
- Как создать различными колонтитулы для чётных и нечётных страничек. Кликните «Характеристики» в правой части окна и изберите «Различные колонтитулы для чётных и нечётных страничек». Когда покажутся вкладки «Чётные странички» и «Нечётные странички», отредактируйте их содержимое.
- Как вставить в колонтитулы номера страничек. Нажмите «Вставка» → «Номера страничек» и изберите подходящее размещение.
- Как добавить изображение в колонтитул. Поставьте курсор в ту часть колонтитула, куда вы желаете добавить картину. Потом кликните «Вставка» → «Набросок» и изберите источник изображения.
Чтоб выйти из режима редактирования, кликните два раза по главный части странички либо нажмите кнопку Esc.
Как убрать колонтитулы в Word
В Windows и macOS
Кликните «Вставка», изберите «Верхний колонтитул» либо «Нижний колонтитул» и нажмите «Удалить…».
Меню удаления колонтитула в Word для macOS
В Word Online
Нажмите «Вставка» → «Колонтитулы». Если желаете удалить лишь один колонтитул, сотрите его содержимое. Если желаете убрать оба, нажмите «Характеристики» в правой части окна и изберите «Удалить верхний и нижний колонтитул».