Как сделать генератор случайных паролей — Как — 2021

Установка менеджера паролей и загрузка всех ваших паролей — не плохое и великодушное начало, но работа на этом не завершается. Вы не стопроцентно защищены, пока вы не поменяйте любой слабенький и повторно применяемый пароль неповторимым паролем, который никто не сумеет угадать, и который даже вы не можете вспомянуть. Атака с внедрением взлома паролем может найти пароль, схожий Rover, но потерпит беду, когда пароль будет похож на $ qC4N.
Вопросец в том, где вы получаете эти случайные пароли? Практически любой менеджер паролей поставляется с своим генератором случайных паролей, некие из которых лучше, чем остальные. Но в большинстве случаев программка употребляет так именуемый псевдослучайный метод. На теоретическом уровне, взломщик, который понимает метод и имеет доступ к одному из ваших сгенерированных паролей, может воспроизвести все следующие сгенерированные пароли (хотя это будет достаточно трудно). Если вы довольно параноик, вы сможете сделать собственный свой генератор случайных паролей. Мы можем посодействовать для вас выстроить его при помощи Microsoft Excel.
Непременно, некие задачки по сохранности выходят за рамки самостоятельной работы. Вы не собираетесь создавать свою свою виртуальную личную сеть либо VPN, к примеру. Но для сотворения этого малеханького проекта не требуются глубочайшие познания, а просто умение следовать инструкциям. Он не употребляет макросы либо что-то необыкновенное, просто обыденные функции Excel. Направьте внимание, что этот проект непременно опирается на псевдослучайный метод Excel. Разница тут в том, что нехорошие мужчины могут учить генератор паролей в любом общедоступном диспетчере паролей, в то время как у их нет доступа к вашему самодельному.
Сделать генератор паролей
Поначалу давайте сделаем основа, который будет обрамлять наш генератор паролей, метки и статические составляющие. Пожалуйста, расположите вещи буквально в те ячейки, которые я обрисую, чтоб формулы работали. Как он заработает, вы сможете настроить его, чтоб создать его стопроцентно своим.
В ячейке B1 введите «Генератор случайных паролей» либо хоть какой иной заголовок, который вы желаете для собственного проекта. Начиная с ячейки B3 и спускаясь вниз, введите метки «Длина», «Строчные буковкы», «Строчные буковкы», «Числа» и «Особые знаки». Пропустите ячейку B8, введите «Нажмите F9 для регенерации» в B9 и «ПАРОЛЬ» в B10. Это обязано смотреться как на картинке ниже.

В ячейке C3 введите 16 либо предпочитаемую длину пароля по дефлоту. Введите «Да» в последующие четыре ячейки под ним. Сейчас введите весь большой алфавит в ячейку D4 и весь строчный алфавит в D5. Введите 10 цифр в D6 и любые особые знаки, которые вы желаете применять в D7. Совет от специалиста: поставьте 0 в перечне, а не 1-ый, в перечне цифр, по другому Excel удалит его. Готовая леска обязана смотреться приблизительно так:

Добавьте формулы, которые генерируют пароли
Для начала нам необходимо выстроить строчку текста, которая включает все знаки, которые мы избрали для использования. Формула, чтоб создать это смотрится незначительно труднее, но по сути, это просто длительно. Введите эту формулу в ячейку D8:
Оператор & склеивает строчки текста. Эта формула гласит, что для всякого из 4 наборов знаков, если соседняя ячейка содержит «Да», включите набор знаков. Но если эта ячейка содержит что-либо, не считая Да (независимо от строчных либо строчных букв), не включайте это. Попробуй это на данный момент; измените некие ячейки Да на Нет, либо Нет, либо Лягушка. Строчка доступных знаков меняется в согласовании с тем, что вы сделали.
Дальше идет формула для генерации случайного пароля. В ячейке C10 начните с данной для нас подготовительной версии:
= MID (D8, СЛУЧМЕЖДУ (1, LEN (D8)), 1)
Я сломаю это изнутри. Функция LEN возвращает длину хоть какого значения, которое вы ей передаете, в данном случае длину строчки доступных знаков. Логично, что вызов RANDBETWEEN возвращает случайное число меж 2-мя обозначенными вами числами, в данном случае одно и длину. И функция MID возвращает фрагмент входной строчки, начиная с первого числа, которое вы передаете, и длится для количества знаков, которое вы укажете, в данном случае лишь один. Таковым образом, эта формула возвращает один случайный знак из доступного набора знаков. Нажатие F9 гласит Excel перечесть все функции; Попытайтесь пару раз и поглядите, как изменяется случайный знак.
Естественно, это всего только один знак, а не целый пароль. Последующий шаг незначительно утомителен, но по сути не сложен. Нажмите на многофункциональной панели, чтоб отредактировать последнюю запись, добавьте знак & в конец, выделите все, не считая знака равенства, и нажмите Ctrl + C, чтоб скопировать его в буфер обмена. Допустим, мы желаем, чтоб наибольшая длина пароля составляла 40 знаков. Итак, нажмите Ctrl + V 39 раз. Удалите крайний амперсанд, нажмите Enter, и все готово.

Ну, ты практически окончил. Как написано, этот генератор паролей постоянно делает 40-символьные пароли. Нам необходимо урезать его вывод до обозначенной длины. Сохраните свою работу на этом шаге, поэтому что вы будете редактировать эту формулу длиной в милю; Вы не желали бы удалить это случаем!
Изберите формулу, которая генерирует пароль, и щелкните в строке формул сходу опосля знака равенства. Совет для экспертов: нажатие Ctrl + Alt + U в данной для нас точке наращивает панель формулы. Введите LEFT, а потом открывающую скобку. Прокрутите до самого конца формулы и введите запятую, C3 и закрывающую скобку. Браво! Сейчас формула обрезает пароль до избранной вами длины.
Четкая настройка генератора паролей
На этом шаге генератор паролей стопроцентно функционален. Если вы довольны сиим как есть, замечательно: вы сделали это! Но если для вас любопытно, вы сможете сделать лучше его наружный вид и функциональность несколькими методами. Для начала щелкните правой клавишей мыши D в высшей части столбца D и изберите «Скрыть» в меню. Сейчас для вас не надо созидать списки наборов знаков и промежные вычисления.
Обычно, вы желаете установить верхний и нижний пределы длины в генераторе паролей. Не считая того, если вы введете что-либо, не считая числа, в поле Длина, формула не будет выполнена. Мы можем это поправить. Щелкните ячейку C3, которая описывает длину, нажмите «Данные» на ленте и изберите «Проверка данных». Если вы не видите метку «Доказательство данных», растяните электрическую таблицу обширнее.

В показавшемся всплывающем окне щелкните раскрывающийся перечень под заголовком «Разрешить» и изберите «Весь номер». Снимите флаг «Игнорировать» и установите для параметра «Минимум» значение 8 и «Максимум» значение 40. Когда он будет смотреться как снимок экрана, нажмите последующую вкладку «Входное сообщение». В качестве входного сообщения введите «Введите длину от 8 до 40». Скопируйте этот текст в буфер обмена и вставьте его в поле «Сообщение о ошибке» на вкладке «Предупреждение о ошибке», потом нажмите «ОК». Сейчас, когда вы щелкаете ячейку «Длина», вы получаете подсказку для ввода правильной длины, и если вы делаете ошибку, вы получаете информационное сообщение о ошибке.
Готовы к финишной настройке? Введите «Да» в ячейку E1 и «Нет» чуток ниже. Щелкните в ячейке C4, ячейка справа от метки большими знаками. Снова нажмите «Данные» на ленте и изберите «Проверка данных». В раскрывающемся перечне изберите «Перечень», снимите флаг «Пропустить», щелкните в поле «Источник» и выделите ячейки E1 и E2. На вкладке «Входное сообщение» введите «Да либо Нет» в качестве сообщения. На страничке предупреждения о ошибке введите «Да либо Нет» в качестве сообщения о ошибке. Нажмите OK, чтоб окончить. Скопируйте эту ячейку в три ячейки под ней.
Это оно! Сейчас эти четыре ячейки принимают лишь Да либо Нет в качестве значений. Наиболее того, сейчас у всякого есть раскрывающийся перечень, позволяющий избрать одно из этих значений. О, сейчас, когда вы окончили, щелкните правой клавишей мыши большенный E в высшей части столбца E и изберите Скрыть, чтоб не созидать ячейки, которые вводятся в систему проверки данных.
На этом шаге вы сможете проявить творческий подход и добавить форматирование, чтоб генератор паролей смотрелся наименее промышленно. Выбирайте шрифты, которые для вас нравятся, добавляйте цвета, корректируйте вещи, пока они не будут смотреться потрясающе.
В конце концов, давайте заблокируем ее, чтоб случаем не убить формулу, введя данные в некорректную ячейку. Выделите ячейки от C3 до C7 (это длина ячейки плюс четыре ячейки «да / нет»), щелкните правой клавишей мыши и изберите «Формат ячеек». Перейдите на вкладку «Защита» и снимите флаг «Заблокировано», потом нажмите «ОК». Нажмите «Обзор» на ленте и нажмите «Защитить лист». Просто нажмите OK, чтоб принять опции в показавшемся диалоговом окне; Вы не пытаетесь защитить лист паролем, просто чтоб защитить его от задержки. Сохранить прекрасный итог!

Сделайте генератор паролей в Гугл Sheets
Я — даровитый в Excel, и был с того времени, как существовали Гугл Sheets. Быть может, даже с того времени, как существовал Гугл! Но я понимаю, что почти все люди клянутся Гугл Sheets, потому я включил его, чтоб убедиться, что он поддерживает этот проект.
Я следовал своим своим инструкциям по созданию генератора паролей в Sheets и нашел, что все работает как джим-денди, прямо до формулы, отображающей один случайный знак. Все работало, но нажатие клавиши F9 не удалось обновить новеньким случайным эмблемой. Посоветовавшись с Гугл, я нашел, что для принудительного обновления нужно надавить кнопку F5, обновив тем всю страничку, либо поменять значение хоть какой ячейки. Это неудобно, но выполнимо. Я изменил подсказку, чтоб сказать «Нажмите F5 для регенерации».
Заместо того, чтоб воссоздать огромную формулу, которая делает генерацию полного пароля, я скопировал ее с моего листа Excel. Аллилуйя! Работало просто непревзойденно! Я не буду вдаваться в подробности, но мне удалось воссоздать правила проверки данных и скрыть ненадобные столбцы. Если вы используете листы, а не Excel, этот проект все еще может работать вам.

Ты сделал это!
Независимо от того, приняли ли вы версию «нагими руками» либо продолжили использовать престижные опции, сейчас у вас есть генератор паролей, который вы написали сами. Правда, Excel употребляет генератор псевдослучайных чисел, но вы сможете добавить свою свою случайность, нажав F9 пару раз, до этого чем принять сгенерированный пароль. И хотя взломщик может поработать над созданием генератора паролей в продукте для управления паролями, которым пользуются миллионы, ваша разовая утилита просто не в поле зрения. Ты сделал это!
Как сделать случайный надежный пароль в Excel
Надежные пароли нужны для защиты ваших электрических учетных записей от атак грубой силы и остальных кибератак, предпринимаемых взломщиками. В данной для нас статье я покажу для вас, как сгенерировать случайный надежный пароль в Microsoft Excel.
В Excel есть несколько интегрированных формул для вычисления значений ячеек. Он также предоставляет для вас формулу генератора случайных чисел для резвого сотворения случайного числа из спектра. Но как вы сможете применять эту формулу для сотворения надежного пароля? Давайте узнаем в этом уроке.
Сделать случайный надежный пароль при помощи Excel
Вы сможете сделать случайный надежный пароль в Excel, выполнив последующие два главных шага:
- Сделайте структуру листа для генератора случайных паролей
- Добавьте формулы для сотворения случайного надежного пароля
Давайте сейчас подробнее разглядим эти шаги!
Сделайте структуру листа для генератора случайных паролей
Поначалу для вас необходимо сделать базисную структуру собственного листа, чтоб сгенерировать случайный надежный пароль. Это включает объявление длина пароля, строчные и строчные буковкы, числа, и особые знаки вы желаете в выходном пароле.
Начните с определения имен главных полей из ячейки A3, которые включают длину пароля, строчные буковкы, строчные буковкы, числа и особые знаки. Оставьте ячейку A8 пустой, а потом введите поля, в том числе нажмите Shift + F9 для регенерации и пароль.
Сочетание кнопок Shift + F9 употребляется для обновления значения ячейки в Microsoft Excel. Как следует, чтоб вернуть случайный пароль, вы сможете надавить эту жаркую кнопку и узреть модифицированный случайный пароль.

Приступая к объявлению значений для вышеупомянутых полей, начнем с ячейки C3. Поначалу введите длину пароля, потом «Да» для всех других полей, включая строчные, строчные, числа, и особые знаки. Так как мы желаем сделать надежный пароль, мы должны включить комбинацию всех этих значений. Таковым образом, мы вошли в да в эти поля.

Потом в столбце D укажите все значения верхнего и нижнего регистра, цифр и особых знаков в соответственных строчках. Вы сможете добавлять особые знаки, которые желаете, в пароль случайного вывода.
К примеру, в поле «Строчные буковкы» введите все буковкы большими знаками, к примеру АБВГДЕЖЗИЙКЛМНОПРСТУФХЦЧШЩЫЭЮЯ.
Аналогично для цифр введите 9876543210. Все обозначенные значения будут употребляться для генерации случайного надежного пароля.

СОВЕТ: создавайте наиболее надежные пароли и парольные фразы, используя знаки ASCII.
Добавьте формулы для сотворения случайного надежного пароля
Опосля сотворения базисной структуры листа для генератора случайных паролей наступает основная задачка. Вы должны применять формулы, чтоб сгенерировать случайный надежный пароль.
Во-1-х, сгенерируйте строчку, используя все значения верхнего и нижнего регистра, числа и особые знаки, используя последующую формулу в ячейке D8:
Приведенная выше формула создаст строчку всех знаков из всех определенных полей, как показано на скриншоте ниже.

Сейчас, чтоб сгенерировать случайное значение из всех знаков, введите последующую формулу в ячейку C10:
= СРЕДНЕЕ (D8; СЛУЧМЕЖДУ (1; LEN (D8)); 1)
Эта формула будет генерировать лишь одно значение, как показано на скриншоте ниже.

Потом, чтоб сгенерировать длинноватую строчку надежного пароля, для вас придется неоднократно повторять обозначенную выше строчку формулы с «&» на ходу. К примеру, если вы желаете сгенерировать случайное значение из 3 знаков, для вас придется применять его три раза пару раз с эмблемой «&» меж каждой формулой. Ваша формула будет смотреться приблизительно так:
= MID (D8; RANDBETWEEN (1; LEN (D8)); 1) & MID (D8; RANDBETWEEN (1; LEN (D8))); 1) & MID (D8; RANDBETWEEN (1; LEN (D8)), 1)
Итак, просто скопируйте формулу генератора случайных чисел, добавьте «&» опосля первой строчки, а потом вставьте ее пару раз в многофункциональную панель. Помните, что символ равенства (=) стоит лишь в начале формулы.

В конце концов, нажмите клавишу Enter, и он сгенерирует случайный надежный пароль в ячейке C10.

Сейчас вы сможете избрать ячейку C10 (пароль) и надавить сочетание кнопок Shift + F9, чтоб опять сделать новейший случайный надежный пароль. И делайте это столько раз, сколько желаете.
В этом руководстве я поведал, как сгенерировать случайный надежный пароль в Excel при помощи интегрированной библиотеки формул. Вы сможете выполнить эти шаги и сгенерировать столько надежных паролей, сколько возжелаете, в Excel, без необходимости использования наружной доборной службы.
Сейчас прочтите: Как применять функцию автоматического типа данных в Microsoft Excel.
Пишем собственный генератор паролей
Готовый код с неповторимым методом шифрования. Возьми и сделай.
Не так давно мы писали про уязвимость паролей в фейсбуке и про методы их шифрования. Настало создать собственный свой генератор паролей с хешем и скрытой строчкой. Пройдите с нами этот путь, и у вас покажется собственное приложение для создание паролей, которое вы можете создать сколько угодно скрытым, а при желании — воссоздать.
В этом уроке мы сделаем страничку, которая будет генерировать пароли для всех веб-сайтов. На входе вы будете давать ей адресок веб-сайта, а на выходе она даст для вас неопасный неповторимый пароль. Сохранность будет достигаться за счет секретного слова и особенного метода шифрования. Также вы можете вспомянуть пароль от хоть какого веб-сайта, если понимаете секретное слово и адресок веб-сайта.
Как устроен наш метод
Мы будем брать адресок веб-сайта и шифровать его при помощи метода хеширования MD5. Итог шифрования и будет нашим паролем.
О хешировании мы уже писали, общий смысл таковой: особенный метод шифрует текст таковым образом, что по итоговому зашифрованному тексту нереально вернуть начальный. Непонятна ни длина начального текста, ни его содержимое.
Слабенькое пространство метода лишь в том, что если зашифровать им один и этот же текст, получится один и этот же итог. Другими словами метод работает прогнозируемо: если зашифровать адресок mail.yandex.ru при помощи метода MD5, постоянно получится B81D1C770FD8F323B57CC73ED7B2546E. Это опасно.
Чтоб пароли были наиболее неповторимыми, мы добавим к адресу веб-сайта секретное слово, которое попросим у юзера. И очередное секретное слово впишем прямо в код программки. Вот эти два скрытых слова и будут обеспечивать нашу сохранность пароля.
Всё, что осталось создать — склеить адресок веб-сайта и два скрытых слова, зашифровать методом MD5, и вуаля — у нас будет неповторимый трудночитаемый пароль, который никто никогда не подберет перебором.
Готовим основа
За базу мы возьмём страничку, которую мы делали, когда делали собственный перечень задач. Если вы её ещё не читали — почитайте, будет еще легче осознавать, что здесь происходит. В нашем случае основа будет смотреться так:
Сохраняем файл как generator.html, открываем в браузере и лицезреем пока пустую страничку с заголовком вкладки «Генератор паролей» и больше ничего. Всё нормально, так и обязано быть.
Расставляем содержимое
Вот какой минимум инфы должен быть на нашей страничке с генератором:
- заголовок
- поле для ввода адреса веб-сайта, для которого мы делаем пароль
- поле для ввода главного слова
- клавиша, чтоб на неё надавить и пароль готов
- пространство, где будет появлятся наш пароль, чтоб его оттуда было комфортно копировать
Разместим всё это на страничке в разделе <body> в том же порядке:
Сохраняем под этим же именованием смотрим что вышло и не расстраиваемся от наружного вида. Его мы поправим на последующем шаге.
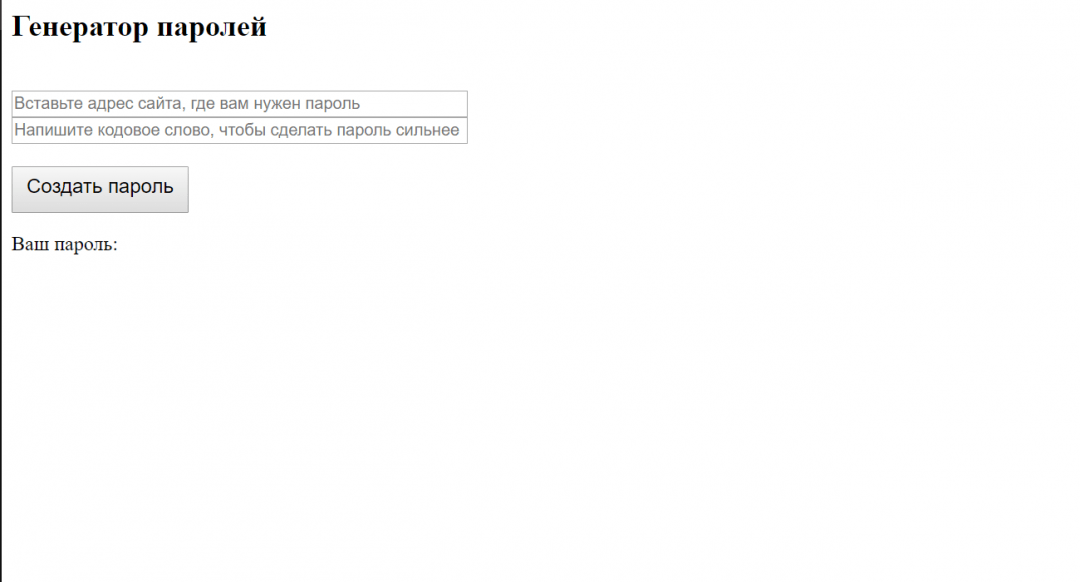
Настраиваем стили
Стили помогают сделать лучше наружный вид странички и установить подходящий размер шрифта, его размещение, отступы, ну и совершенно всё, что мы лицезреем на дисплее. Добавим стилей в наш генератор в раздел <style>:
Сохраняем, обновляем, смотрим на итог. Уже лучше:
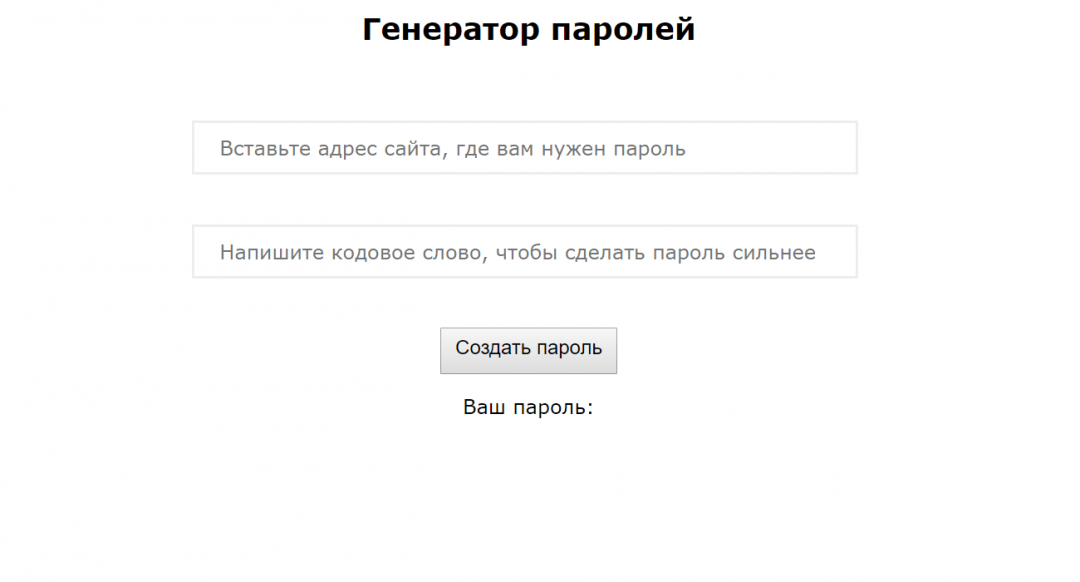
Пишем скрипт
Крайнее, что нам осталось добавить в нашу страничку — это сам скрипт, который будет брать со странички все наши данные, собирать их в одну строчку и из неё созодать пароль. Его мы положим в раздел <script> :









