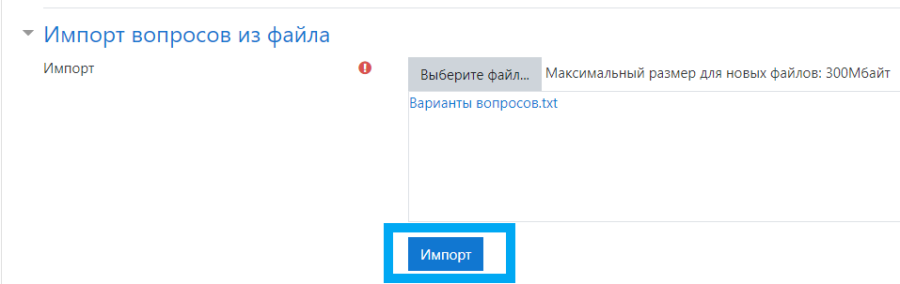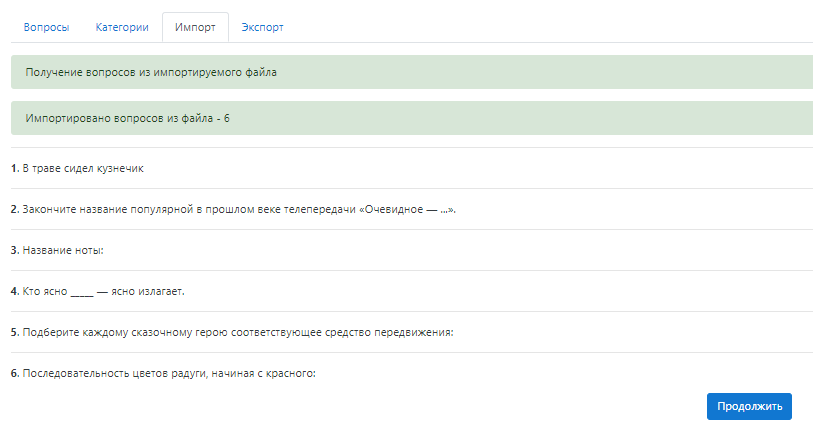Работа с файлами MS Word в Python

Файлы с расширением .docx владеют развитой внутренней структурой. В модуле python-docx эта структура представлена 3-мя разными типами данных. На самом верхнем уровне объект Document представляет собой весь документ. Объект Document содержит перечень объектов Paragraph , которые представляют собой абзацы документа. Любой из абзацев содержит перечень, состоящий из 1-го либо нескольких объектов Run , представляющих из себя фрагменты текста с разными стилями форматирования.


Получаем весь текст из документа:
Стилевое оформление
В документах MS Word используются два типа стилей: стили абзацев, которые могут применяться к объектам Paragraph , стили знаков, которые могут применяться к объектам Run . Как объектам Paragraph , так и объектам Run можно назначать стили, присваивая их атрибутам style значение в виде строчки. Данной нам строчкой обязано быть имя стиля. Если для стиля задано значение None , то у объекта Paragraph либо Run не будет связанного с ним стиля.
Стили абзацев
- Normal
- Body Text
- Body Text 2
- Body Text 3
- Caption
- Heading 1
- Heading 2
- Heading 3
- Heading 4
- Heading 5
- Heading 6
- Heading 7
- Heading 8
- Heading 9
- Intense Quote
- List
- List 2
- List 3
- List Bullet
- List Bullet 2
- List Bullet 3
- List Continue
- List Continue 2
- List Continue 3
- List Number
- List Number 2
- List Number 3
- List Paragraph
- Macro Text
- No Spacing
- Quote
- Subtitle
- TOCHeading
- Title
Стили знаков
- Emphasis
- Strong
- Book Title
- Default Paragraph Font
- Intense Emphasis
- Subtle Emphasis
- Intense Reference
- Subtle Reference
Атрибуты объекта Run
Отдельные фрагменты текста, выставленные объектами Run , могут подвергаться доп форматированию при помощи атрибутов. Для всякого из этих атрибутов быть может задано одно из 3-х значений: True (атрибут активизирован), False (атрибут отключен) и None (применяется стиль, установленный для данного объекта Run ).
- bold — Полужирное начертание
- underline — Подчеркнутый текст
- italic — Курсивное начертание
- strike — Зачеркнутый текст
Изменим стили для всех параграфов нашего документа:

А сейчас восстановим все как было:

Изменим форматирвание объектов Run второго абзаца:

Запись докуменов MS Word
Добавление абзацев осуществляется вызовом способа add_paragraph() объекта Document . Для прибавления текста в конец имеющегося абзаца, нужно вызвать способ add_run() объекта Paragraph :

Оба способа, add_paragraph() и add_run() принимают необязательный 2-ой аргумент, содержащий строчку стиля, к примеру:
Добавление заголовков
Вызов способа add_heading() приводит к добавлению абзаца, отформатированного в согласовании с одним из вероятных стилей заголовков:

Аргументами способа add_heading() являются строчка текста и целое число от 0 до 4. Значению 0 соответствует стиль заголовка Title .
Добавление разрывов строк и страничек
Чтоб добавить разрыв строчки (а не добавлять новейший абзац), необходимо вызвать способ add_break() объекта Run . Если же требуется добавить разрыв странички, то способу add_break() нужно передать значение docx.enum.text.WD_BREAK.PAGE в качестве единственного аргумента:
Добавление изображений
Способ add_picture() объекта Document дозволяет добавлять изображения в конце документа. К примеру, добавим в конец документа изображение kitten.jpg шириной 10 см:
Именованные аргументы width и height задают ширину и высоту изображения. Если их опустить, то значения этих аргументов будут определяться размерами самого изображения.
Импорт вопросцев теста из Word в Moodle
Если у вас есть вопросцы теста в редакторе текста (Microsoft Word либо Notepad), и вы желаете загрузить их в Moodle, поначалу необходимо добавить некие знаки.
В одном файле могут содержаться любые типы вопросцев (множественный выбор, сравнение и т.д).
Пустая строчка описывает, что начался новейший вопросец. (надавил дважды Enter и начинаем новейший вопросец).
Примеры составления вопросцев
- Сверху и снизу пустая строчка
- Заглавие вопросца записываем в двойных двоеточиях ( ::Заглавие вопросца:: ). Если не указывать заглавие вопросца, то заглавие будет схожим тексту вопросца
- Текст вопросца
- Открываем блок ответов фигурной скобкой « < »
- Пишем варианты ответов, перед каждым из вариантов должен стоять ключ определяющий корректность ответа.
- Закрываем блок ответов оборотной фигурной скобкой « > »
Вопросец «Правильно/Ошибочно». В типе вопросца правильно/ошибочно употребляется ответ true либо false.
::Изберите правильно/ошибочно::
В травке посиживал кузнечик
<
TRUE
>
Вопросец «Множественный выбор». 1 Верный ответ. Тильду (
) ставим перед неверным вариантом, а символ равенства (=) перед правильным вариантом
::Изберите верный ответ::
Закончите заглавие пользующейся популярностью в прошедшем веке передачи «Явное — . ».
<
=неописуемое
Вопросец «Множественный выбор». Т ильду (
) ставим перед всеми вариациями. Выставляем оценку за ответ в знаках процента, к примеру, %50%. Другими словами, если в вопросце 2 верных ответа, то ставим %50%, если 3 верных ответа, то необходимо проставить %33,333%. И так дальше.
Внимание! Оценки должны совпадать с одной допустимой оценкой из фиксированного перечня — 100; 90; 80; 75; 70; 66,666; 60; 50; 40; 33,333; 30; 25; 20; 16,666; 14,2857; 12,5; 11,111; 10; 5; 0 (и такие же отрицательные значения для неправильных ответов).
::Изберите 1 либо несколько верных ответов::
Заглавие нотки:
<
Вопросец «Маленький ответ». Вариант в фигурных скобках верный, остальные варианты будут неправильными.
::Вчеркните слово::
Кто ясно <=мыслит>— ясно излагает.
Вопросец «На соответствие». Ставим символ равенства (=) перед вариантом ответа, и символ ( ->) перед соответствием.
::Расставьте соответствие::
Подберите любому сказочному герою соответственное средство передвижения:
<
=почтальон Печкин -> велик
=Иван Принц -> Сероватый Волк
=Емеля -> печка
=Баба Яга -> ступа
>
Вопросец «На соответствие» (упорядочение перечня). Ставим символ равенства (=) перед вариантом ответа, и символ ( ->) перед соответственном порядковым номером.
::Упорядочьте от 1 до 7::
Последовательность цветов радуги, начиная с красноватого:
<
=красноватый -> 1
=оранжевый -> 2
=желтоватый -> 3
=зеленоватый -> 4
=голубой -> 5
=голубий -> 6
=фиолетовый -> 7
>
Весь текст в файле будет смотреться так:
::Изберите правильно/ошибочно::
В травке посиживал кузнечик
<
TRUE
>
::Изберите верный ответ::
Закончите заглавие пользующейся популярностью в прошедшем веке передачи «Явное — . ».
<
=неописуемое
::Изберите 1 либо несколько верных ответов::
Заглавие нотки:
<
::Вчеркните слово::
Кто ясно <=мыслит>— ясно излагает.
::Расставьте соответствие::
Подберите любому сказочному герою соответственное средство передвижения:
<
=почтальон Печкин -> велик
=Иван Принц -> Сероватый Волк
=Емеля -> печка
=Баба Яга -> ступа
>
::Упорядочьте от 1 до 7::
Последовательность цветов радуги, начиная с красноватого:
<
=красноватый -> 1
=оранжевый -> 2
=желтоватый -> 3
=зеленоватый -> 4
=голубой -> 5
=голубий -> 6
=фиолетовый -> 7
>
Готовый файл с вопросцами Варианты вопросцев.txt
Шаг 2. Сохраняем файл в подходящем формате
Далее необходимо сохранить файл в подходящем формате:
1. Если вопросцы составлялись в Microsoft Word, то: Файл — Сохранить как — Т ип файла избираем Обыденный текст
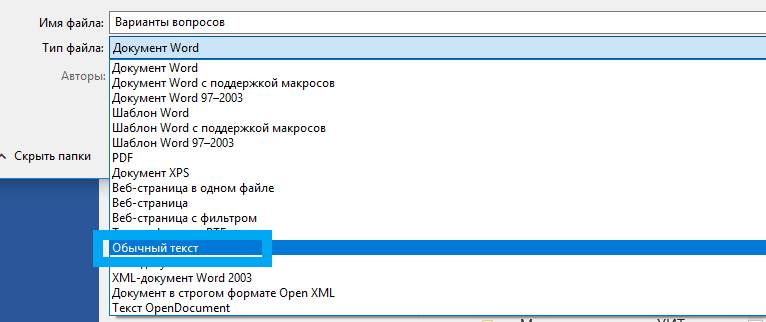
Дальше — Сохранить — К одировку текста избираем «Иная» и в окошке практически в самом низу находим «Юникод (UTF-8)» — ОК.
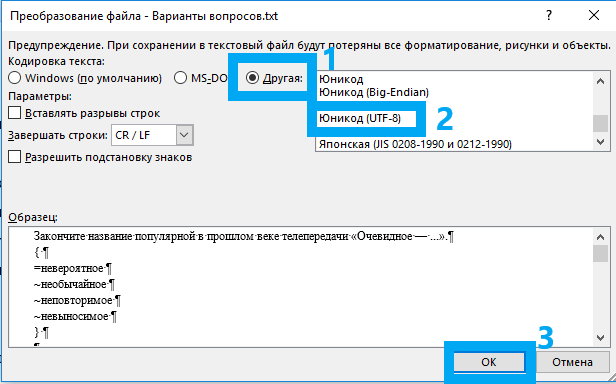
Ещё раз надавить «Сохранить». В показавшемся окне надавить «Да»

Опосля этого файл готов, открываем, проверяем наличие пустых строк меж вопросцами с вариациями ответов. Сейчас его можно импортировать в Moodle.
2. Если вы составляли свои вопросцы в Блокноте (Notepad), то сохраняем документ так: Файл — Сохранить как — понизу в выпадающем меню «Шифровка» (где скорей всего будет написано ANSI), избрать UTF-8 — Сохранить
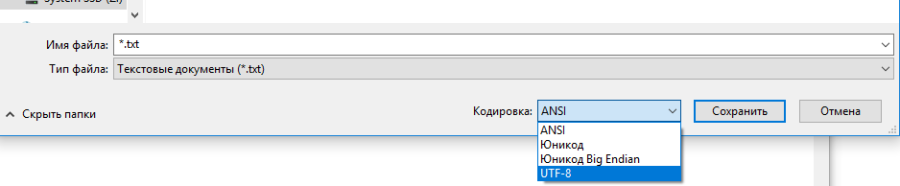
Шаг 3. Загружаем вопросцы в Moodle
- Зайдите на страничку подходящего для вас курса.
- Заходим в тест, в который необходимо загрузить вопросцы (Как сделать тест вы сможете прочесть тут Шаг 2)
- На станице курса в меню «Опции» избираем пункт «Банк вопросцев» — «Импорт».

4. Формат файла. Изберите Формат GIFT.
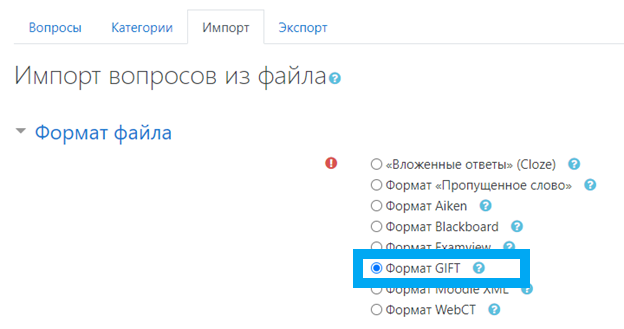
5. Общее.
- Категория для импорта. Изберите категорию, в которую будут импортированы вопросцы. Категория — это факультет, курс, тест. Другими словами вы сможете загрузить Ваши вопросцы на факультет и хоть какой, кто делает курс в этом факультете, сумеет применять эти вопросцы. Если вы выберете Курс, то при разработке новейшего теста в этом курсе, можете применять эти вопросцы.
- Сравнение оценок. Импортируемые оценки должны совпадать с одной допустимой оценкой из фиксированного перечня — 100; 90; 80; 75; 70; 66.666; 60; 50; 40; 33.333; 30; 25; 20; 16.666; 14.2857; 12.5; 11.111; 10; 5; 0 (и такие же отрицательные значения). Если оценка не соответствует ни одному из вариантов в перечне, то может быть два варианта деяния:
- Если оценки нет в перечне, выводить сообщение о ошибке — если вопросец содержит всякую оценку, не перечисленную в перечне, то выводится сообщение о ошибке и вопросец не импортируется.
- Если оценки нет в перечне, выбирать ближайшую — если оценка не соответствует ни одному из значений в перечне, то она заменяется на более близкую из перечня
6. Импорт вопросцев из файла. Импортировать вопросцы можно 2-мя методами:
- Через клавишу «Изберите файл» с следующим выбором файла в компе.
- Или прямым перетаскиванием файла либо папки (удерживая левую клавишу мыши) в поле для загрузки.
7. Надавить клавишу «Импорт»

8. На последующем шаге вы видите сколько вопросцев было импортировано и какие вопросцы:

9. Надавить клавишу «Продолжить»
10. Перебегаем на страничку Банк вопросцев. Все импортированные вопросцы в банке вопросцев показываются по наименованию вопросца. Также вы сможете созидать к какому типу вопросца относиться ваш (множественный выбор, маленький ответ, правильно/ошибочно). Тут же вы сможете редактировать и удалять вопросцы.
Как перенести опции Microsoft Word при переустановке Windows либо переходе на иной комп
Юзабилити, функциональность и настраиваемость – главные достоинства редактора текста Word от софтового гиганта Microsoft. Чтоб создать работу с документами очень комфортной, можно персонализировать ленту меню и панель резвого доступа, сделать свои шаблоны и коллекции стилей форматирования, сформировать собственный словарь определений и т.п. Но при переустановке Windows либо переходе на иной комп с частью нажитого добра придётся прощаться.
Настолько непростой инструмент, как редактор Word, снутри интерфейса предугадывает только экспорт настроенной ленты меню и панели резвого доступа. Благо, есть методы ручного переноса всех других данных. Разглядим эти методы для среды Windows.
Описываемые ниже аннотации подступают для Word 2010, 2013, 2016.
1. Лента меню и панель резвого доступа
Экспорт ленты меню и размещающейся над либо под ней панели с клавишами нередко применяемых функций — это, как упоминалось, единственное, что можно без излишних танцев с бубном извлечь, а потом ввести в программку, когда та будет установлена уже в среде иной Windows. В меню «Файл» кликаем «Характеристики».

Если в новейшую среду нужно перенести одну только панель резвого доступа, в левой колонке избираем её вкладку. А чтоб перенести и панель, и изменённую под свои предпочтения ленту меню, избираем вкладку «Настроить ленту». Дальше в любом из случаев жмём «Импорт-экспорт» и избираем, соответственно, экспортирование опций.

Потом указываем путь сотворения файла с расширением «.exportedUI» . Этот файл храним на хороших от С дисках, помещаем на флешку, загружаем в «скопление» либо используем хоть какой иной метод переноса данных на иной комп. В переустановленной системе либо на новеньком устройстве для импорта опций опять открываем характеристики программки.

И импортируем файл с расширением «.exportedUI» .

Последующие деяния подразумевают ручной перенос рабочих данных Word, поэтому текстовый редактор, соответственно, должен быть закрыт. Как добраться к сиим данным? Проще всего кнопками Win + R вызвать команду «Выполнить» и ввести:
appdata
Опосля нажатия Enter раскроется каталог хранения опций программ пользовательского профиля «AppData». В нём нам пригодится папка «Roaming», а в ней – подпапка «Microsoft». Все последующие операции будут проводится конкретно тут.

2. Пользовательский словарь
Когда мы отдельные слова добавляем в словарь при помощи функции в контекстном меню редактора,

они, естественно, не пополняют словарный припас предустановок Word, а хранятся в отдельном файле Custom.dic . И чтоб на новейшей Windows при проверке правописания не отвлекаться на формирование собственного словаря по новейшей, его можно перенести. Заходим в папку «UProof», копируем файл Custom.dic в надёжное пространство и храним его.

В новейшей среде компа открываем эту же папку и переносим сохранённый Custom.dic с подменой начальной редакции.
3. Характеристики автозамены
Настроенные нами снутри интерфейса Word характеристики автозамены хранятся в файлах с расширением «.acl» . Чтоб их перенести в новейшую Windows, в папке «Microsoft» открываем подпапку «Office» и копируем в приготовленное пространство все файлы с сиим расширением.

В новейшей операционной системе, соответственно, возвращаем их вспять с подменой начальных редакций.
4. Шаблоны
Настроенный шаблон по дефлоту (открывающийся как хоть какой новейший документ) со собственной темой дизайна, коллекцией стилей форматирования, макетом, колонтитулами, подложкой и иными персональными вещами также можно перенести в другую среду Windows. В папке «Microsoft» открываем подпапку «Templates» (в Word 2010 эта папка имеет русское заглавие «Шаблоны») и делаем запасную копию лежащего там файла Normal.dotm .

В новейшей среде этот файл возвращаем на пространство с подменой начальной редакции.
Word предугадывает работу и с иными настраиваемыми эталонами документов – личными шаблонами. Их местом хранения по дефлоту в Word 2013 и 2016 числится системная папка «Документы». Как следует, оттуда шаблоны нужно переместить на время переустановки Windows, а потом возвратить вспять. Либо поступить по-другому: в самих настройках редактора прописать путь текущего расположения шаблонов.

В Word 2010 любые хорошие от Normal.dotm шаблоны – хоть перенесённые с остальных компов, хоть сохранённые в процессе работы на текущем устройстве – можно создать доступными для выбора снутри интерфейса редактора. Для этого их необходимо поместить в подпапку «Шаблоны» снутри папки «Microsoft».

Для их задействования при разработке новейшего документа в интерфейсе Word 2010 избираем «Мои шаблоны».