3 метода поменять регистр знаков в Excel 2013, 2010 и 2007
В Microsoft Excel есть три восхитительных функции, с помощью которых Вы сможете изменять регистр текста. Это UPPER (ПРОПИСН), LOWER (СТРОЧН) и PROPER (ПРОПНАЧ).
- Функция UPPER (ПРОПИСН) преобразовывает все знаки нижнего регистра в верхний регистр.
- Функция LOWER (СТРОЧН) делает все строчные буковкы строчными.
- Функция PROPER (ПРОПНАЧ) делает в любом слове первую буковку строчный, а все другие – строчными.
Все эти три функции работают по схожему принципу, потому я покажу Для вас, как работает одна из их. Давайте в качестве примера разглядим функцию UPPER (ПРОПИСН):
Вводим формулу в Excel
- Вставьте новейший (вспомогательный) столбец рядом с тем, в котором содержится текст, который Вы желаете конвертировать.
Замечание: Этот шаг не обязателен. Если таблица не большая, Вы сможете просто употреблять хоть какой смежный пустой столбец.

- Введите символ равенства (=) и имя функции UPPER (ПРОПИСН) в смежную ячейку новейшего столбца (B3).
- В скобках опосля имени функции введите подобающую ссылку на ячейку (C3). Ваша формула обязана смотреться вот так:
где C3 – это ячейка с текстом, который необходимо конвертировать.

Копируем формулу вниз по столбцу
Сейчас Для вас необходимо скопировать формулу в другие ячейки вспомогательного столбца:
- Выделите ячейку с формулой.
- Наведите указатель мыши на небольшой квадрат (маркер автозаполнения) в нижнем правом углу выделенной ячейки, чтоб указатель перевоплотился в небольшой темный крест.

- Нажмите и, удерживая левую клавишу мыши, протяните формулу вниз по всем ячейкам, в которые необходимо её скопировать.
- Отпустите клавишу мыши.

Замечание: Если Для вас необходимо вполне заполнить новейший столбец (на всю высоту таблицы), то Вы сможете пропустить шаги 5-7 и просто два раза кликнуть по маркеру автозаполнения.
Функция ПРОПИСН

- Может быть, опосля нажатия на многофункциональную клавишу автоматом отобразится функция СУММ. В этом случае поменяйте функцию СУММ на ПРОПИСН. [1]
- Так вы поменяйте функцию текстовыми данными, что дозволит удалить 1-ый столбец с текстом.
Функция ПРОПНАЧ

- Если в строке формул автоматом отобразится функция СУММ, поменяйте ее на ПРОПНАЧ.
- Ячейки с функциями скопируются в виде текстовых данных, что дозволит удалить 1-ый столбец.
Секундное наполнение (Excel 2013)

- Если справа от столбца с именами нет пустого столбца, щелкните правой клавишей мыши по буковке столбца с именами и в меню изберите «Вставить». Справа отобразится новейший пустой столбец.
- Перед удалением удостоверьтесь, что функция моментального наполнения верно преобразовала все имена.
Поменять большие на строчные
Дозволяет перевести все большие буковкы, содержащиеся в словах, в строчные. В отличие от базисной функции, содержащийся в самом Excel, дозволяет произвести конфигурации конкретно в столбце с данными, не создавая отдельный столбец.
Создать все буковкы большими
Переводит все буковкы их строчных в большие. Создание отдельного столбца также не требуется.
Каждое слово с большей
В отличие от аналогичной базисной функции ПРОПНАЧ в самом Excel, этот макрос считает разделителем слов лишь пробел.
Начала предложений с большей
Одним кликом переводим 1-ые буковкы предложений из строчных в большие.
Как создать верхний регистр для знаков текста в Excel
Пример 1. В таблице содержатся числовые данные в римской форме записи. При всем этом для применен нижний регистр знаков. Конвертировать знаки в верхний регистр.
Вид таблицы данных:
Используем формулу, чтоб заполнить сходу все ячейки:
- A2:A7 – спектр ячеек с римскими числами в нижнем регистре.

Если требуется получить всепригодную формулу, которая описывает, содержат ли ячейки текстовые представления римских чисел, можно добавить проверочное условие:
При помощи функции ЕСЛИ проверим возможность преобразования римского числа к арабскому. Если ЕОШ возвратит значение ИСТИНА (есть ошибка), будет выведено соответственное пояснение, по другому функция ПРОПИСН выполнит преобразование регистра знаков.
Добавим несколько значений в таблицу и выведем результаты в примыкающем столбце:

Сейчас формула контролирует ошибки и выдает лишь правильные результаты либо соответственно сообщение.
Как указать денек недельки большенный буковкой в Excel?
Пример 2. В таблице Excel содержится столбец с датами. В примыкающем столбце вывести 1-ый знак наименования денька недельки, соответственный каждой дате. Знак должен быть в верхнем регистре.
Вид таблицы данных:
Выделим ячейки B2:B7 и запишем последующую формулу массива:
Функция ТЕКСТ воспринимает данные формата Дата и конвертирует их в текстовое представление наименования денька недельки. Код “DDD” означает формат сокращения заглавий дней недельки до 2-ух букв (к примеру, «пн» – пн и т.д.). Все знаки преобразуется в верхний регистр при помощи функции ПРОПИСН.

Для преобразования дат в трехсимвольный эталон сокращения заглавий дней недельки можно пользоваться иной формулой:

Надстройки для Excel
Самое обычное это, естественно, установить надстройку для Excel, к примеру ASAP Utilities. Здоровым плюсом является наличие бесплатной лицензии для установки дома.
Посреди почти всех функций есть нужные нам для работы с текстом

Excel — 1-ая буковка Большая
Данный вопросец имеет два варианта решения
- Лишь 1-ая буковка в тексте будет большая
- Большая буковка всякого новейшего слова
Видите ли ситуацию бывают различные потому нам нужно разглядеть все варианты решения данных вопросцев потому будет разбирать по максимум!
Лишь «1-ая» буковка большая
Данный пример как раз использую довольно нередко как описывал выше при опции Yandex Директа, когда собираешь с вордстата огромное количество ключей и делаешь для всякого слова свое объявление и здесь как раз возникает необходимость создать все прекрасно, а поточнее что бы начало предложение начиналось с большенный буковкы.
Для этого нам поможет формула:
- поменять — это функция синтаксис который смотрится так: ЗАМЕНИТЬ(стар_текст;начальная_позиция;число_знаков;нов_текст)Стар_текст — Текст, в котором требуется создать подменуНачальная_позиция — Координата знака в Стар_текст с которого начнется подменаЧисло_знаков — Число знаков от Начальная_позиция которые необходимо поменятьНов_текст — Текст который заменяем
- D4 — старенькый текст
- 1 — исходная позиция (1-ая буковка)
- 1 — число символов отчета (1-ая буковка)
- ПРОПИСН — функция которая делает буковку строчный
Вот таковой не сложной формулой, можно как ниже в примере создать в предложении большую буковку, что даст объявлению обычный вид!
 excel — создать первую буковку строчный
excel — создать первую буковку строчный
Что такое верхний и нижний регистр на клавиатуре
Эти понятия дошли до нас со времён печатных машинок. При наборе текстов, обыденный шрифт написания делали в обычном положении оборудования, которое называли нижним, а большие буковкы наносились на бумагу при изменении положения печатных штанг, путём перевода их в верхнее положение. Конкретно схожей функцией наделены клавиатуры современных мобильных и стационарных печатных устройств.

При помощи клавиши многофункционального перевода «Shift» из 1-го режима в иной, юзер ПК (Персональный компьютер — компьютер, предназначенный для эксплуатации одним пользователем) может перебегать на строчные либо большие буковкы при написании текстов, в зависимости от требований к содержанию. Числа при всем этом обозначают знаки препинания либо другую символику, которую употребляют при распечатке документов. Другими словами, верхний регистр – это таковой режим печати, в котором буковкы стают большими, а числа изменяются на знаки. Нижний – это обыденное изображение цифровых и буквенных обозначений.
В данной для нас статье я желаю поведать Для вас о нескольких методах как поменять регистр знаков в Excel с верхнего на нижний либо как создать каждое слово с строчный буковкы. Вы научитесь управляться с таковыми задачками с помощью функций ПРОПИСН и СТРОЧН, с помощью макросов VBA, также используя Microsoft Word.
Неувязка в том, что в Excel не предусмотрен особый инструмент для конфигурации регистра текста на рабочем листе. Остаётся загадкой, почему компания Microsoft снабдила Word таковой сильной функцией и не добавила её в Excel. Это упростило бы решение почти всех задач для большинства юзеров. Но не спешите лихорадочно перенабирать вручную все текстовые данные Вашей таблицы! К счастью, есть несколько добротных методов конвертировать текстовые значения в ячейках в верхний либо нижний регистр, либо же создать каждое слово с строчный буковкы. Разрешите мне поделиться с Вами этими методами.
Функции Excel для конфигурации регистра текста
В Microsoft Excel есть три восхитительных функции, с помощью которых Вы сможете изменять регистр текста. Это UPPER (ПРОПИСН), LOWER (СТРОЧН) и PROPER (ПРОПНАЧ).
- Функция UPPER (ПРОПИСН) преобразовывает все знаки нижнего регистра в верхний регистр.
- Функция LOWER (СТРОЧН) делает все строчные буковкы строчными.
- Функция PROPER (ПРОПНАЧ) делает в любом слове первую буковку строчный, а все другие – строчными.
Все эти три функции работают по схожему принципу, потому я покажу Для вас, как работает одна из их. Давайте в качестве примера разглядим функцию UPPER (ПРОПИСН):
Вводим формулу в Excel
- Вставьте новейший (вспомогательный) столбец рядом с тем, в котором содержится текст, который Вы желаете конвертировать.
Замечание: Этот шаг не обязателен. Если таблица не большая, Вы сможете просто употреблять хоть какой смежный пустой столбец.

- Введите символ равенства (=) и имя функции UPPER (ПРОПИСН) в смежную ячейку новейшего столбца (B3).
- В скобках опосля имени функции введите подобающую ссылку на ячейку (C3). Ваша формула обязана смотреться вот так:
где C3 – это ячейка с текстом, который необходимо конвертировать.
Копируем формулу вниз по столбцу
Сейчас Для вас необходимо скопировать формулу в другие ячейки вспомогательного столбца:
- Выделите ячейку с формулой.
- Наведите указатель мыши на небольшой квадрат (маркер автозаполнения) в нижнем правом углу выделенной ячейки, чтоб указатель перевоплотился в небольшой темный крест.

- Нажмите и, удерживая левую клавишу мыши, протяните формулу вниз по всем ячейкам, в которые необходимо её скопировать.
- Отпустите клавишу мыши.

Замечание: Если Для вас необходимо вполне заполнить новейший столбец (на всю высоту таблицы), то Вы сможете пропустить шаги 5-7 и просто два раза кликнуть по маркеру автозаполнения.
Удаляем вспомогательный столбец
Итак, у Вас есть два столбца с схожими текстовыми данными, отличающимися лишь регистром. Предполагаю, что Вы желаете бросить столбец лишь с необходимым вариантом. Давайте скопируем значения из вспомогательного столбца и избавимся от него.
- Выделите ячейки, содержащие формулу, и нажмите Ctrl+C, чтоб скопировать их.

- Кликните правой клавишей мыши по первой ячейке начального столбца.
- В контекстном меню в разделе Paste Options (Характеристики вставки) изберите Values (Значения).
 Так как нам необходимы лишь текстовые значения, мы выберем конкретно этот вариант, чтоб в будущем избежать ошибок в формулах.
Так как нам необходимы лишь текстовые значения, мы выберем конкретно этот вариант, чтоб в будущем избежать ошибок в формулах. - Кликните правой клавишей мыши по хоть какой ячейке вспомогательного столбца и в контекстном меню изберите команду Delete (Удалить).
- В диалоговом окне Delete (Удаление ячеек) изберите вариант Entire column (Столбец) и нажмите ОК.


В теории это может показаться очень сложным. Расслабьтесь и попытайтесь сделать все эти шаги без помощи других. Вы увидите, что изменение регистра с помощью функций Excel – это совершенно не тяжело.
Изменяем регистр текста в Excel с помощью Microsoft Word
Если Вы не желаете возиться с формулами в Excel, Вы сможете поменять регистр в Word. Дальше Вы узнаете, как работает этот способ:
- Выделите спектр на листе Excel, в котором нужно поменять регистр текста.
- Нажмите Ctrl+C либо кликните правой клавишей мыши и в контекстном меню изберите команду Copy (Копировать).

- Сделайте новейший документ Word.
- Нажмите Ctrl+V либо щелкните правой клавишей мыши по пустой страничке и в контекстном меню изберите команду Paste (Вставить). Таблица Excel будет скопирована в Word.

- Выделите текст, у которого необходимо поменять регистр.
- На вкладке Home (Основная) в разделе Font (Шрифт) нажмите иконку Change Case (Регистр).
- В раскрывающемся перечне изберите один из 5 вариантов регистра.

Замечание: Не считая этого, Вы сможете жать сочетание Shift+F3, пока не будет установлен подходящий стиль. С помощью этих кнопок можно избрать лишь верхний и нижний регистр, также регистр как в предложениях.

Сейчас у Вас есть таблица в Word с изменённым регистром текста. Просто скопируйте её и вставьте на прежнее пространство в Excel.

Изменяем регистр текста с помощью макроса VBA
Вы также сможете употреблять макросы VBA в Excel 2010 и 2013. Не переживайте, если Ваши познания VBA оставляют желать наилучшего. Некое время вспять я тоже не много что знал о этом, а сейчас могу поделиться 3-мя ординарными макросами, которые изменяют регистр текста на верхний, нижний либо делают каждое слово с строчный буковкы.
Я не буду отвлекаться от темы и говорить Для вас, как вставить и запустить код VBA в Excel, так как о этом замечательно поведано в остальных статьях нашего веб-сайта. Я просто покажу макросы, которые Вы сможете скопировать и вставить в свою книжку.
- Если Вы желаете конвертировать текст в верхний регистр, используйте последующий макрос VBA:
- Чтоб применить нижний регистр к своим данным, используйте код, показанный ниже:
- Вот таковой макрос сделает все слова в тексте, начинающимися с большенный буковкы:
Я надеюсь, что сейчас, когда Вы понимаете пару хороших приёмов конфигурации регистра в Excel, эта задачка не вызовет у Вас затруднений. Функции Excel, Microsoft Word, макросы VBA – постоянно к Вашим услугам. Для вас осталось создать совершенно мало – обусловиться, какой из этих инструментов Для вас больше нравится.
Как поменять регистр текста в Экселе
Здрасти. Сейчас работаем с регистром текста, и я сходу очерчу терминологию. Буковкы верхнего и нижнего регистра — что это? Верхний регистр — это большие буковкы, нижний — это строчные. Как на рисунке:

Чтоб поменять регистр текста, в Excel есть 3 функции, на данный момент мы их разберем на примерах.
Как создать в Excel все буковкы большими
Напомню, верхний регистр — это когда буковкы большие. Чтоб перевести текст в таковой формат, воспользуемся функцией =ПРОПИСН(текст) . На практике выходит так:

Как в Экселе создать все буковкы строчными
По аналогии, нижний регистр — это когда знаки строчные. Для конфигурации строчки в строчный формат, употребляется функция =СТРОЧН(текст) :

Как создать 1-ые буковкы большими
Вы сможете создать, чтоб каждое слово начиналось с большей буковкы, а другие знаки были строчными. Для этого употребляется функция =ПРОПНАЧ(текст) . Вот, как это смотрится в работе:

Эта функция концом слова считает любые знаки пунктуации, непечатаемые знаки. К примеру, формула =ПРОПНАЧ(“алма-ата”) вернёт верный итог – «Алма-Ата». А вот =ПРОПНАЧ(“кое-что”) возвратит строчку «Кое-Что». Далековато не постоянно нам необходимо конкретно это.
Из приведенной выше нотации следует, что функция ПРОПНАЧ совершенно работает только с именами и некими географическими наименованиями. А последующий приз призван эту ситуацию поправить.
Как создать 1-ый знак большим
На данный момент задачка стоит создать 1-ый знак в ячейке — верхнего регистра, а другие — нижнего. Для выполнения, скомбинируем формулу из 2-ух функций: =ПРОПИСН(ПСТР(текст;1;1)) & СТРОЧН(ПСТР(текст;2;ДЛСТР(B2)-1)) . 1-ая часть формулы получает 1-ый знак в строке и делает его большим. 2-ая часть — извлекает другие данные и переводит их в нижний регистр. Позже эти две части соединяются воединыжды в единый текст. А итог таковой:

Вот и всё о изменении регистра текста. Готов ответить на ваши вопросцы, пишите свои комменты!
ПРОПИСН дозволяет перевести знаки в верхний регистр в Excel
Функция ПРОПИСН в Excel создана для смены регистра знаков в текстовой строке (от строчных к строчным) и возвращает текстовую строчку, в которой все знаки являются строчными.
Данная функция комфортна в использовании, когда требуется стремительно поменять регистр знаков в имеющейся строке текста.
Как создать верхний регистр для знаков текста в Excel
Пример 1. В таблице содержатся числовые данные в римской форме записи. При всем этом для применен нижний регистр знаков. Конвертировать знаки в верхний регистр.
Вид таблицы данных:
Используем формулу, чтоб заполнить сходу все ячейки:
- A2:A7 – спектр ячеек с римскими числами в нижнем регистре.

Если требуется получить всепригодную формулу, которая описывает, содержат ли ячейки текстовые представления римских чисел, можно добавить проверочное условие:
При помощи функции ЕСЛИ проверим возможность преобразования римского числа к арабскому. Если ЕОШ возвратит значение ИСТИНА (есть ошибка), будет выведено соответственное пояснение, по другому функция ПРОПИСН выполнит преобразование регистра знаков.
Добавим несколько значений в таблицу и выведем результаты в примыкающем столбце:
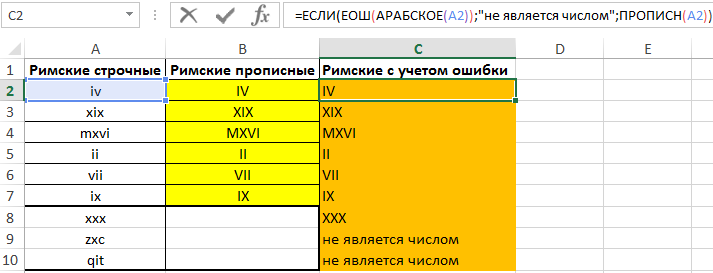
Сейчас формула контролирует ошибки и выдает лишь правильные результаты либо соответственно сообщение.
Как указать денек недельки большенный буковкой в Excel?
Пример 2. В таблице Excel содержится столбец с датами. В примыкающем столбце вывести 1-ый знак наименования денька недельки, соответственный каждой дате. Знак должен быть в верхнем регистре.
Вид таблицы данных:
Выделим ячейки B2:B7 и запишем последующую формулу массива:
Функция ТЕКСТ воспринимает данные формата Дата и конвертирует их в текстовое представление наименования денька недельки. Код «DDD» означает формат сокращения заглавий дней недельки до 2-ух букв (к примеру, «пн» — пн и т.д.). Все знаки преобразуется в верхний регистр при помощи функции ПРОПИСН.
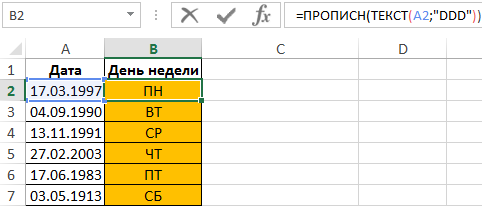
Для преобразования дат в трехсимвольный эталон сокращения заглавий дней недельки можно пользоваться иной формулой:
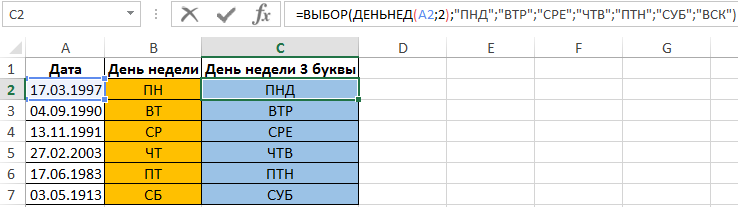
Как выделить часть текста большенными знаками формулой в Excel
Пример 3. В таблице Excel содержится столбец, в ячейках которого содержатся текстовые строчки. В примыкающем столбце записать те же строчки с выделенным первым словом знаками верхнего регистра.
Вид таблицы данных:
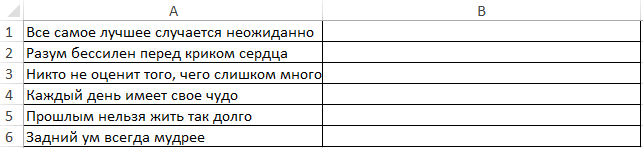
Чтоб не усложнять выражение не будем употреблять формулу массива. Для наполнения ячейки B1 разыскиваемым значением введем последующую формулу:
Знак амперсант «&» соединяет две подстроки в одну строчку. 1-ый аргумент данной функции – итог выполнения функции ПРОПИСН, которая получает в качестве аргумента значение, определенное функцией ЛЕВСИМВ — часть начальной строчки, ограниченной числом знаков, определенных при помощи функции НАЙТИ (до первого пробела – “ “). 2-ой аргумент указан в виде функции ПРАВСИМВ, возвращающей часть начальной строчки, начинающейся с знака, номер которого определен как разница меж полным количеством знаков в строке (функция ДЛСТР) и номером первого пробела (функция НАЙТИ).
Для получения оставшихся значений растянем записанную формулу вниз на требуемое число ячеек:








 Так как нам необходимы лишь текстовые значения, мы выберем конкретно этот вариант, чтоб в будущем избежать ошибок в формулах.
Так как нам необходимы лишь текстовые значения, мы выберем конкретно этот вариант, чтоб в будущем избежать ошибок в формулах.











