Загрузка из Excel в 1С 8. 3
Загрузка из Excel в 1С 8.3

Интеграция 1С с хоть какими системами: иными программками 1С, веб-сайтом, банками, CRM, посторонними программками.

Гарантируем размеренный обмен без ошибок меж программками 1С. Гарантии закрепляем в договоре.

Перенос всех данных 1С. Готовые механизмы переносов. Один звонок и мы решаем вопросец.
Типовая загрузка из наружного файла в 1С 8.3
К примеру, нам нужно загрузить определенный заказ клиента из файла Excel. Открываем файл Excel с подходящими нам данными. В 1С создаем документ «Заказ клиента» либо открываем старенькый, в который необходимо внести конфигурации. Там перебегаем на вкладку «Продукты», жмем клавишу «Заполнить-Заполнить из наружного файла».
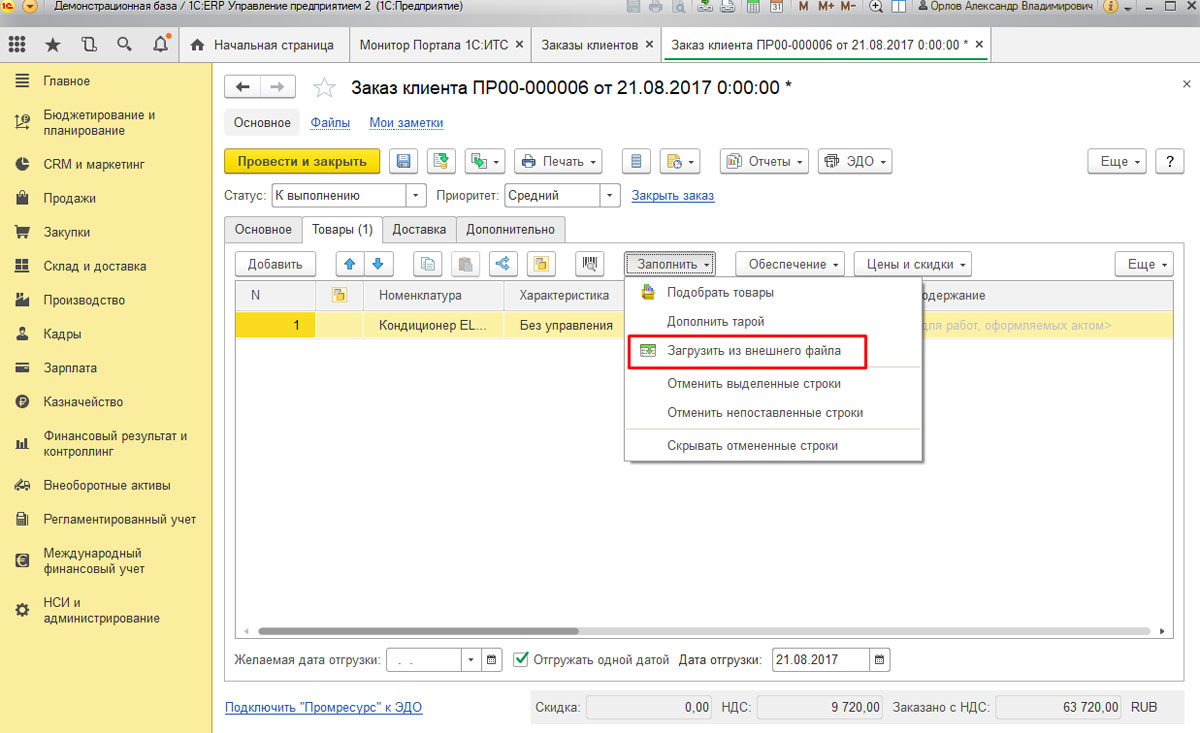 Рис.1 Загрузка заказа из наружного файла
Рис.1 Загрузка заказа из наружного файла
В открывшемся окне лицезреем одноименные столбцы: штрих-код, код, артикул, номенклатура, черта, количество, стоимость – нужный набор данных для наполнения табличной части заказа продуктами.
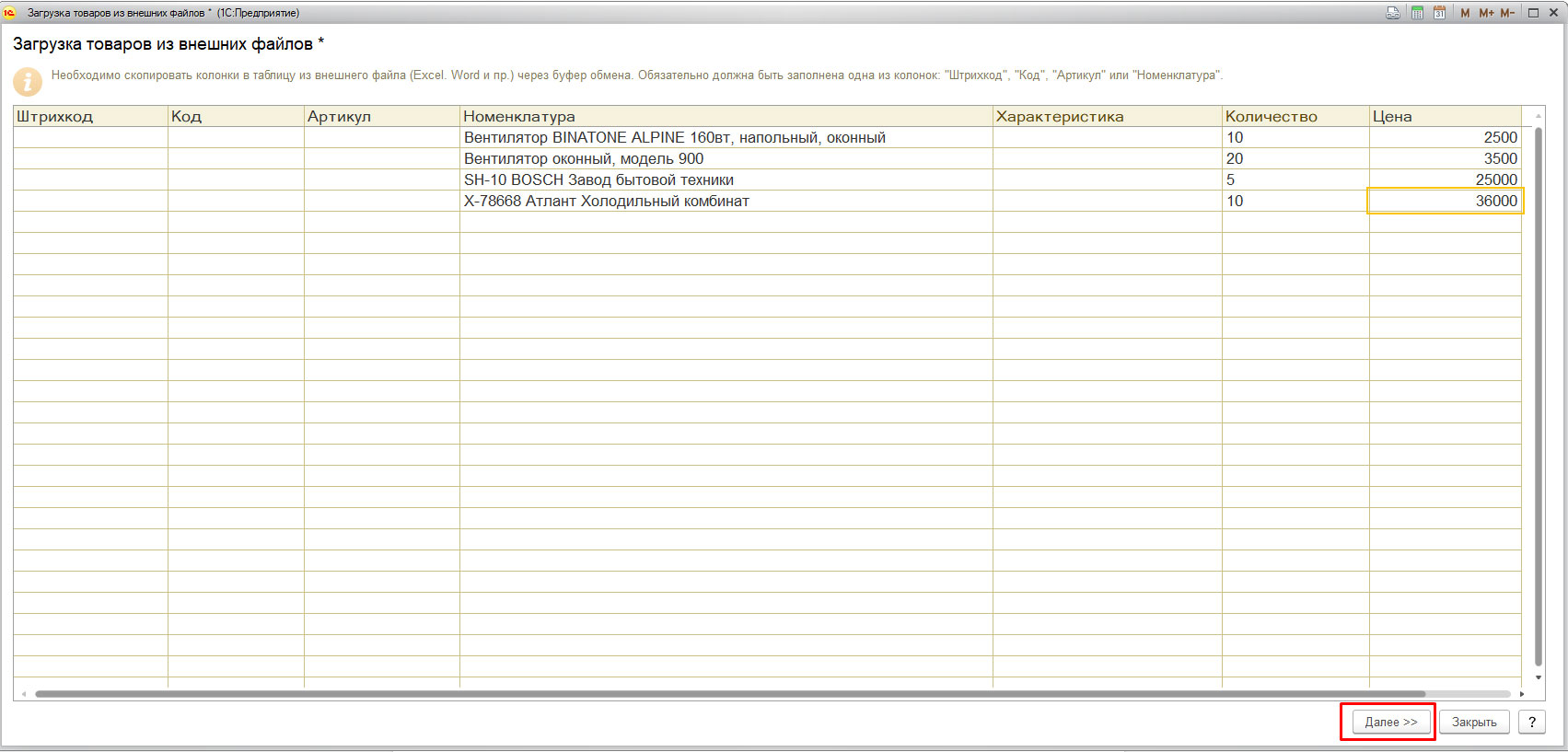 Рис.2 Наполнение нужных для загрузки заказа данных
Рис.2 Наполнение нужных для загрузки заказа данных
Сейчас просто копируем данные из нашего файла Excel в нашу открытую форму. Поиск номенклатуры делается по штрих-коду, коду, артикулу либо по рабочему наименованию, потому хотя бы одно это поле обязано быть заполнено.
Опосля поиска номенклатуры раскрывается последующее окно для проверки отысканной инфы.
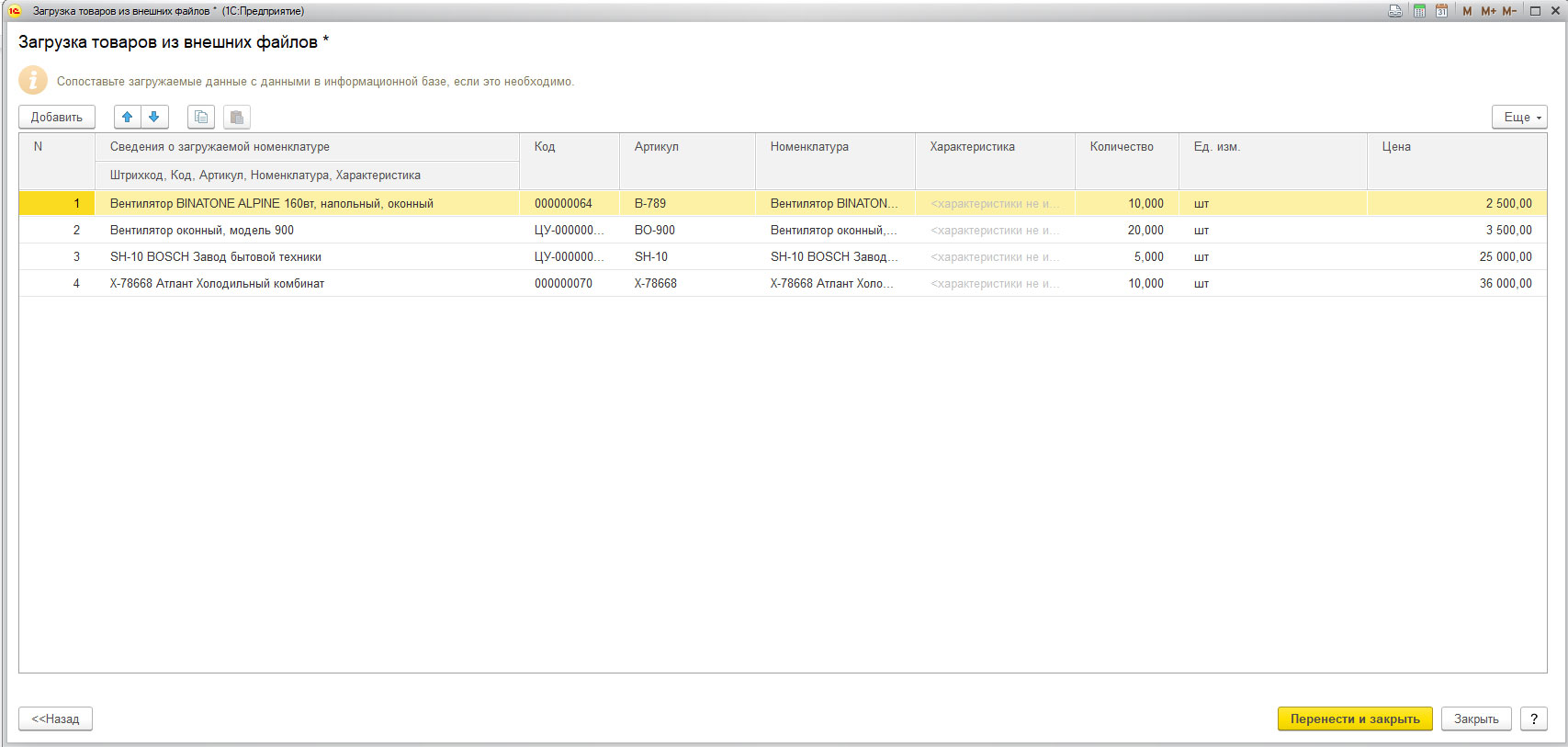 Рис.3 Поиск номенклатуры и наполнение нужных полей
Рис.3 Поиск номенклатуры и наполнение нужных полей
Можно внести конфигурации либо дозаполнить данные. Если все правильно, то переносим данные в наш документ. Загруженные строчки с номенклатурой добавляются в табличную часть документа.
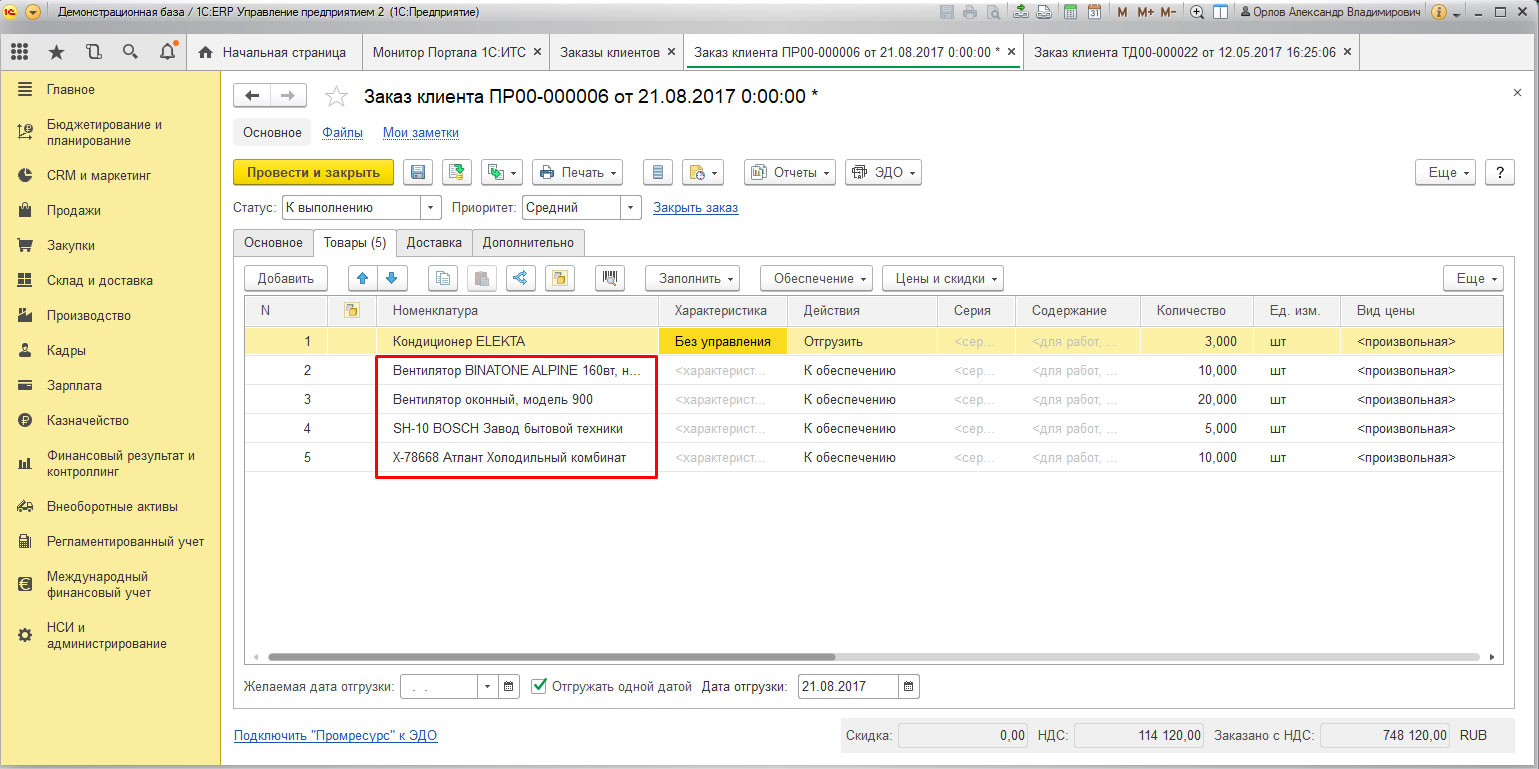 Рис.4 Добавление загруженной из Excel инфы в заказ
Рис.4 Добавление загруженной из Excel инфы в заказ
Обработка для загрузки данных из Excel
Не для всех документов можно применять типовой механизм загрузки из наружных файлов, к примеру, загрузка счета в 1С либо остальных принципиальных документов не быть может осуществлена с его помощью. Для этих целей употребляются наружные обработки для загрузки из Excel. Обработка имеет расширение epf.
Принципиально замечание: на компе непременно должен быть установлен Excel «свежайшей» версии, также перед загрузкой файла он должен быть закрыт.
Загружаются файлы определенного формата, потому что в обработке обязано быть агрессивно прописано, из какого столбца что грузить. Для начала нужно обусловиться со структурой файла Excel. Любой тип данных должен заполняться в отдельном столбце. Не обязано быть объединенных ячеек.
Сделанную внешнюю обработку можно открывать из базы 2-мя методами:
- Через меню «Файл- Открыть». Избрать файл обработки, сохраненный на компе.
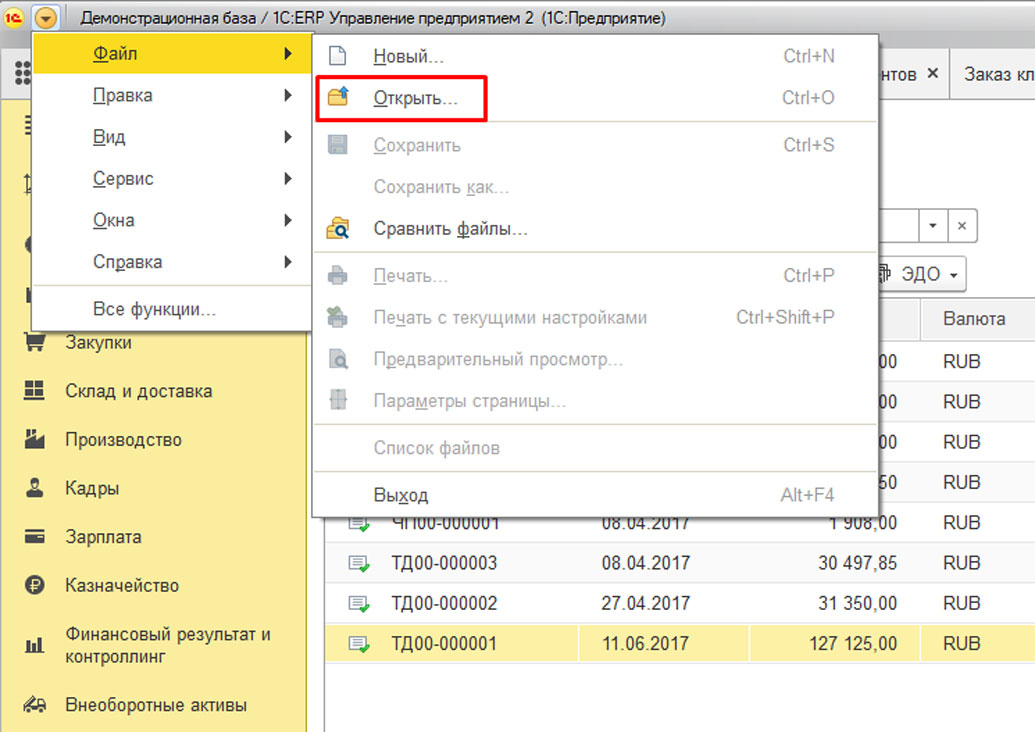 Рис.5 Открытие наружной обработки
Рис.5 Открытие наружной обработки
- Подключить во наружные обработки.
Подключить внешнюю обработку в базу необходимо последующим образом. Заходим в раздел «НСИ и администрирование», жмем «Печатные формы, отчеты и обработки».
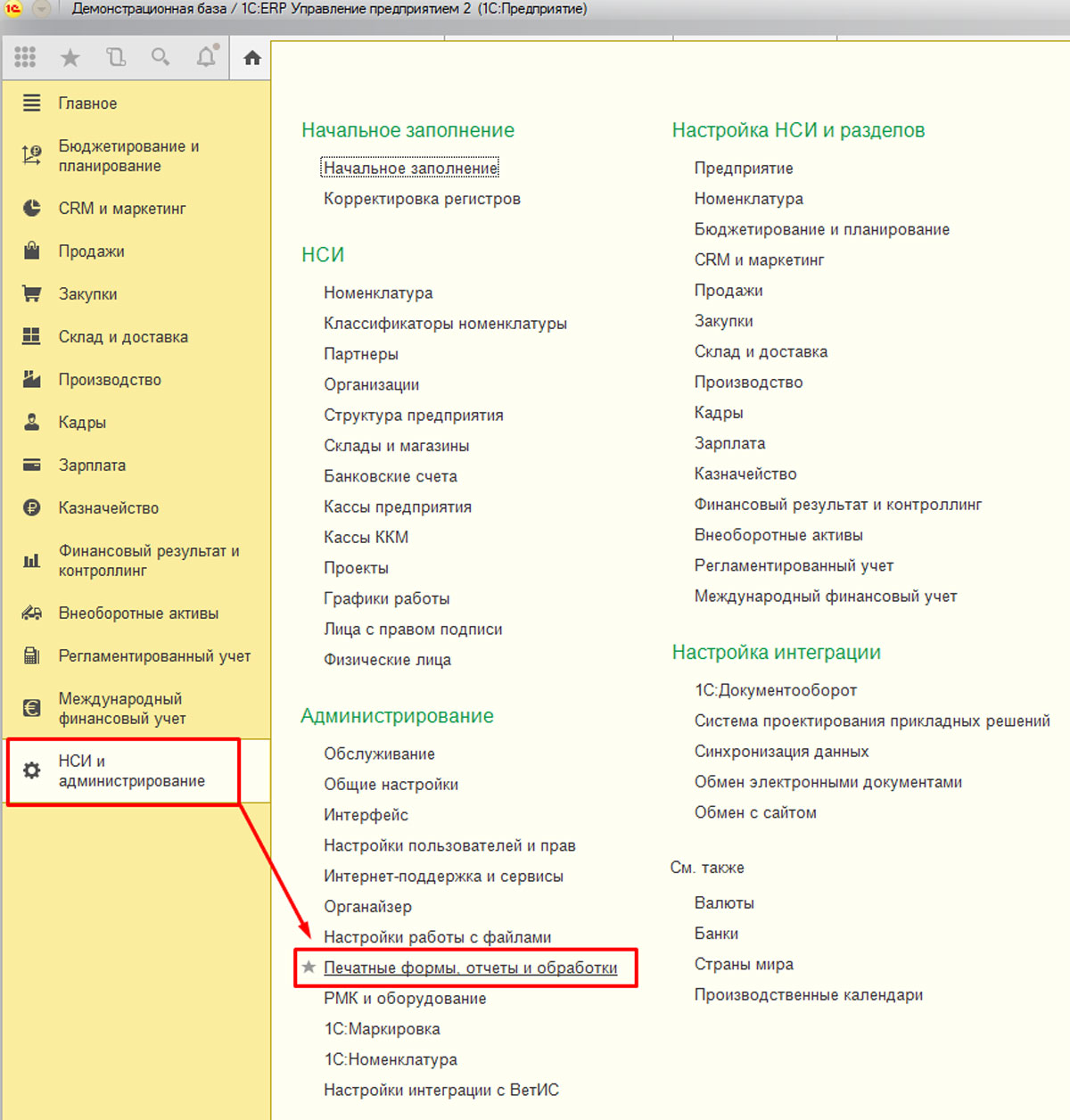 Рис.6 Загрузка наружной обработки
Рис.6 Загрузка наружной обработки
Идем в «Доп отчеты и обработки», жмем «Сделать».
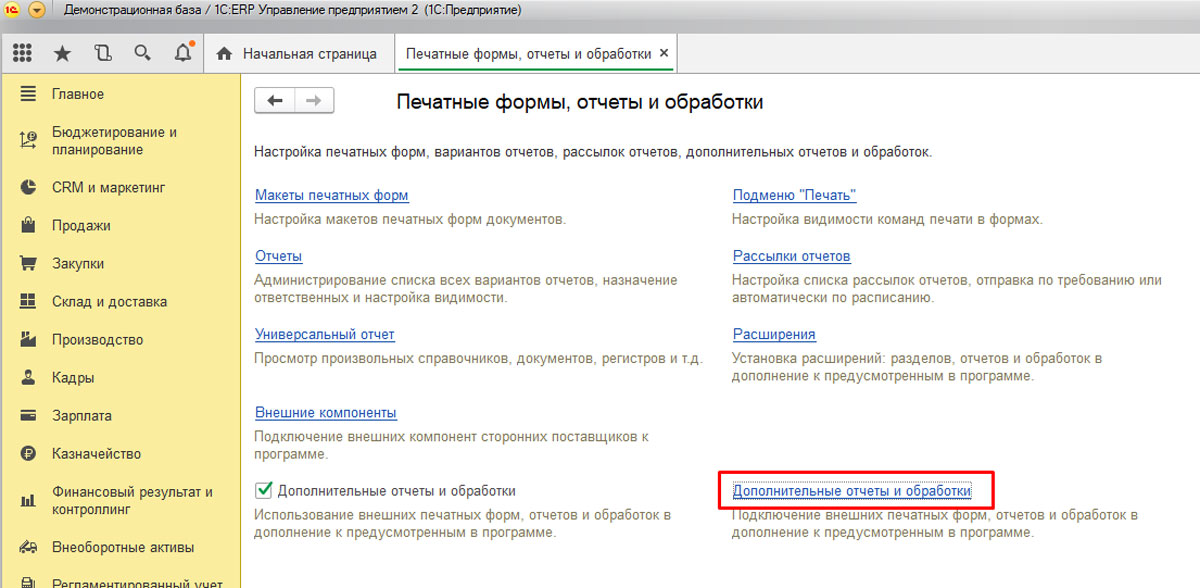 Рис.7 Доп отчеты и обработки
Рис.7 Доп отчеты и обработки
Загружаем файл наружной обработки (может выскочить окно с предупреждением не загружать файлы из наружных непроверенных источников).
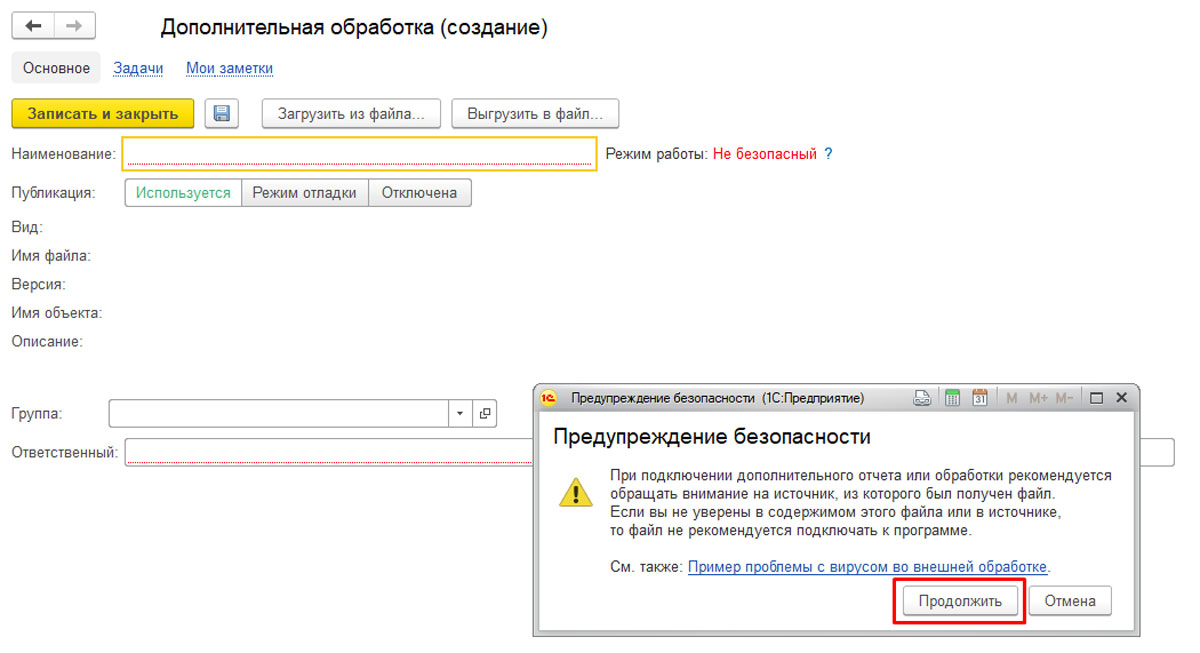 Рис.8 Добавление наружной обработки
Рис.8 Добавление наружной обработки
Жмем «Продолжить». Избираем файл с компа. Автоматом заполняется наименование, доборная информация. Для открытия обработки будет нужно надавить клавишу «Выполнить».
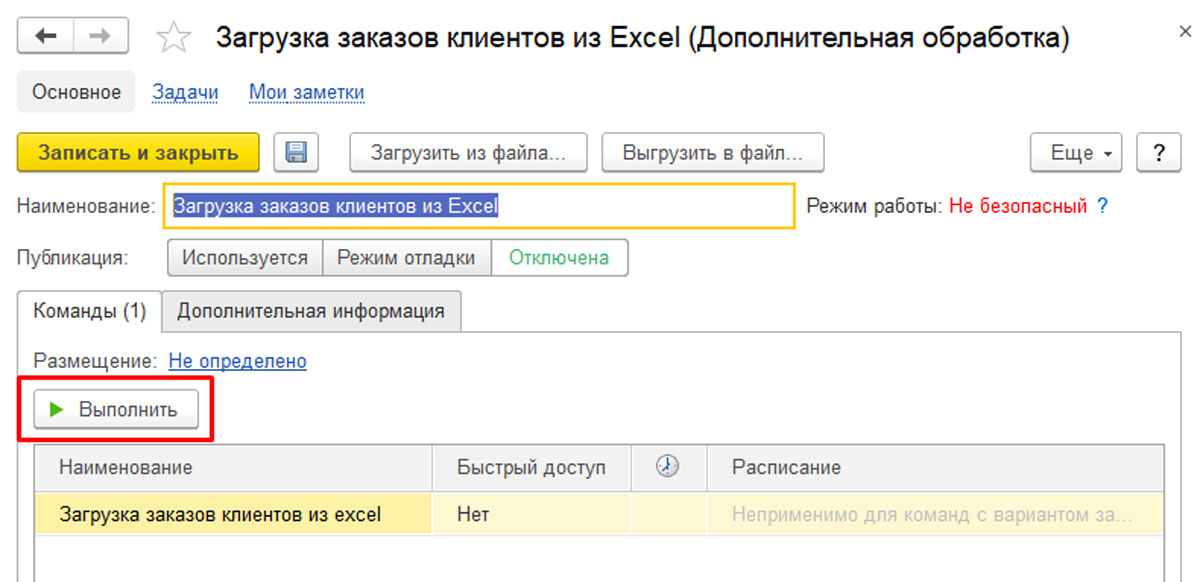 Рис.9 Добавление и выполнение наружной обработки
Рис.9 Добавление и выполнение наружной обработки
Загрузка файлов Excel
Для загрузки файлов определенного формата необходимо сделать внешнюю обработку: через меню «Файл-Новейший» избрать «Новенькая обработка».
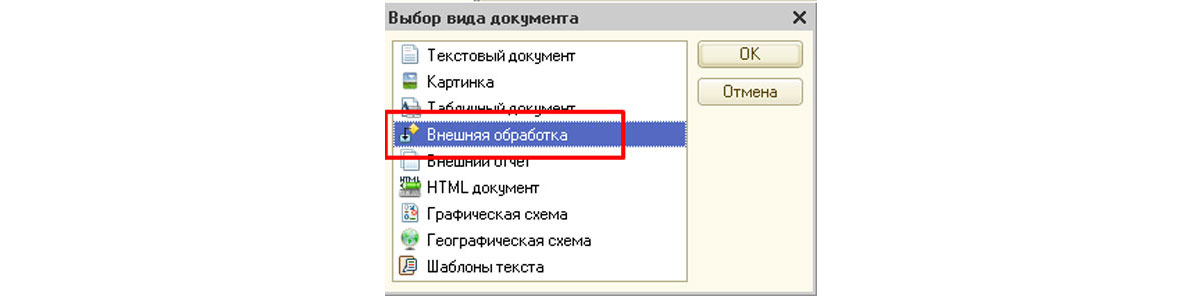 Рис.10 Создание наружной обработки
Рис.10 Создание наружной обработки
В модуле формы обработки указывается подключение к Excel при помощи COM-соединения:
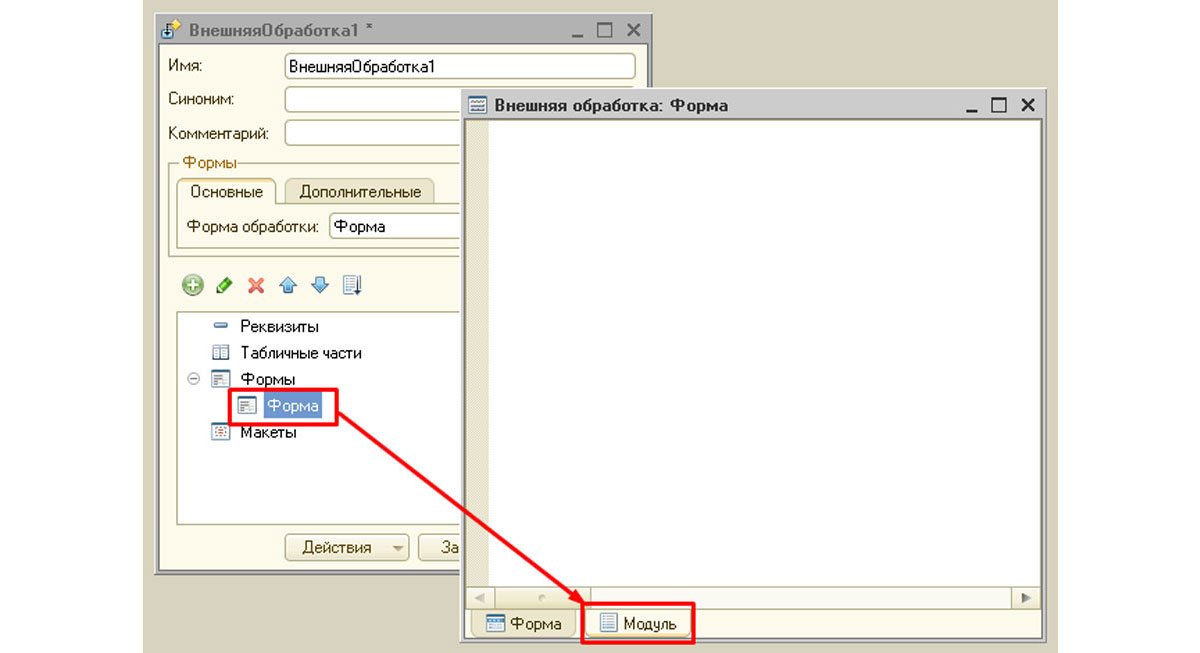 Рис.11 Ввод установок в модуле формы обработки
Рис.11 Ввод установок в модуле формы обработки
Дальше программным кодом описывается, как и во что загружать информацию. Обычно в обработке агрессивно прописывается, из каких столбцов и строк забирать данные. Но можно вынести указание расположения данных для загрузки в опции, чтоб была доступна всепригодная загрузка всех форматов файлов.
В настройках таковой обработки прописываются столбцы экселя и надлежащие им столбцы обработки.

Перенос данных 1С
Перебегайте на новейшую программку 1С? Проведем бесплатный анализ и перенесем лишь нужные данные
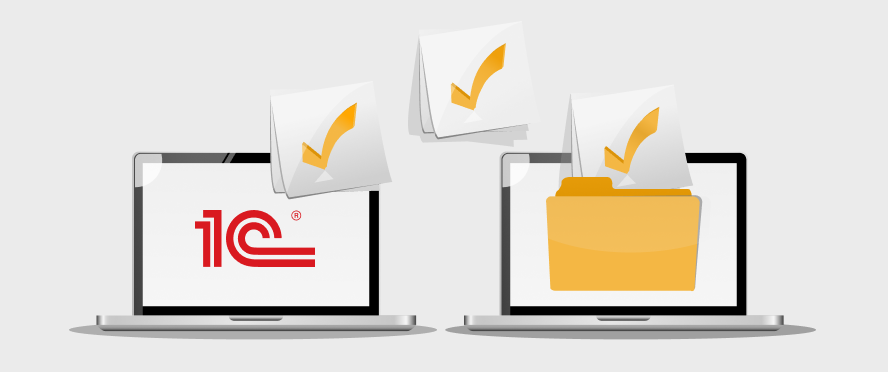
Обмен данными с 1С
Гарантируем обмен без ошибок меж хоть какими системами 1С. Условия гарантии прописываем в договоре!
Таковым образом, загрузка данных из Excel вероятна как типовыми механизмами, так и через наружные обработки. Типовая загрузка инфы в 1С 8.3 имеет фиксированный формат загружаемых данных, но наружными обработками можно существенно расширить форматы и объемы загружаемой инфы.
Как выгрузить номенклатуру из Excel в «1С»
Материалы газеты «Прогрессивный бухгалтер», январь 2021 г.
Вы узнаете, как произвести загрузку номенклатурных позиций в программках «1С:Бухгалтерия компании 8», ред. 3.0, и «1С:Управление нашей компанией 8». В данных программках предусмотрена особая обработка, при помощи которой можно загрузить список номенклатурных позиций из документа формата Excel в программку «1С».
Из Excel в «1С:Бухгалтерия компании 8 »
Если вы проводите данную операцию в 1-ый раз, советуем создать копию базы перед началом работы. Если будет допущена ошибка, можно будет вернуть базу и испытать снова.
Шаг 1. Откроем справочник «Номенклатура» (раздел «Справочники» – «Номенклатура»).
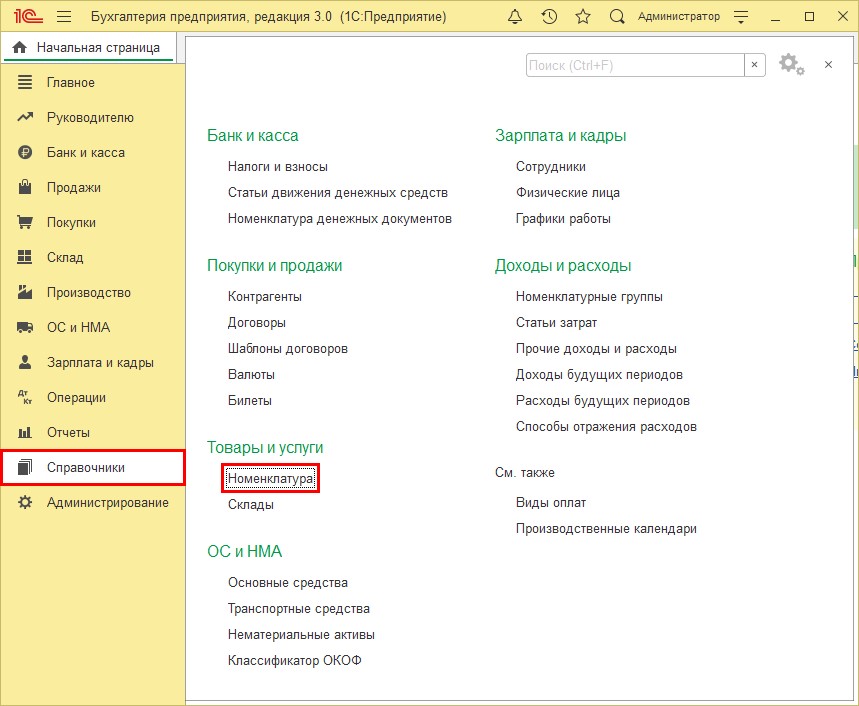
Шаг 2. Жмем клавишу «Загрузить».
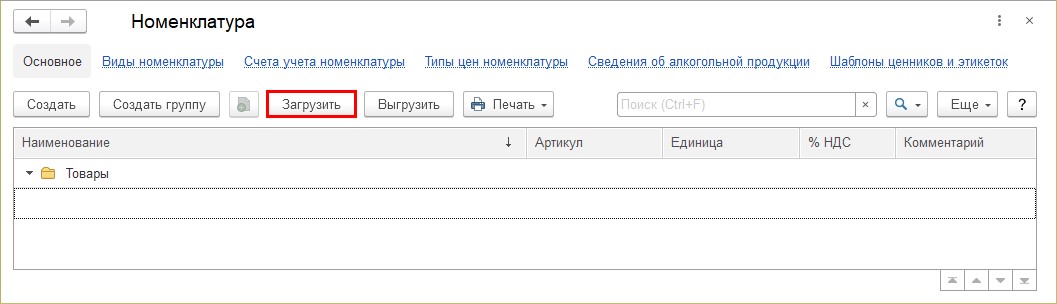
Шаг 3. Избираем документ Excel со перечнем номенклатурных позиций, которые желаем загрузить, и жмем клавишу «Открыть».
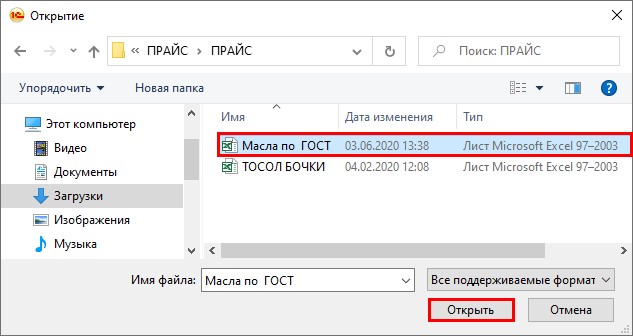
Шаг 4. В окне ассистента загрузки убираем излишние данные из таблицы при помощи клавиш:
«Убрать все избыточное» – убирает строчки без данных;
Уточним: чтоб удалить строчку либо столбец, их нужно выделить.
Опосля того, как мы отредактировали таблицу, жмем клавишу «Дальше».
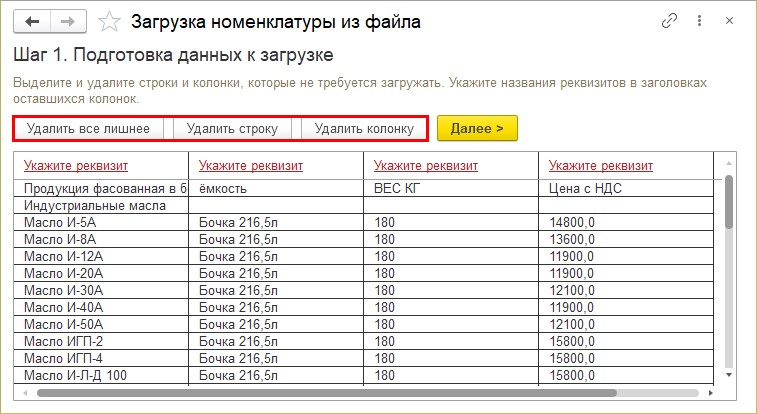
Шаг 5. Для колонок, заглавие которых «1С:Бухгалтерия 8» не смогла сравнить с реквизитами справочника автоматом, нужно указать наименование реквизита из справочника вручную. Для этого перейдем по ссылке «Укажите реквизит» красноватого цвета и выберем из предложенного перечня верный реквизит.
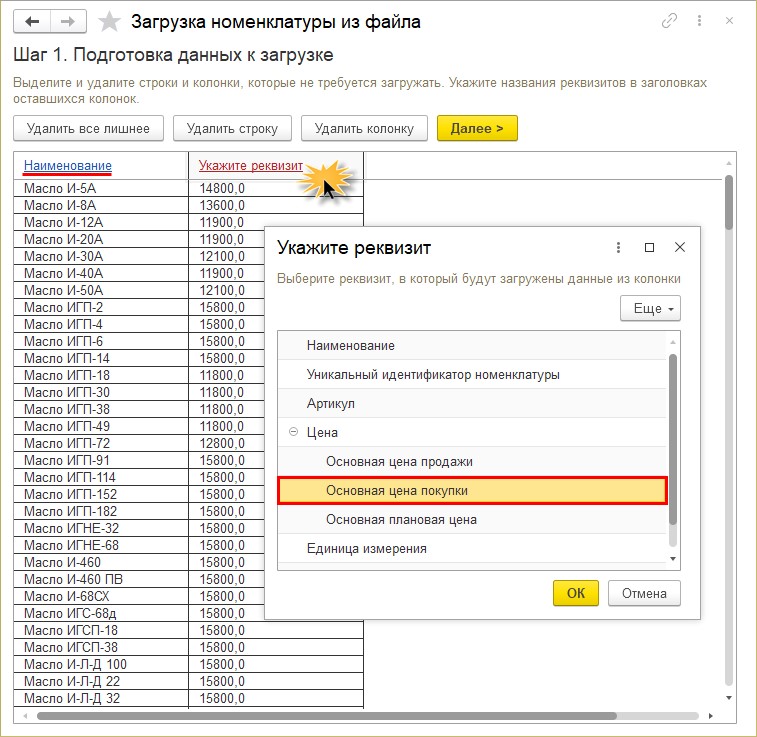
Шаг 6. Жмем на ссылку «Реквизиты новейшей номенклатуры» и задаем характеристики загрузки. Непременно избираем папку, в которую нужно загрузить перечень – поле «Заходит в группу». Если не задать это значение, то вся номенклатура загрузится вне папок и «вывалится» в справочник «Номенклатура».
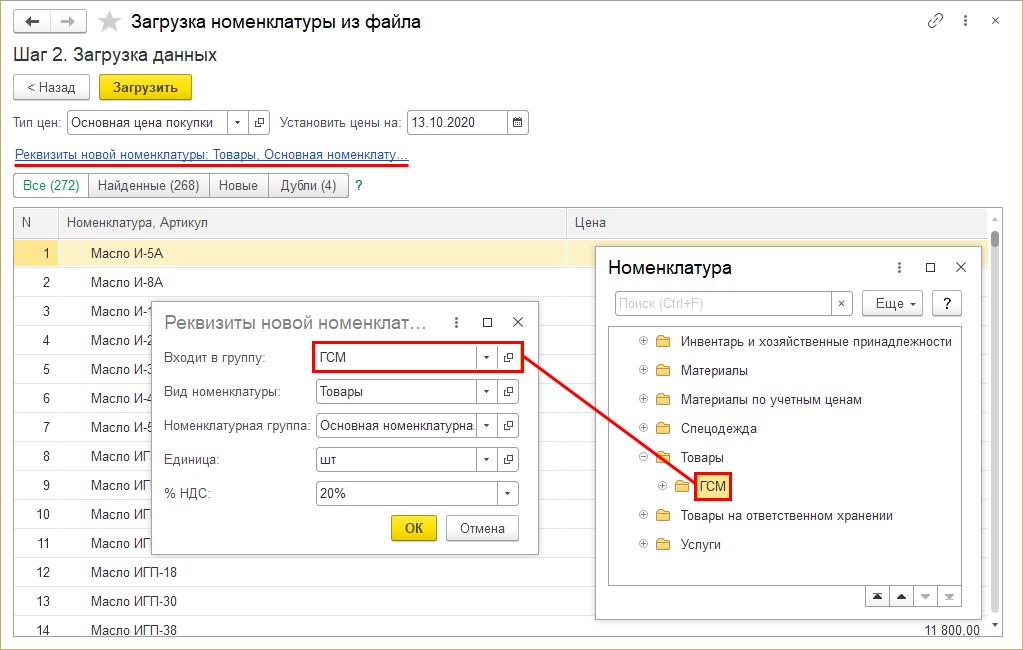
Шаг 7. Жмем клавишу «Загрузить» и дожидаемся окончания процесса. Загрузка документ может занять некое время.
Если на данном шаге некие позиции будут отмечены знаком «!», то это значит, что в справочнике «Номенклатура» есть похожие продукты. В данной ситуации нужно перейти на закладку «Дубли» и вручную избрать из перечня справочника верный продукт.
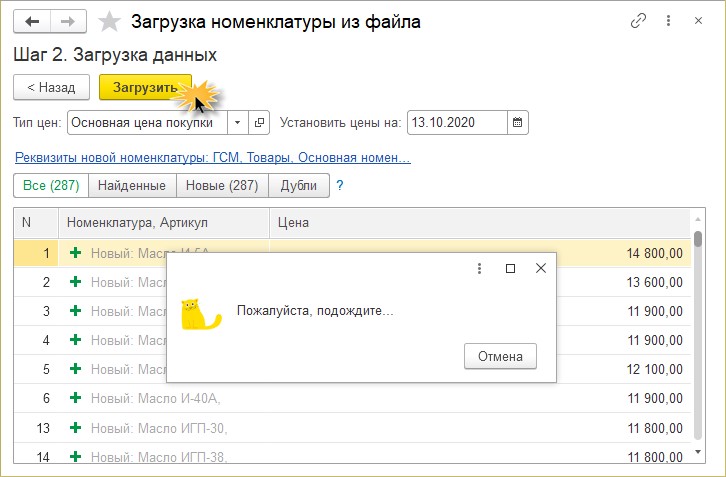
Номенклатура загружена в справочник.
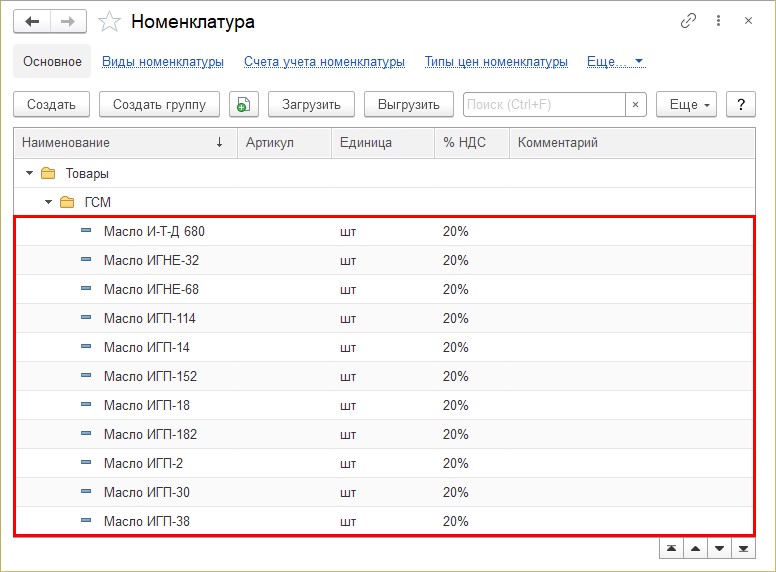
Уточним пару моментов:
Если загружаются номенклатурные позиции с ценой, то в программке «1С:Бухгалтерия 8» автоматом создается новейший документ «Установка цен номенклатуры» на дату загрузки. Загрузить из документа можно лишь один тип цен. Если требуется загрузить два и наиболее типа цен для перечня продуктов, сделайте попеременно загрузку 1-го документа, выбирая различные типы цен. При каждой загрузке будет сотворен новейший документ «Установка цен номенклатуры» с обозначенным типом цен.
Единицы измерения «1С:Бухгалтерия 8» описывает автоматом, если их сокращенное заглавие соответствует «Классификатору единиц измерения». Если сокращенное заглавие единицы измерения обозначено некорректно, то автоматом загружаются штуки «шт».
Во избежание неправильной загрузки в случае, если у вас находится продукт с схожим заглавием и различными единицами измерения, рекомендуем поменять заглавие товарной позиции с добавлением в него единицы измерения.
Из Excel в «1С:Управление нашей компанией 8»
В программке разбита загрузка списка номенклатуры и самих цен номенклатуры, потому будет целенаправлено поделить процесс загрузки на два шага.
1-й шаг. Загрузка перечня номенклатурных позиций
Шаг 1. Открываем обработку для загрузки (раздел «Компания» – «Загрузка данных из наружного источника» – «Номенклатура»).
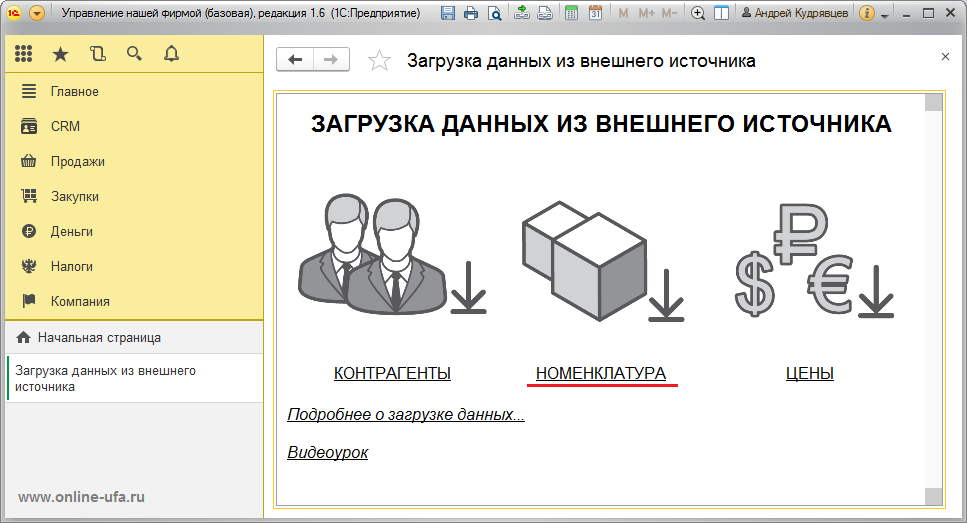
Шаг 2. Избираем «Автоматический режим. Избрать наружный файл».
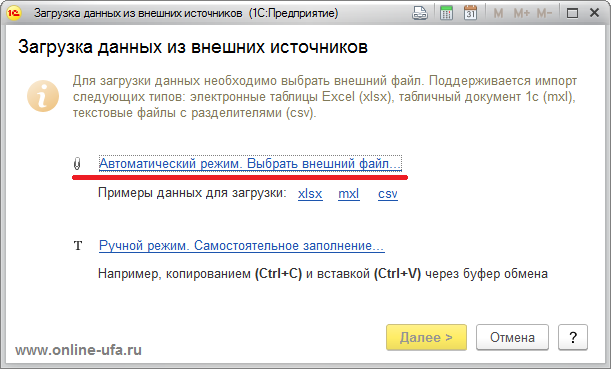
Раскрывается окно проводника, где избираем наш документ с списком продуктов для загрузки в формате «.xlsx».
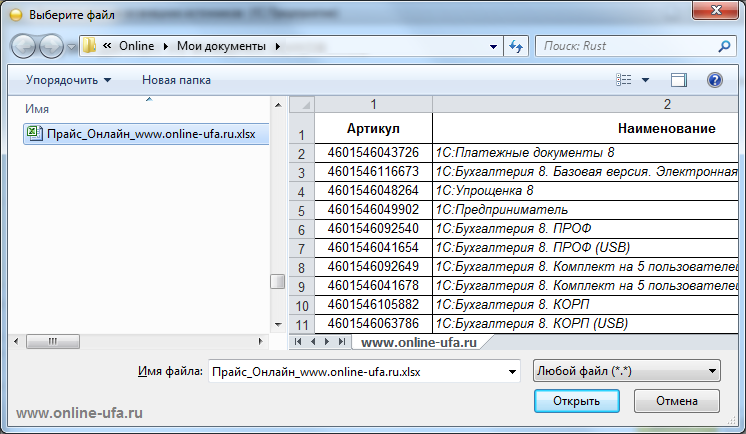
Опосля чтения документа в табличной части окна «Загрузка данных из наружных источников» будет показан список продуктов с данными.
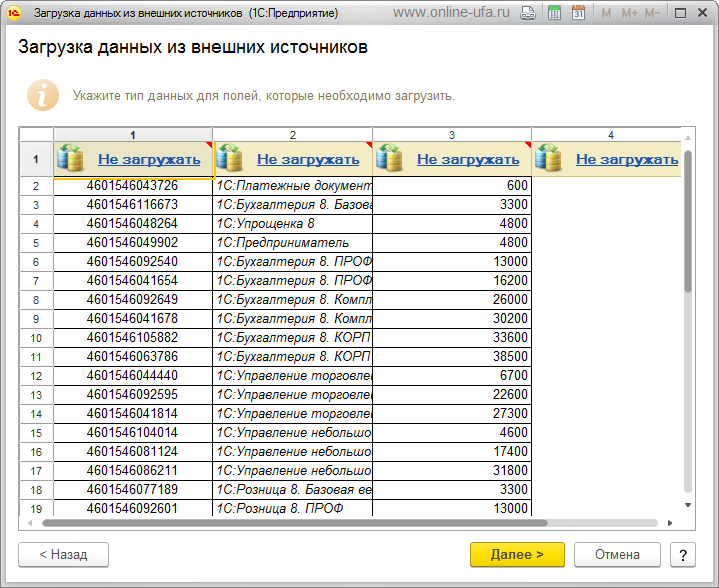
Шаг 3. На данном шаге нам нужно найти наименования колонок. Для этого нажимаем на ссылку «Не загружать» вверху каждой колонки и в открывшемся окне избираем верный реквизит.
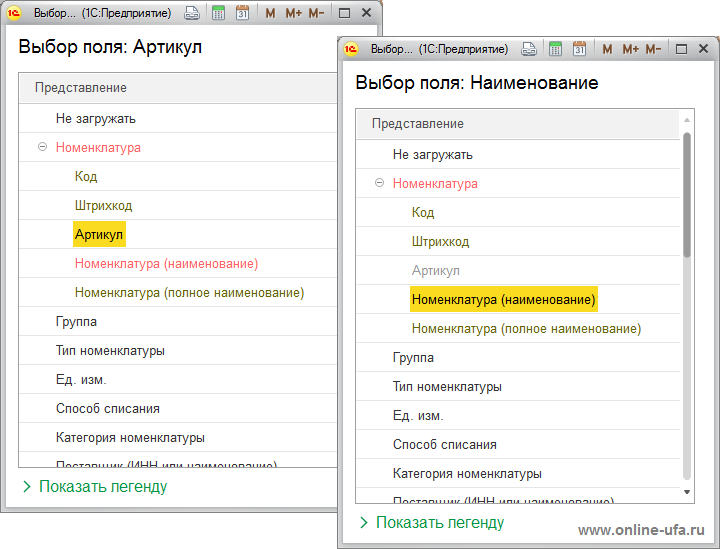
Шаг 4. Когда все колонки будут сопоставлены, жмем клавишу «Дальше». Раскроется окно аналитики сравнения данных.
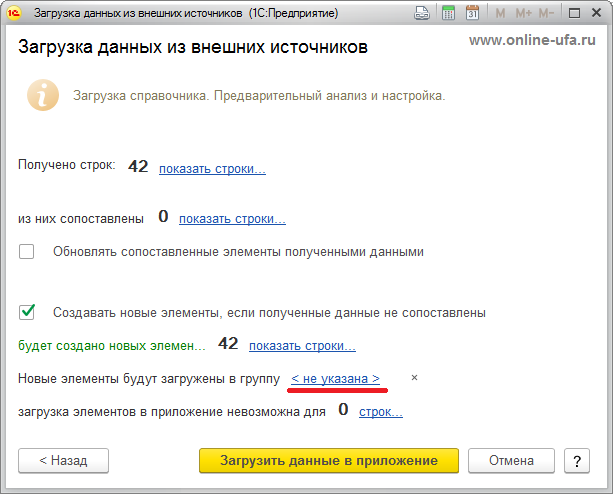
Тут обозначено сколько было найдено новейших частей, а какое количество уже есть в базе. Уточняем опции: необходимо ли создавать новейшие продукты справочника либо нужно обновить те, что уже есть.
Также можно уточнить в какую группу справочника номенклатуры загружать новейшие элементы (и переместить уже имеющиеся).
Если данные загружаем в пустой справочник, то избираем параметр «Создавать новейшие элементы, если приобретенные данные не сопоставлены», а параметр «Обновлять сопоставленные элементы приобретенными данными» напротив не избираем.
Опосля проверки правильности опций жмем «Загрузить данные в приложение».
При верном заполнении «1С:УНФ» загрузит из документа список продуктов и создаст новейшие элементы в обозначенной группе справочника «Номенклатура».
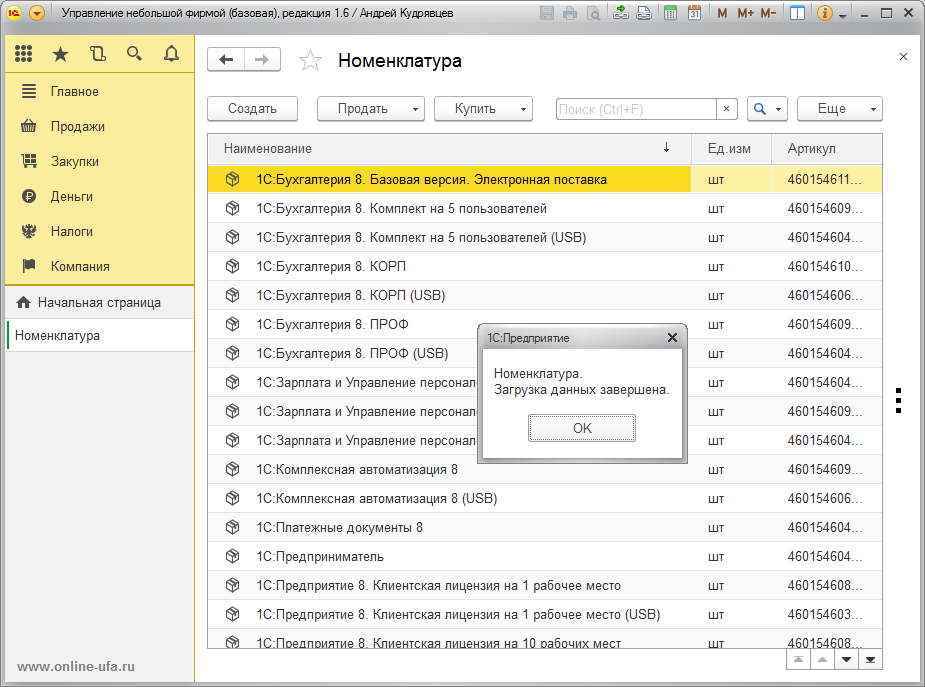
2-й шаг. Загрузка цен номенклатуры
Шаг 1. Открываем обработку для загрузки (раздел «Компания» – «Загрузка данных из наружного источника» – «Цены»)
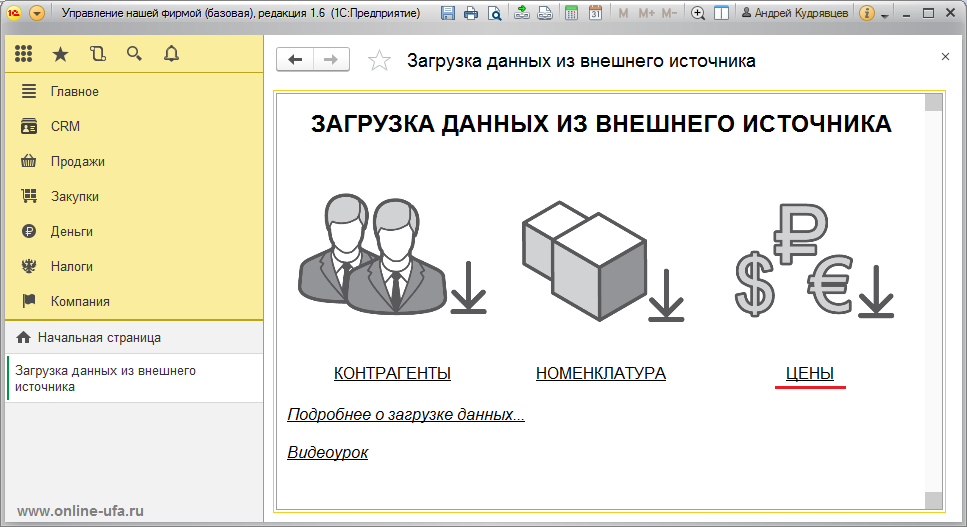
Избираем «Автоматический режим. Избрать наружный файл. ».
Раскроется окно проводника, где мы избираем нужный нам документ, аналогично тому, как мы делали в прошедшем шаге.
Опосля чтения документа то в табличной части окна «Загрузка данных из наружных источников» будет показана информация из документа.
Шаг 2. На данном шаге нам нужно найти наименования колонок, для этого нажимаем на ссылку «Не загружать» вверху каждой колонки и в открывшемся окне избираем верный реквизит, как мы делали на прошлом шаге.
Шаг 3. Опосля определения наименований колонок жмем клавишу «Дальше». Покажется окно аналитики сравнения данных.
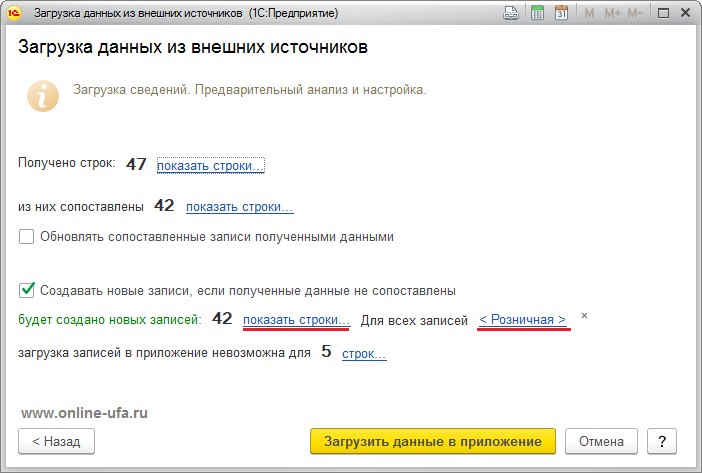
Тут программка указывает, сколько было частей сопоставлено.
Если надавить на «показать строчки», то можно наиболее детально поглядеть, какие пункты будут загружены.
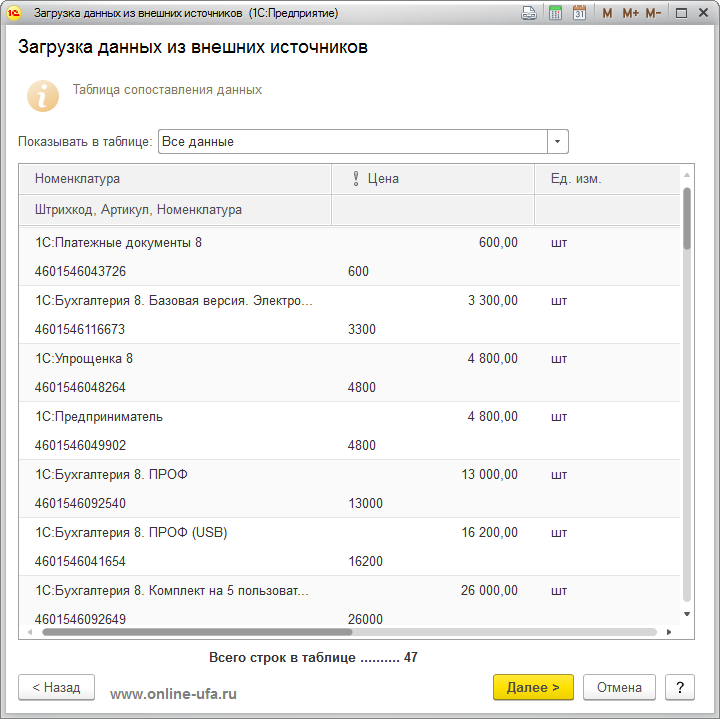
Здесь же нужно указать, какой тип цен будет загружаться.
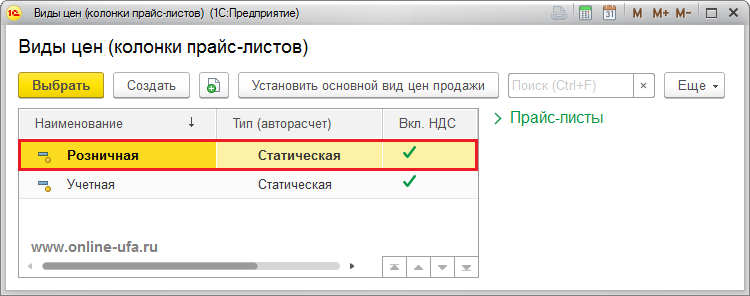
Если данного типа цен еще нет, то жмем на клавишу «Сделать», в наименовании цены пишем, к примеру, «Розничная», метод расчета избираем «Статический», уточняем каким образом в стоимости будет рассчитываться НДС.
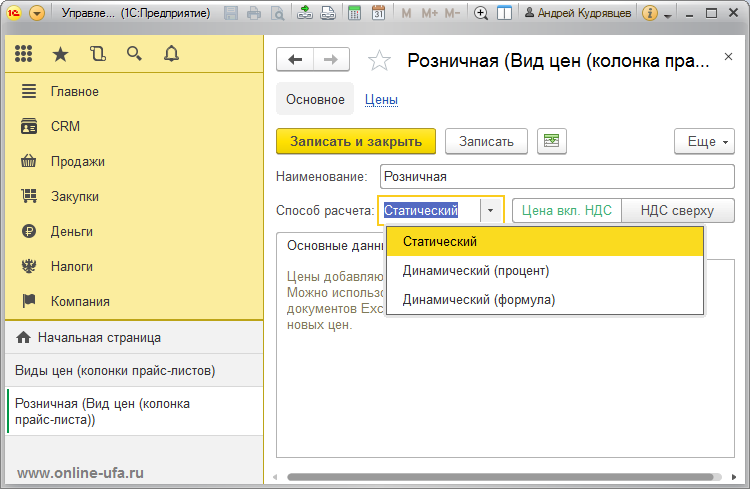
Жмем «Записать и закрыть».
Шаг 4. Опосля проверки правильности наполнения опций жмем клавишу «Загрузить данные в приложение».
При верном заполнении «1С:УНФ» загрузит из документа цены списка справочника номенклатуры.
Загрузка данных из Excel в конфигурацию 1С: Предприятие 8.3 Управление торговлей редакции 11
Обработка по загрузке данных из табличного документа разработанная компанией 1С. Данная обработка существует в 2-х версиях: для новейших управляемых форма, в том числе интерфейса такси и для старенькых обыденных форм, которые есть с первых версий платформы 1С: Предприятие 8.1. Загрузку данных можно производить из всех файлов Excel, табличных документов формата 1С, текстового файла и файла базы данных. Также можно взять хоть какой документ, содержащий ячейки и скопировать содержимое впрямую в табличную форму обработки. Также заполнять эту табличную форму вручную и опосля загрузить данные в справочник, к примеру справочник Номенклатуры, что будет проще, резвее и удобнее, чем создавать те же данные конкретно вводя добавляя новейшие позиции из перечня справочника Номенклатура. Перейдем к обзору формы нашей обработки.
Начало обзора обработки загрузки
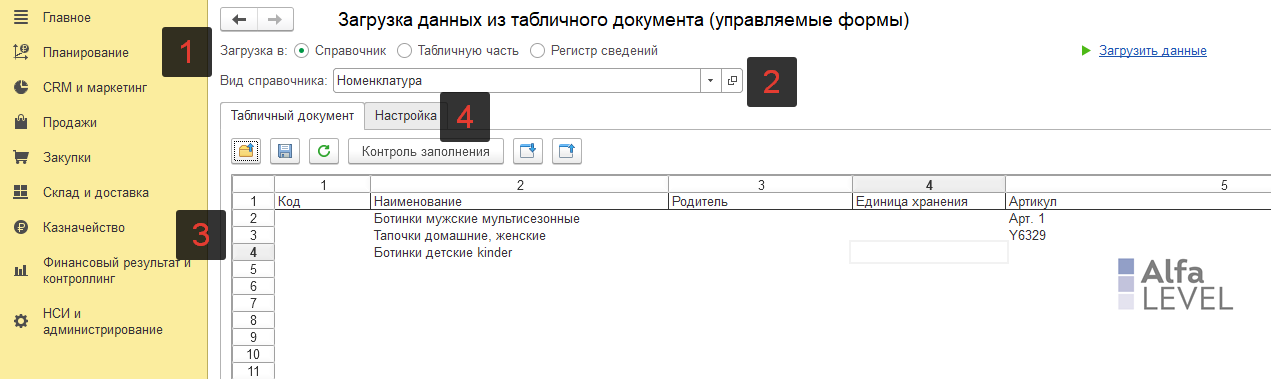
1-ая закладка обработки загрузки данных
1. Открыв форму обработки загрузки, пойдем по порядку. 1-ая «строчка» переключатель. Загрузить в: Справочник, Табличную часть, Регистр сведений. Справочник — самое распространённое пространство для загрузки данных. Табличной частью является одна из таблиц снутри справочника либо документа, естественно почаще данный атрибут можно повстречать в документах, в почти всех документах товародвижения Вы сможете отыскать закладку Продукты на которой содержится та, самая таблица в которую можно заносить данные обработкой.
2. Дальше укажем, в какой объект будем загружать данные, т.е. его наименование. Выбирем из перечня справочник Номенклатура. При всем этом у нас в первой строке табличной части заполнятся колонки в согласовании с полями справочника Номенклатура, по которым необходимо заполнить таблицу.
При всем этом на закладке Настройка будут выведены поля Номенклатуры подобные полям, заполненным в строке таблицы, о которой мы поведали выше.
Наполнение полей закладки Настройка обработки
Заполним несколько полей в табличной части вручную либо подгрузив из наружного файла и перейдем на закладку Настройка, где дозаполним оставшиеся поля значениями, общими для всех строк нашей таблицы. На снимке экрана будут отображаться лишь верхние поля Номенклатуры, отсортированные по в данном по порядку, зашитому в конфигурации. Что не мешает нам поменять порядок, перетаскивание либо сортировать по алфавиту, если это нужно.
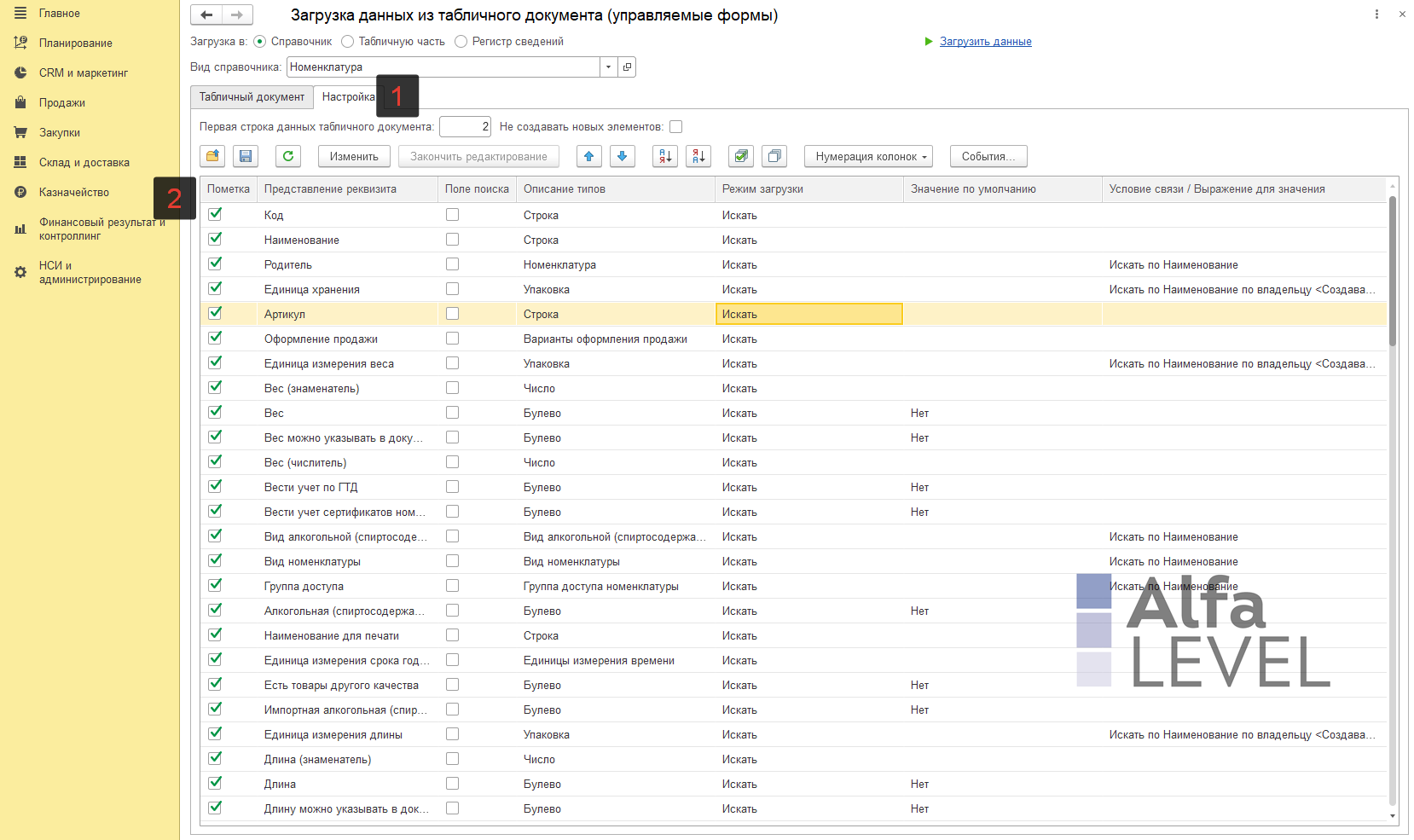
- Пометка — показывает, будет ли значение данного поля употребляться при загрузку
- Представление реквизита — Наименование поля данного справочника, тоже что мы лицезрели на закладке Табличный документ
- Поле поиска — описывает будет ли участвовать в поиске по значению, обозначенному в табличном документе, в нашем объекте (справочнике Номенклатура)
- Описание типов — представляет из себя тот тип, который указан в конфигураторе разрабом, что в прочем по наименованию дозволяет соориентироваться, что будет в поле значение.
- Режим загруки — Находить, Устанавливать, Вычислять.
Устанавлить — будет усновлено значение, обозначенное в последующей колонке Значение по дефлоту.
Вычислять — в колонке Условие связи / Выражение для значения — указывается метод, по которому будет заполняться данное поле.
И крайнее значение — самое распростарненное Находить. При установленном значении будет делается поиск по установленному значению из табличного документа.
Также у нас есть возможность прописать так именуемые Действия, позволяющая снова же в виде метода написать программный код, который выполнится Перед записью объекта и При записи объекта.
Перейдем к практической части работы с обработкой загрузки
Выполнить загрузку типовым методом, как обозначено в снимках экрана выше не удалось из-за ошибки «Задано неверное имя атрибута структуры», что нам ни о чем не гласит и не указывается на значение ошибки в обработке. Подкорректируем мало нашу настройку обработки.
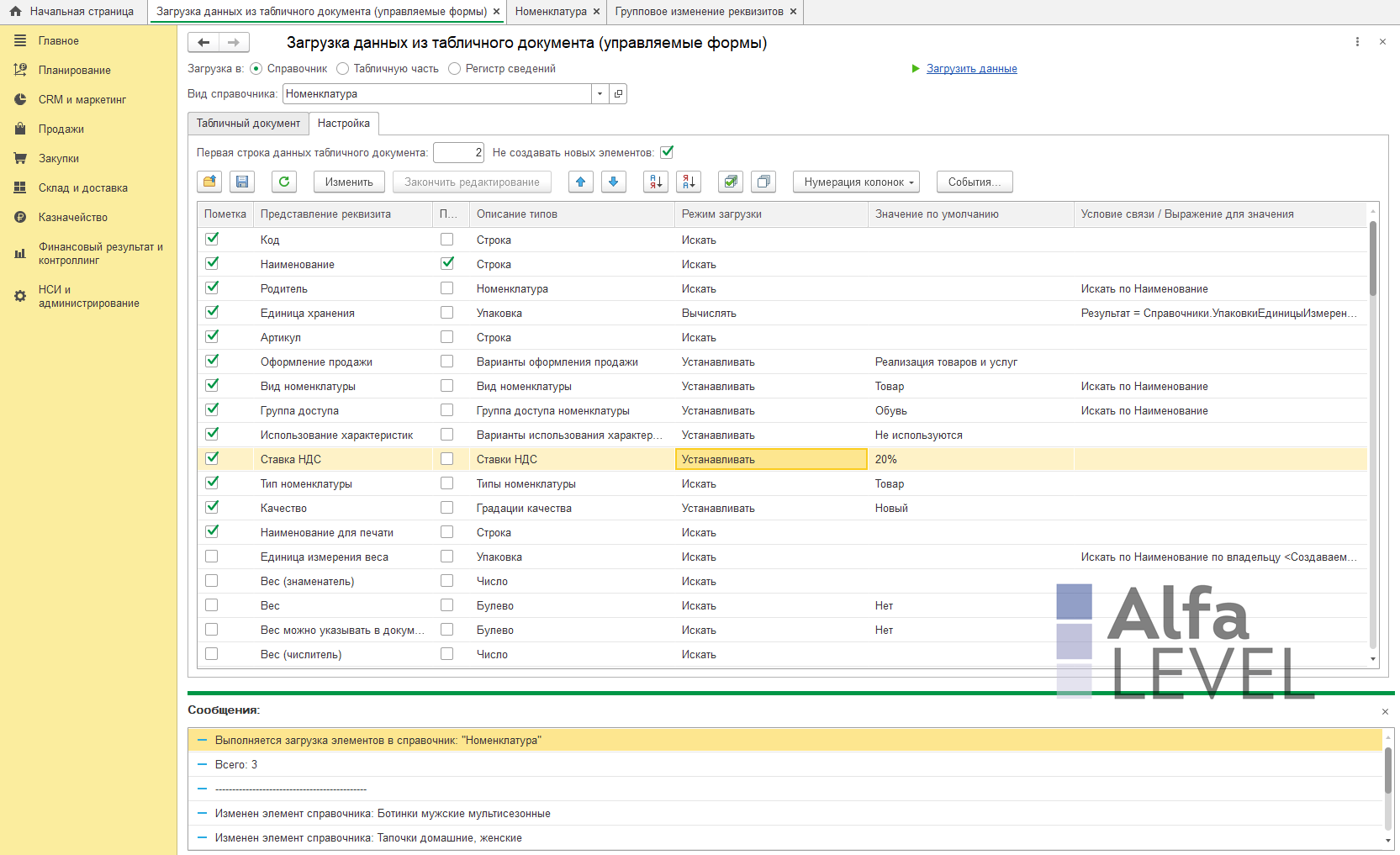
Вкладка наистройки метода из веба
- Для еденицы мы укажем Режим загрузки — Вычислять и в поле Условия связи пропишем метод:
«Итог = Справочники.УпаковкиЕдиницыИзмерения.НайтиПоКоду(«796″, Правда);»
Как раз из-за значения этого поля и возникала ошибка, обозначенная выше. Может быть есть наиболее лучший метод установки данного поля, для предназначения идиницы измерения «шт.» (Штуки). - Заполним оставшиеся поля как на снимке экрана, выбра Резим загрузки — Устанавливать (установить из значения, обозначенного в поле Значение по дефлоту), не обращая внимание на наполнение данных в табличном документе.
На этом шаге мы можем окончить обзор данной обработки. Входите в справочник Номенклатуры и инспектируйте, конечный результа выполнения загрузки. Не именовать это обычным методом, все таки это дозволяет потратив время разобраться в загрузке самому, не прибегая к помощи спеца.
Спасибо за внимание!









